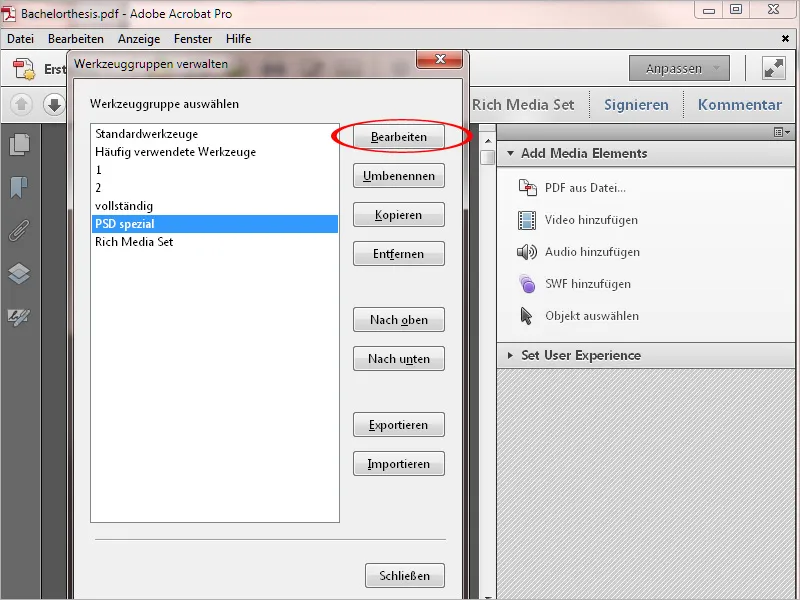V Acrobatu XI je dodana funkcija, ki je že znana iz drugih programov, kot so na primer Photoshop ali InDesign, in omogoča shranjevanje prilagojenega delovnega okolja v obliki orodnih palet in hitrih orodij za določene naloge ter njihovo izbiro po potrebi. To močno olajša preglednost, saj lahko pripravite orodja, ki jih najpogosteje potrebujete, in si s tem prihranite iskanje proverbialne igle v kopici sena.
Običajno Acrobat najprej zagotovi okolje s standardnimi orodji. Za vzpostavitev lastnega delovnega prostora kliknite zgoraj desno na Pasico orodja in v spustnem meniju na vnos Ustvari novo skupino orodij..webp?tutkfid=52484)
Nato se odpre novo okno, v katerem lahko izbirate med vsemi obstoječimi skupinami orodij in izberete poljubna orodja.
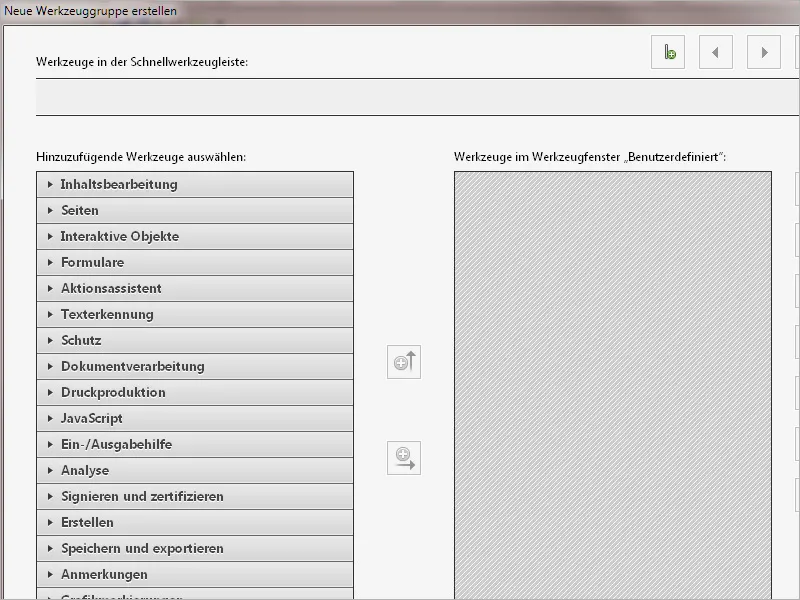
Na levi strani so razporejene razpoložljive skupine orodij v harmoniki. Klik na predhodno puščico odpre posamezno skupino in prikaže v njej vsebojena orodja. Na desni strani je območje po meri. Med njima so gumbi za kopiranje orodij ali celih skupin orodij na desno ali posameznih orodij navzgor v Hitri vrstici orodij.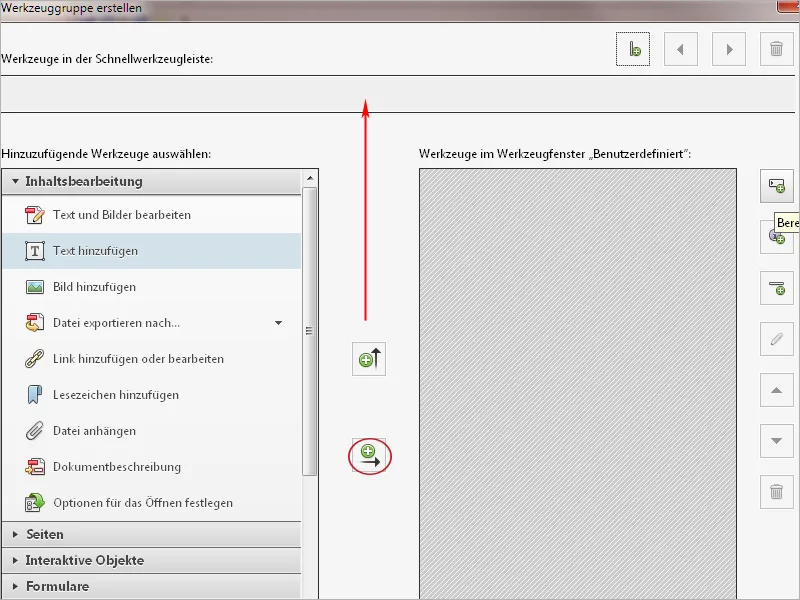
Če želite združiti pogosto uporabljena orodja iz različnih skupin, lahko z gumbom zgoraj desno ustvarite novo območje in mu dodelite lastno ime.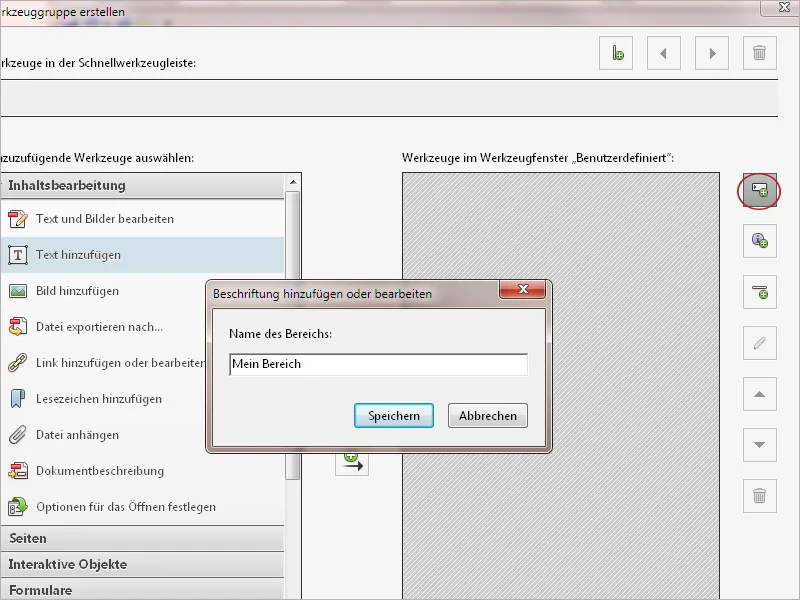
Nato lahko v to območje po meri kopirate vsa želena orodja.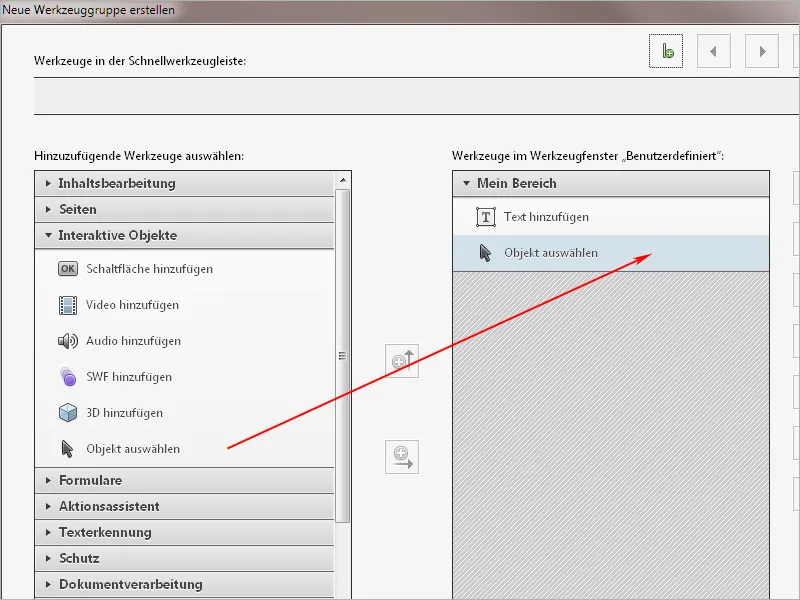
Če želite celotno skupino kopirati na desno, mora biti izbrana in razširjena na levi strani. Če želite odstraniti orodja, ki jih ne potrebujete v prilagojeni različici, jih preprosto označite na desni strani in kliknete na majhen simbol smetnjaka ob robu. Orodje bo izginilo in lažje se lahko osredotočite na bistvo.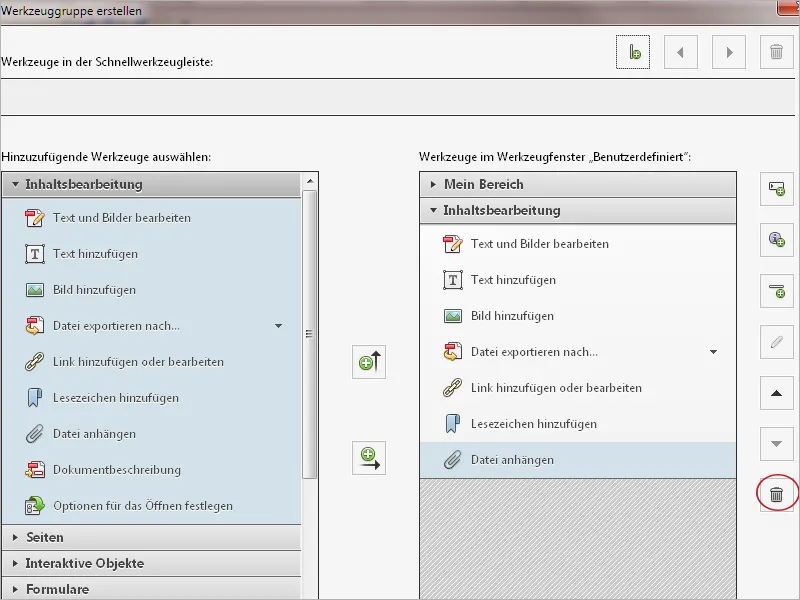
Najpogosteje uporabljena orodja kopirate v Hitro vrstico orodij. Označite jih na levi in nato kliknite na puščico navzgor.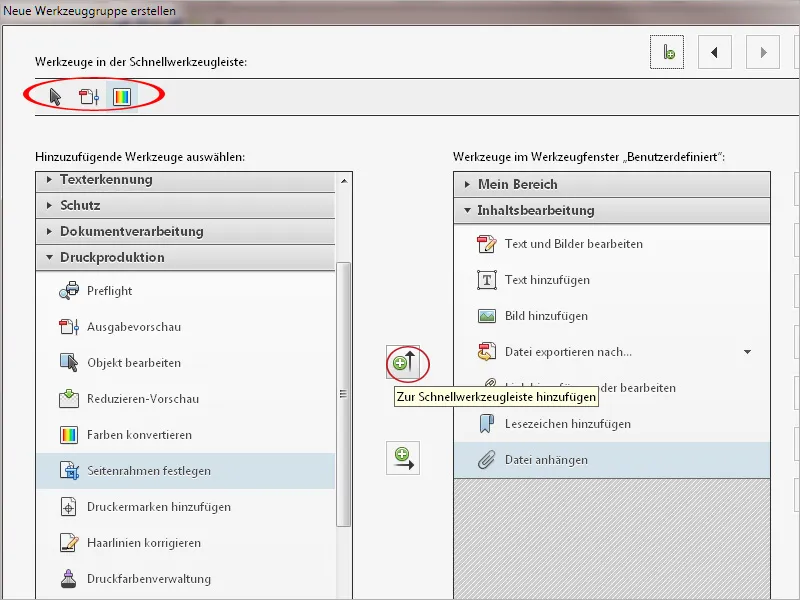
Ko prilagodite svoje delovno okolje, kliknite spodaj na Shrani, dodelite mu pomenljivo ime in nato ponovno kliknite na Shrani.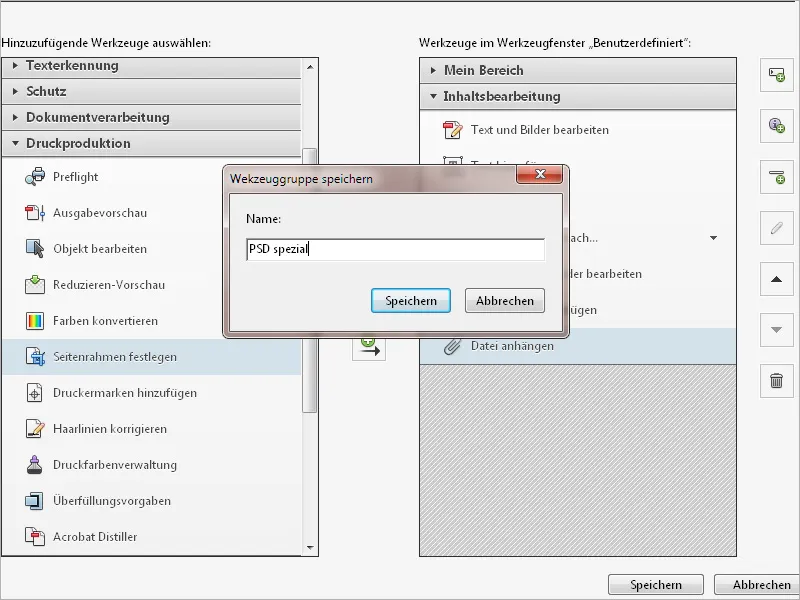
To delovno okolje se takoj uporabi ali pa se pozneje lahko dostopa prek gumba Pasica orodja..webp?tutkfid=52492)
Poleg prilagojenih orodnih in hitrih vrstic orodij lahko svoje delovno okolje prilagodite tudi s pogosto potrebnimi simboli za premikanje po straneh, prikaz strani, gumbi za zoom in pogostimi ukazi iz menijev datoteka in uredi.
Z desnim klikom v prazen prostor hitre vrstice ali simboli aktivirate oziroma deaktivirate ustrezne ukaze. Označeni ukazi se nato prikažejo kot gumbi v simboli penele, tisti brez oznake pa se skrijejo.
Tako lahko odstranite vse, kar je hitro dostopno preko bližnjic na tipkovnici (kot je na primer Ctrl+P za tiskanje, Ctrl+S za shranjevanje ali Ctrl+O za odpiranje dokumentov - deluje enako v skoraj vseh programih) in namesto tega postavite ukaze v simboli, ki bi jih sicer morali izvleči iz podmenijev. Tako zagotovite prijetno in učinkovito delo..webp?tutkfid=52493)
Prilagojeno delovno okolje lahko tudi izvozite za uporabo na drugem računalniku ali za drugega uporabnika. Z desnim klikom na gumb Pasica orodja zgoraj desno in nato na vnos Upravljanje skupin orodij. Na seznamu označite ustrezno skupino orodij in kliknite na Izvozi.
Po izbiri ciljnega mapo se bo tam shranila datoteka *.aaui, imenovana po skupini orodij (za Adobe Acrobat uporabniški vmesnik), ki jo je mogoče enostavno deliti in nato uvoziti na ciljnim računalniku v obratnem vrstnem redu.
Nato bo prilagojeno delovno okolje na voljo tudi tam, kar vam prihrani veliko časa pri nastavljanju.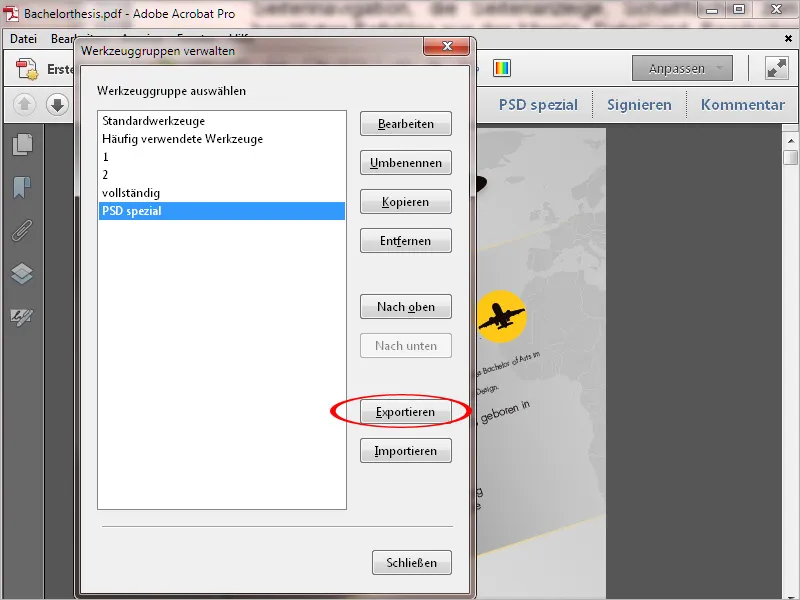
Preko Pasica orodja in nato Najdi na spletu več lahko preizkusite tudi orodne nize, ki so jih naložili drugi uporabniki, na strani Acrobatusers.com..webp?tutkfid=52495)
Preprosto kliknite na Prenesi …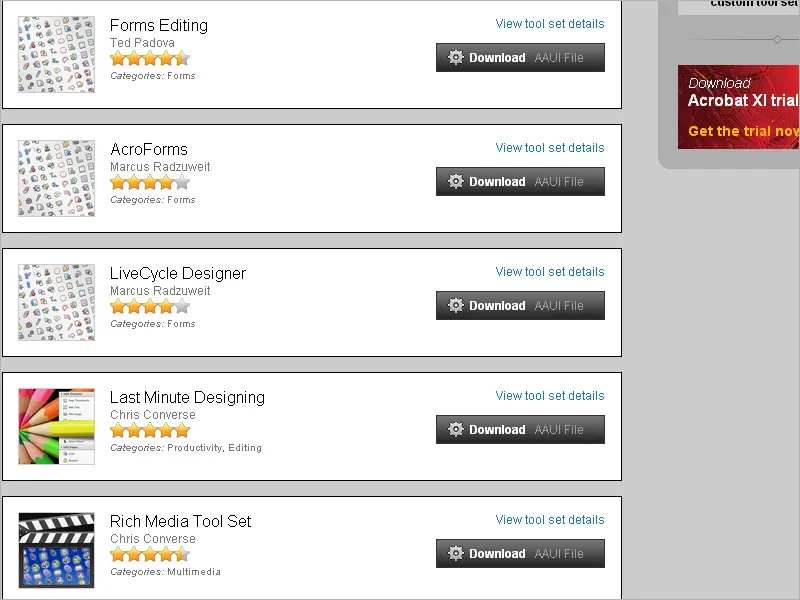
… in uvozite preneseno datoteko preko Pasica orodja>Upravljanje skupin orodij..webp?tutkfid=52497)
Nato lahko to okolje izbereš in uporabljaš prek gumba Prilagodi..webp?tutkfid=52498)
Nepotrebna orodja lahko enostavno odstraniš zaradi boljše preglednosti. Za to pojdite na Prilagodi in izberite vnos menija za Upravljanje skupin orodij. Nato označite ustrezno datoteko z nastavitvami in jo odstranite prek enako imenovanega gumba.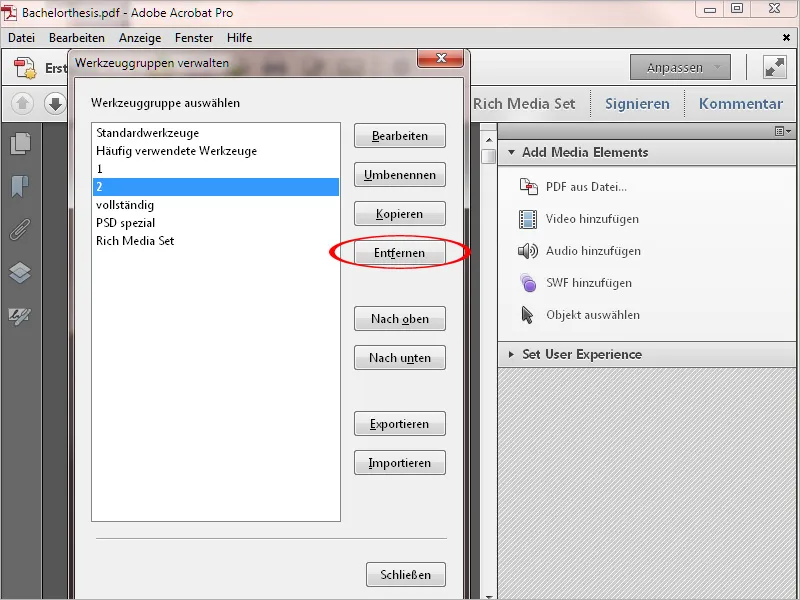
Ustvarjen delovni prostor lahko pozneje še dodatno prilagajaš prek gumba Uredi v upravljanju skupin orodij ter dodajaš ali odstranjuješ dodatna orodja ali hitra orodja.