Brisanje točk med brisanjem poligonov
Ta funkcija, spremenjena v Cinema 4D Release 20, je zagotovo povzročila veliko težav. Najprej si oglejmo, na kaj je bilo treba paziti pri brisanju poligonov v prejšnjih različicah. Najprej smo v Načinu urejanja poligonov ustvarili izbiro in jo z odločnim pritiskom na tipko za Brisanje odstranili.
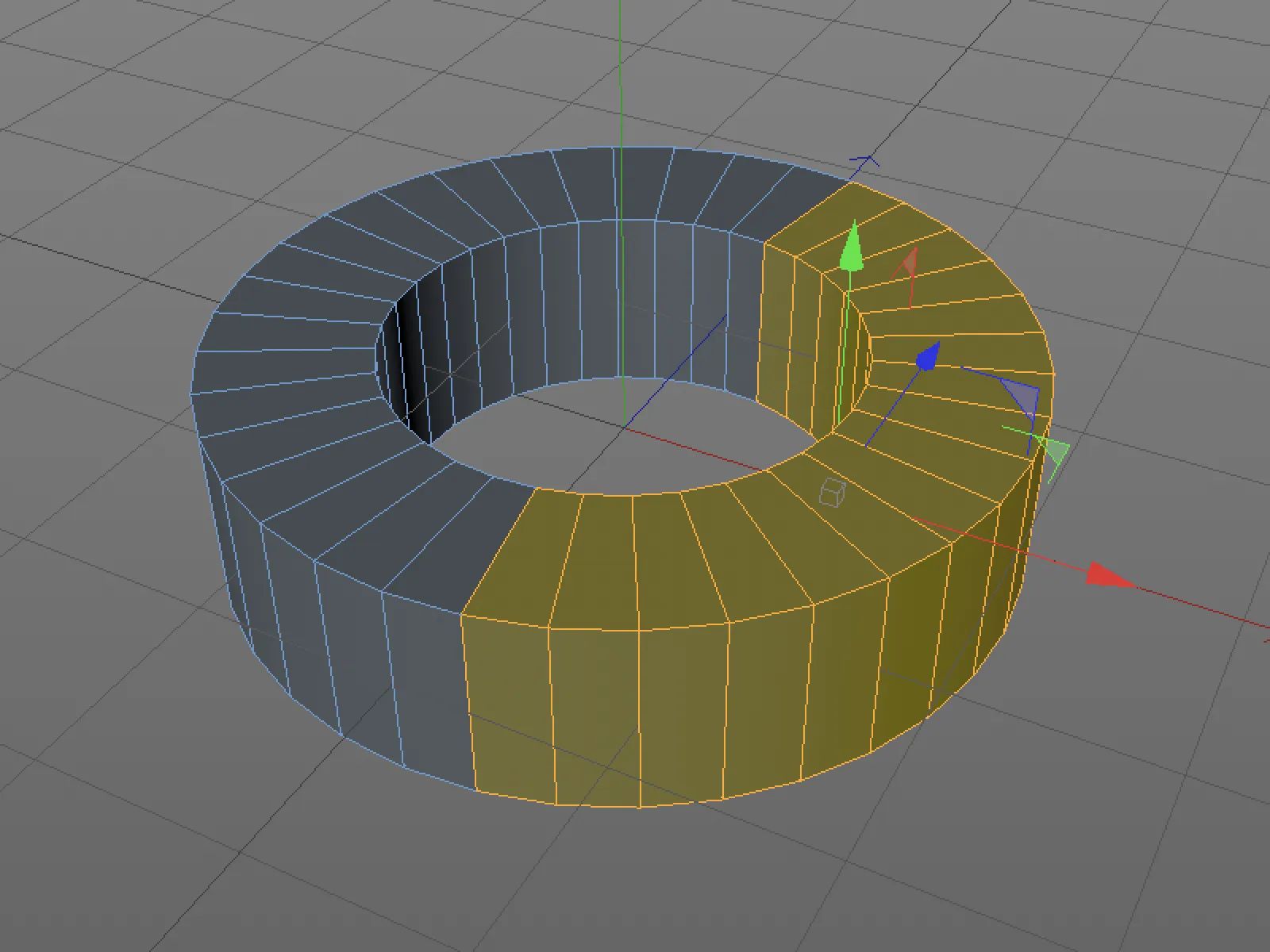
Dokler smo bili v Načinu urejanja poligonov, je bilo vizualno vse v redu.
Pri prehodu v Način urejanja točk pa opazimo, da so bili izbrisani le sami poligoni, ne pa tudi pripadajoče točke. Na spodnji sliki je ta težava takoj očitna, pri kompleksnem objektu to seveda ni vedno očitno.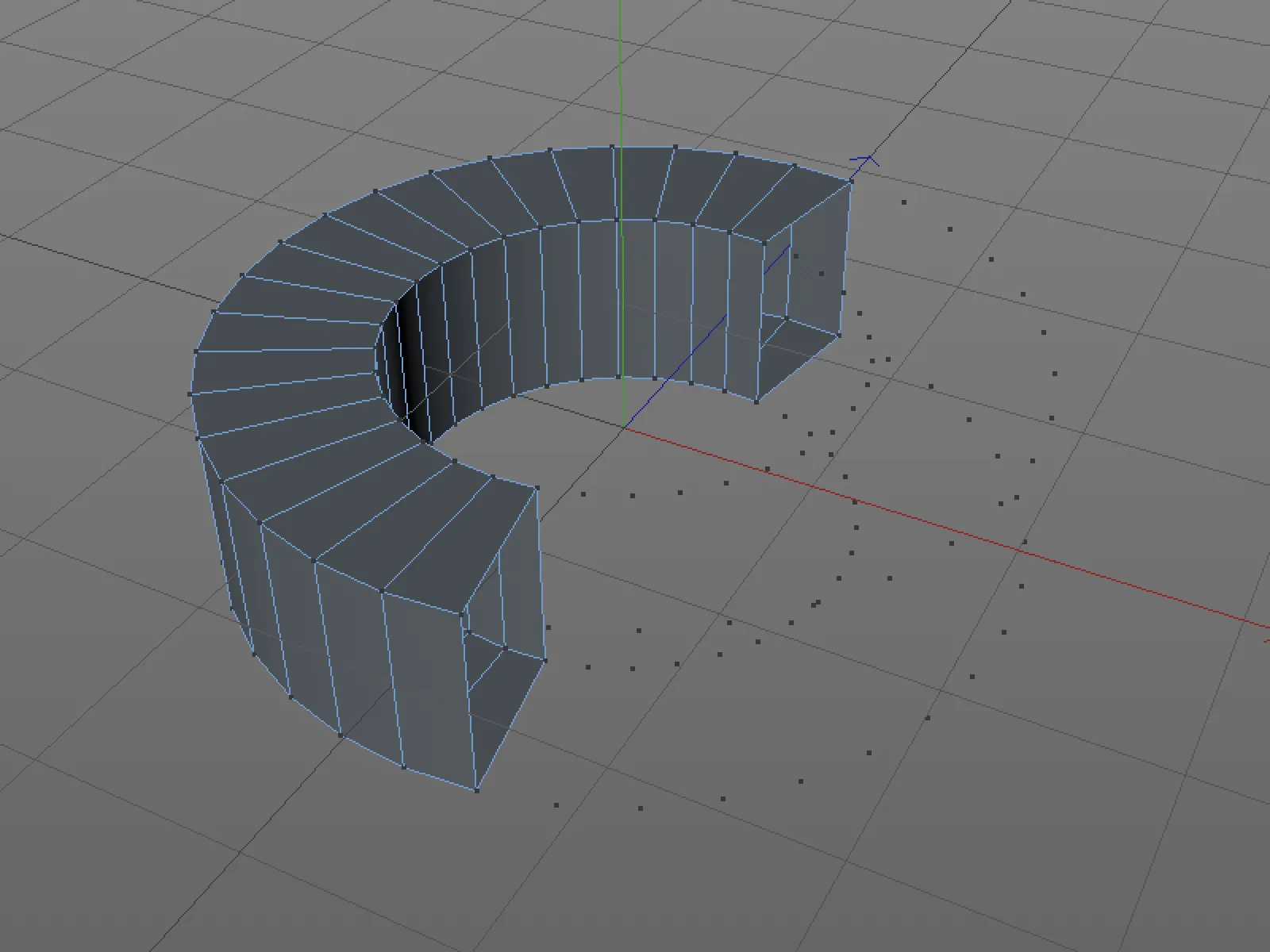
Nova privzeta nastavitev v Cinema 4D Release 20 je zdaj, da se nepovezane točke odstranijo med brisanjem. To nastavitev lahko vklopite ali izklopite v Nastavitvah programa pod Ustvarjanje/Modeliranje.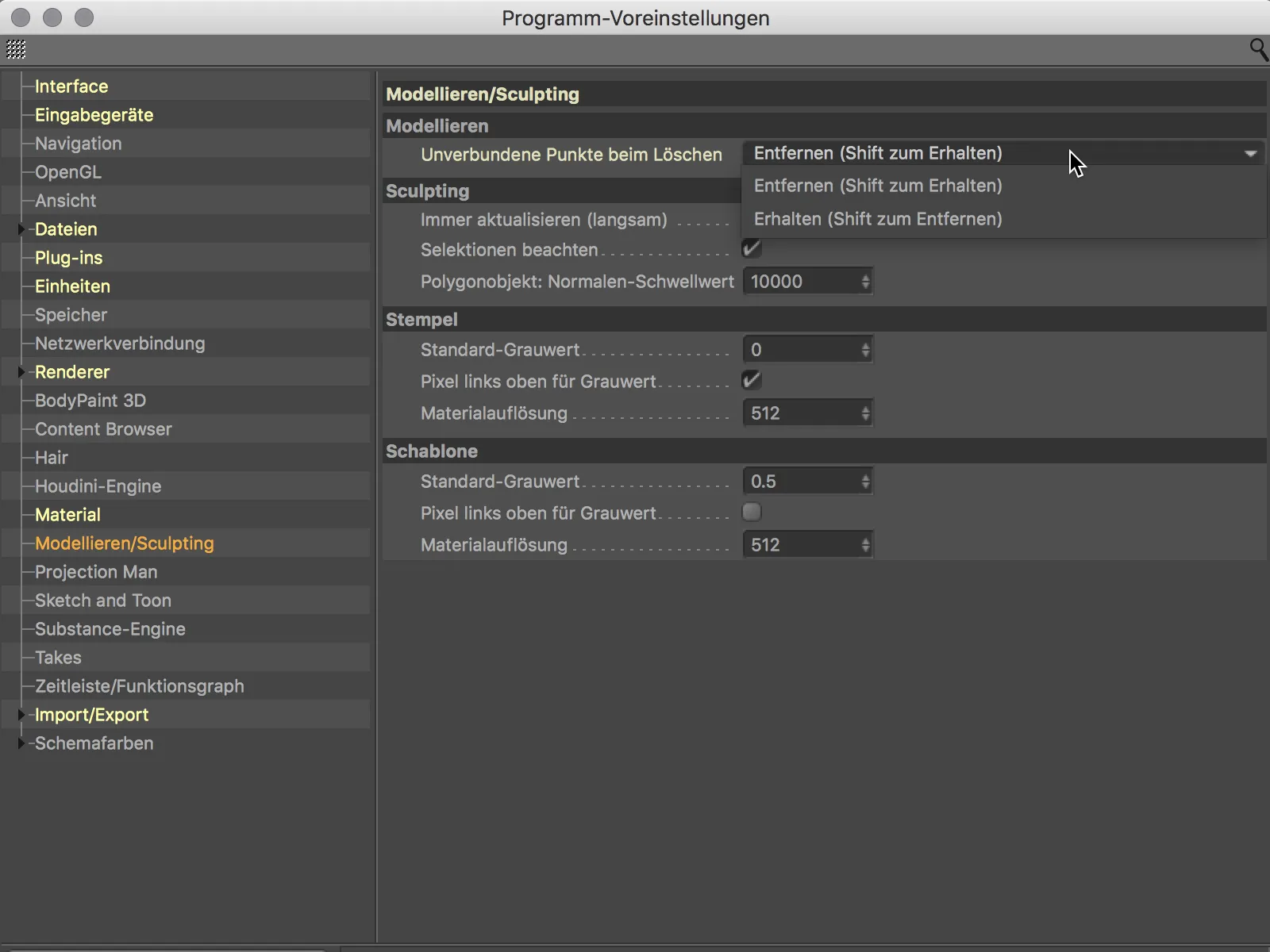
V večini primerov pa želimo pri brisanju poligonov odstraniti tudi pripadajoče točke, zato bi priporočil, da privzeto nastavitev pustimo in v posameznih primerih preprosto dodamo tipko Shift, če želimo ohraniti točke.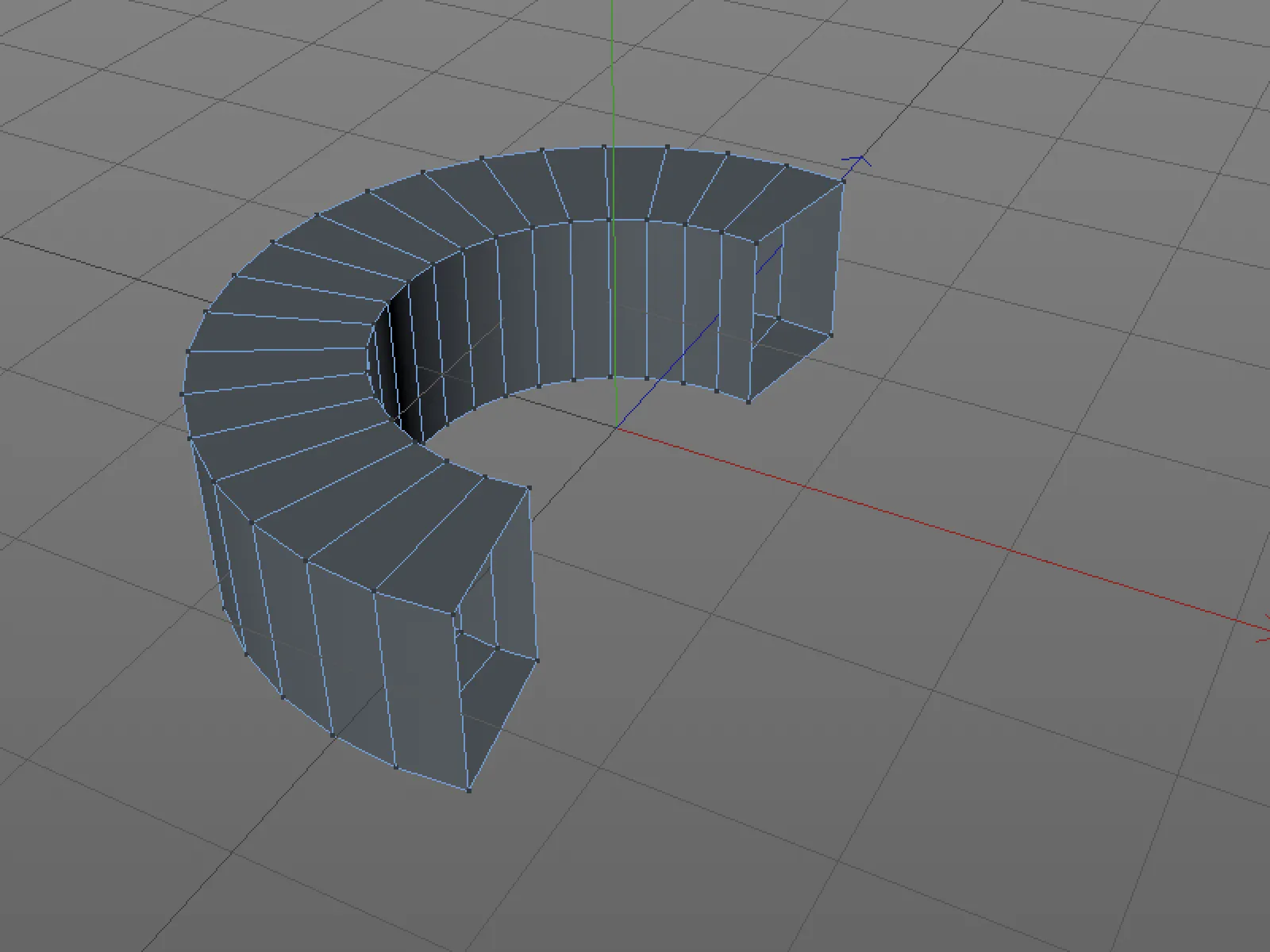
Izvoz posameznih objektov
Ko želimo posamezne objekte iz prizora Cinema 4D shraniti ločeno, je to običajno povezano z nepotrebno visokimi stroški.
Najprej moramo odstraniti vse ostale objekte v prizoru. V različici 20 je to zdaj veliko lažje. Izberemo objekt(e), ki jih želimo izvoziti, v Upravitelju objektov …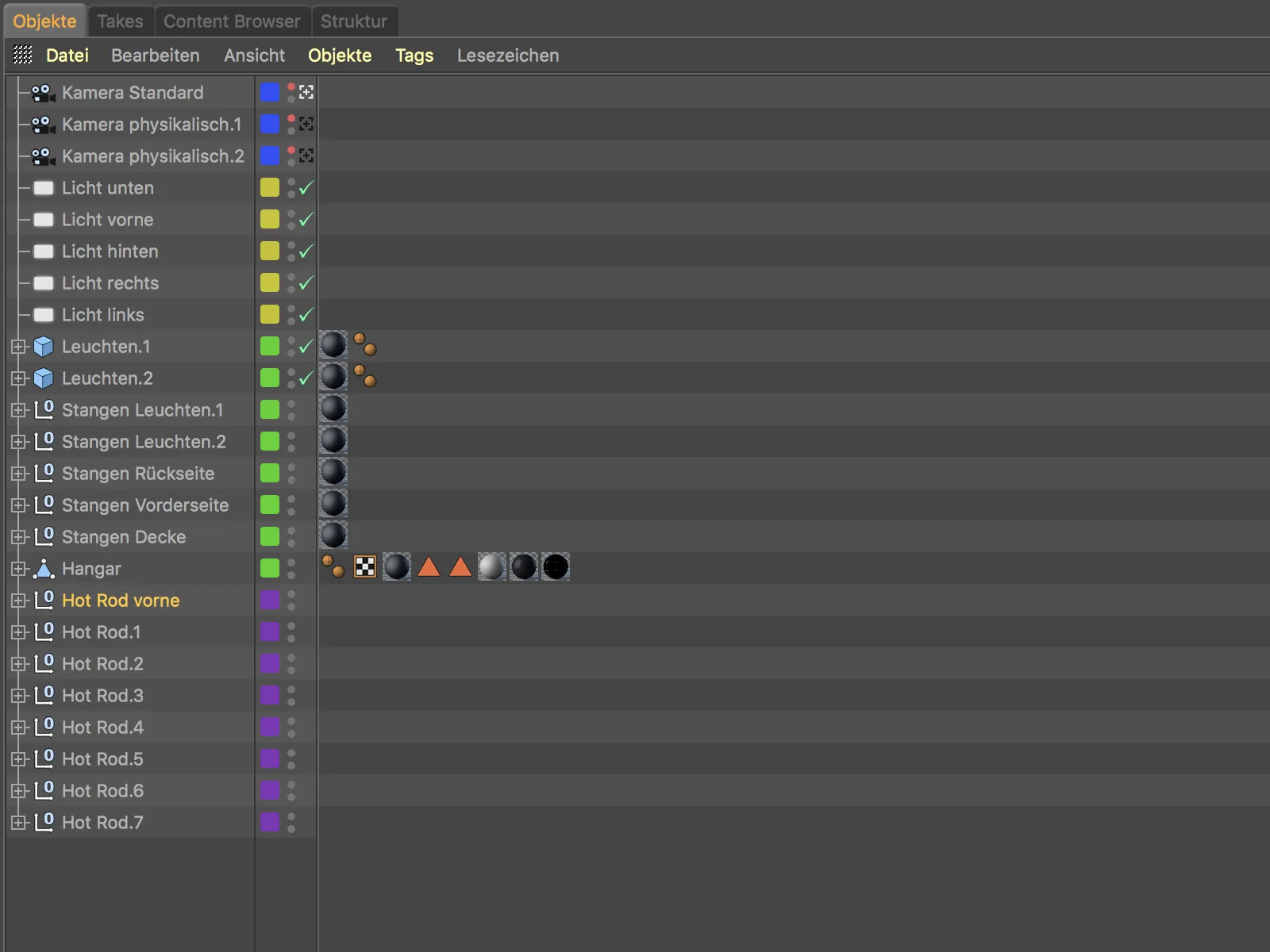
… in v meniju Datoteka izberemo nov ukaz Shrani izbrano kot….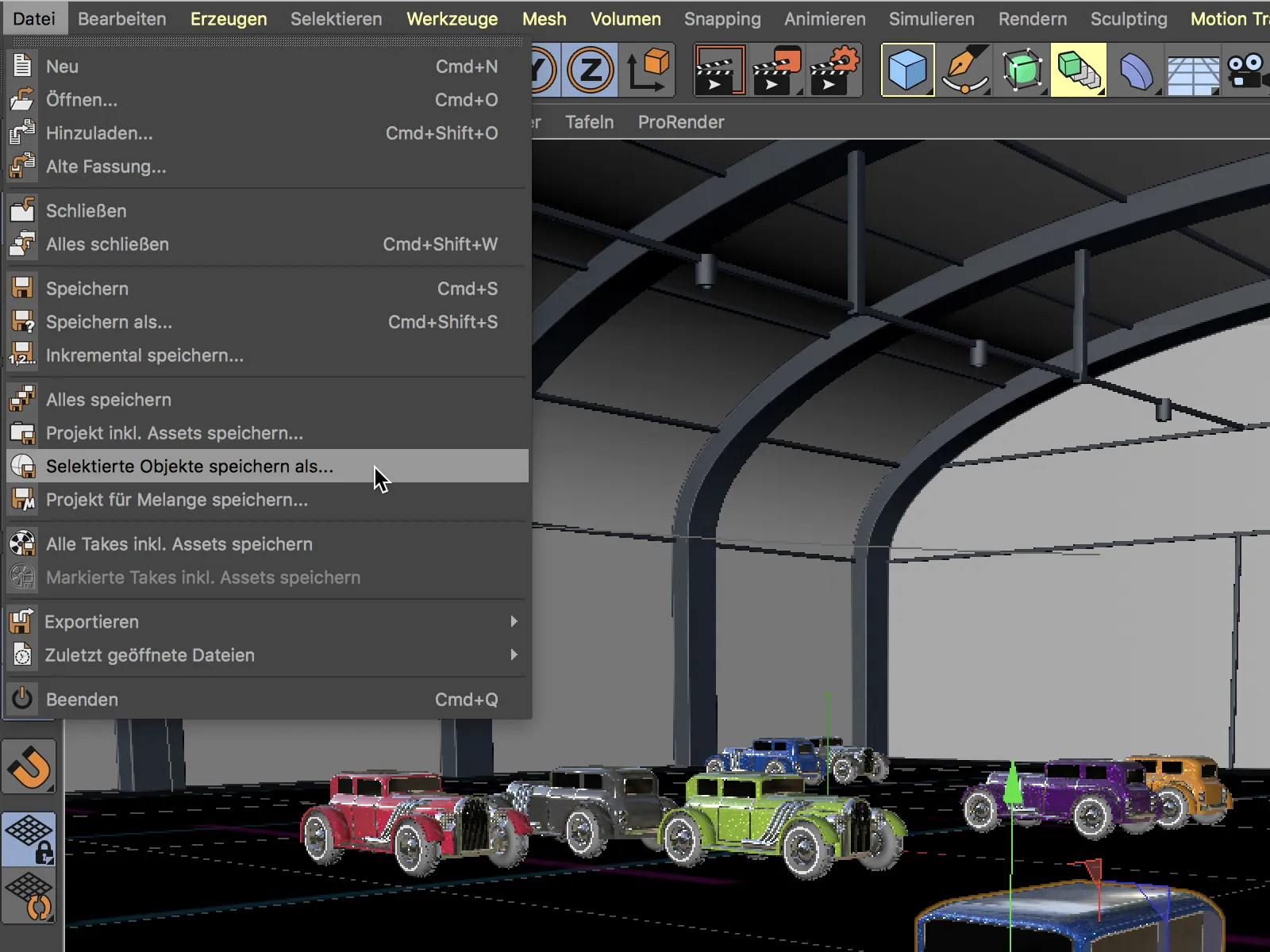
Po shranjevanju in odprtju novega dokumenta Cinema 4D je po potrebi treba prilagoditi Položaj, Velikost ali Poravnavo na želeno izhodiščno vrednost.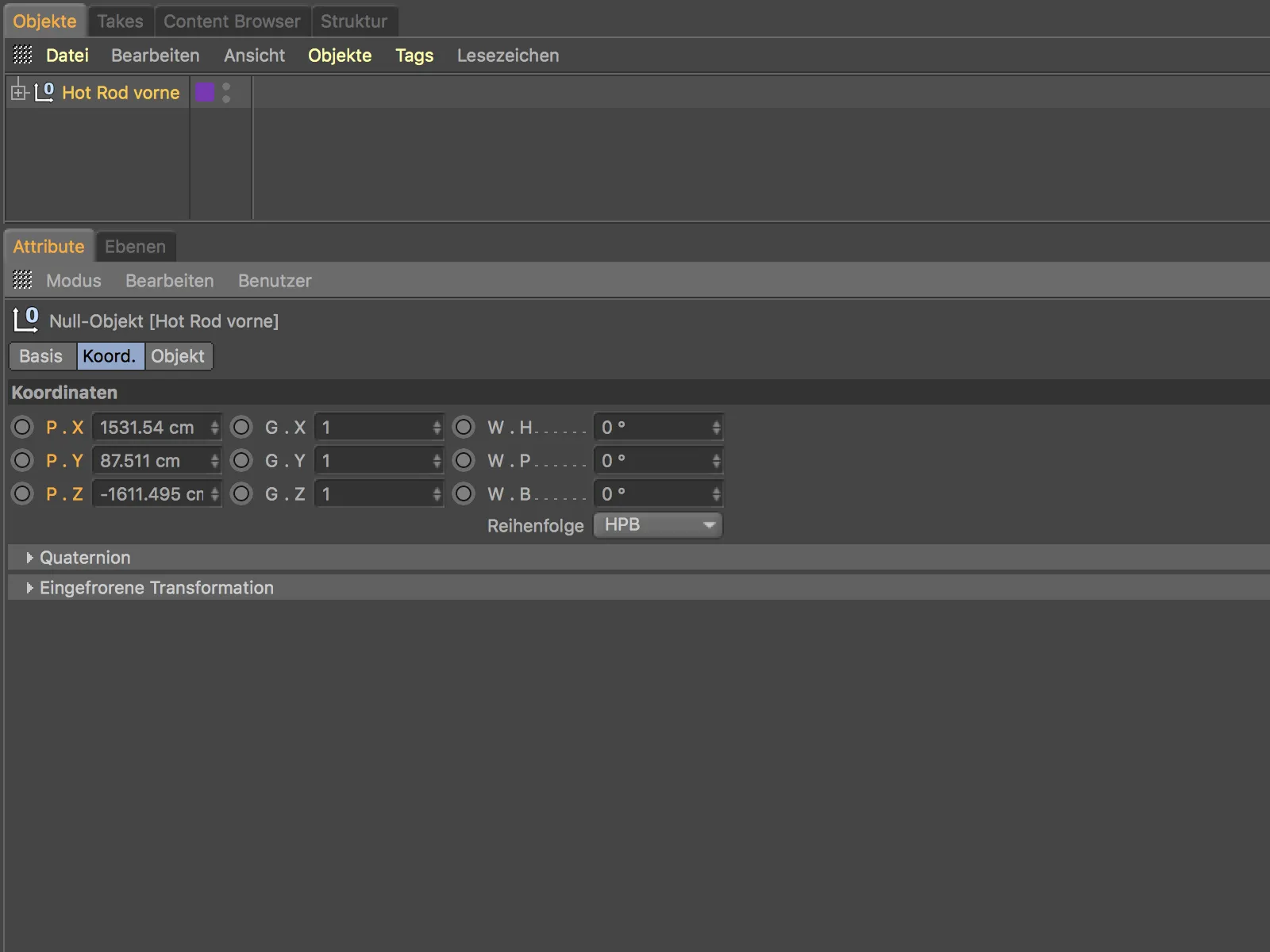
Poleg uspešno izvoženih (pod)objektov se prenesejo tudi povezane dodatne informacije, kot so materiali, plasti itd.
Shranjevanje trenutnega pogleda kot slike
Hiter način shranjevanja vsebine pogleda kot slikovne datoteke ponuja nov ukaz Pošlji v Upravitelj slike iz menija Pogled.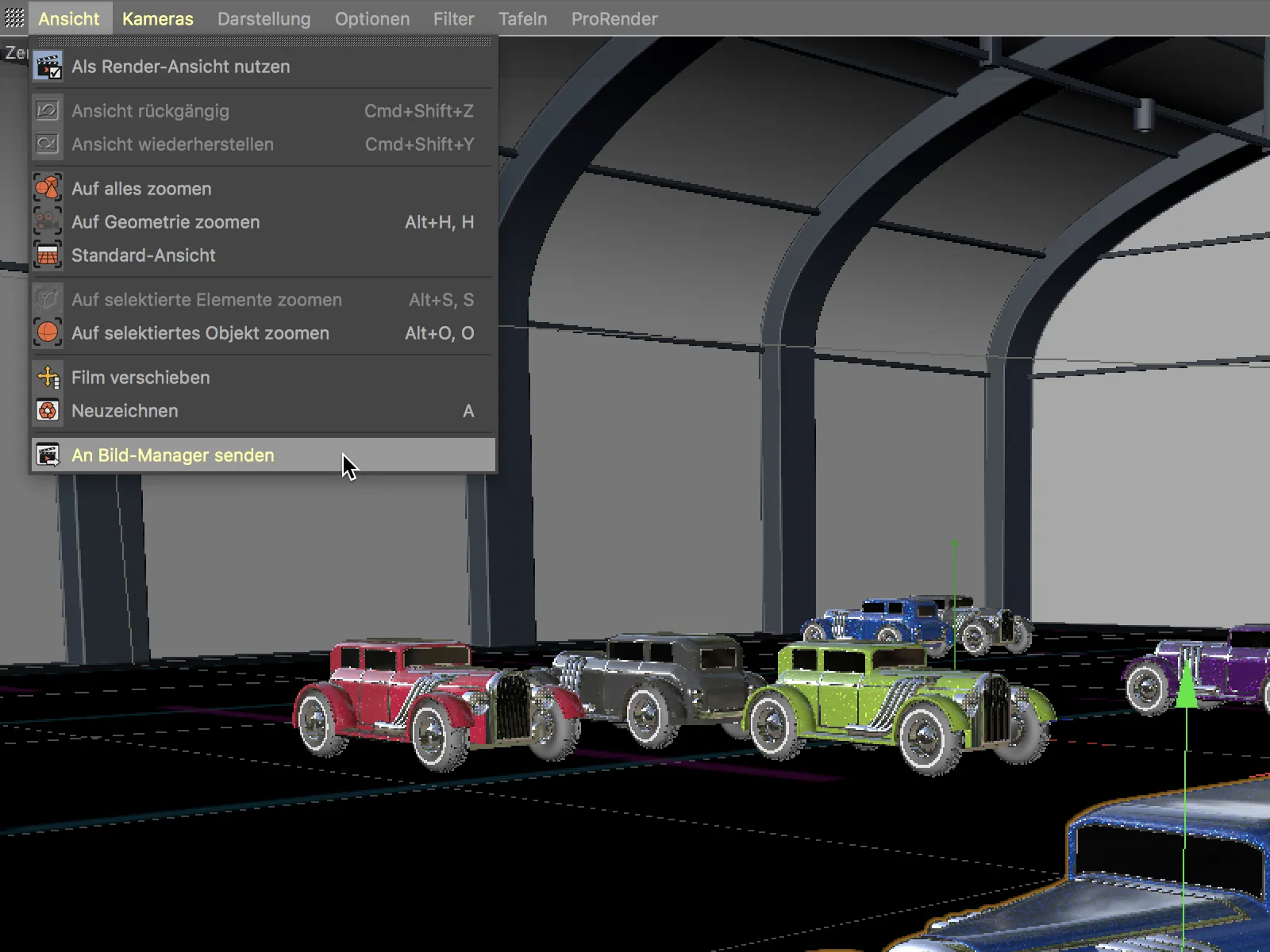
Po klicu ukaza se takoj odpre Upravitelj slik s sliko pogleda. S hitrim ukazom Shrani kot… iz menija Datoteka lahko tudi hitro shranimo sliko.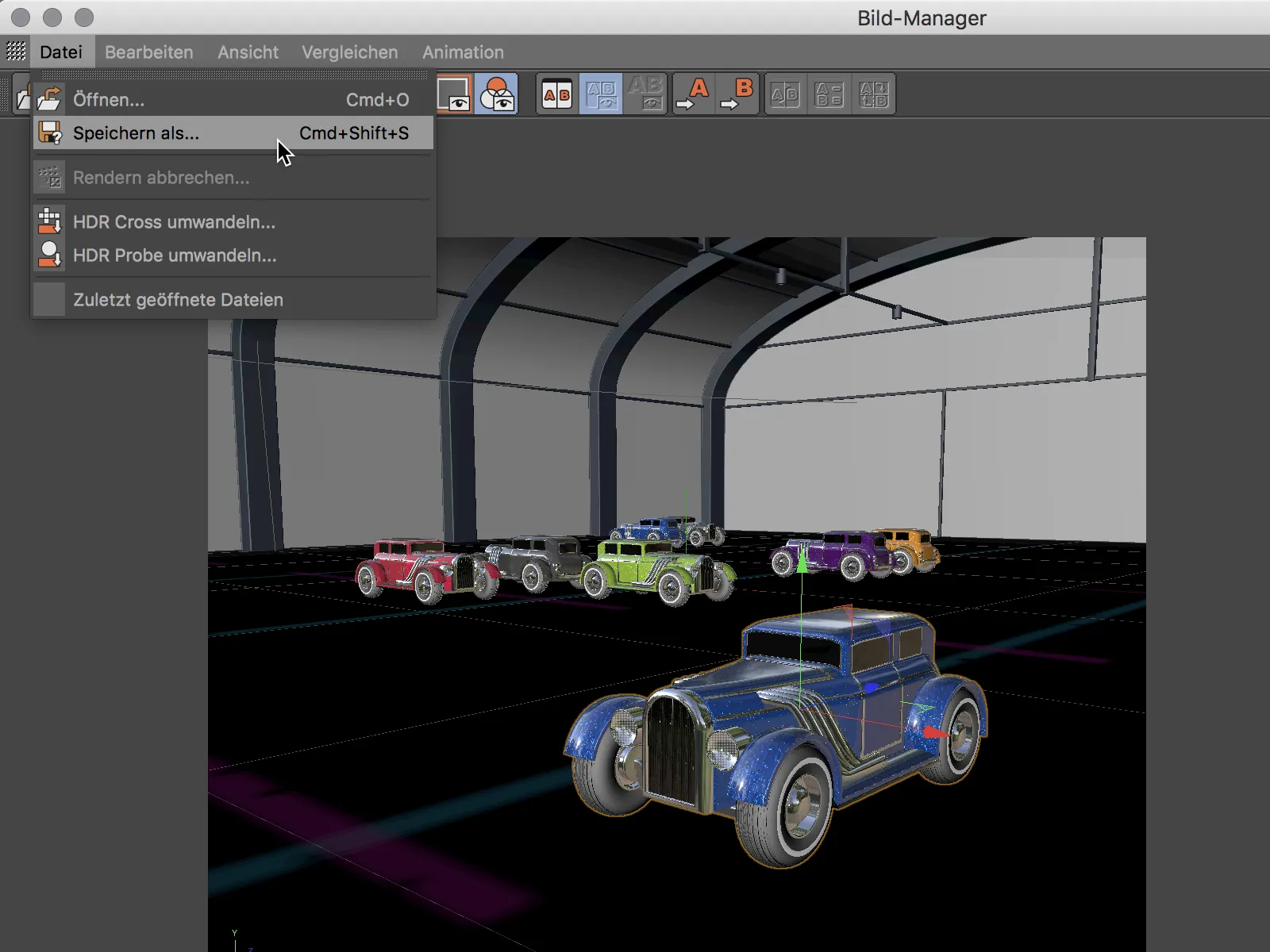
Nov barvni prehod
Barvni prehod (Gradient) se pojavlja na mnogih mestih v Cinema 4D in je pomembno orodje za natančno upravljanje ne le tekstur, ampak tudi območij učinkovanja. Oglejmo si nove funkcije barvnega prehoda na primeru uporabe prehoda kot teksture s Shaderjem barvnega prehoda.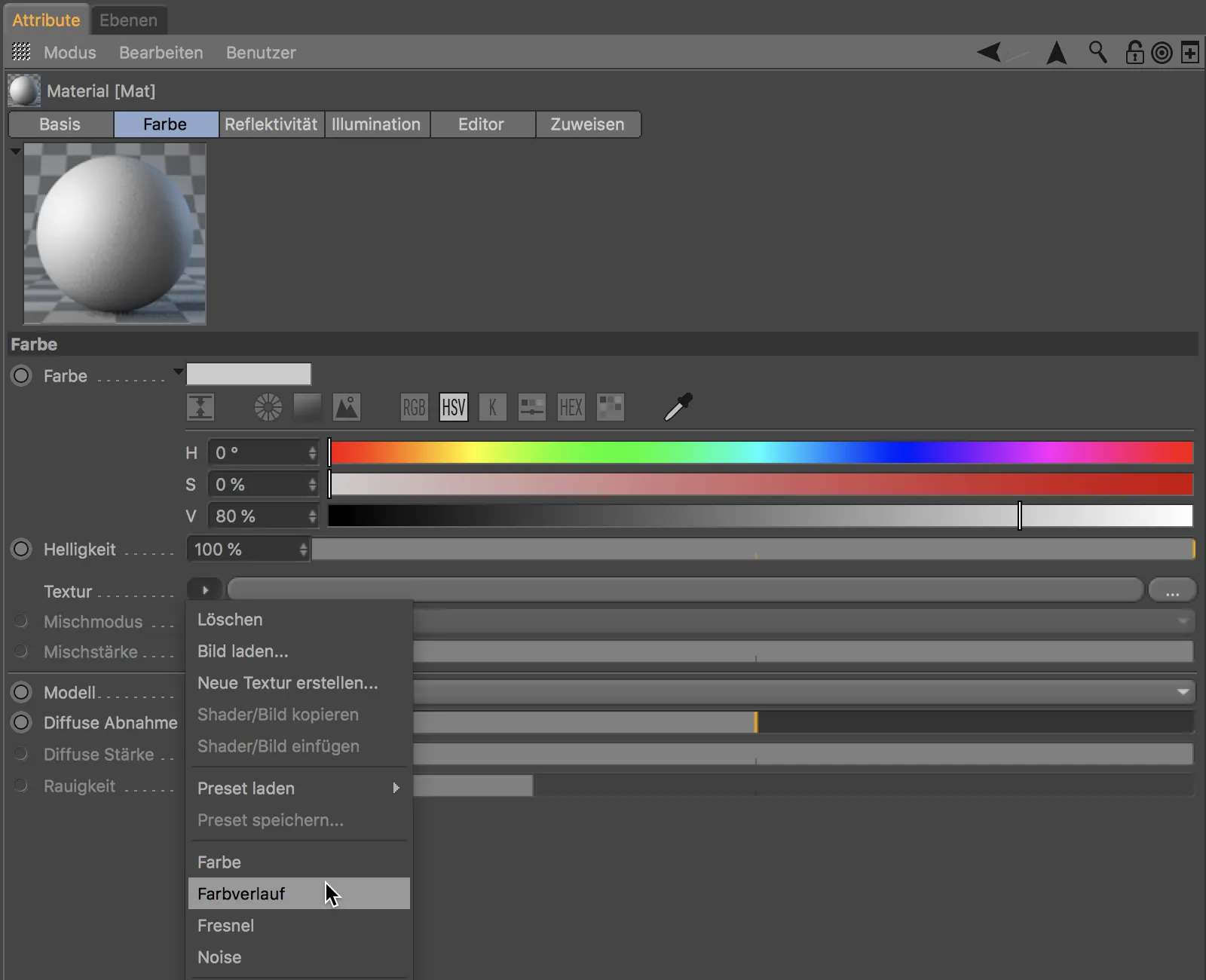
V predstavitvi barvnega prehoda lahko zdaj z orodji za vpogled s tipko 2 ali tipko 1 povečamo ali premaknemo pogled prehoda.
S tipko H ali tudi z enim klikom na majhne oklepaje ob robu prehoda, kadar je vsebina skrita, se vrnemo nazaj na standardni pogled.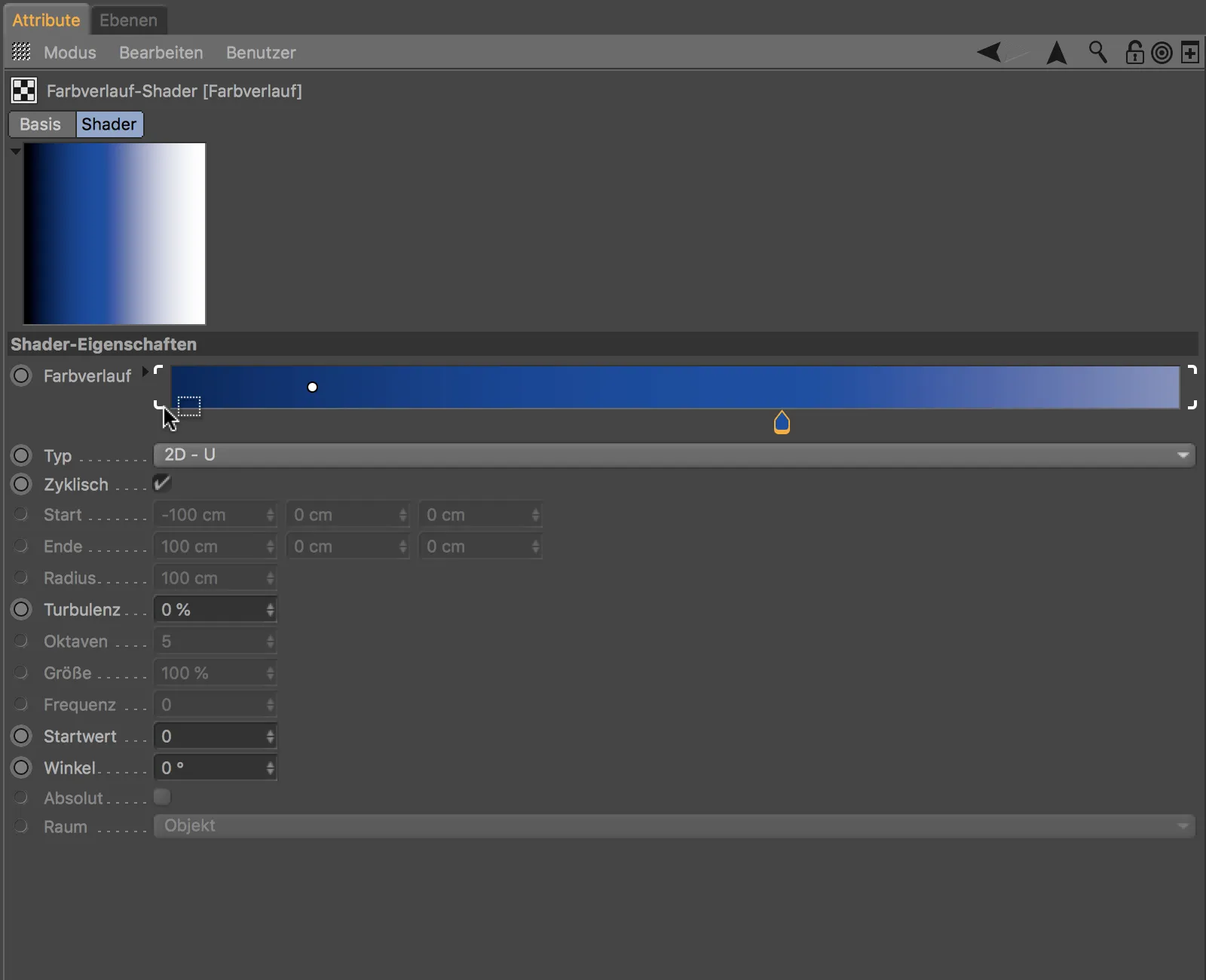
Praktični majhni oklepaji so vidni tudi takrat, ko so izbrani večji drsniki prehoda. Izbirane drsnike lahko nato premikamo skupaj z držano miško.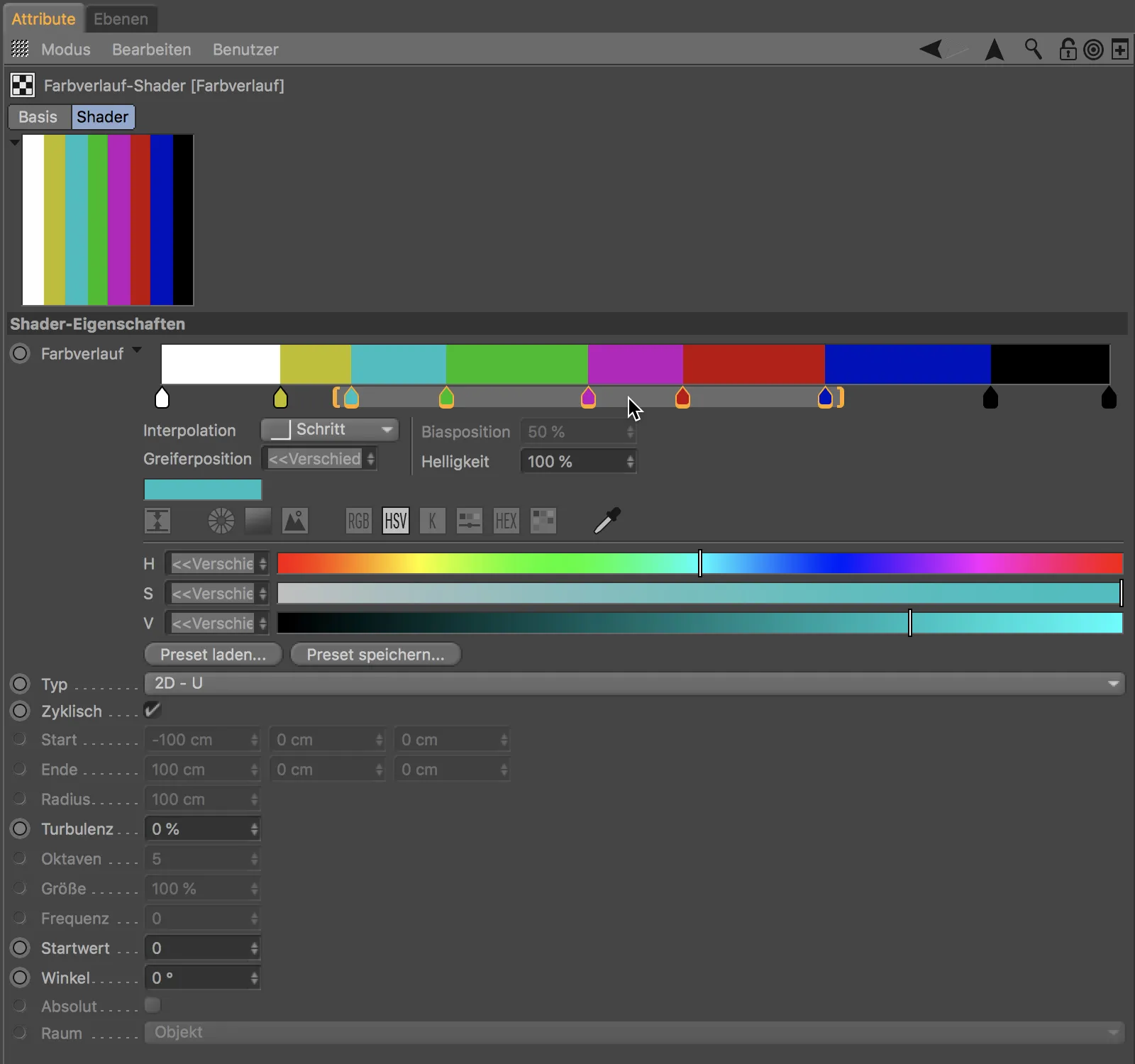
Če pa potegnemo kateri koli od obeh oklepajev, stisnemo oziroma razširimo izbrane drsnike prehoda in njihovo določeno vsebino.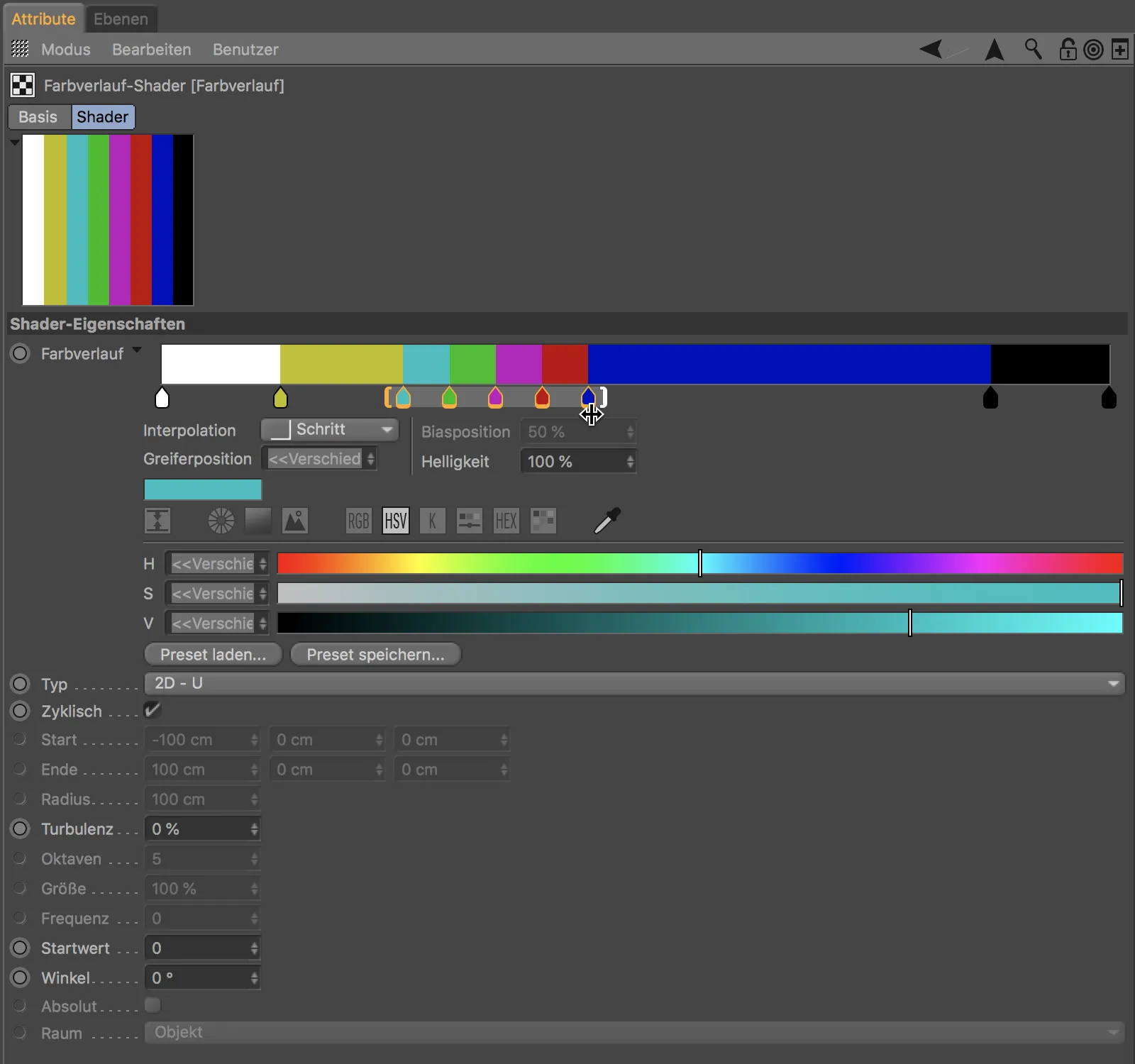
Za ustvarjanje prehoda barv izbranih barvne palete moramo barve samo dodati v barvno paleto in izbrati ...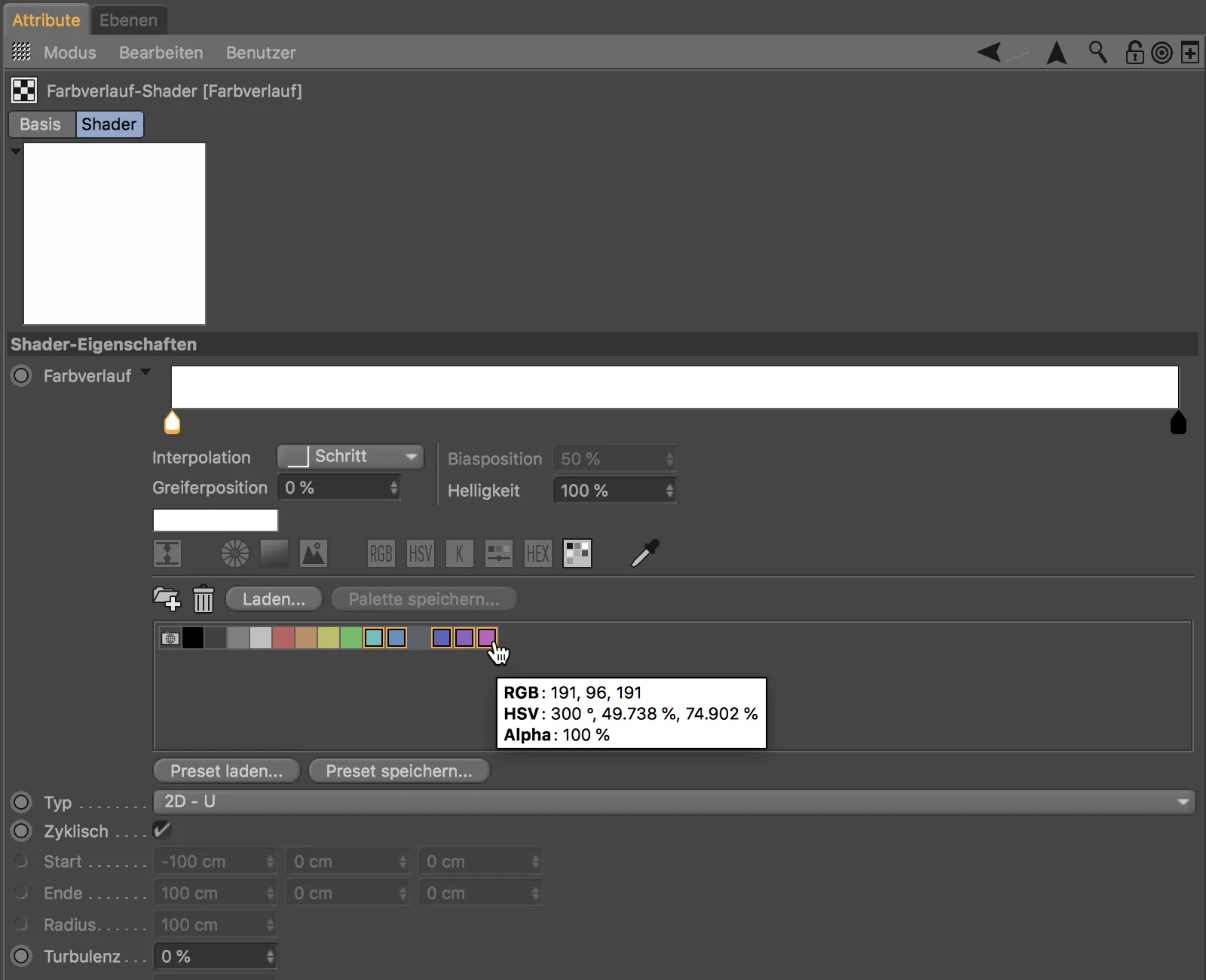
... in jih nato preprosto povleči in spustiti v okno prehoda barv. Izbrane barve se nato enakomerno porazdelijo v novo ustvarjenem prehodu barv.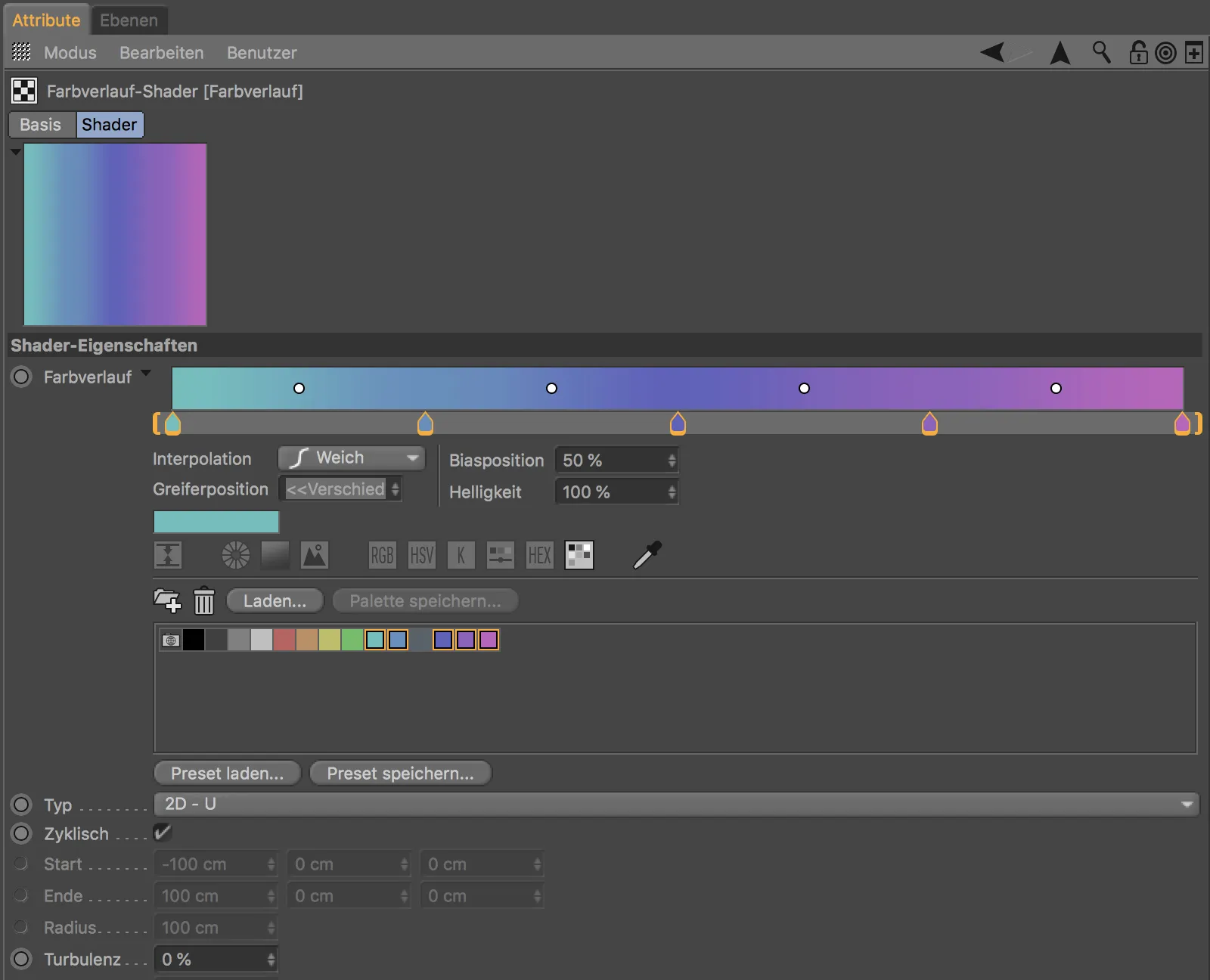
Za vsak prehodni sponko lahko udobno preko menija Interpolacija izberemo želen prehod med dvema barvama.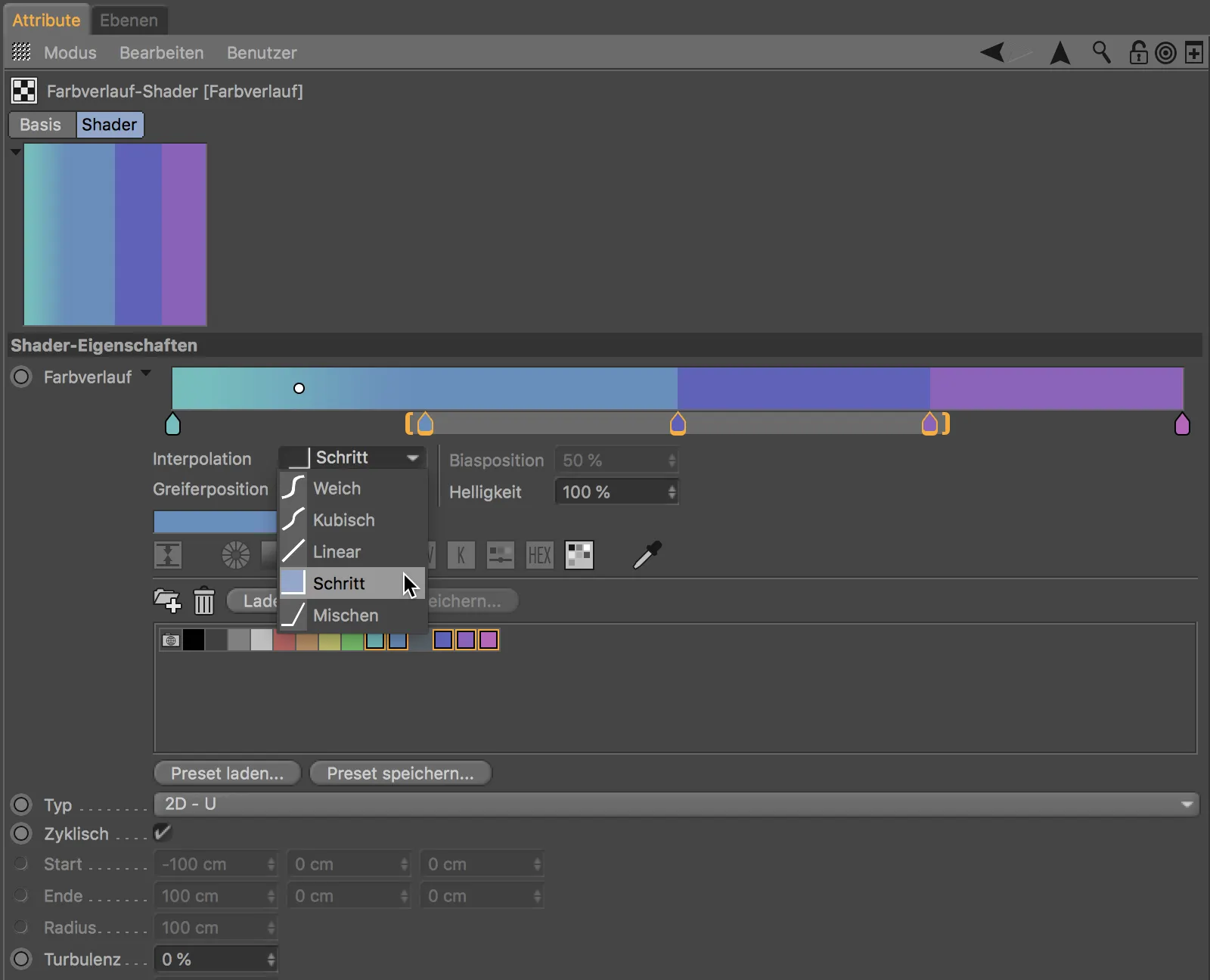
Nekatere uporabne funkcije ponuja tudi kontekstni meni, ki ga odpremo s klikom na desni gumb miške. Tako lahko preklopimo sponko, ali celoten prehod, podvojimo sponko ali jo razdelimo, prav tako lahko prilagodimo velikost pogleda na prehod.
Prikaz projekcij v oznaki teksture
Uporabniki Cinema 4D Release 20, ki želijo urediti teksturo objekta v običajnem načinu urejanja tekstur, bodo veseli zmanjšane prikazne geometrije teksture.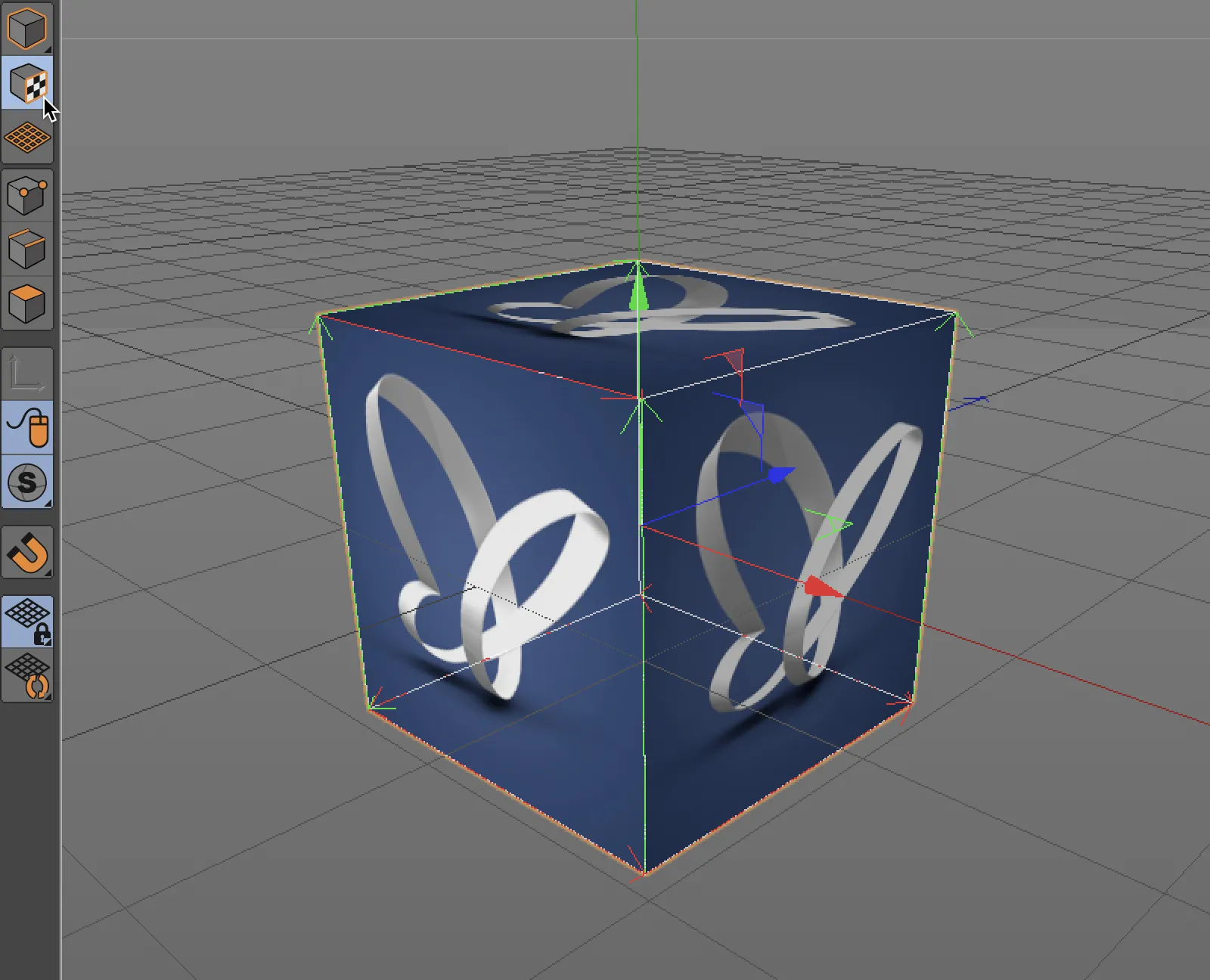
To je posledica privzete možnosti Enostavno v novem prikazu projekcije v nastavitvah oznake teksture.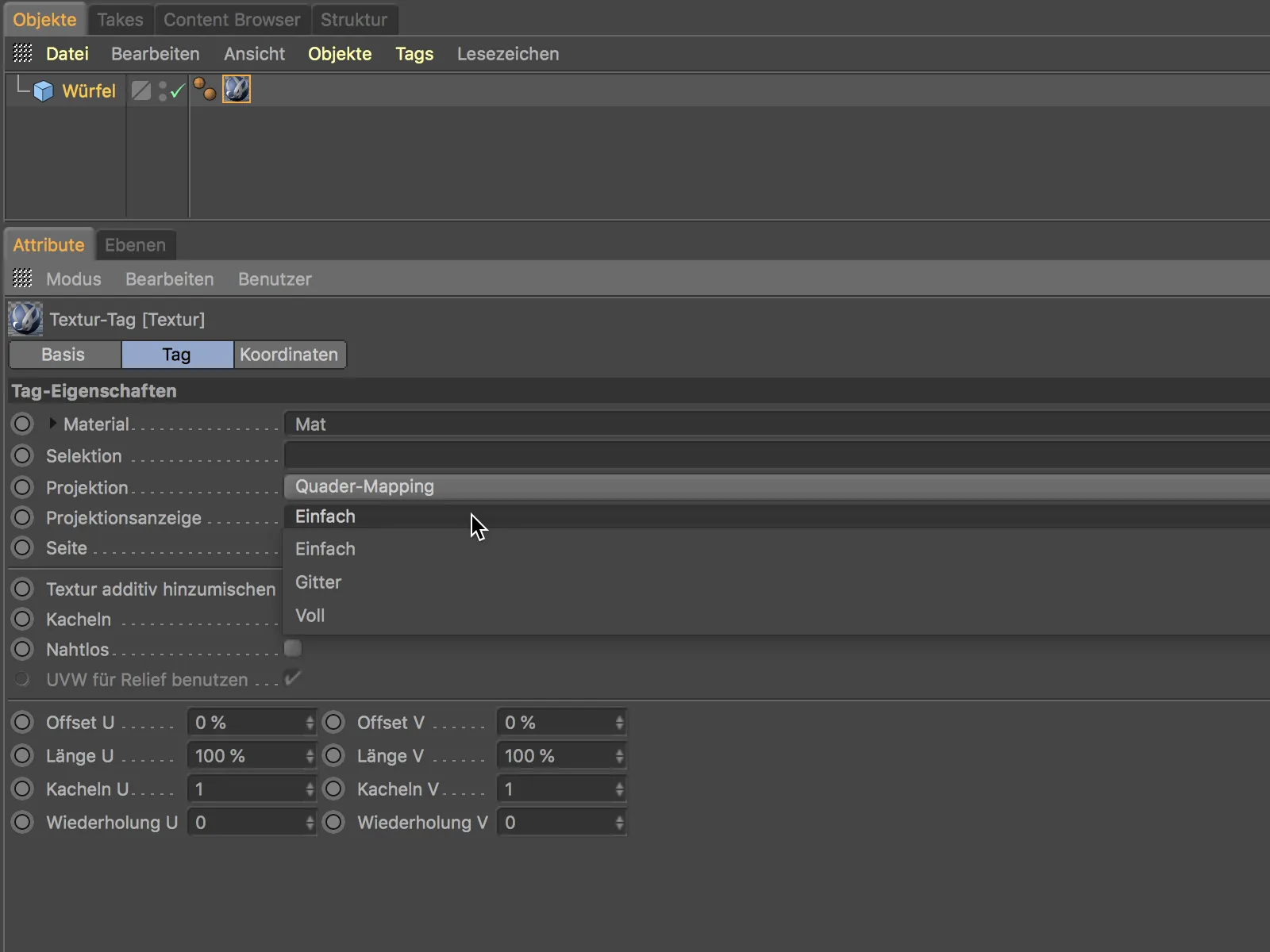
Izbira Mreža, ki je bila znana iz prejšnjih različic, še vedno obstaja, vendar je zaradi res slabe preglednosti najverjetneje redko uporabljena.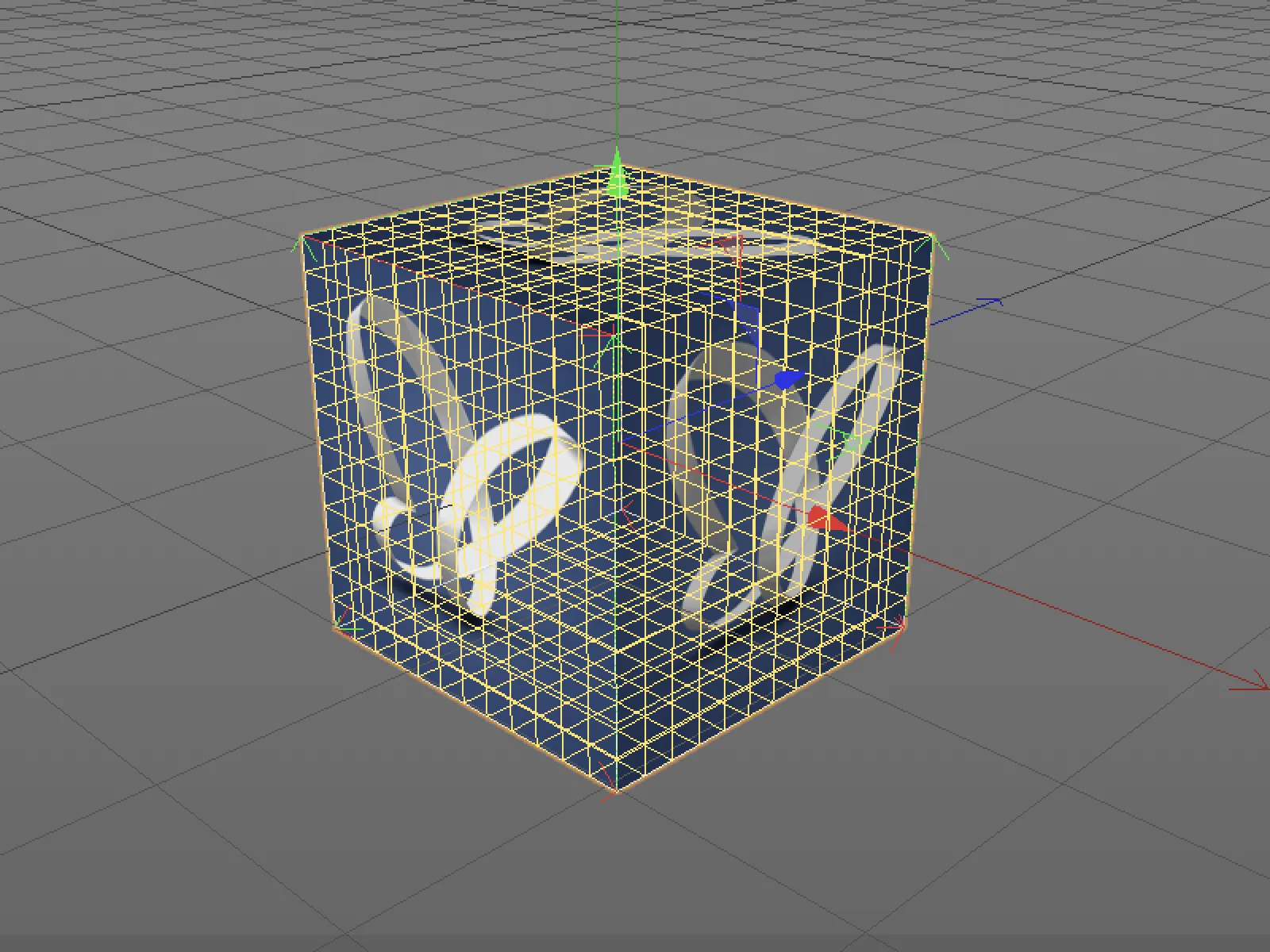
Kot bistveno bolj praktično se izkaže možnost Popolno, saj v tem primeru poleg že obstoječe teksture prikažemo numerirano UV-mrežo.
Definicija poti
V Cinema 4D Release 20 je bil pristop k obravnavanju poti tudi bolje strukturiran. V privzetkih programa pod Datoteke > Poti najdemo ločene sezname poti za poti datotek (iskalna mesta za teksture in vire) ter sezname poti za podatkovne baze (viri za urejevalnik vozlišč), ki jih lahko prosto določimo.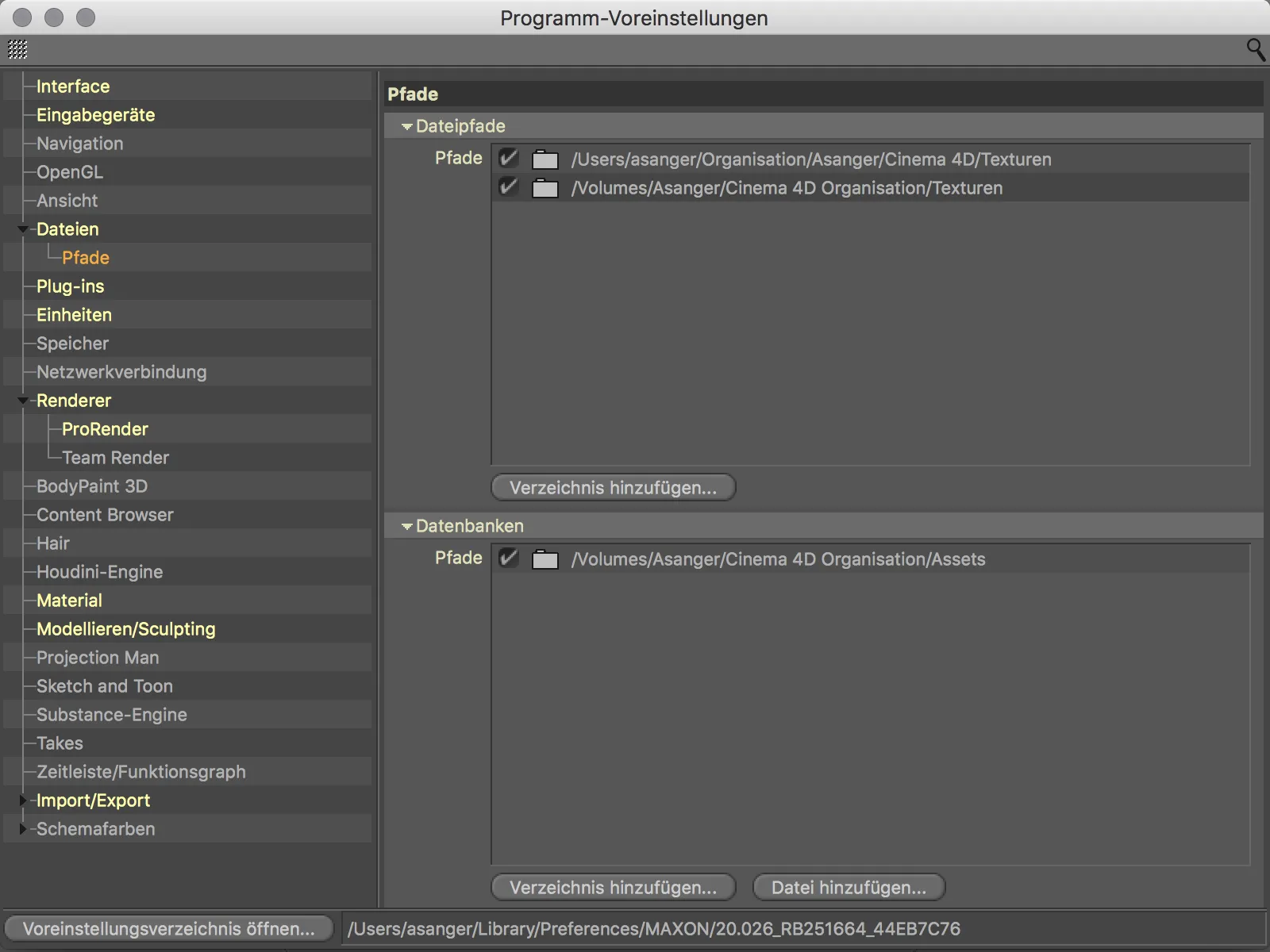
Novo v privzetkih programa je lasten seznam poti za vstavke. Ko so vstavki za različico 20 pripravljeni, jih torej ni nujno hraniti v imeniku programa.
Uvoz CAD-ja (Visualize in Studio)
Uporabniki različic Visualize in Studio lahko v Cinema 4D Release 20 uživajo v neposrednem uvozu CAD-podatkov formatov IGES (.igs ali .iges), Step (.stp, .step, .p21), JT (.jt), SolidWorks (.sldprt, .sodass, .slddrw) in Catia V5 (.catpart, .catproduct, .cgr). Izvirne podatke obdržimo kot črte in instance, medtem ko se poligonske mreže pretvorijo s prilagodljivo kakovostjo.
Nalaganje CAD-datoteke je možno preko ukaza Dodaj... ali Odpri... v meniju Datoteka.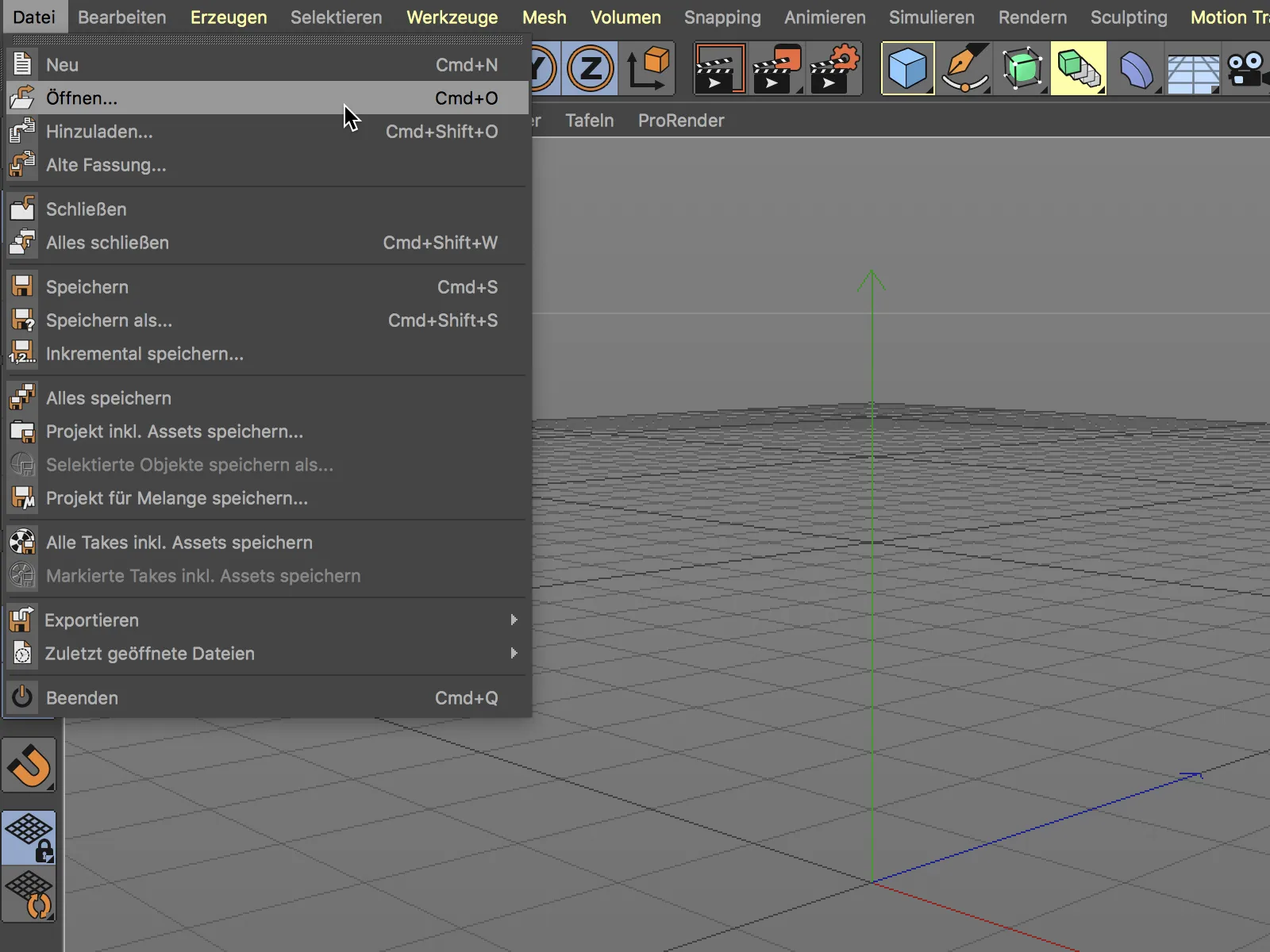
V pogovornem oknu za izbiro datoteke nato izberemo želeno CAD-datoteko.
Pred vsakim uvozom so prikazane ustrezne uvozne nastavitve za format podatkov CAD. Tu lahko določimo, kateri elementi naj se prenesejo ali pretvorijo. Za prvi poskus uporabimo privzete nastavitve.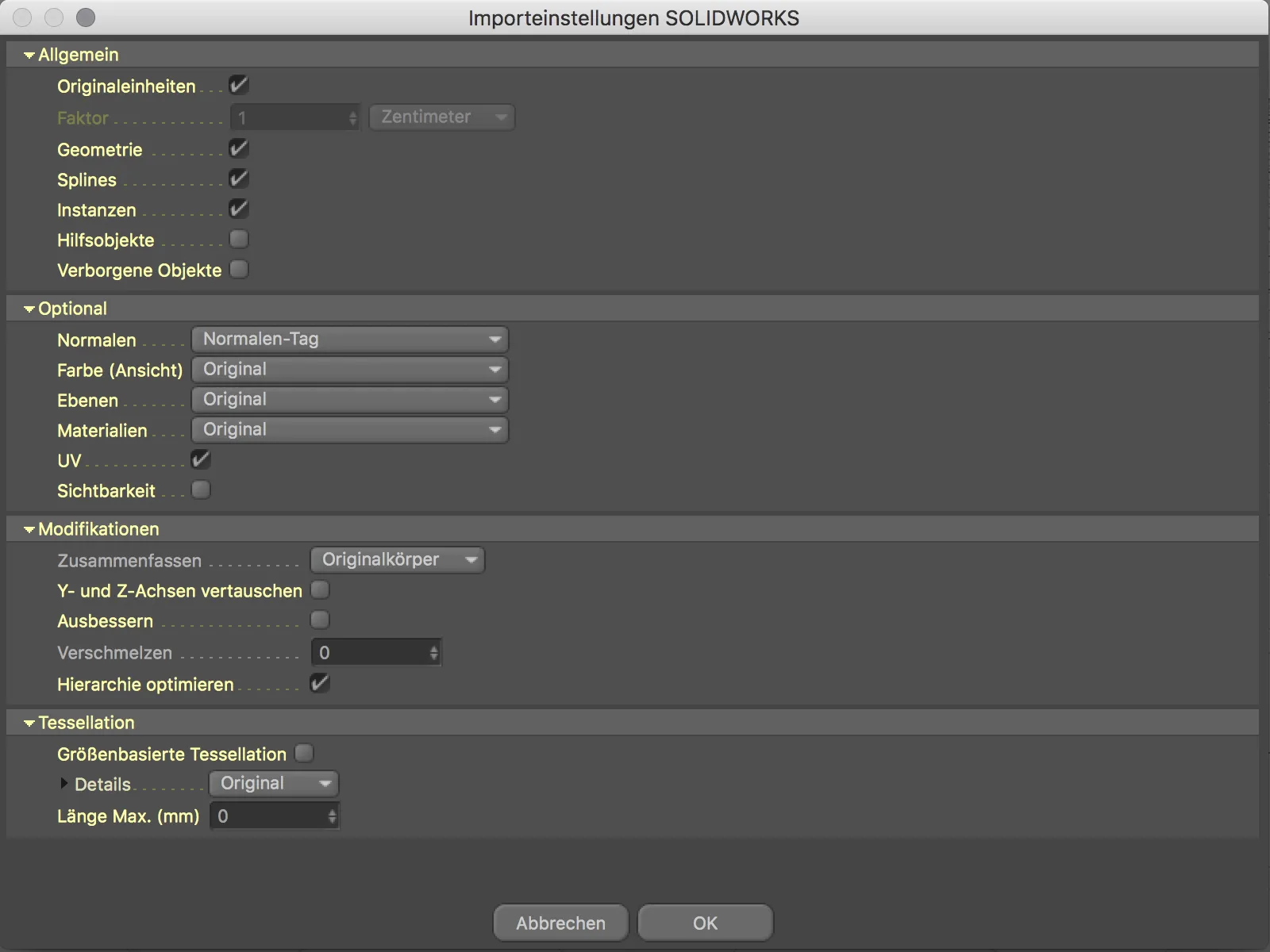
Ni slabo za prvi poskus. Uvoženi 2-taktni motor je sicer napačno poravnan, a to se hitro popravi.
Pogled v Objekt-Managerju pokaže, da uvoženi posamezni predmeti niso samo neredno prevzeti. Obstajajo še vedno obstoječi sklopi in tudi ena instanca je odkrita.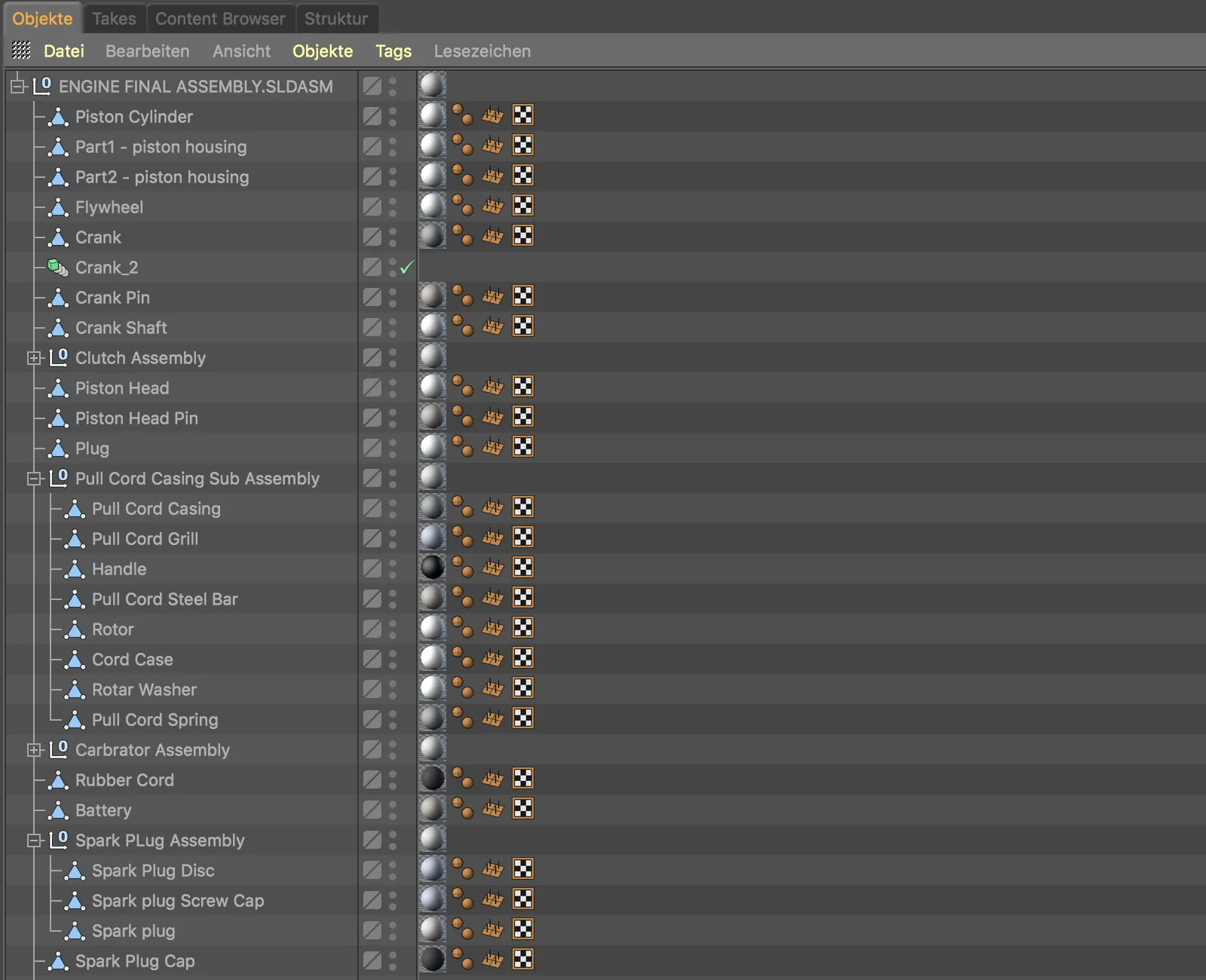
Ko približamo predmete v pogledu urejevalnika, takoj opazimo nekoliko pomanjkljivo upodobitev oblog na zaobljenostih. Tudi tu je potrebna še nekaj korekcij.
Tvegamo z novim poskusom in v uvoznih nastavitvah v razdelku Teselacija določimo Podrobnosti na Visoko. S tem bi morali popraviti ostrih robov na zaobljenostih. Istočasno v razdelku Modifikacije omogočimo možnost Zamenjaj Y- in Z-osi, da popravimo napačno poravnavo.
Zaradi večje tessellation so krivulje sedaj videti veliko bolje.
Tudi usmerjenost uvoženega CAD objekta je zdaj pravilna. Dejstvo je, da prenos podatkov iz CAD programov še nikoli ni tako dobro deloval kot v programu Cinema 4D izdaja 20.


