Samo naslov še ni dovolj poveden. Zato potrebuješ dodatne podrobnosti v besedilni obliki. To besedilo naj bo okrašeno tudi z nekaterimi grafičnimi elementi. Za okrasne elemente uporabi orodje za pravokotnik in nariši ozek pravokotni okvir.
V Paleti barvnih polj ustvari novo barvo. Za to ustvari preprost siv odtenek z približno 15 do 30 % črnega v CMYK-barvnem načinu.

Z držanjem tipke Shift+Alt kopiraš pravokotni objekt na desno stran. Točna pozicija bo znana šele po ustvarjanju besedila. Kljub temu lahko tudi tukaj z uporabo pomožnega objekta uravnotežiš odmik roba na obeh straneh.
Nato lahko med tema dvema pravokotnikoma vstaviš informacije o besedilu. Za to potrebuješ besedilno polje, v katerega vpišeš ustrezne podatke.
Uporabljena je bila ponovno pisava Bitter v slogu Regular pri 25 točkah velikosti pisave. Besedilo je bilo poleg tega središčno poravnano s 10-stopinjsko nagnjenostjo in prikazano v velikih črkah. Vse možnosti oblikovanja se nahajajo v lastnostni vrstici z aktivnim orodjem za besedilo in označenim besedilom.
Obe pravokotni grafiki bosta zdaj prilagojeni višini besedila. Za to izberi obe elementi s pomočjo tipke Shift in jih s pomočjo orodja za izbiro povečaj. Pametne smernice ti bodo pokazale, ko dosežeš spodnji rob okvirja besedila.
Da besedilo in pravokotne grafike tvorijo vizualno enoto, besedilu dodeli isto sivo barvo.
Nato dodaj še dodatne dodatke besedila, kot je na primer omenjanje glavnega gosta. Ta glavni gost bo središčno poravnan, velik 76 točk in v pisavi Bitter, Regular napovedan.
Da je besedilo nekoliko ločeno od drugih informacij, mu dodeli posebno barvo. Zato si v Paleti barvnih polj izbereš obstoječ modri odtenek ali ustvariš novo barvo ter z njo pobarvaš objekt.
Besedilo je sedaj oblikovano tako, da je sestavljeno samo iz velikih črk. Zato označi to besedilo in v vrstici s možnostmi izberi velike začetnice.
Teme gostujočega prispevka lahko vstaviš bodisi v ločeno besedilno polje bodisi neposredno v isto besedilno območje. Ponovno uporabi enako pisavo z velikimi črkami pri 24 točkah in s središčno poravnavo.
Zdaj je treba prilagoditi razmik med vrsticami med obema vrsticama besedila. Vrednost okoli 45 točk zagotovi dober presledek.
Sledi ozka, vodoravna črta kot ločitev v optiki. Narišeš jo z linijskim orodjem pod besedilom. Barvo kontur nastavi na sivo in onemogoči polnjenje površin. Debelina črte ostane pri 1 točki.
Ta blok besedila zdaj označiš in ga kopiraš tako, da s pritisnjeno tipko Alt uporabiš puščične tipke tipkovnice za premikanje bloka navzdol. Seveda lahko takšno kopiranje opraviš tudi z miško, s pritiskom na tipki Alt+Shift ter povlečenjem navzdol.
Nato preprosto preimenuješ obstoječa besedilna območja. Morda bo treba velikost pisave za naslov prilagoditi. Zmanjšana je bila na 50 točk. Poleg tega je bil razmik med vrsticami pri spodnji dvojni vrstici avtomatsko spet nastavljen na začetno vrednost.
Pod besedilom naj bo ponovno vstavljena pravokotna površina. Ker ima enako barvo kot zgornja grafična konstrukcija, lahko pravokotni objekt enostavno prilagodiš od zgoraj in ga kot kopijo premakneš navzdol. Nato ga v širino tako prilagodiš, da doseže rob dokumenta. Prav tako ga lahko rahlo stisneš po višini, saj sedaj potrebuješ ozko vrstico.
Razširi tudi belo ozadje, dokler se ne pokaže pod pravokotno površino.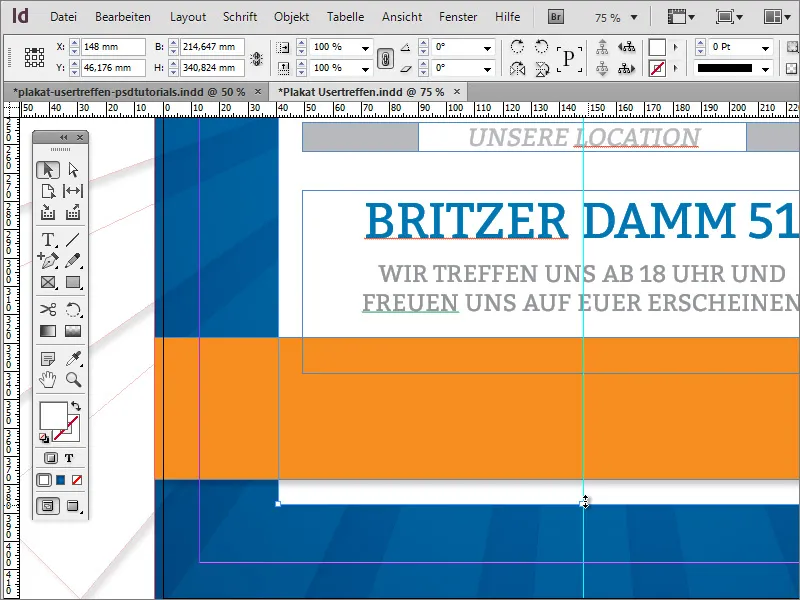
Ime spletne strani se lahko znova prikaže na plakatu. Zato ga preprosto kopiraš zgoraj in ga spodaj vstaviš. Ker imaš zgoraj skupino logotipa in besedilnega objekta, moraš najprej dvakrat klikniti na potrebno območje, da ga izbereš.
Oranžno barvno površino obogatimo tudi z nekaj dodatnimi informacijami. Predhodno bi morali ustvariti še en grafični objekt. Uporabite orodje za risanje pravokotnikov in ustvarite ozko, pokončno pravokotnik z belo barvo brez konture v isti višini kot oranžni pravokotnik.
Premaknite predmet po potrebi blizu robu in ga s pritisnjeno tipko Alt pomanjšajte, tako da se predmet od zunaj proti sredini zmanjšuje. Ko ste zadovoljni z prvim predmetom, lahko takoj ustvarite še eno kopijo in jo postavite na desno na isti višini.
Zdaj lahko dodate ustrezne dodatne informacije na običajen način. Pisava in oba grafična elementa prejmeta nekoliko senčenje. Tu lahko znova označite vse predmete in jim dodelite obliko predmeta senčenje.


