V tej navodilu se boš naučil, kako odstraniti ozadje iz slik in risb v programu Adobe Illustrator. Odstranjevanje ozadja je pogosto potrebno, da se glavni predmet poudari ali uporabi za različne oblikovalske namene. Obstajajo različne metode za dosego tega, in pokazal vam bom dve najpogostejši tehniki: preprosta metoda z orodjem za risanje slik in izrezovanje s pero za risanje. Ta priročnik je namenjen uporabnikom vseh ravni izkušenj in vam bo pomagal razširiti vaše veščine v programu Adobe Illustrator.
Najpomembnejši uvidi Ozadje slik in risb v programu Adobe Illustrator lahko učinkovito odstranite z dvema metodama: 1) z pretvorbo v vektorske datoteke z orodjem za risanje slik in 2) s preciznim izrezovanjem s peresom za risanje. Obe metodi zahtevata nekaj vaje, vendar omogočata profesionalne rezultate.
Korak za korakom
Začnimo s prvo metodo odstranjevanja ozadja.
Preprosta metoda z orodjem za risanje slik
Najprej se bomo posvetili preprosti vektorski datoteki. Če imate slikovno datoteko, jo lahko izberete z orodjem za neposredno izbiro.

Ko izberete datoteko, kliknite na orodje za risanje slik zgoraj. Tukaj izberite možnost "16 barv".

Kliknite "V redu" in počakajte trenutek, medtem ko Illustrator ustvari datoteko za vas.

Ko je ta pretvorba končana, kliknite »Pretvori«. S tem ste uspešno pretvorili slikovno datoteko v vektorsko datoteko.

Zdaj kliknite v prazno, da prekličete izbiro, nato pa izberite ozadje. Nato pritisnite tipko za brisanje.

Voilà, ozadje je odstranjeno! Če zdaj sliko izvozite kot datoteko PNG, belo ozadje ne bo izvoženo skupaj z njo.

To je bila preprosta metoda. Zdaj si oglejmo drugo metodo, ki je koristna pri bolj kompleksnih objektih.
Izrezovanje s peresom za risanje
V naslednjem koraku ste v programu Adobe Illustrator naložili fotografijo in želite izrezati le določen objekt, na primer skodelico kave.

Za to ne morete uporabiti orodja za risanje slik. Namesto tega moramo objekt izrezati s peresom za risanje. To najdete na levi strani.

Pomembno je, da izključite polnilo in zaslonite desno konturo, da se izognete zmedi.

Zdaj nekoliko približajte. Postavite prvo točko, nato pa pojdite na drugo stran, da postavite naslednjo točko.

Zadržite levo tipko miške, da ustvarite lok. Nasvet: pritisnite tipko Alt, da si olajšate spomin na zadnjo točko.

Nato se premaknite na drugo točko in povlecite lok, dokler ne izrežete skodelice kave.
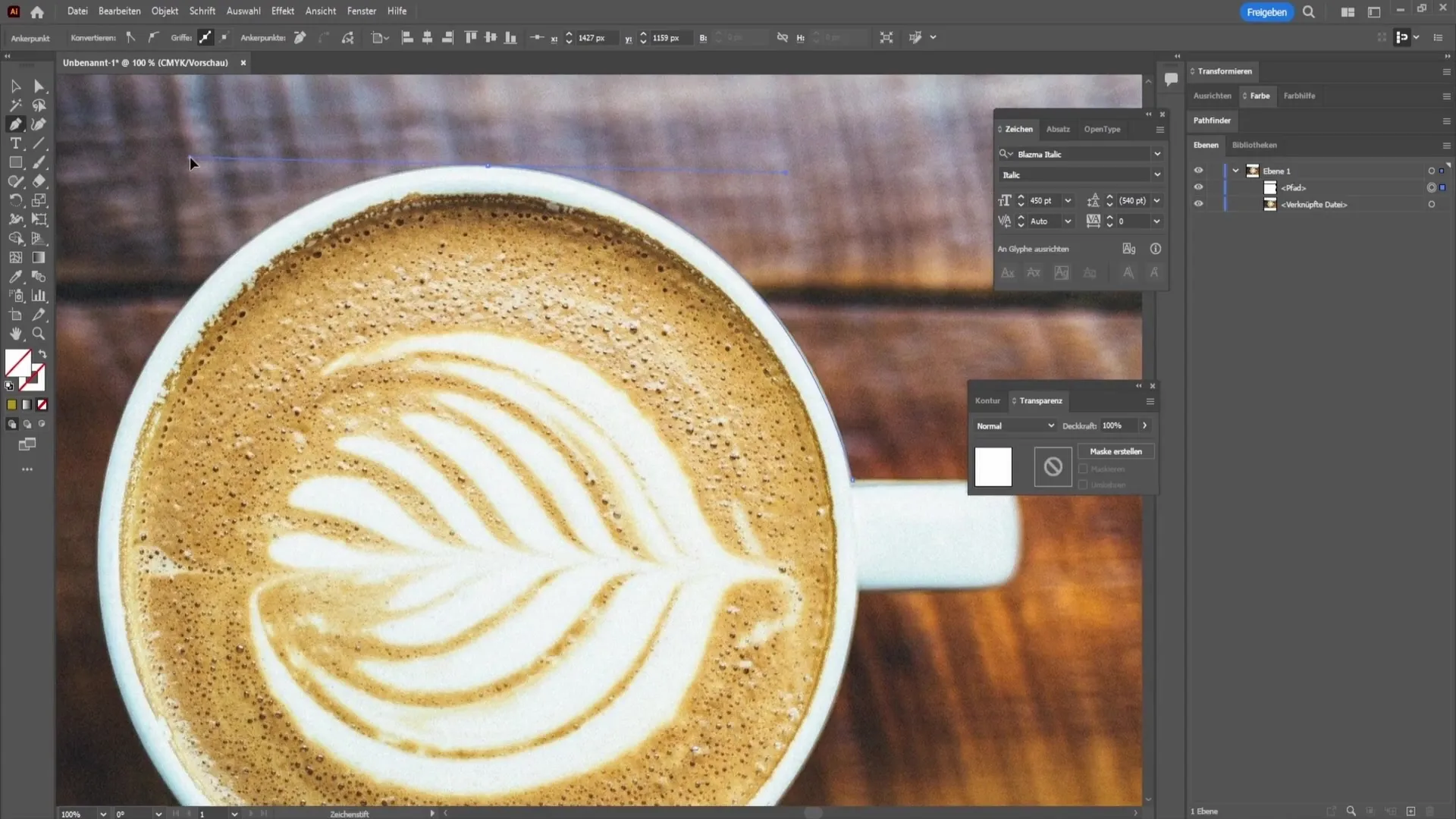
Da zaključite obrezovanje, preprosto kliknite na zadnjo točko ob pritisnjeni tipki Alt.
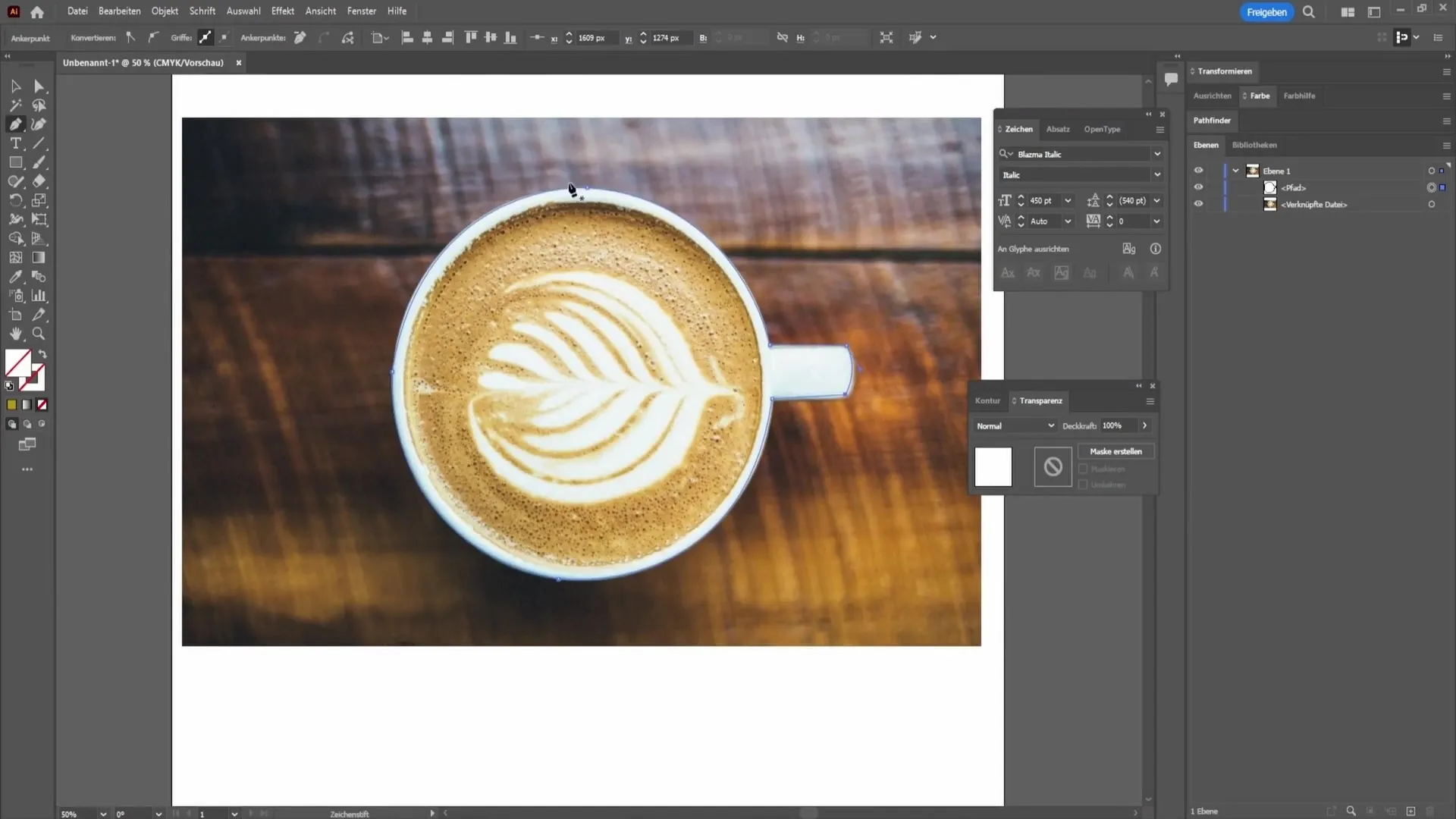
Ko je obrezovanje dokončano, morate prikazati okno za prosojnost.
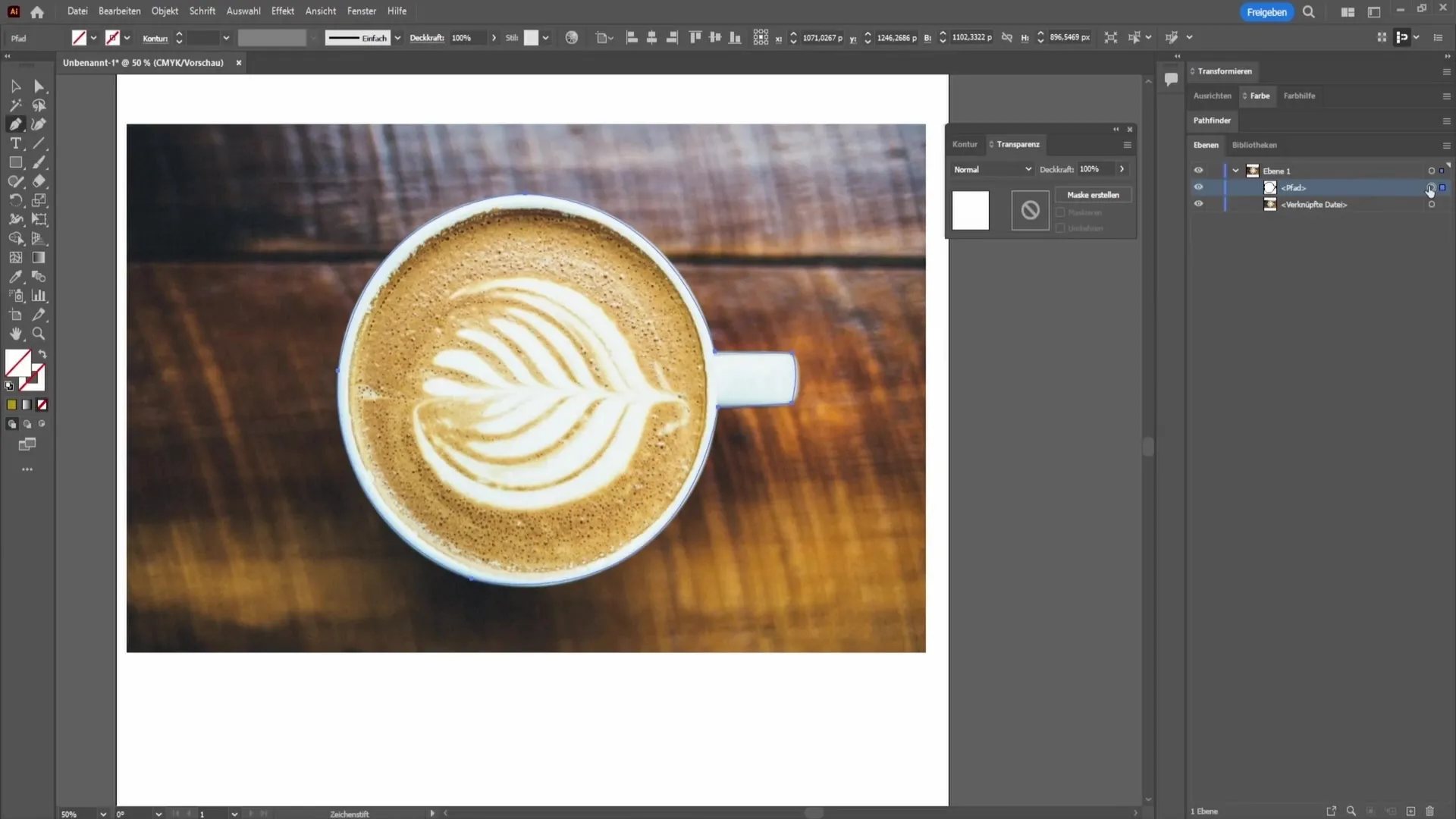
Dvokliknite na pot, da izberete belo barvo. Prav tako izberite spodnjo plast in kliknite na "Ustvari masko".

Zdaj vidite svojo skodelico za kavo brez ozadja. Da jo bolje vidite, lahko ustvarite črno območje.
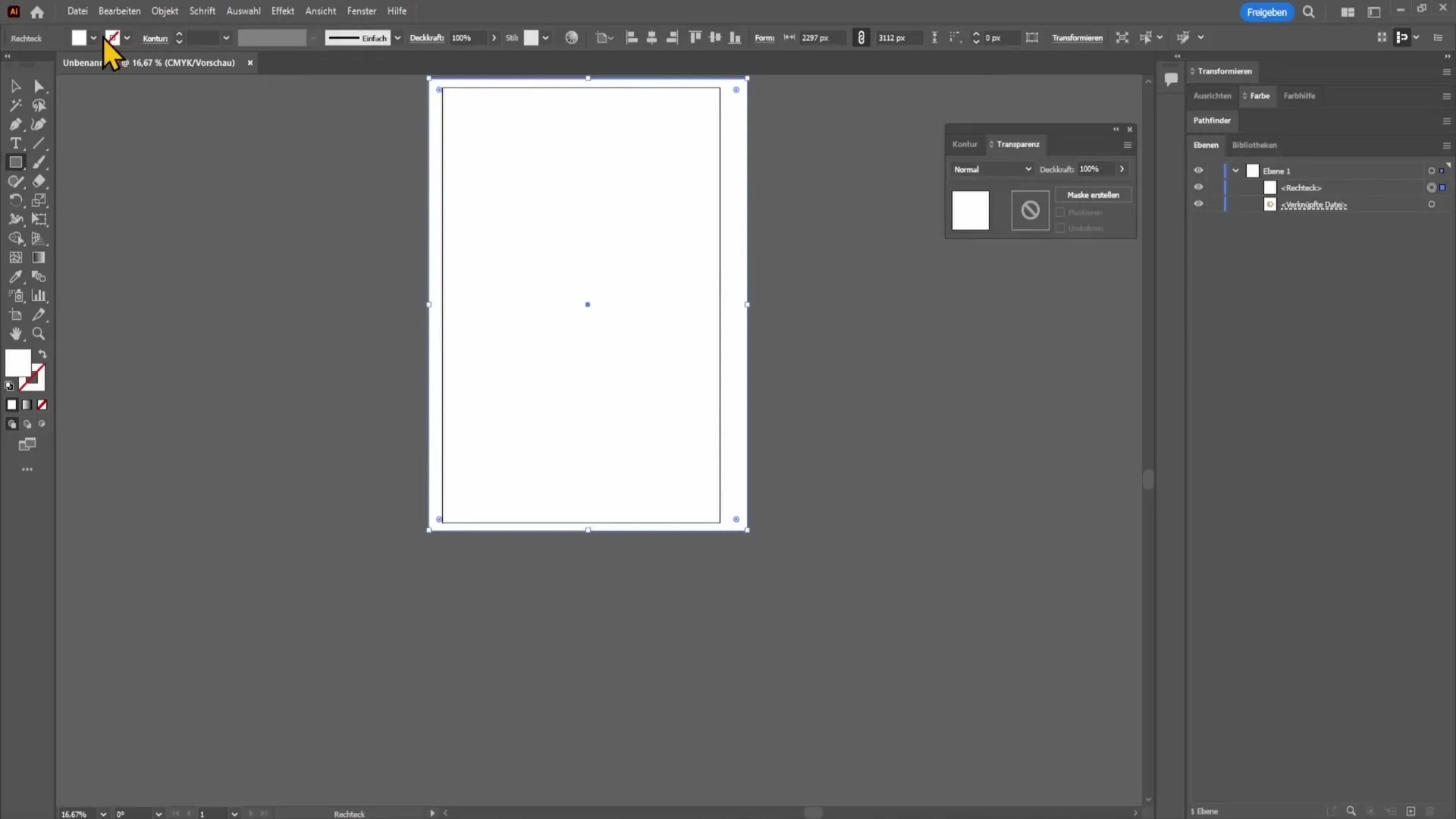
Postavite ga pod sliko, da lahko dobro vidite svoj obrezan objekt.
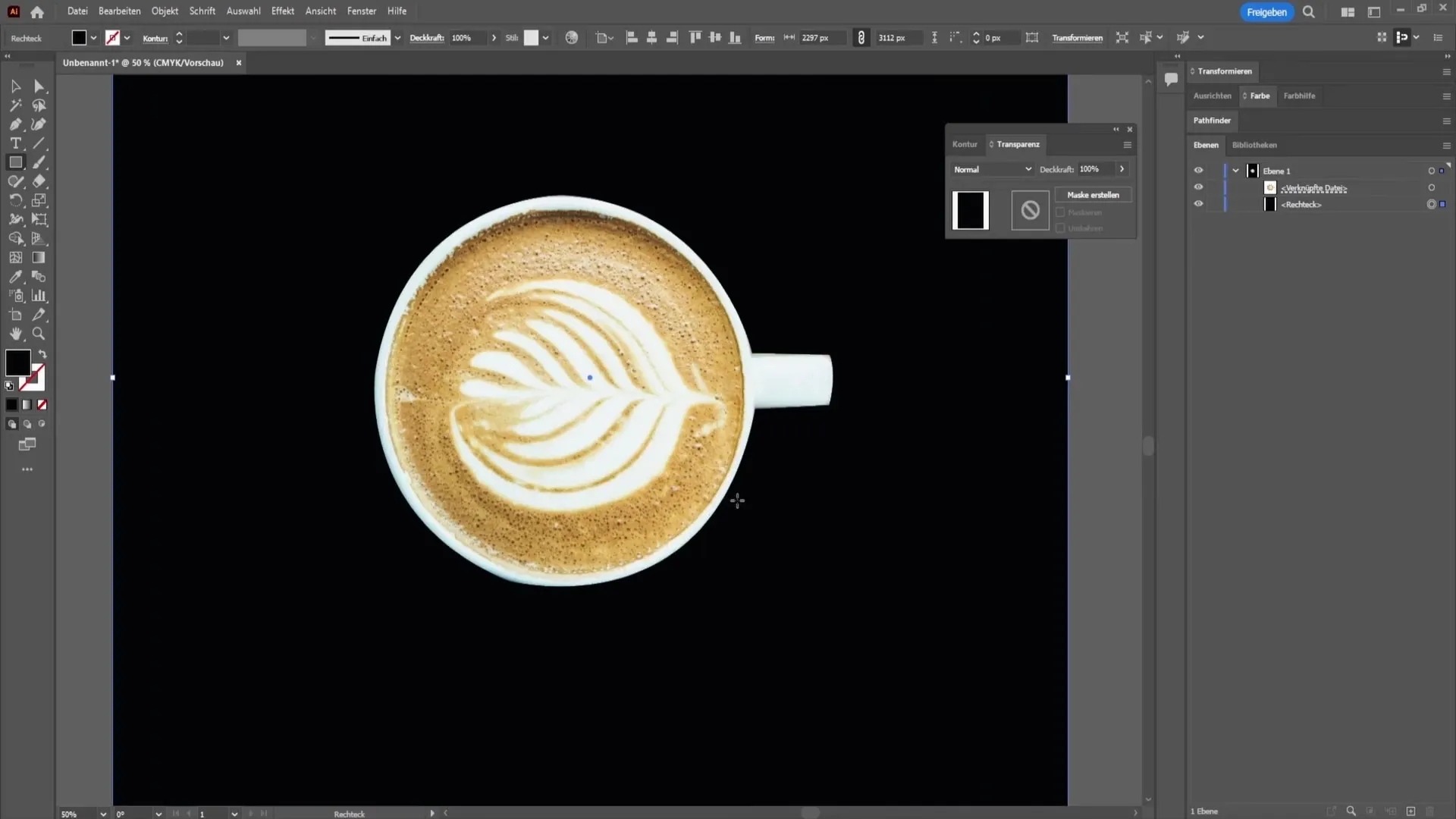
Če vam izbira ni všeč, jo lahko kadar koli prilagodite. Preprosto izberite plast, kliknite na ikono maske v oknu prosojnosti in uredite točke po želji.
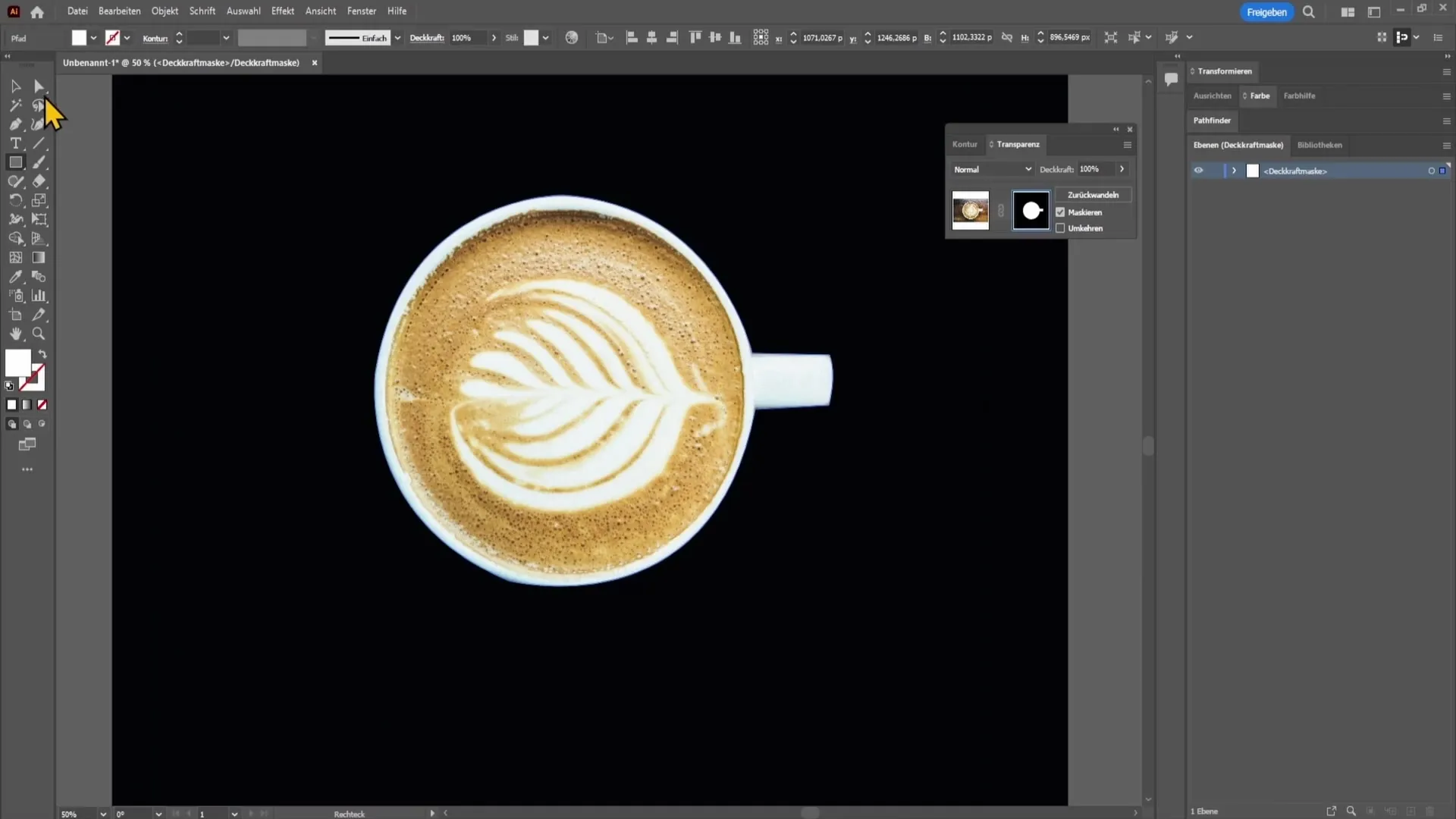
Če se želite v maski znajti in nekaj narisati, uporabite Ctrl + Z, da se vrnete, in na sliko ponovno kliknite.
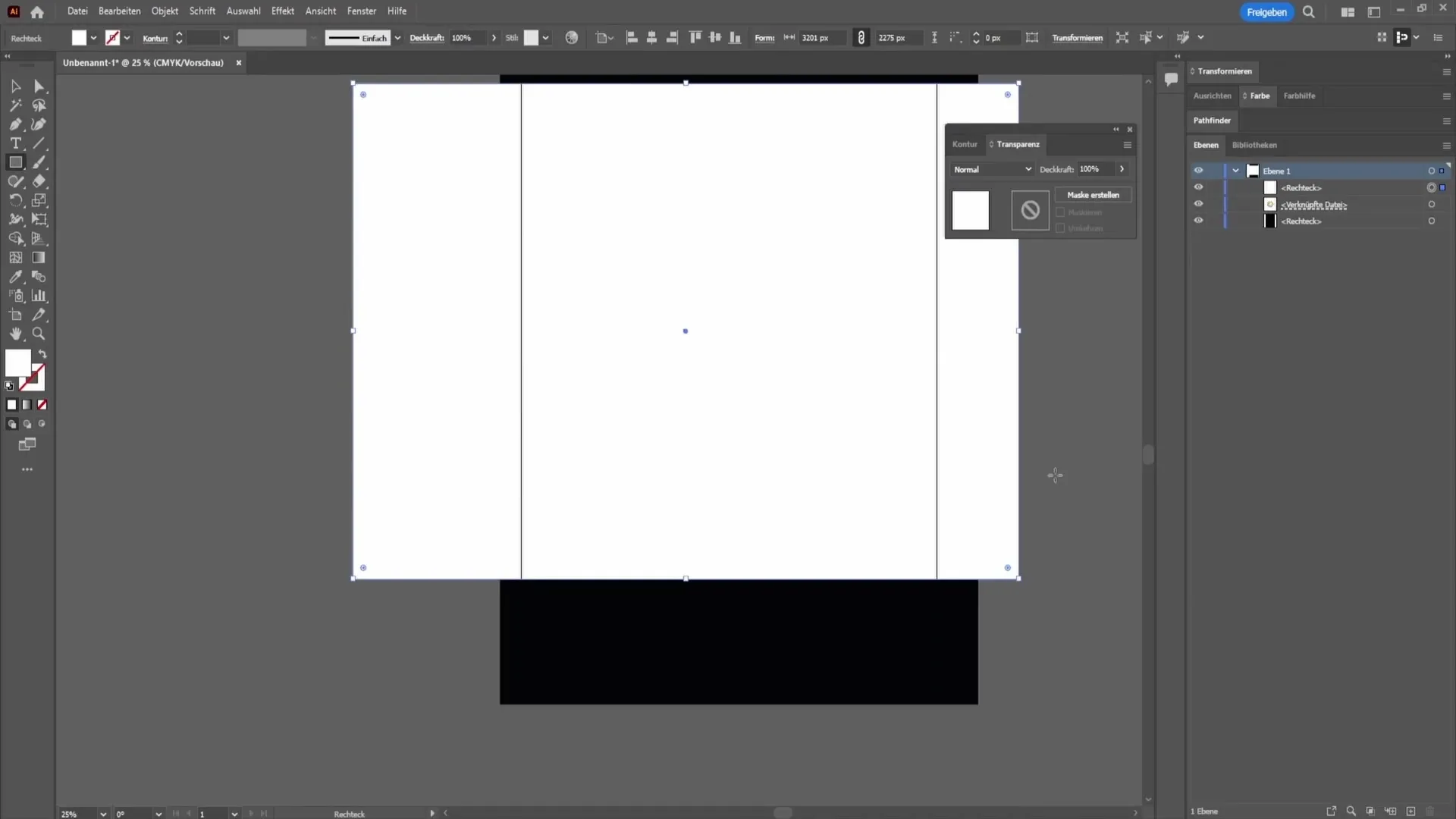
Tako lahko brez težav delate, brez da bi se pojavili težave.
Povzetek – Odstranjevanje ozadja v Adobe Illustratorju
V tej vadnici ste se naučili, kako preprosto odstraniti ozadje v Adobe Illustratorju s pomočjo dveh različnih metod. Prva metoda uporablja orodje Sled za slike, druga metoda pa temelji na orodju Svinčnik. Obe tehniki sta koristni za doseganje profesionalnih rezultatov.
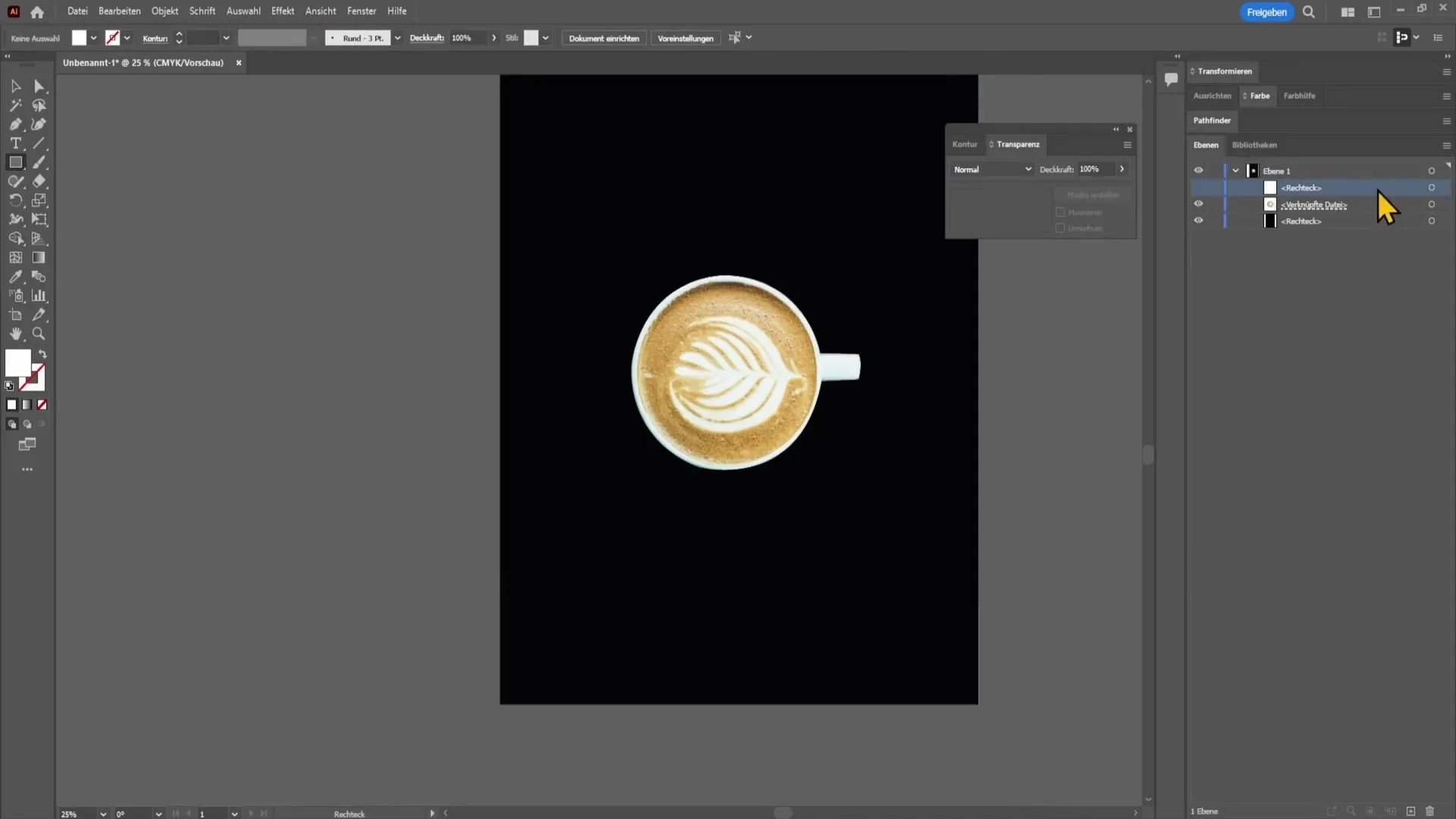
Pogosto zastavljena vprašanja
Kako lahko zagotovim, da ozadje pri izvozu PNG datoteke ni vključeno?Ko izvozite sliko kot PNG, ozadje ne bo vključeno, če ste ga pred tem odstranili.
Ali lahko obrezovanje kadar koli znova prilagodim?Da, izbiro lahko kadarkoli izboljšate z urejanjem maske.
Katera orodja so potrebna, da odstranite ozadje?Potrebujete orodje Neposredne izbire, Sled za slike in Svinčnik.


