Bljižnice
Bljižnice lahko uporabljate ne samo tako, kot so že v CINEMA 4D, ampak si jih lahko tudi sami nastavite. In sicer v obliki, ki jo morda že poznate, to je M-skupine …
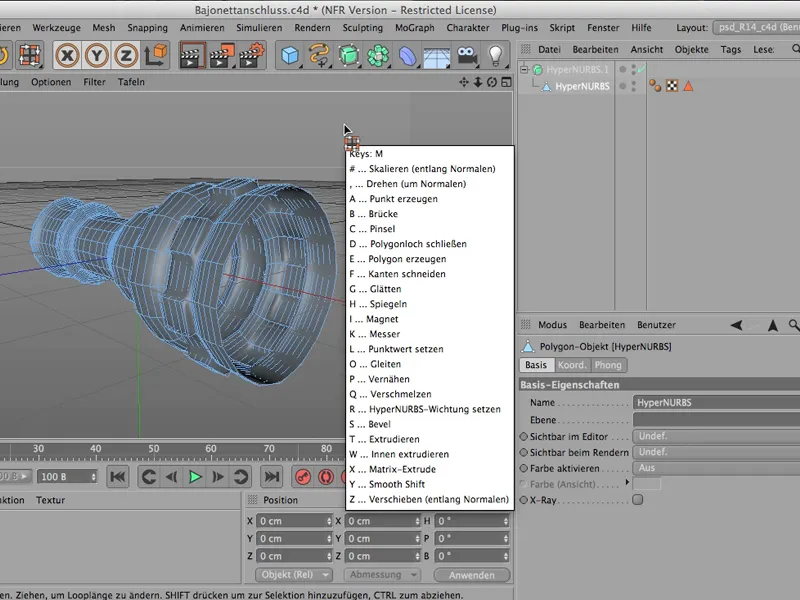
… ali N-skupine …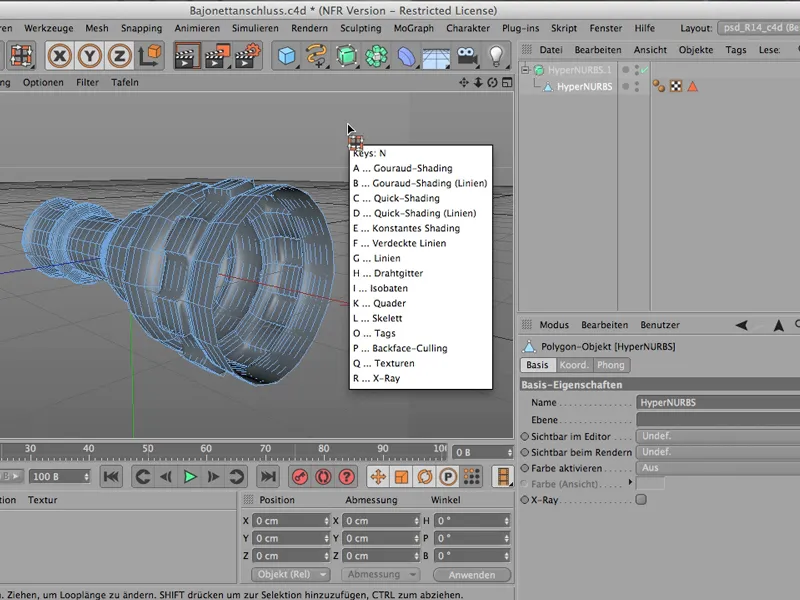
… oziroma U-skupe. Tam so vsi ti ukazi dostopni s bljižnicami v obliki druge črke.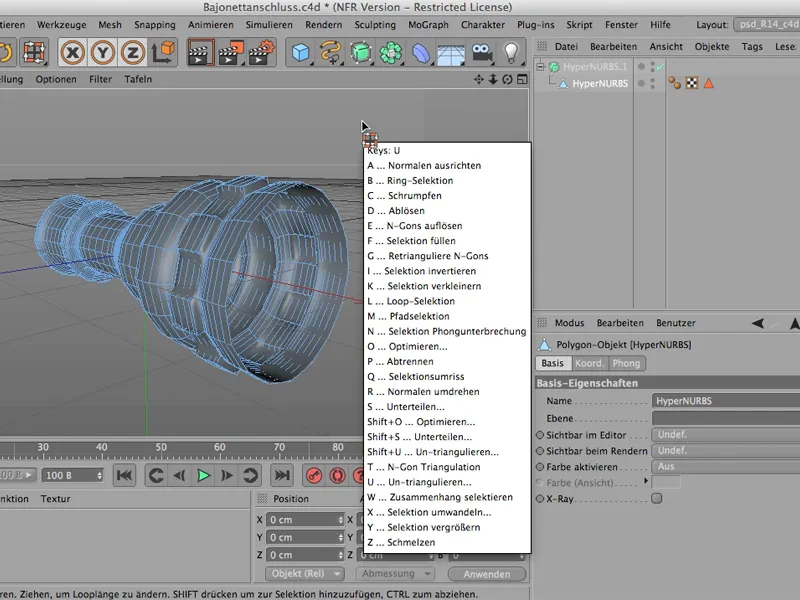
In kako lahko to sami naredite, vam želim pokazati na primeru tablic. Tablice - to je izraz, ki ga najdete v Urejevalnem meniju. Če greste tja na Tablice>Razporeditev, …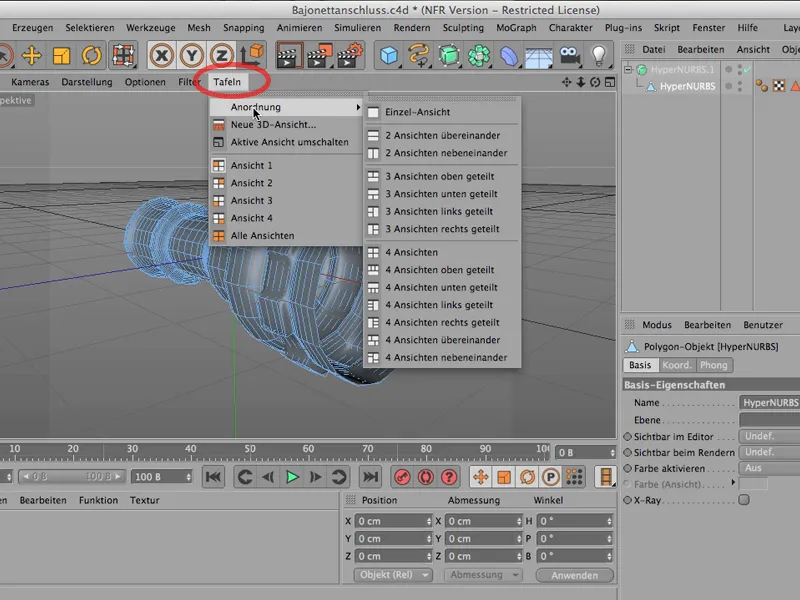
… si lahko stvari prikažete bodisi eno nad drugo …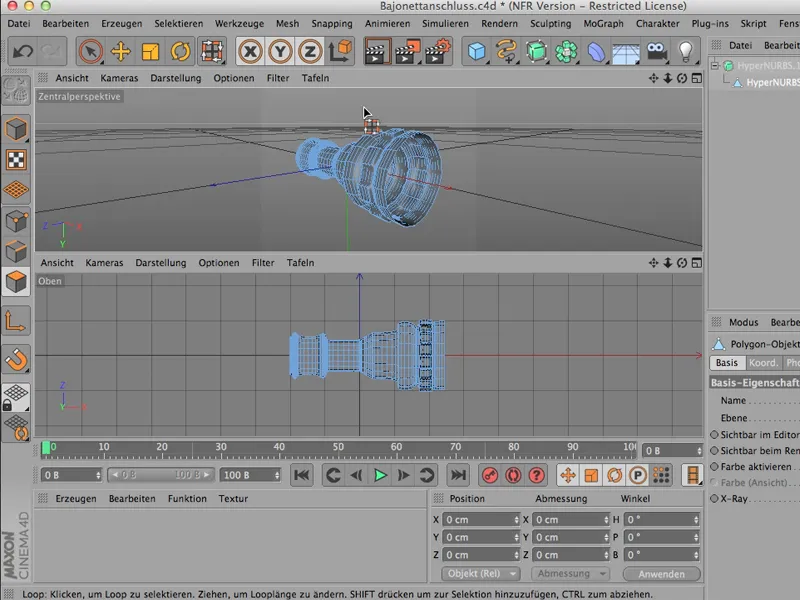
… ali vse štiri poglede. To bi bilo enako, kot bi kliknili na obkroženo ikono. Tako lahko enostavno izberete različne vrste različno kombiniranih pogledov. Za konstruiranje je zagotovo pogosto potrebno.
In prav te pogosto ponavljajoče se stvari so smiselne, ko si postopoma ustvarjate vse večje bogastvo bljižnic.
Tako bomo sedaj naredili; preko Okno>Prilagajanje>Prilagajanje ukazov dobimo to kar precejšnje zadevo. Tukaj je torej res vsak ukaz in vsak ukaz lahko zasluži svojo lastno bljižnico.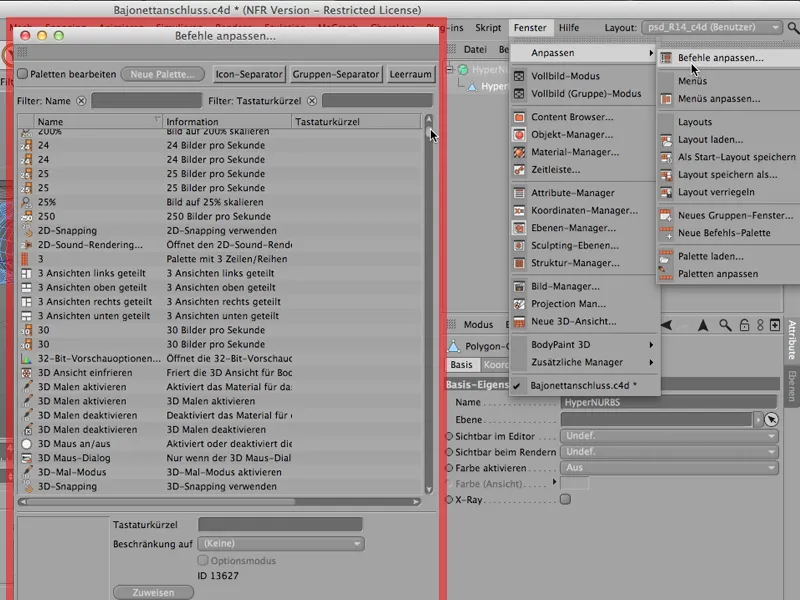
Tukaj smo pri štirih pogledih - to je tisto, kar sem pravkar naredil -, in ravno na tej točki bi rad dodelil lastne bljižnice.Poglejmo si te štiri poglede. Če nič ne sledi (levo deljeno, eden ob drugem itd.), so to 4 enakovredni pogledi.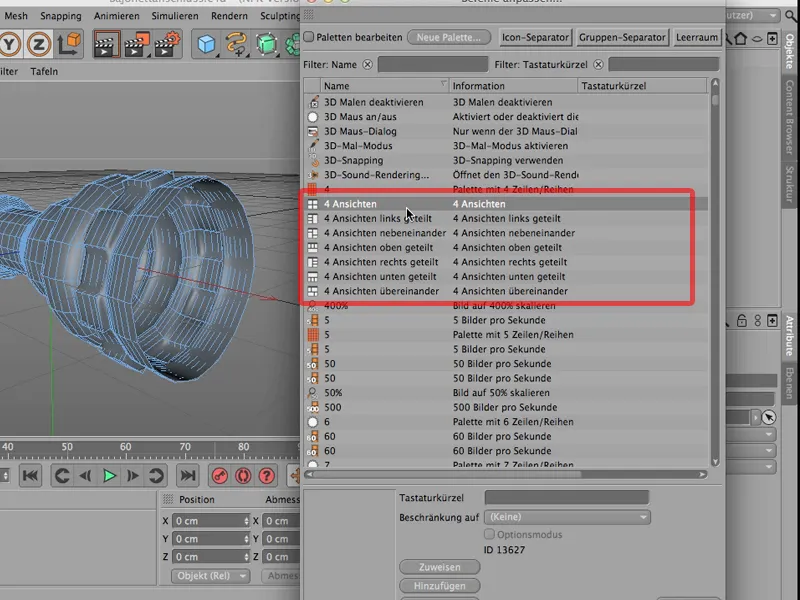
Temu bom dodelil bližnjico 4A. In - to je pomembno: Potem morate tudi Dodeliti.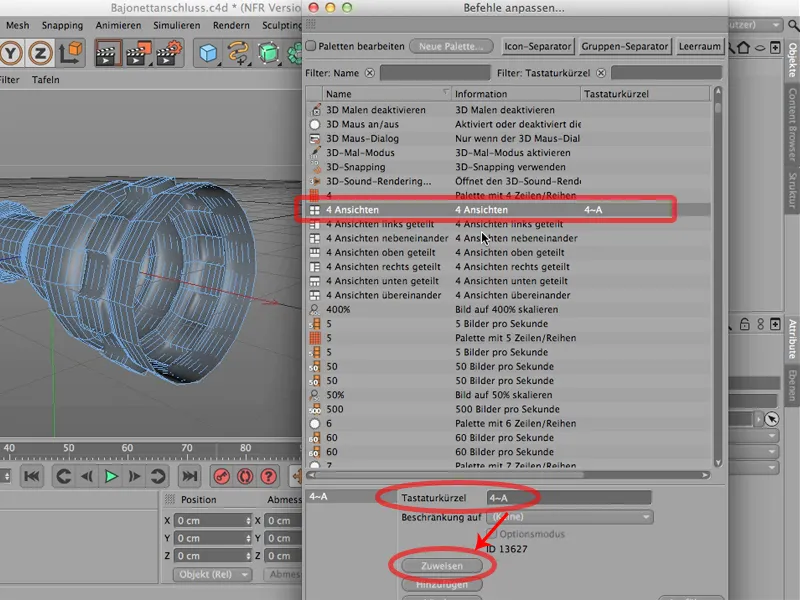
In še nekaj pomembnega: Če nadaljujem in dodelim 4B za levo deljene poglede, kliknem zelo hitro zaporedoma. Torej: Ne čakajte dolgo, ampak takoj in hitro vnesite 4B. Če najprej vnesete 4 in nato trenutek premislite, katero črko bi lahko dodali, CINEMA pozabi 4 in namesto tega zapiše samo B. Torej: Pazite na to.
Nato to tudi dodelim in morda še 4 pogledi ob strani. To bi lahko bilo 4C. Torej, še Dodelite in lahko nadaljujete. Tukaj lahko dodelite še 4D; seveda je odvisno od tega, katere poglede sploh potrebujete.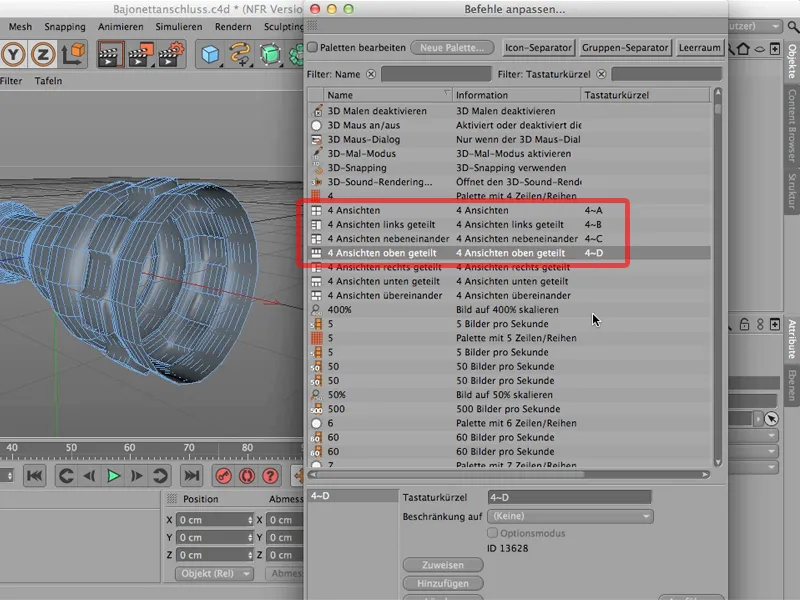
Sedaj si poglejmo, kako to dejansko izgleda. Dodeljeno je, tako da ga lahko preprosto zaprete. Torej kliknem na 4 in že vidite: Ja! To je naša 4-ka bližnjica, naš seznam 4-ka bližnjic, sedaj tega ni treba več hitro zaporedoma delati, ampak sedaj si lahko izberete: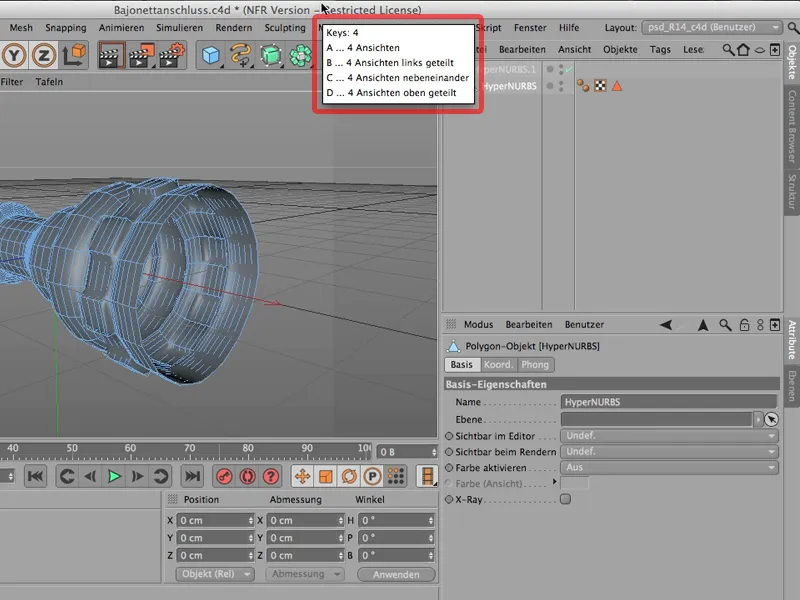
Raje bi imel 4 poglede enakovredno; potem preprosto vnesem še A za tem. Ali ponovno pritisnem 4. Sedaj jih bi rad imel levo deljene. To bi bil B. Tako izgleda in morda ni tako slabo za konstruiranje. Imate veliko perspektivno okno in vse zgoraj, desno in sprednje poglede na relativno majhnem prostoru:
Če ste dodelili te bližnjice in ugotovite, da ste se zmotili ali da vam ne gre dovolj hitro ali bi raje ta ukaz uporabili za nekaj drugega, se lahko vrneta v okno Prilagajanje>Prilagajanje ukazov in lahko stvari preprosto izbrišete. Preprosto kliknite in kliknite Izbriši tukaj. In tako boste vse te ukaze izgubili.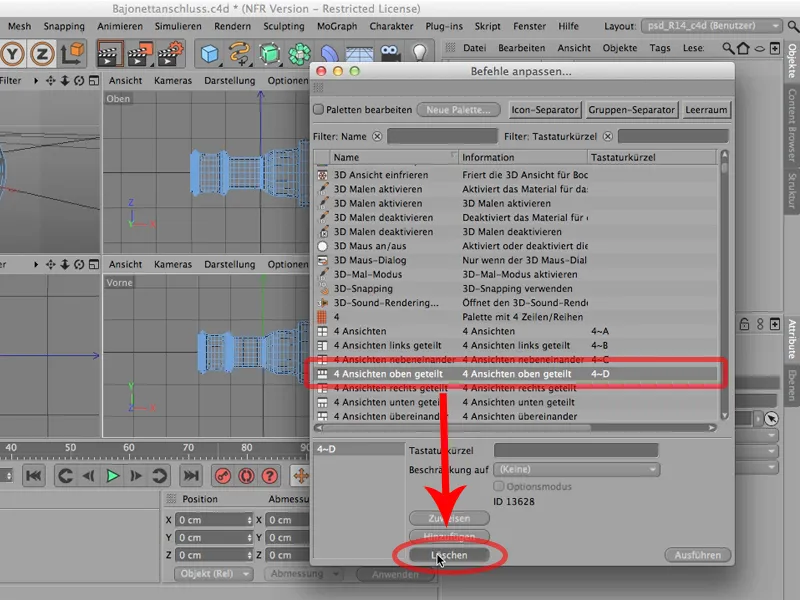
Torej se vsekakor splača ustvariti take bližnjice, ki jih pogosto uporabljate, v lastnem seznamu.
Razporeditev
CINEMA 4D ima določeno razporeditev.
Razporeditev je lahko svetla ali temna - to lahko nastavite preko Programskih nastavitev. Če želite imeti raje temno razporeditev, lahko v Sučniku izbirate med Svetlo in Temno.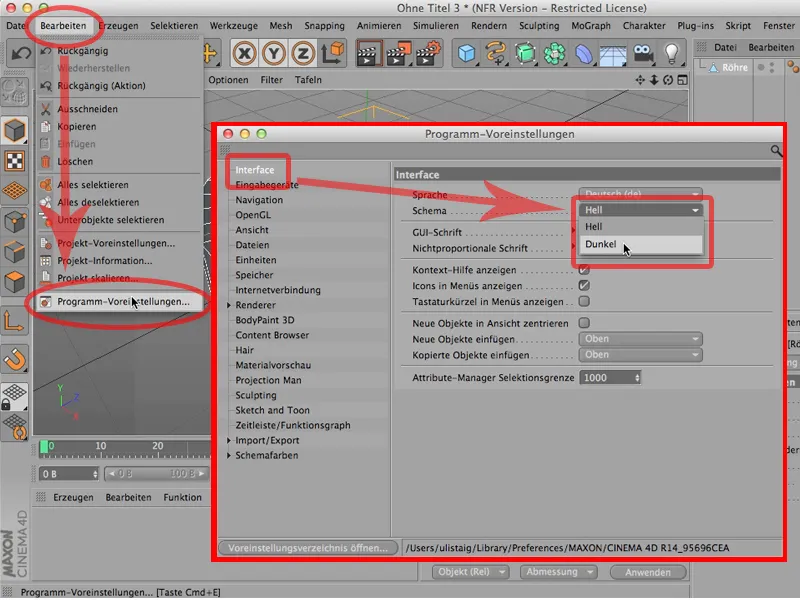
Meni je svetla barva bolj všeč, a je to stvar okusa.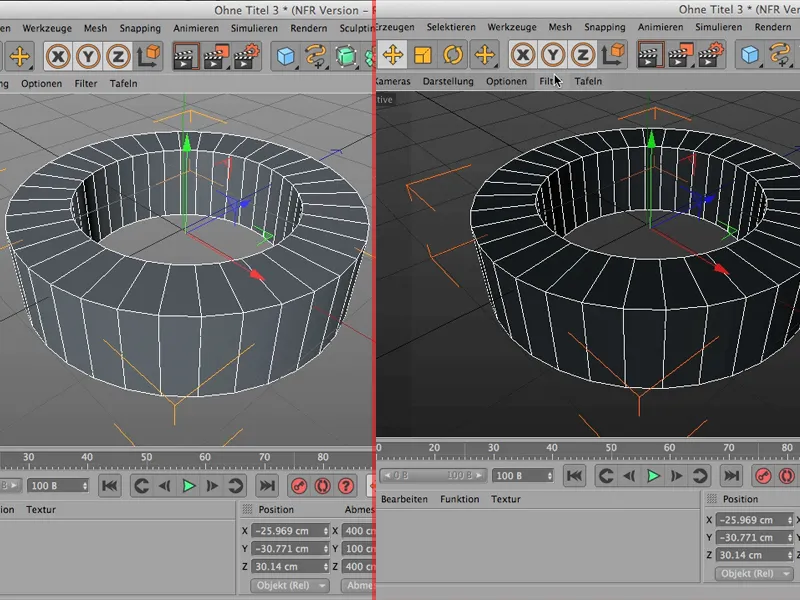
To bi bilo za začetek najpomembnejše v zvezi z postavitvijo, kar se tiče barve.
Seveda se lahko kljub temu v programu CINEMA 4D premikate po vseh upraviteljih, torej paletah, kamor koli želite. Na primer, kliknem tukaj na Upravitelj objektov, in tam lahko vidite to majhno pluse. Ko nanj kliknem, imam Upravitelja objektov in ga lahko prosto premikam po prostoru, če želim.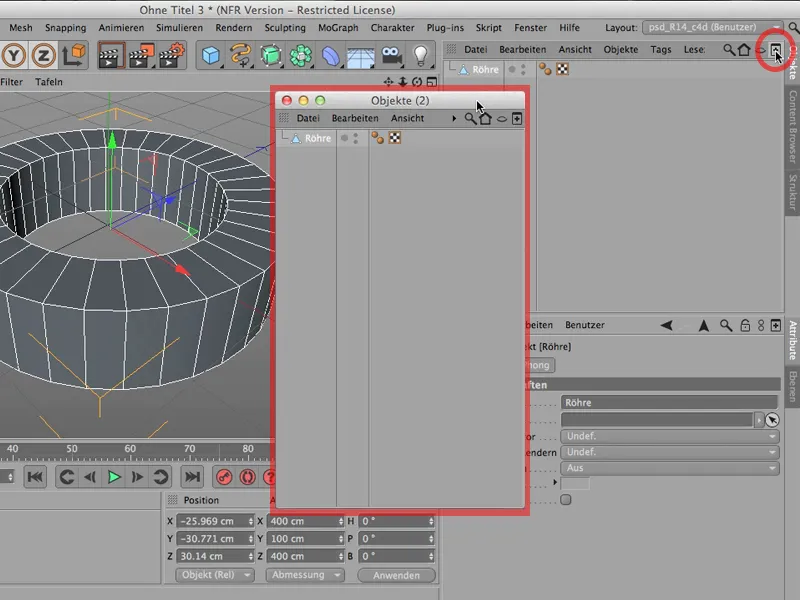
Lahko ga premaknem na drug zaslon, vendar ga lahko tudi preprosto zaprem, ko končam, in - bodite pozorni: Upravitelj objektov ostane kljub vsemu tukaj na tem mestu.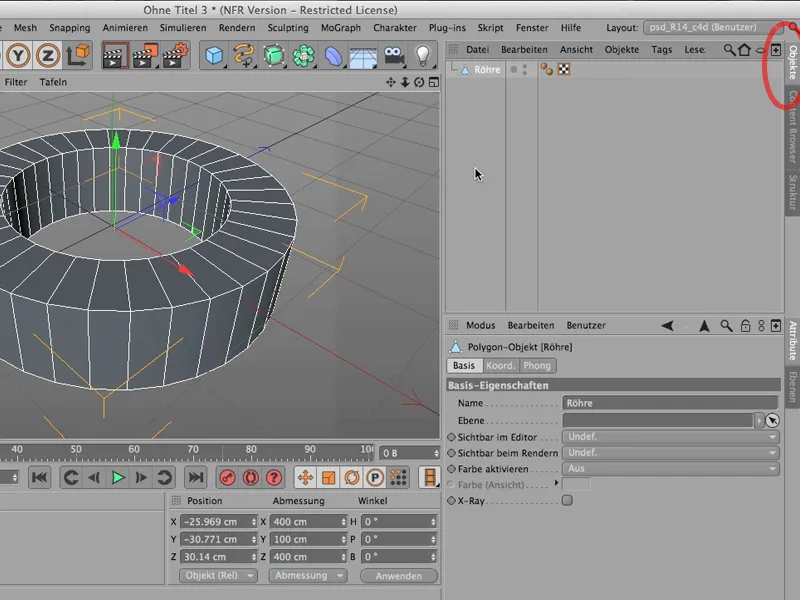
Če ga zdaj res hočem odstraniti, moram to narediti nekoliko drugače, moram klikniti na označen simbol, in prvo, kar opazim, je ukaz Odpnite. Nanj moram klikniti …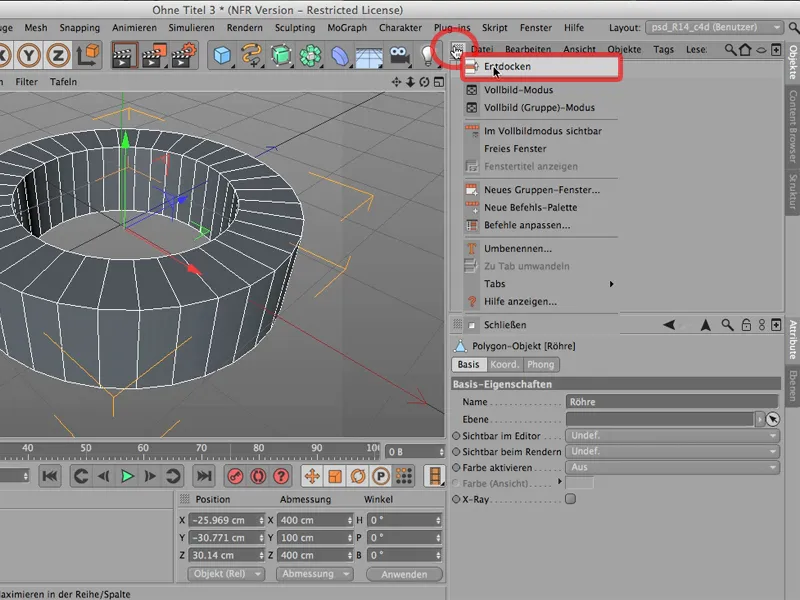
… in zdaj sem dejansko potegnil to stvar ven. Sedaj je res samo tukaj, jo lahko spreminjam po velikosti, po obliki in ni več spredaj.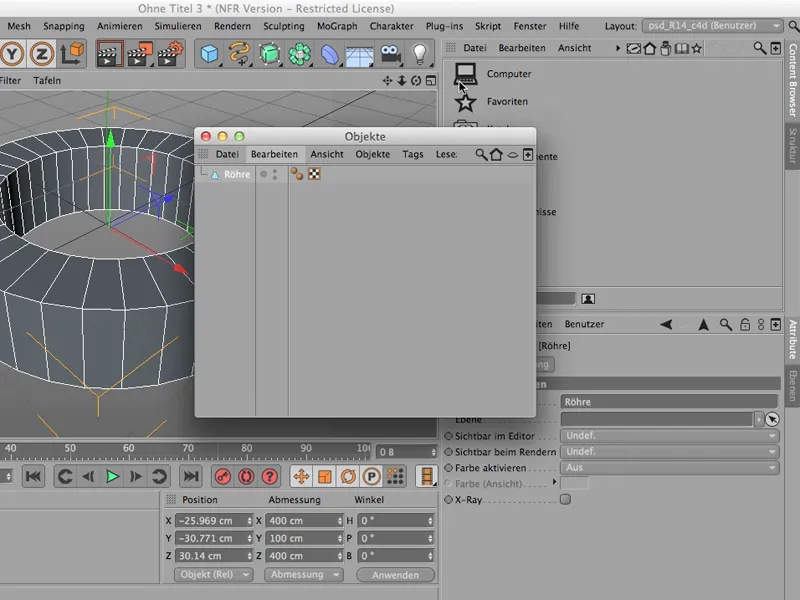
Če ga dlje časa ne bom potreboval (kar se lahko zgodi), ga preprosto zaprem. Potem bom žalosten, ker ga seveda takoj potrebujem - torej Okno>Upravitelj objektov … in že je nazaj …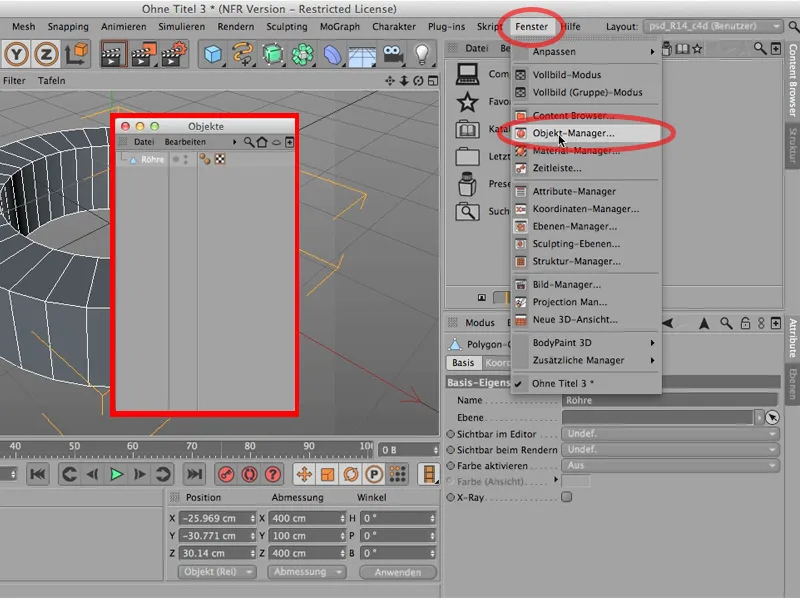
… in zdaj ga lahko ponovno vstavim. Lahko ga preprosto prilepim sem ali pa to storim tako, da neposredno kliknem na to zavihek, potem se bo Upravitelj objektov ponovno vstavil na ravno tistem mestu.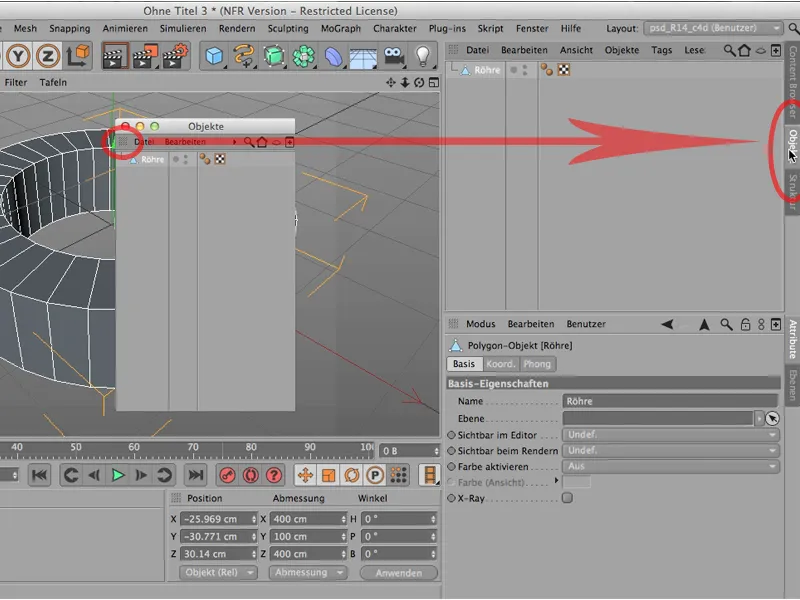
To je zelo praktična zadeva. Lahko se zgodi, da postane nejasno, da ste samo preveč stvari premaknili, kot recimo Upravitelja materiala. Tega odpnem, ga zatem zaprem, potem naredim isto še s Upraviteljem koordinat, tudi tega odpnem in zaprem.
Ima prednost, da zdaj nenadoma imamo veliko več prostora tukaj. Včasih je res smiselno storiti kaj takega, vendar se lahko zgodi, da boste enkrat rekli: To ni to, želim se vrniti k svoji starejši postavitvi, morda tisti, ki sem si jo že shranil, potem se lahko preprosto zgoraj prek Postavitev vrnete nazaj in si ponovno vzamete to, kjer ste bili pravkar. To je lahko ali privzeta postavitev ali v mojem primeru postavitev za PSD-Tutorials.de.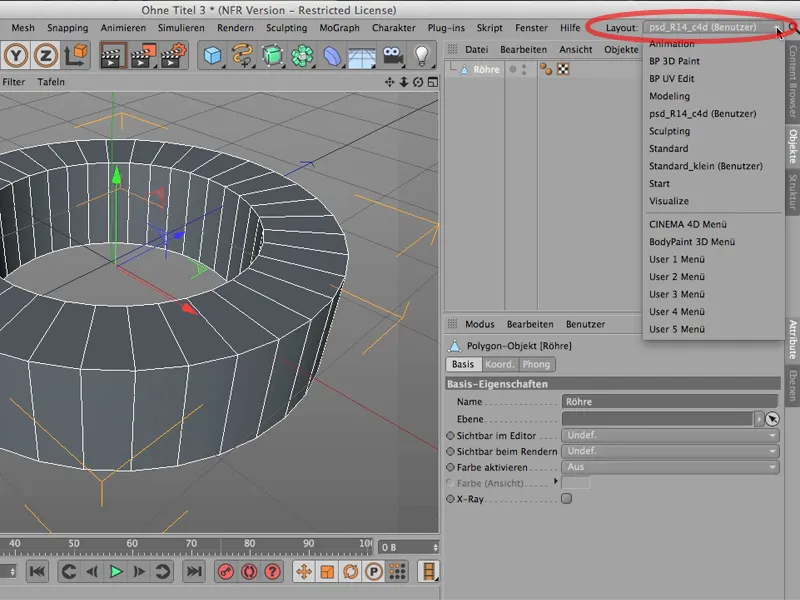
Opazili ste tudi - to je le manjši namig -, da lahko tukaj zgoraj v Postavitvi recimo preklopite na BodyPaint. Kdo to pozna iz starejših verzij - to je bilo vedno tukaj … ta preklop postavitve.
Vendar je zdaj tu zgoraj: Tako lahko dostopate do BodyPaint 3D Paint ali BodyPaint UV Uredi, prav tako do Modeliranja na ta način.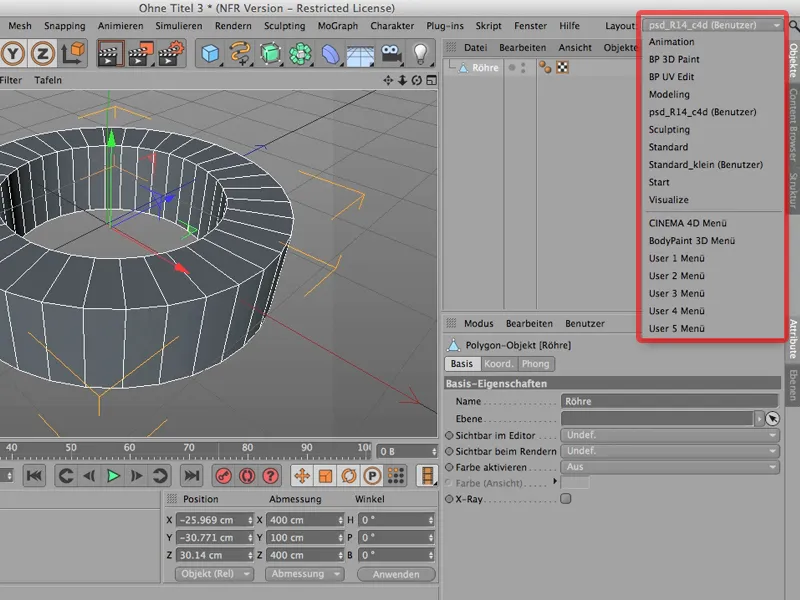
Gre za različne postavitve, ki jih lahko tukaj določite. Lahko jih spreminjate sami in se kadarkoli vrnete nazaj k vaši starejši postavitvi.


