Nastavitve upravljanja barv v programu Adobe InDesign so ključne, da zagotovite dosleden prikaz barv na različnih izhodnih napravah, kot so tiskalniki, monitorji in digitalni mediji. Z ustreznimi nastavitvami lahko zmanjšate odstopanja barv in dosežete strokovne rezultate. V tem vodiču vam bom korak za korakom pokazal, kako optimalno nastaviti upravljanje barv, da zagotovite enotne barve in zanesljiv prikaz barv v vaših projektih. Začnimo in osvojimo osnove upravljanja barv!
Upravljanje barv v Creative Suite poskrbi za dosleden prikaz barv na zaslonu pričakovanega tiskanega rezultata. Za to je potreben kalibriran monitor.
Poleg tega so shranjene nastavitve za pretvorbo RGB slikovnih podatkov v načrtovani tiskarski postopek (npr. časopisni tisk ali tisk na arku) ter na želeni material (prekriti ali neprekriti papir) ključne. Zato je najprej treba opraviti nekaj osnovnih nastavitev.
Ker se za kasnejši izhod nekateri barvni profili bolje prilegajo kot tisti, ki so privzeto vključeni, jih najprej prenesete s spletne strani Evropske barvne iniciative (ECI) www.eci.org.
Zavihek Prenosi vsebuje paket za premične profile "eci_offset_2009.zip" (ki vključuje tiste za tisk na arku in premični tisk na različne vrste papirja ter "ecirgbv20.zip" za prikaz na monitorju.
Po razpakiranju lahko profile "ISOcoated_v2_eci.icc" za prekriti, "PSO_Uncoated_ISO12647_eci.icc" za neprekriti in "ISOuncoatedyellowish.icc" za neprekriti papir z rumenim odtenkom v sistemih Windows namestite s desnim klikom miške.
Standardno nastavitev upravljanja barv v Creative Suite najprej izvedete v programu Photoshop, saj tam nastavitveni pogovorni okvir ponuja več možnosti kot InDesign.
Za to odprite program, ne da bi odprli kakšen dokument, ter se nato premaknite na Uredi>Barvne nastavitve (ali hitreje z Shift+Ctrl+K) v relevantni pogovorni okvir.

Tukaj je privzeta nastavitev sprva Evropa, tiskovna predstavnost 3. Tukaj izberete Delovne barvne prostore eciRGB v2 za prikaz na monitorju in spodaj ISO Coated v2 (ECI) za kasnejši izhod v tisk na arku na prekritem slikovitem tiskarskem papirju.
Če bo kasneje natisnjeno na neprekritem papirju ali v časopisu, izberete ustrezne profile (npr. PSO_Uncoated_ISO12647_eci.icc za neprekriti papir ali ISOnewspaper_v4_26_bas.ICC.
Pri Smernicah upravljanja barv v vseh treh delovnih barvnih prostorih izberete Ohrani vdelane profile. To poskrbi, da že oznake podatki o profilih ne bodo samodejno pretvorjeni v zgoraj izbrani barvni prostor.
Za to v tem odseku označite potrditveno polje v vseh treh možnostih, kar pomeni, da ste ob odpiranju ali vstavljanju slik z različnimi profili vprašani, ali jih želite ohraniti ali pretvoriti. Kot Možnosti pretvorbe ohranite nastavitve Adobe (ACE) in Relativno barvno metriko, kar ustreza večini slik.
Izjeme pri morebitnih barvnih odtenkih intenzivnih slik po pretvorbi lahko kasneje v programu InDesign upravljate s desnim klikom na ustrezno sliko in urejanjem Prioritete obdelave npr. po potrebi na Perceptivno. Sedaj shranite izvedene nastavitve in jim dodelite pomenljivo ime, npr. "Tisk na arku na prekritem papirju".
Da bi zdaj znotraj Creative Suite delali z doslednim upravljanjem barv, priporočamo, da te nastavitve sinhronizirate z vsemi programi.
Za to preklopite v program Adobe Bridge in se premaknite v meni Uredi>Nastavitve barv Creative Suite (ali preko istovetne bližnjice Shift+Ctrl+K kot v Photoshopu) v ustrezni pogovorni okvir.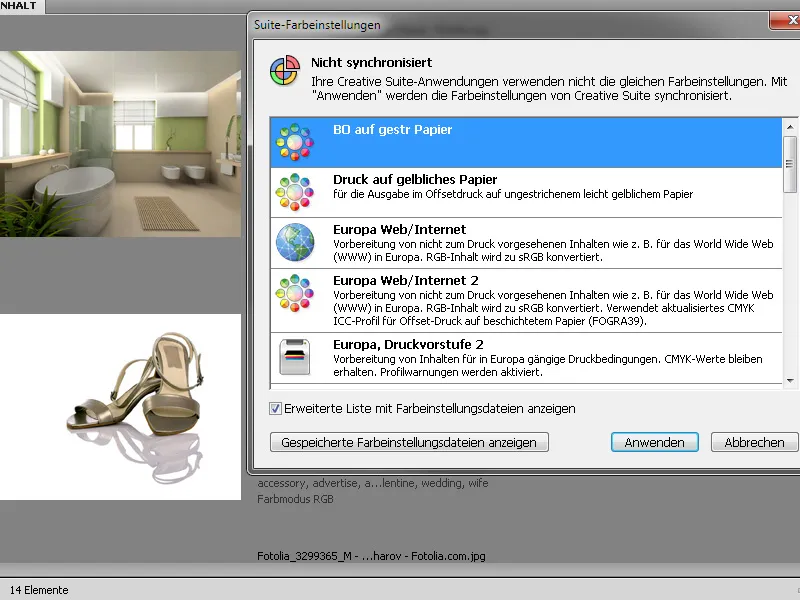
Na vrhu že vidite, da aplikacije CS še ne delajo s istimi nastavitvami. Zdaj poiščete novo ustvarjeno datoteko s nastavitvami, jo izberete in nato kliknete gumb Uveljavi.
Zdaj boste tako v Photoshopu kot Illustratorju in tudi v InDesignu delali z enakim profilom. Ko odprete barvne nastavitve v InDesignu ali Photoshopu, boste našli to CMM-nastavitev.
Kalibriranje strojne opreme
Tudi če pravilne profile za RGB in CMYK delovne barvne prostore za določen material postavite, bo malo koristi, če monitor ni pravilno kalibriran. Čeprav se to občasno izvede, je rezultat pogosto odvisen od subjektivnega dojemanja, zato ni presenetljivo, da se razlika od tiskanja pozneje zelo razlikuje.
Za tiste, ki cenijo natančne in objektivne nastavitve svojega monitorja, je potrebno vložiti denar v strojno opremo, ki je bila posebej razvita za ta namen.
Iz obilice izdelkov je tu izbran tisti z uravnoteženim razmerjem med ceno in zmogljivostjo ter relativno visoko razširjenostjo.
Za približno 180 EUR lahko dobite SpyderElite colorimeter, ki ga je mogoče uporabiti tako na platformi PC kot Mac, senzor za barve, ki ga povežete prek USB-ja z računalnikom, in z njim povezan program. Ta različica Datacolorjevih treh različnih izdelkov ponuja največ možnosti.
Sprva vrnite monitor na tovarniške nastavitve, nato namestite programsko opremo in priključite Spyder na računalnik. Program prikaže območje za Spyder, na katerega postavite pripomoček za merjenje.
Senzor meri niz barv na vašem zaslonu in ustvari profil, ki se kasneje uporablja kot referenca za primerjavo. Na koncu lahko primerjate, kako slika izgleda pred in po kalibriranju.
Vsa ta prizadevanja so dobra osnova za čim bolj natančno reproduciranje pričakovanega tiskanja na monitorju. Vendar je to mogoče le znotraj mej kakovosti uporabljene strojne opreme - torej monitorja. Ni naključje, da morajo biti nekateri monitorji, za katere je treba odšteti več kot 3.000 EUR.
Da bi dobili natančno primerjavo med tiskanjem po postopku standarda procesa v postopku offset tiska in prikazom na zaslonu, lahko na strani www.cleverprinting.de naročite njihovo izredno informativno priročnik za pripravo tiskanja v tiskani različici. K priročniku je priložen natisnjen testni obrazec, ki ga je prav tako mogoče prenesti kot PDF datoteko.
Vizualna primerjava med natisnjenim testnim obrazcem in prikazom tiskalne datoteke na zaslonu nato pokaže, ali je kalibracija popolna ali če je treba še malo prilagoditi.
Po teh pripravah bi moral biti zagotovljen precej realističen prikaz poznejšega izpisa na zaslonu.


