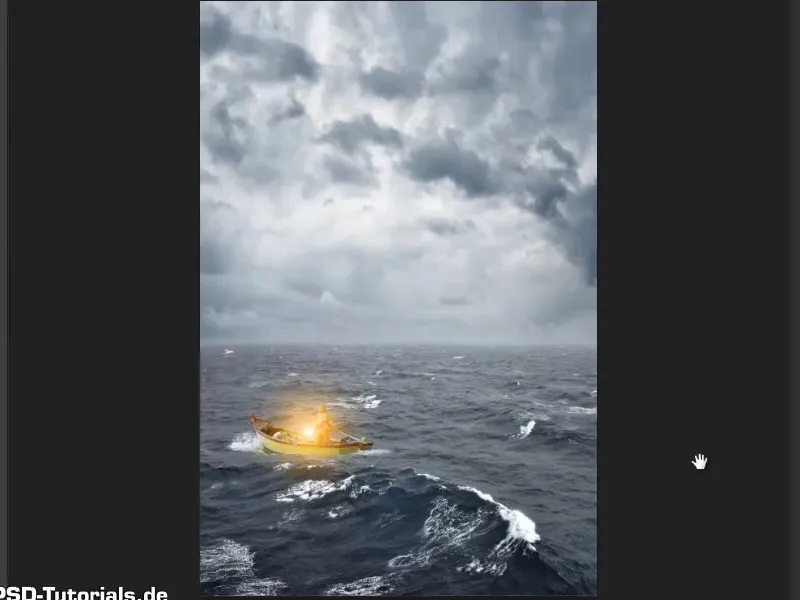Opozorilo: Vadnica "Izolacija svetilke in njen sijaj" je besedilna različica pripadajočega video vadnika Marca Kolditza. Besedilo lahko zato vsebuje tudi pogovorno obliko.
Korak 1
Svetle konture so bile že odstranjene iz slike s Orodjem za kopiranje in svetilka je zdaj pripravljena za uporabo.
Zdaj odstranite plast "Ozadje", tako da jo povlečete na simbol smetnjaka (1). Nato označite preostali dve plasti in pritisnite Ctrl+E (2). S tem bosta obe plasti združeni v eno. To novo plast lahko preimenujete v "Svetilka" (3)..webp?tutkfid=55233)
Korak 2
Z Orodjem za premikanje premaknite svetilko na sliko morja.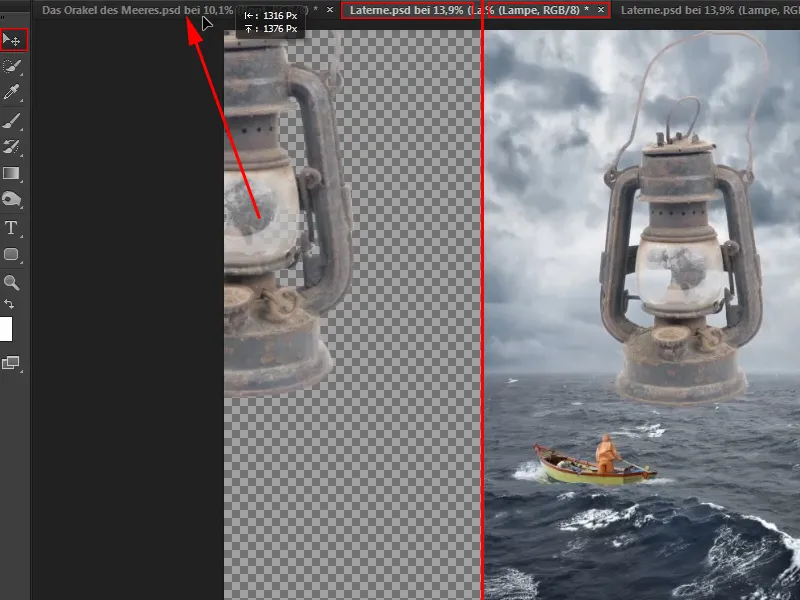
Korak 3
Sliko, ki ste jo postavili na drugo sliko, vedno najprej pretvorite v Pametni objekt. To storite tako, da kliknete desni gumb miške na prostem prostoru plasti in izberete Pretvori v pametni objekt (1).
Tako je zagotovljena najvišja kakovost slike, ko jo skalirate. Sedaj lahko svetilko pomanjšate in postavite na pravo mesto (2).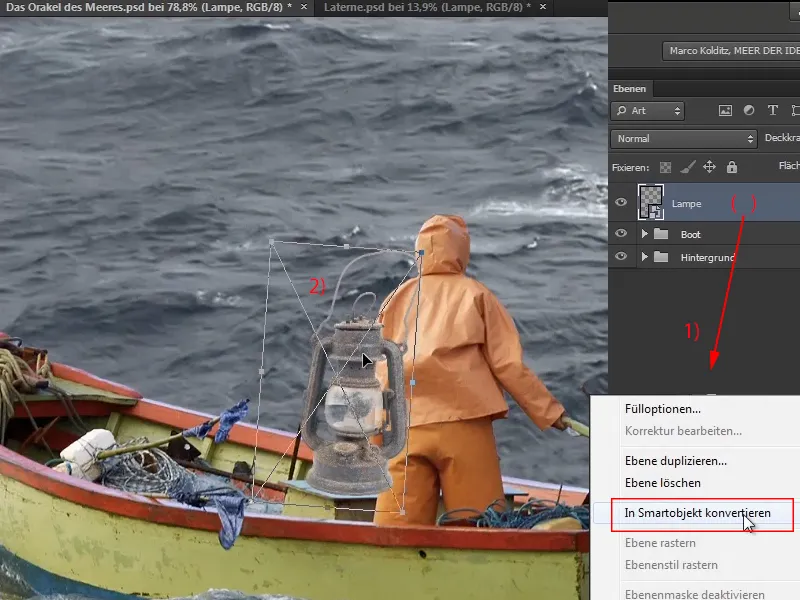
V resnici konture ne bi bile morale biti tako skrbno odstranjene, saj je svetilka v primerjavi z celotno sliko že zelo majhna in svetle linije ne bi bile opazne. Kdo ve, morda boste kasneje potrebovali svetilko in jo boste že lepo izolirali.
Korak 4
Z Ctrl+T se bo kazalec na vogalih svetilke spremenil v dvojno puščico, s katero lahko nato tudi zavrtite objekt. Tako ne bo ustrezne velikosti, temveč tudi položaj svetilke.
Ampak svetilka naj bi bila za mornarjem ter delno zakrita z njegovo roko …
Korak 5
Da bo svetilka videti kot da je za mornarjem, najprej izolirajte celotno roko moškega in jo postavite preko svetilke.
V video vadnici Marco priporoča, da ustvarite masko in preprosto zakrijete ustrezen del svetilke. To storite tako, da kliknete na simbol maske (1) in ustvarite masko. Nato izberite Čopič (2).
Za barvo ozadja potrebujete črno. Če je belo, zadostuje bližnjica X, za preklop med barvo ozadja in barvo ospredja. (3)
Poskrbite, da je maska aktivna, in nato s čopičem narišite preko območij svetilke, ki naj izginejo (4).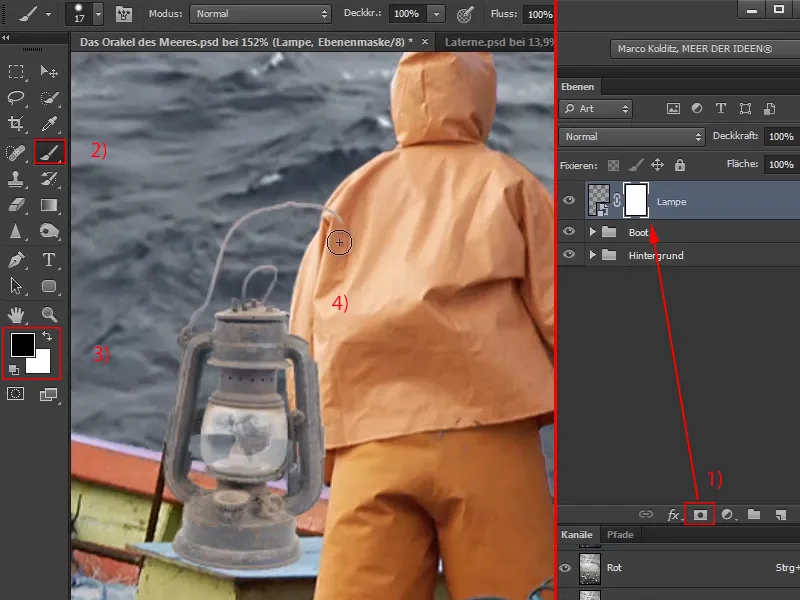
Korak 6
Tu morda ne boste vedeli, kako daleč sega rokav natančno. Zato preprosto preveč pobarvajte in nato z X spremenite barvo ozadja v belo. Tako lahko natančno popravite preveč odstranjene dele maske.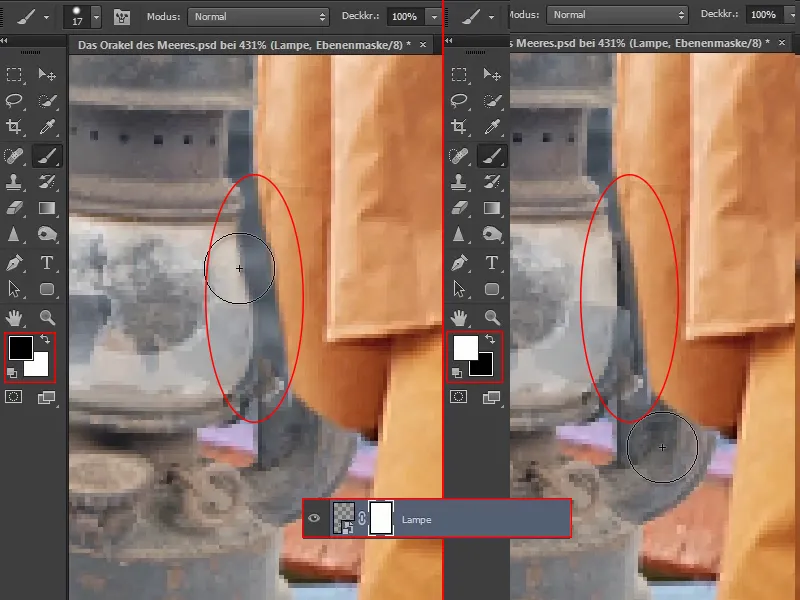
Korak 7
Zdaj izgleda, kot da svetilka stoji za mornarjem. Vendar, če jo na primer želite premakniti še malo v levo, se morda ne bo prilegala, ker nekateri deli zaradi spremenjene maske niso več vidni. Za to obstaja trik:
Ko kliknete to ikono z verigo, …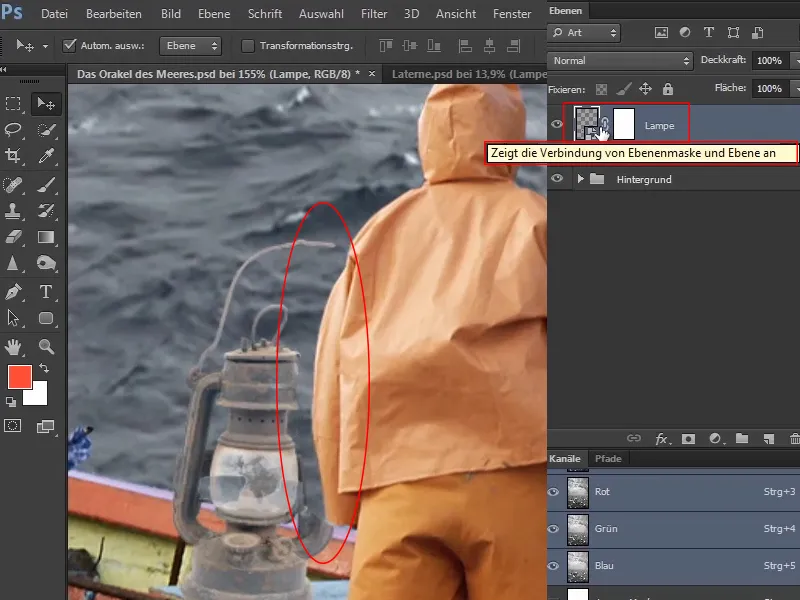
… izgine, in zdaj lahko premaknete svetilko, maska pa ostane. Slika je tako ločena od maske, tako da ju lahko premikate neodvisno drug od drugega.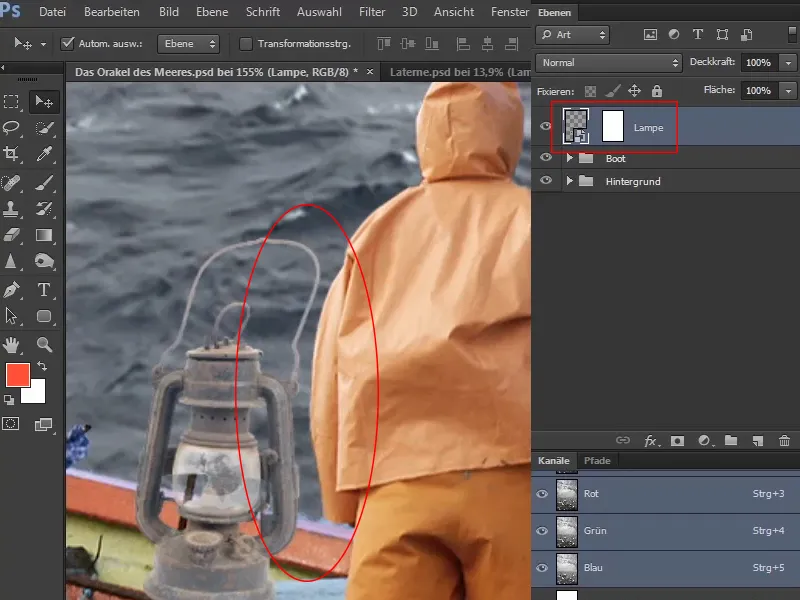
Teoretično bi lahko tudi kliknili in premaknili masko, kar bi bilo v tem primeru malo smiselno, vseeno pa je mogoče.
Korak 8
Kontrast svetilke je precej nizek v primerjavi z okoljem.
Da to spremenite, kliknite plast "Svetilka" in nato ikono za plasti s prilagoditvami. Izberete Curves .... Odpre se okno za krivulje z diagonalo in histogramom v ozadju. To je mogoče brati takole:
Na levi strani so vse temne pike oz. informacije o sliki, na desni beli deli, in v sredini sivi deli, torej srednje vrednosti.
Kot je razvidno iz porazdelitve v histogramu, je tu zelo malo popolnoma črnih pik in zelo malo popolnoma belih pik. Vendar pa je veliko sivih pik.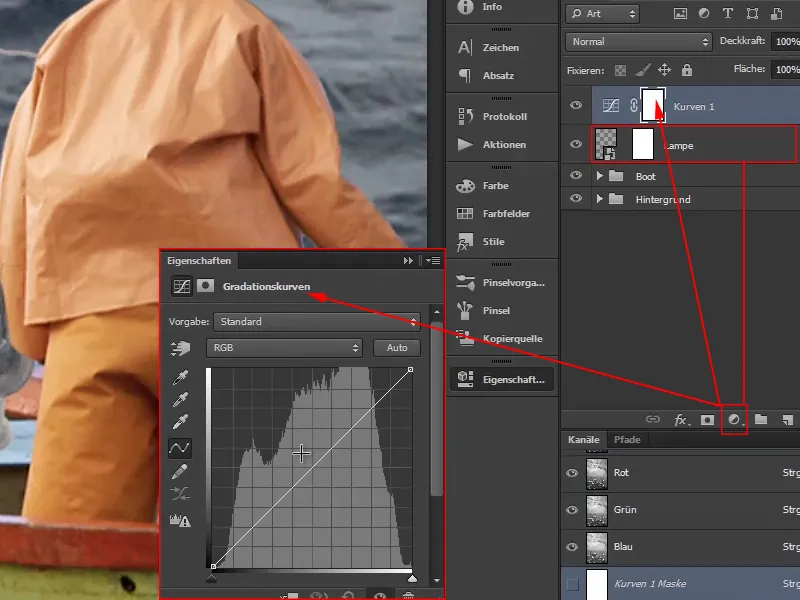
Korak 9
Najprej določite srednje vrednosti tako, da enkrat kliknete v sredino diagonale in s tem v bistvu zabijete žebljiček. Nič se ne bo zgodilo, razen če premaknete točko načrtno.
Če želite posvetliti dele slike, kliknite na približno sredino zgornje polovice, držite miškin gumb in malo potegnite diagonalno navzgor. Tako se bo diagonalna premaknila malo kot S-krivulja.
Podobno naredite z spodnjo polovico: Približno kliknite v sredo in z miškinim gumbom potegnite krivuljo navzdol. Tako se bodo temni deli poglobili.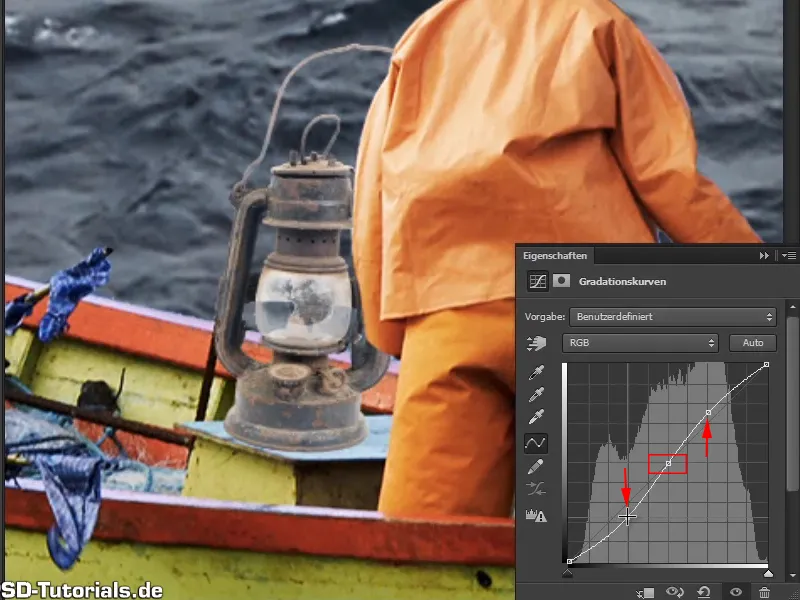
Če pritisnete simbol očesa, lahko primerjate pred in po.
Kot vidite, se spremembe odražajo na celotni sliki.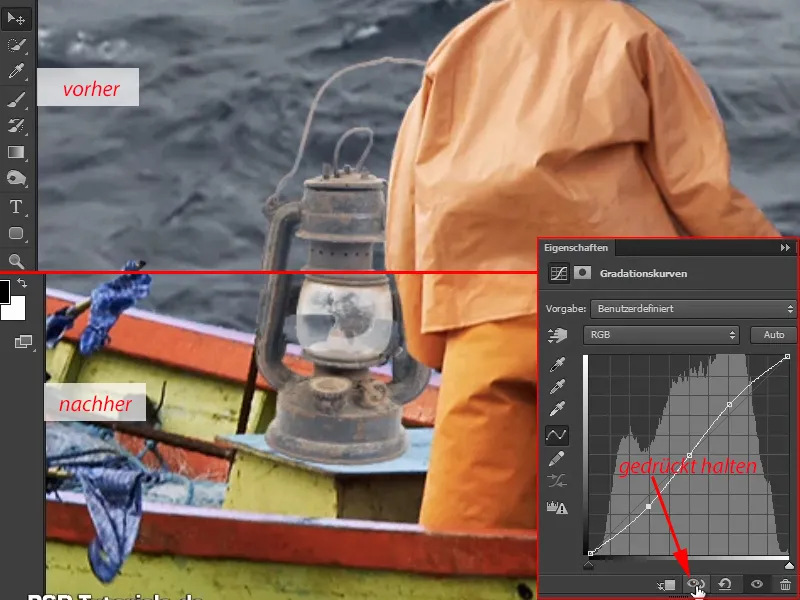
Seveda spremembe v krivulji stopnje ne smejo vplivati na celotno sliko, ampak samo na svetilko.
Zato ustvarite še eno masko rezine, tako da se vse spremembe odražajo samo na svetilki.
Kot ste storili zgoraj med pritiskom na Alt- tipko in klikom na miško med sloji. V tem pogovornem oknu pa je že ponujen tudi simbol za masko rezine, zato je dovolj, da enkrat kliknete nanj. In že se vse spremembe res odražajo samo na svetilki.
Po majhnem puščici na sloju lahko vidite, da je bila ustvarjena maska rezine. Če jo želite znova odstraniti, preprosto še enkrat kliknite na simbol v pogovornem oknu.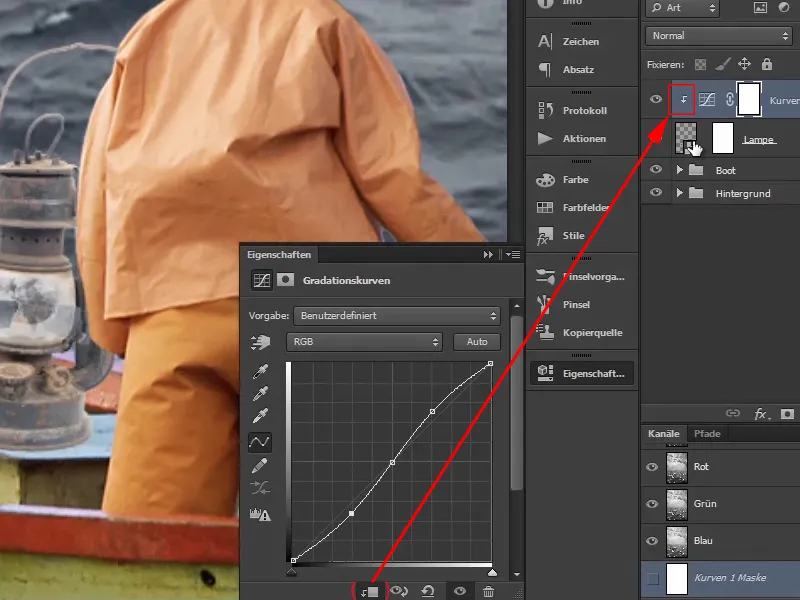
Korak 10
Sprememba krivulje stopnje vpliva tudi na barvno nasičenost. Na primer, če še naprej potegnete spodnji del krivulje navzdol, bo rjava svetilka postala prav hrđava. Toda tega ne smete dovoliti.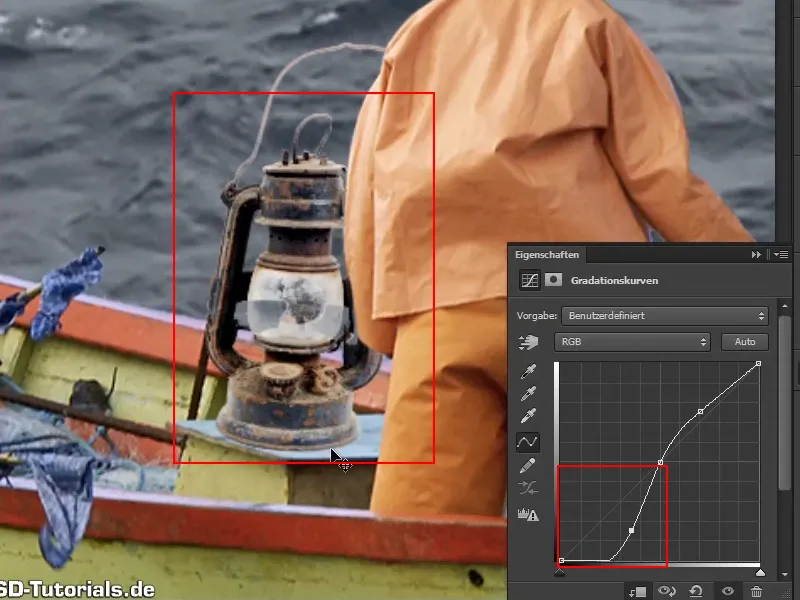
Zato ponovno kliknite na sloj "Krivulje 1" in izberite v načinih slojev Luminancen.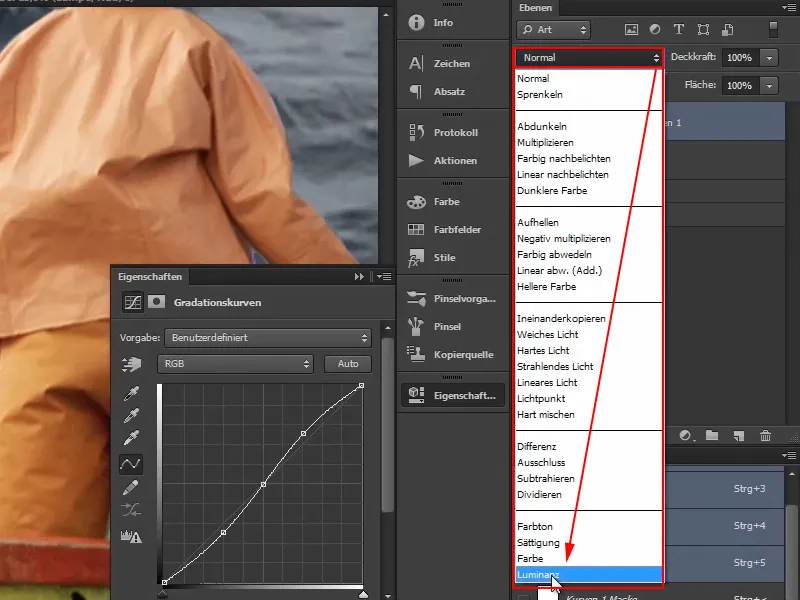
Spremembe se tako odražajo le na svetlostne informacije slike ali svetilke. Ne vplivajo na barve.
To pomeni, da ko potegnete krivuljo stopnje navzdol, postane temačnejša, vendar ne intenzivnejša. Pri mnogih drugih slikah je smiselno povečati kontrast, ne da bi se barve avtomatsko okrepile.
Nato prilagodite krivulje, dokler se svetilka dobro vključi v sliko in vam je všeč. Samo ne pretiravajte. Ko boste kasneje prilagodili barvno vzdušje slike, se bo svetilka še bolj lepo vključila v preostalo sliko.
Tako izgleda dobro:
Korak 11
Naj bo svetloba. Luč se mora zdaj prižgati in ustvariti lep kontrast do sicer hladno modrega videza slike. Kajti v zgornji desni polovici slike bo prišla tudi velika maska, ki bo tudi dominirana z modro barvo. Ker je oranžna komplementarna barva modri, bosta oranžni lik in svetilka ustvarila lep kontrast.
Kako boste sedaj prižgali svetilko? Vse sloje, ki pripadajo svetilki, združite v skupini in jih preimenujte v "Svetilka."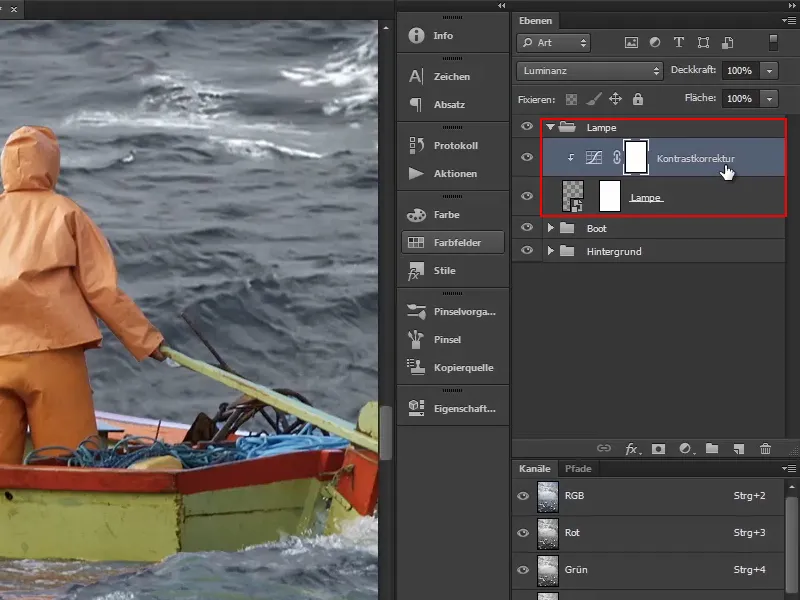
Nato kliknite na najvišji sloj ("Korekcija kontrasta"). Takoj želite ustvariti barvno plast, zato izberite najvišji sloj, saj se bo nova plast ustvarila nad njo.
Korak 12
Nato izberite s klikom na simbol Ustvari novo plast polnila ali prilagoditve možnost Barvna plast… (1).
Prednastavljena barva v tem primeru ni tako pomembna; enostavno potrdite s OK (2).
Nato mora maska biti invertirana. Izberite jo in pritisnite Ctrl+I (3)..webp?tutkfid=55249)
Korak 13
Rezultat že izgleda bolje.
Nato ustvarite rumeno barvno sijaj, tako da dvojno kliknete na rdeče polje v sloju in izberete oranžno barvo. Barvo potrdite s OK. Nato preimenujte sloj v "Svetlobna barva."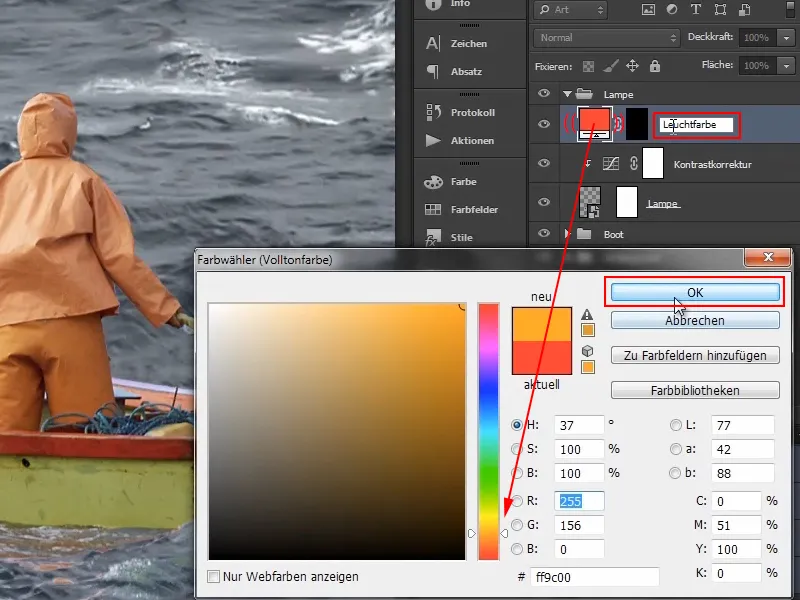
Korak 14
Na enak način zdaj ustvarite še eno barvno plast.
Zato po kliku na simbol za ustvarjanje plasti prilagoditve spet izberete Barvna plast …, izberete belo barvo in potrdite s OK. Nato kliknite na masko in invertirajte z Ctrl+I.
Sloj preimenujte v "Točka svetlobe."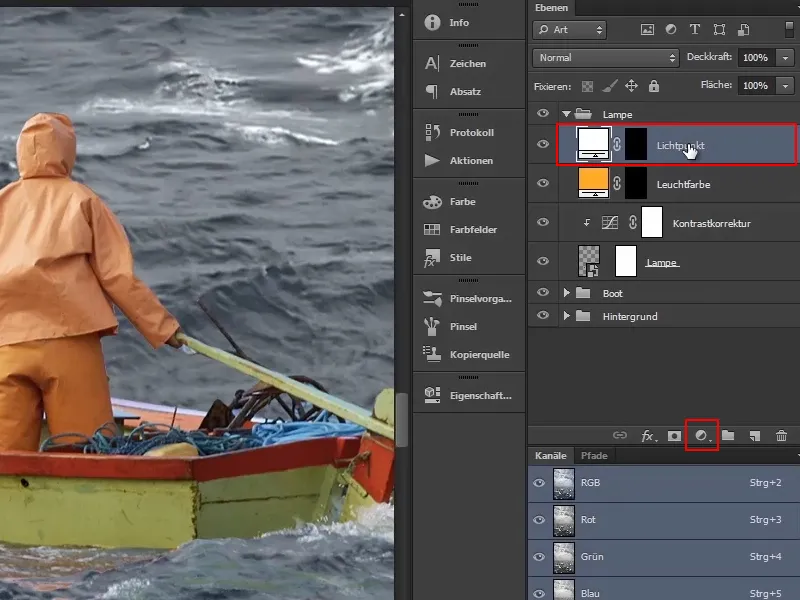
Korak 15
Najprej poskrbite, da sveti lučka. Izberite masko plasti "Barva sijaja". Sedaj vzemite velik, mehak čopič in kot barvo ozadja izberite belo.
S pritisnjeno tipko Alt in pritisnjeno desno tipko miške lahko neposredno spremenite velikost čopiča, če nato miško premaknete desno (povečati) ali levo (zmanjšati).
Križec na sredini čopiča postavite natančno na mesto, kjer se nahaja lučka, in kliknite enkrat.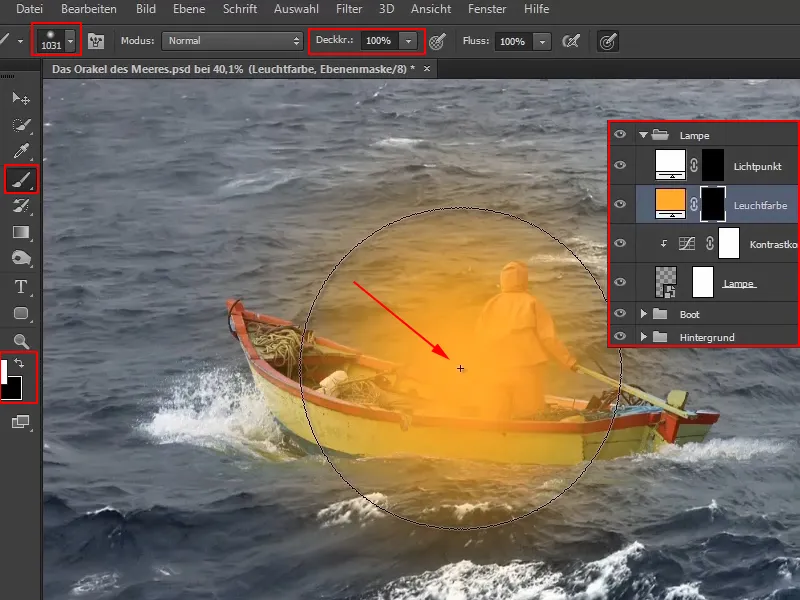
S tem je že določena barva sijaja.
Korak 16
Za boljšo integracijo izberite na aktivni plasti "Barva sijaja" način plasti Negativno množenje, ker bo to izstopalo.
Za tiste, ki se s načini plasti še ne spoznate dobro, v videoposnetku Marco na hitro razloži, kako so območja razvrščena:
Možnosti prve skupine zatemnjujejo, možnosti druge skupine osvetljujejo, tretja skupina kombinira oboje in poskrbi za kontrast, četrta vsebuje relativno kompleksne načine plasti, ki jih Marco osebno skoraj nikoli ne uporablja, zadnja skupina pa se nanaša na barve.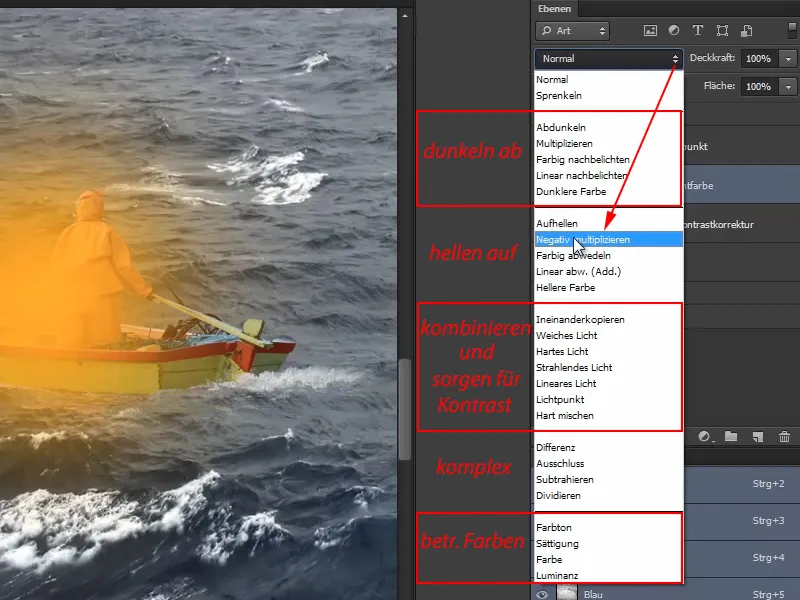
Ko je izbrano Negativno množenje, začne začeti sijati: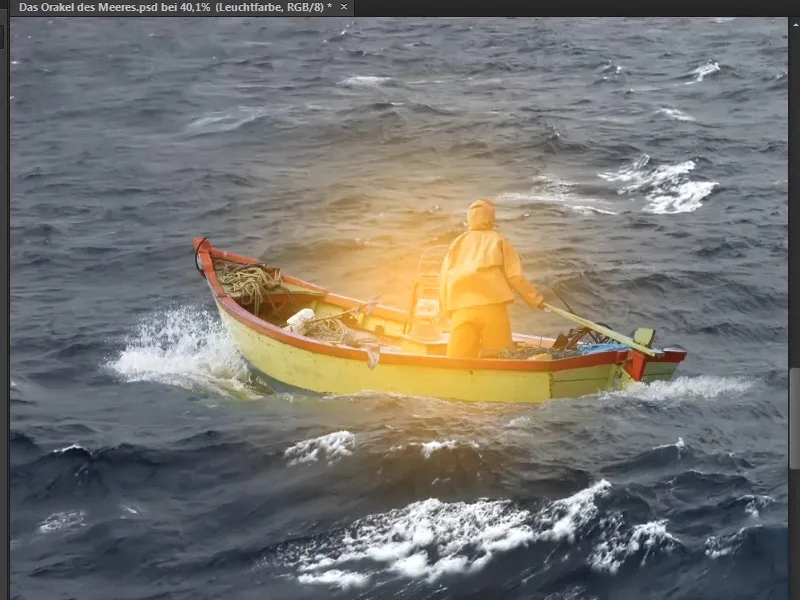
Korak 17
V sredini lučke naj bo vidno še nekoliko več svetlobe, saj je tam vir svetlobe. Zato preklopite na plast "Svetlobna pika".
Ponovno izberite čopič, tokrat ga naredite manjšega. S tem pojdite v sredino lučke in spet kliknite.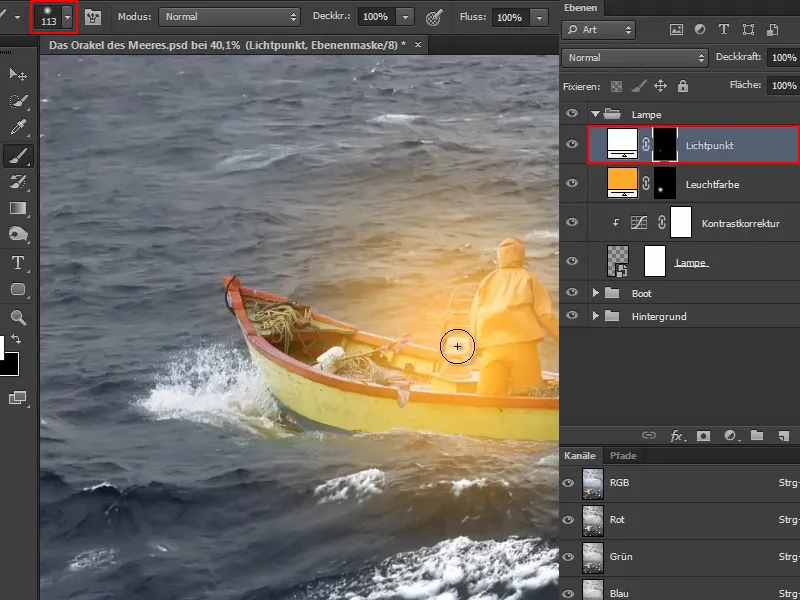
Korak 18
To lahko naredite večkrat. Na primer, naslednjič lahko spet malo povečate čopič in zmanjšate prekrivnost na približno polovico. In ponovno kliknite v sredino lučke.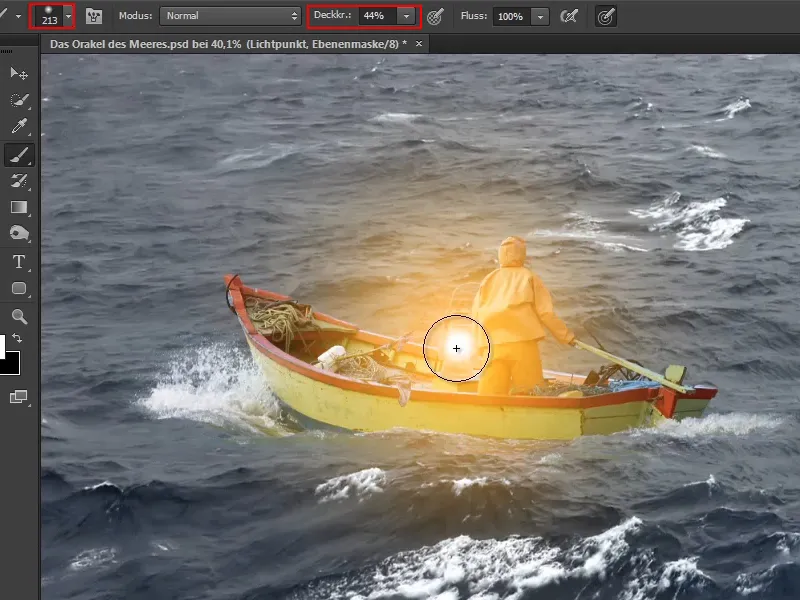
To lahko vedno še dodatno optimizirate, dokler se vam ne zdi realistično.
Tako ste lučko spravili v sijaj.
Marco na koncu še poudari, da bi se seveda lahko zmanjšala plast z prekrivnostjo, vendar tega ne priporoča, saj izgleda nekoliko sivkasto in sploh ne ustreza beli svetlobni piki.
Z zdajšnjim stanjem je Marco zadovoljen in se poslovi do naslednjega dela tutorial-serije.