Kot je bilo že omenjeno, ProRender za izvajanje rendiranja uporablja GPU grafične kartice, ki je pogosto hitrejši od CPU-ja. ProRender je fizično osnovan izvajalec, kar pomeni, da je mogoče zelo realistične rezultate ustvariti zelo enostavno zaradi fizične pravilnosti. Po drugi strani pa ProRender zahteva ustrezno pripravljene materiale in svetlobne vire, da lahko nemoteno opravlja svoje delo. Dobra novica je: V primerjavi z drugimi izvajalci v Cinema 4D so možnosti nastavljanja celo manjše, saj se na primer ProRender sam avtomatsko ukvarja z ustvarjanjem pravilnih senc in globalne osvetlitve.
ProRender, kar podpira tudi Maxon, še ni popolnoma razvit. Obstaja še cela vrsta omejitev, ki bodo postopoma odpravljene v naslednjih različicah. Kljub temu si že zelo zanimive funkcije ProRender-izvajalca ogledamo na enostavnem primeru prizorne možnosti. Tri skupine kroglic so razporejene na velikem ravnežu, pri čemer je goriščna točka kamere za rendiranje usmerjena na najbolj sprednjo skupino kroglic.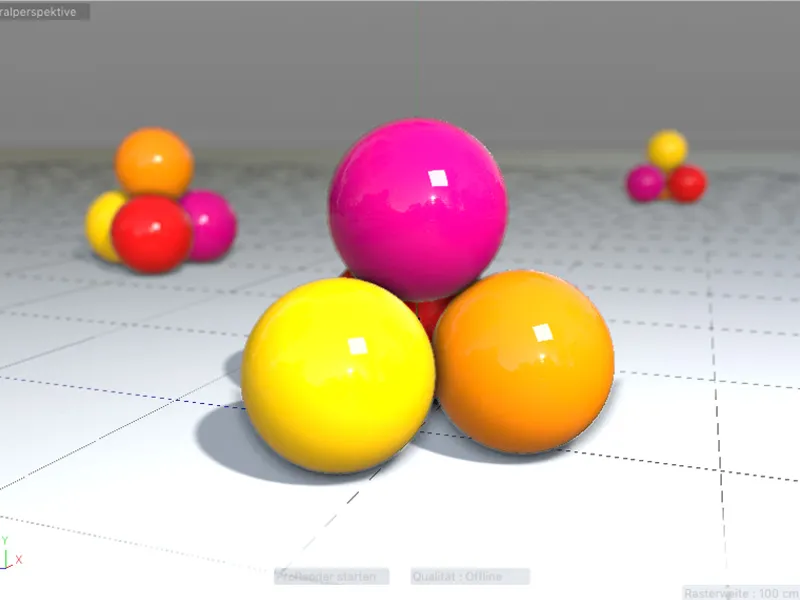
Fizični (PBR) materiali
ProRender zahteva posebej pripravljene materiale, imenovane fizični materiali. Ne skrbite, to ni popolnoma nov tip materiala, gre preprosto za standardni material Cinema 4D, ki se ustvari s pomočjo menija Ustvari v Materialnem upravitelju, pri čemer se uporablja samo kanal Odsevnosti.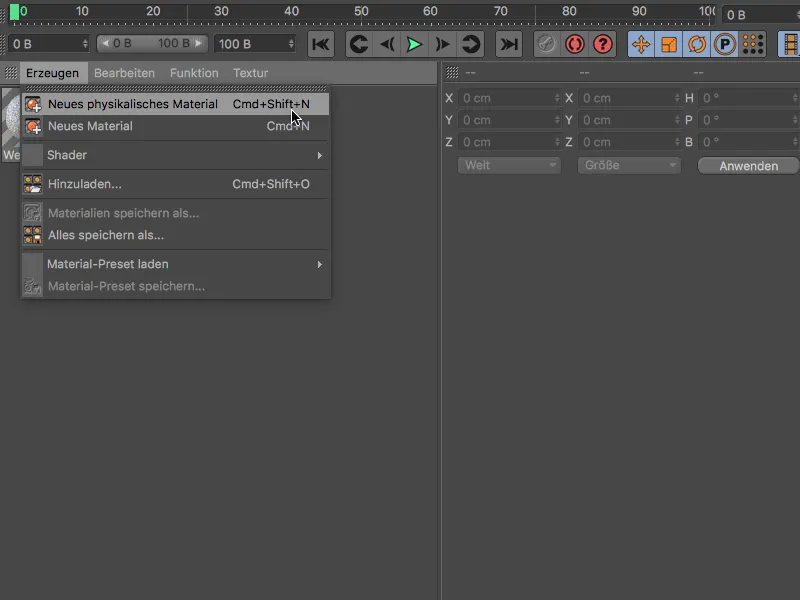
Da se izognete neuporabnim nastavitvam v ProRenderju, naj bi celotno določanje materialov dejansko potekalo le preko kanala Odsevnosti. Pri raznolikih možnostih kanala Odsevnosti boste našli na spletnem mestu TutKit.com lasten, podroben priročnik.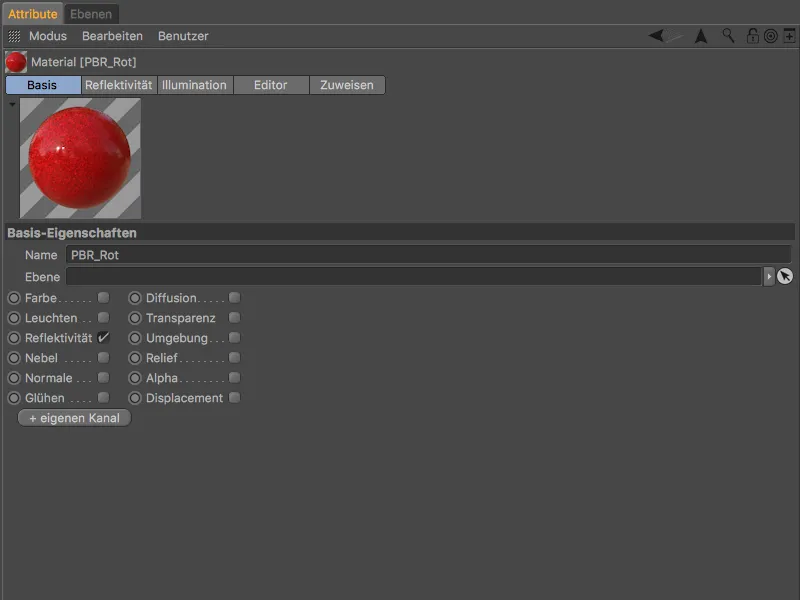
Standardni PBR material je sestavljen iz Difuzne- in Odbojne- ravnine. Na žalost ima ta med drugim za barvo materiala odgovorna Difuzna- ravnina privzeto napačno svetlost odboja 100 %. Navadite se torej – vsaj do morebitnega posodobitve – nastaviti ta parameter v Difuzni- ravnini na 0 % in Svetlost odboja upravljati samo preko ravnine Odboja.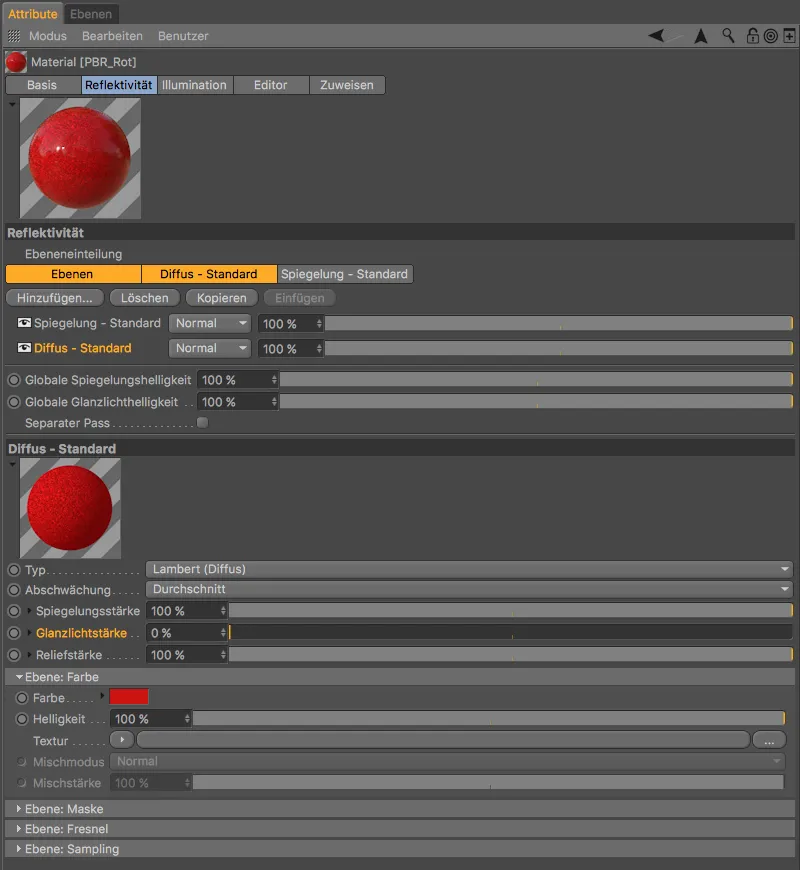
Odbojna- ravnina je vedno nad Difuzno- ravnino. Tu upravljamo poleg odboja tudi svetlost odboja preko parametrov grbinatost in svetlost odboja.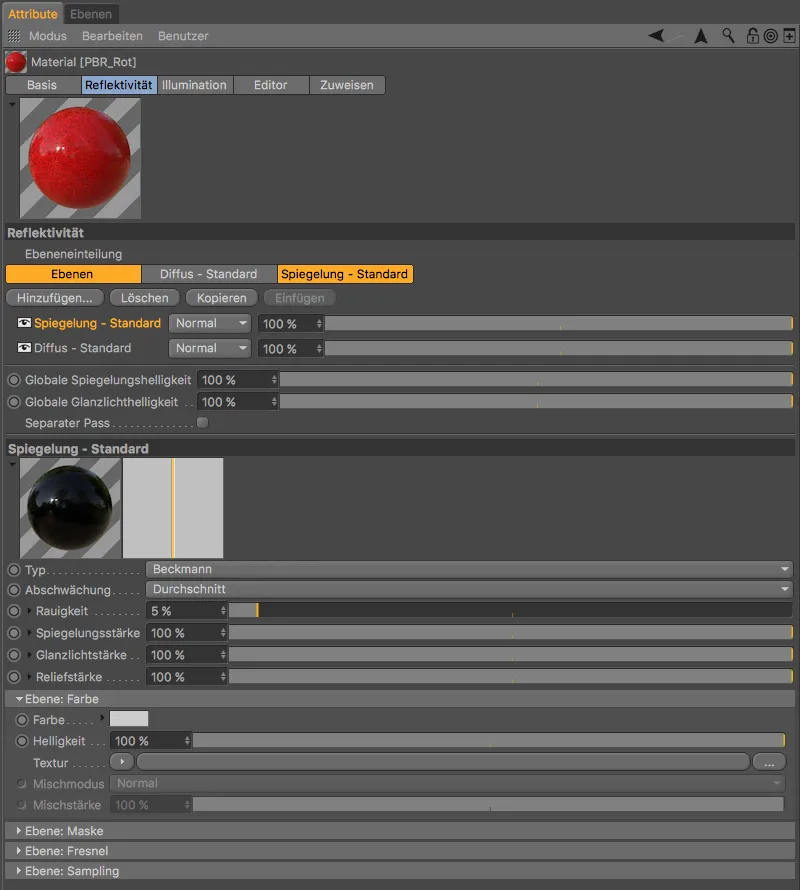
Fizični (PBR) svetlobni viri
Podobno kot pri materialih se ProRender ne razume z vsemi svetlobnimi viri, ki so na voljo v Cinema 4D. Poleg tega ni potreben ali podprt tudi nekaj nastavitev. Da bi uporabnika tudi tu zaščitili pred napakami, ima različica 19 svetlobni vir Fizična svetloba, ki je v osnovi okrnjen Ploskovni svetlobni vir.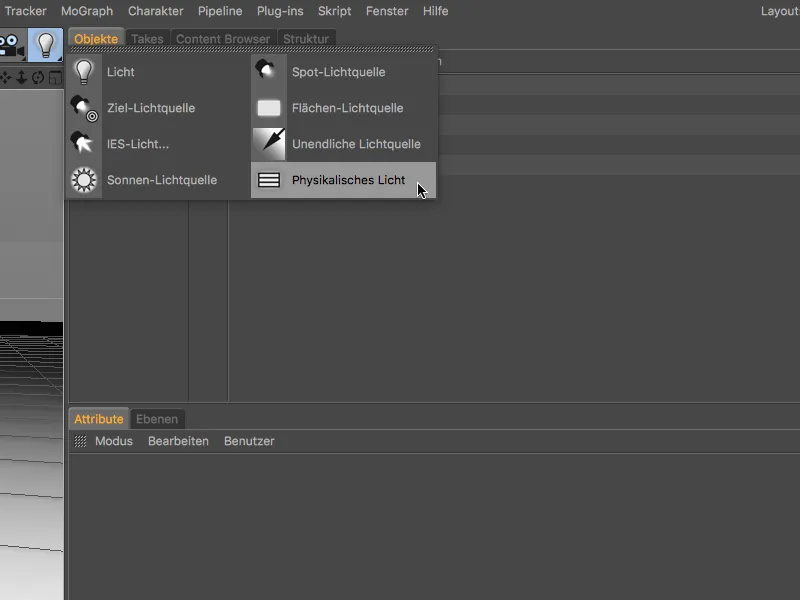
V pogovornem oknu fizičnega svetlobnega vira opazimo med drugim, da je intenzivnost daleč nad standardnimi 100 %.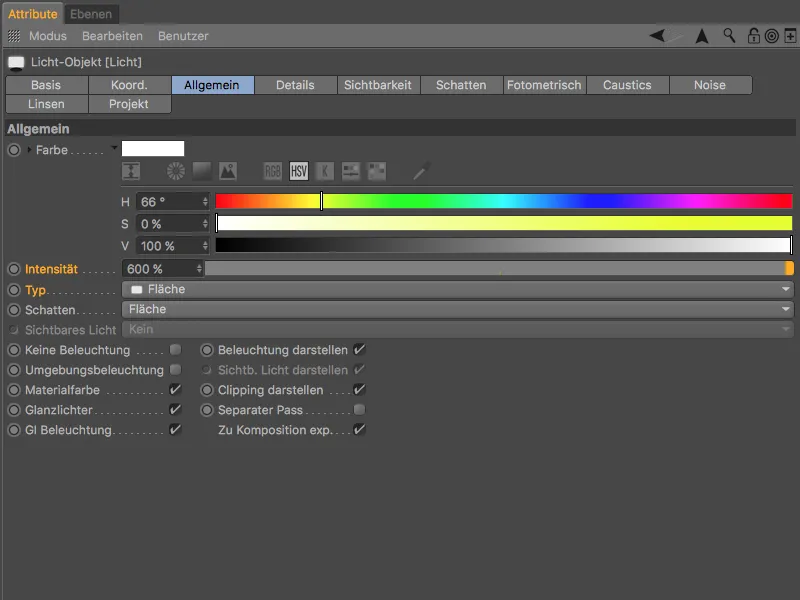
Fizični svetlobni viri so glede delovanja Polygonalne luči, ki avtomatično vsebujejo pravilno fizično kvadratno zmanjšanje svetlobe. Ta ploskovna luč se sedaj lahko prikazuje na neizrisanem Urejevalnem pogledu prek možnosti Prikaz kot površina na strani Podrobnosti pogovornega okna.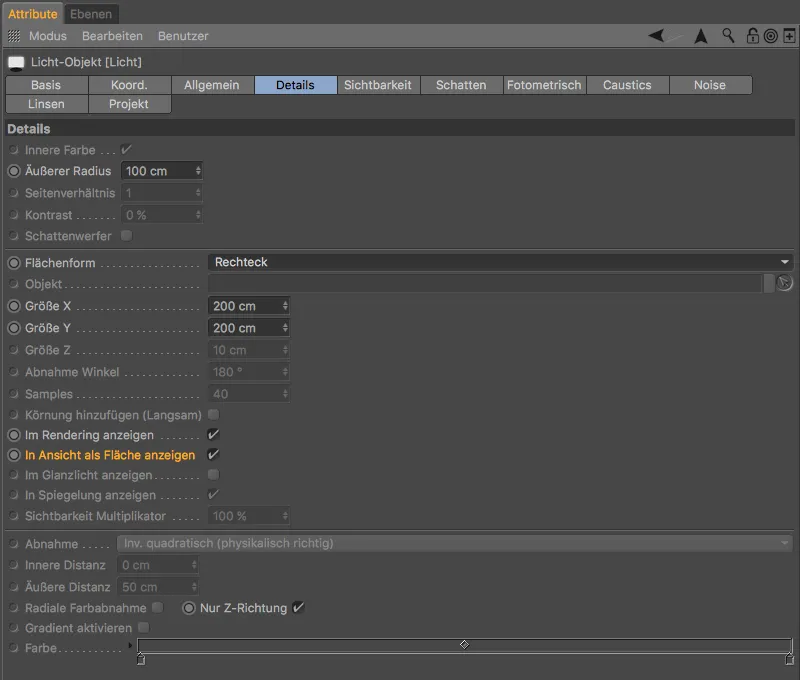
Izbira ProRenderja kot izvajalca
Ko so predpriprave opravljene, je čas, da aktivirate ProRender kot izvajalca. Kot običajno izberite Rendervoreinstellungen s skrajšavico Command+B oziroma prek menija Rendern.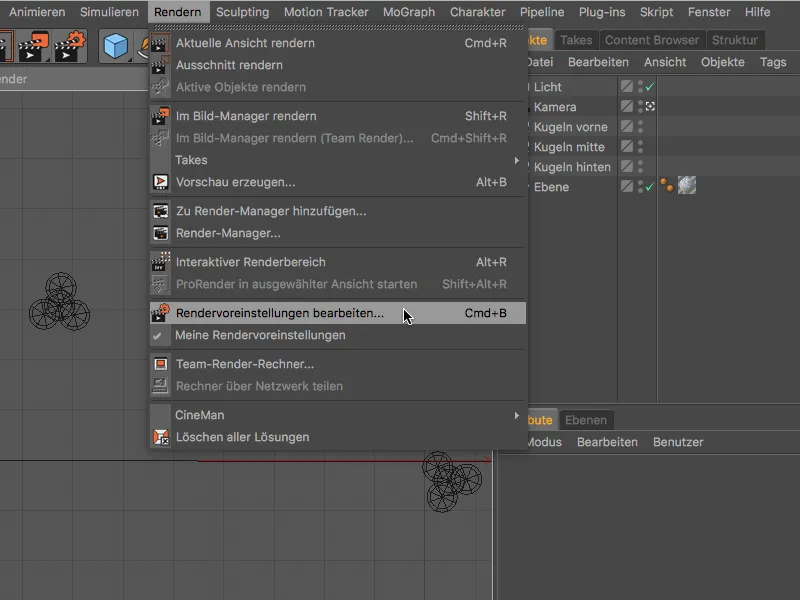
Za aktivacijo ProRenderja izberite v levem stolpcu iz menija izvajalcev ProRender.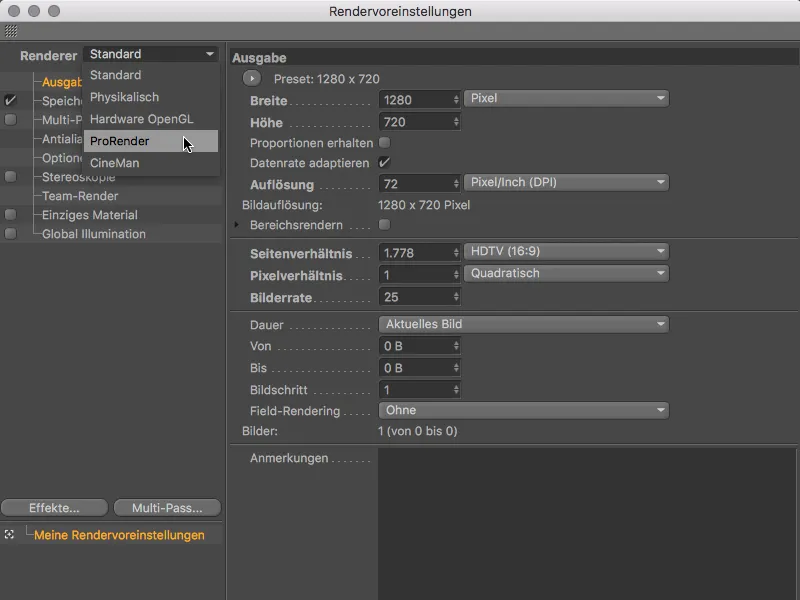
Rendervoreinstellungen za ProRender se delijo na tri dele Offline (visokokakovostno rendiranje), Vorschau (predogled) in Splošno. Pod Splošno lahko na primer izberete Strojno opremo, ki jo želite uporabiti za GPU rendiranje v primeru, da imate več kot eno grafično kartico oziroma GPU.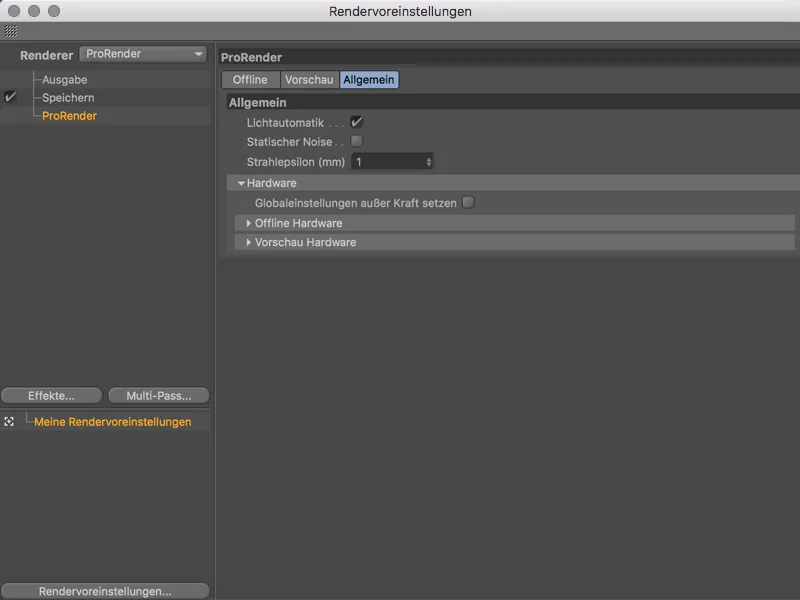
Rendervoreinstellungen ProRenderja
Stran Predogled je okrnjena različica strani Offline z najnujnejšimi nastavitvami za pomenljiv predogled. Tukaj so bilji tudi privzeti Renderkvalitete glede na Globino žarkov, Antialiasing in Ločljivost zmanjšani, da se pospeši predogled rendiranja. Več o nastavitvah v kratkem.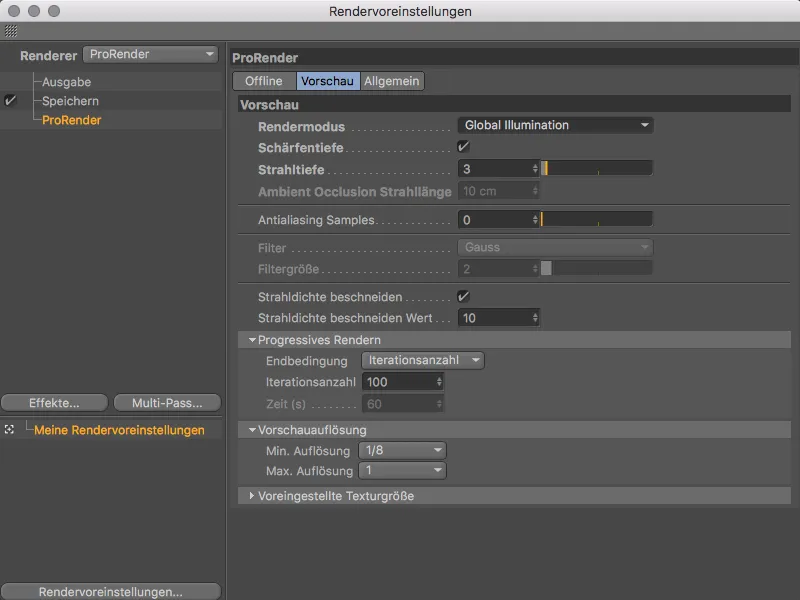
Najprej si poglejmo, katere renderne načine nam ponuja ProRender. V meniju Rendermodus lahko izberemo med renderiranjem z Globalno osvetlitvijo, renderiranjem samo z Neposredno svetlobo brez sence in samo renderiranjem Ambient Occlusion.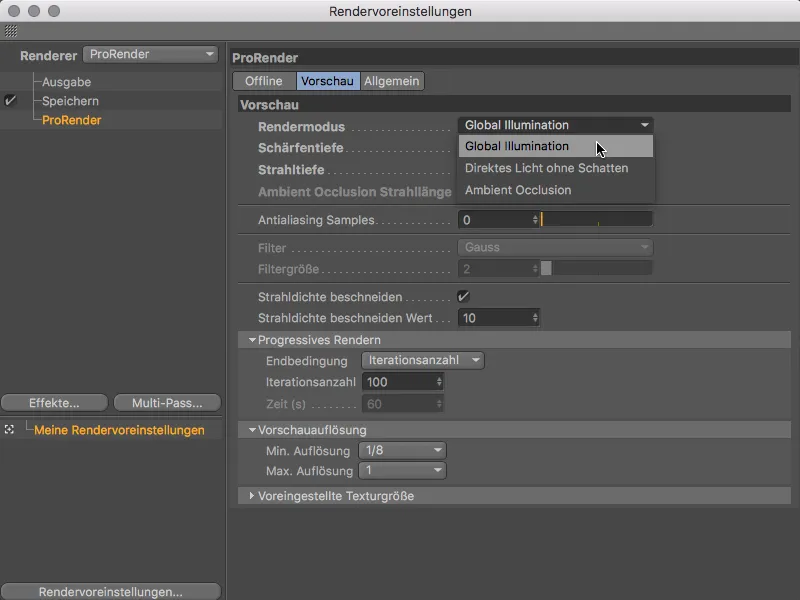
Renderiranje predogleda
Preden se poglobimo v renderne nastavitve, najprej preizkusimo renderiranje predogleda v Pregledu. Za to ima vsak pogled sedaj svoj meni ProRender, ki deluje šele po aktivaciji ProRenderja.
Poleg nekaterih nastavitev za osveževanje Kamera-, Material-, Svetlobnih- in Geometrijskih- informacij ter parametrov, ki so določeni v Rendernih nastavitvah, najdemo ukaz za uporabo pogleda za ProRender ter zagon GPU-renderiranja prek ukaza Začni ProRender. Priročno je, da je dovolj sprožiti ukaz Začni ProRender, da istočasno določimo pogled kot ProRender pogled.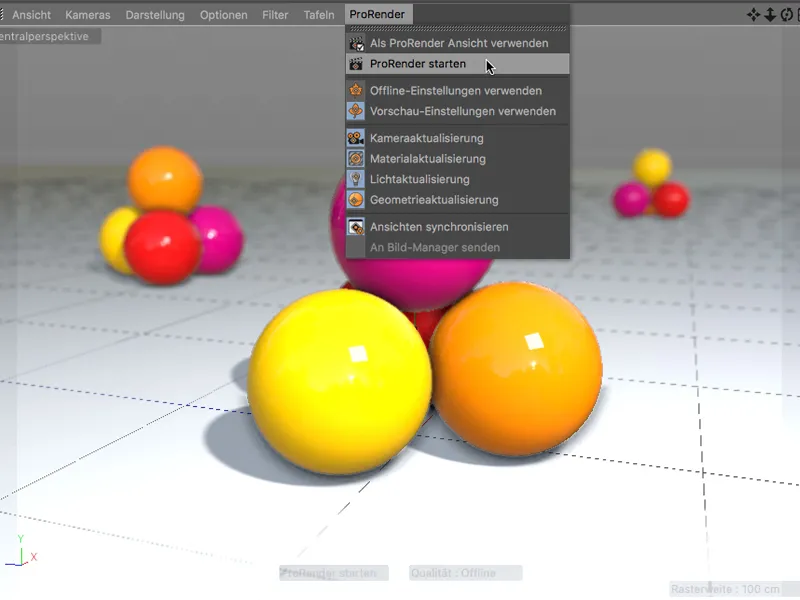
GPU-renderiranje s ProRenderjem deluje progresivno, zato se vsako renderiranje začne z zelo šumno sliko, …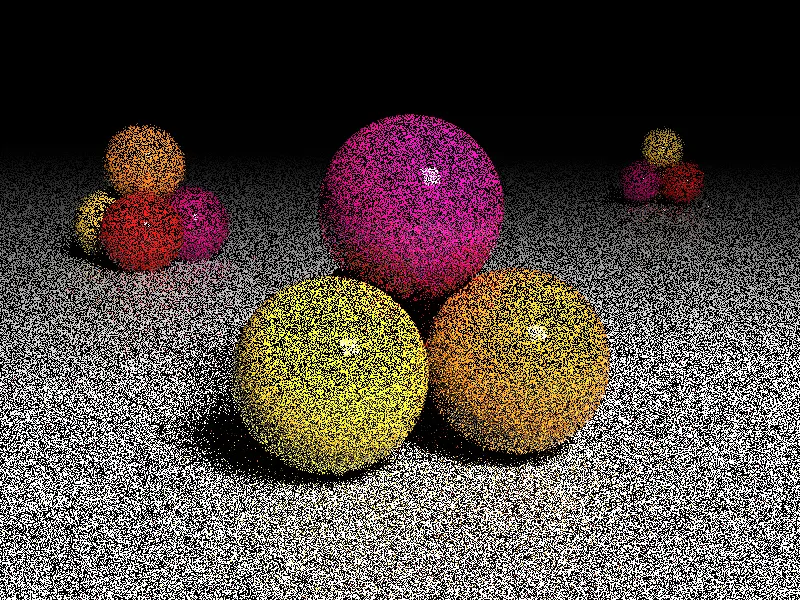
… vendar se že po kratkem času precej izboljša v zelo zgovoren predogledni rezultat.
Tudi hitro preverimo renderiranje predogleda Ambient Occlusion. Za to moramo tukaj v Rendernih nastavitvah (Command + B) preklopiti na Rendermodus Ambient Occlusion.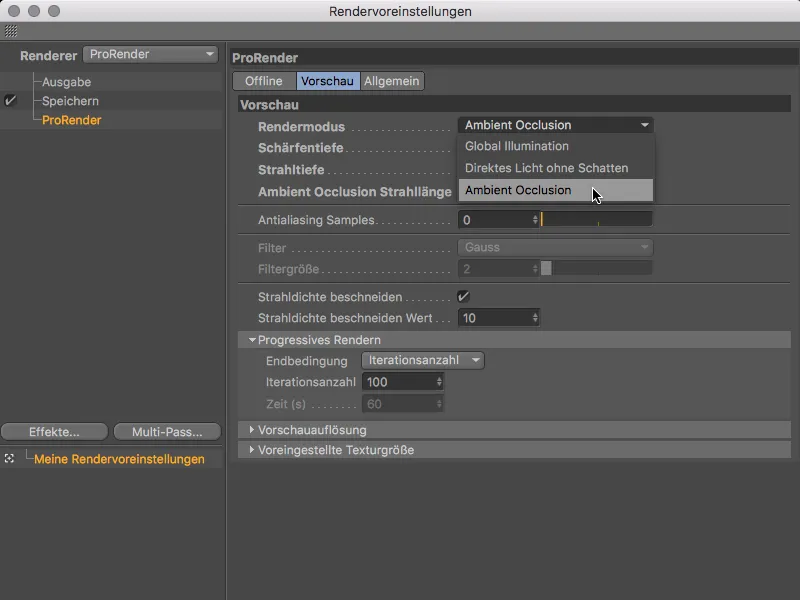
S tem se sproži parameter Ambient Occlusion Strahllänge, preko katerega določimo velikost območja senčenja.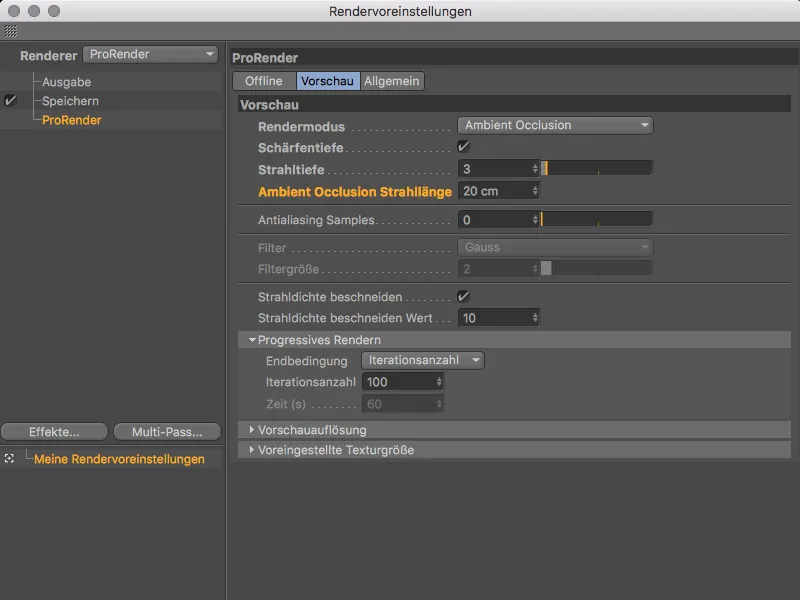
Manjše vrednosti zmanjšajo območja senc, medtem ko večje vrednosti razširijo območja senc.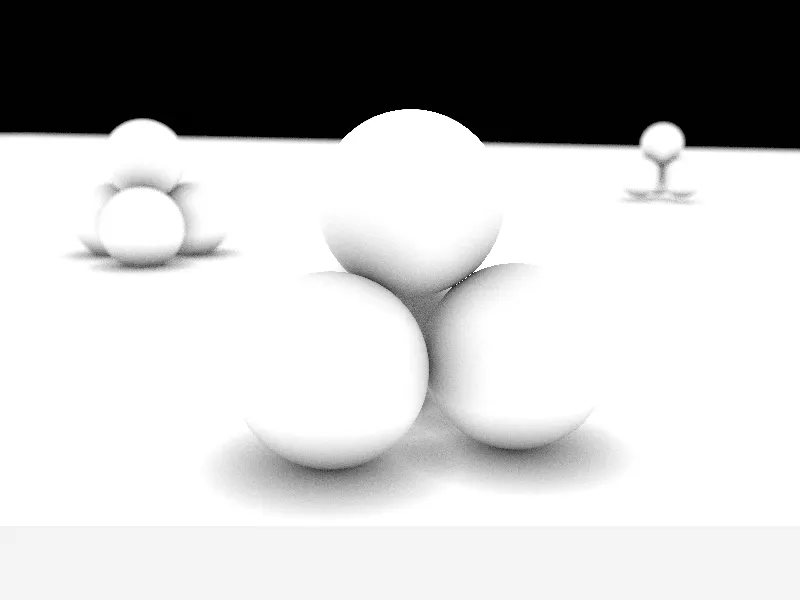
Vrnimo se k predoglednemu renderiranju z Globalno osvetlitvijo. Izstopajoča prednost hitrega GPU-renderiranja je seveda ocenjevanje modifikacije, na primer svetlobnega vira …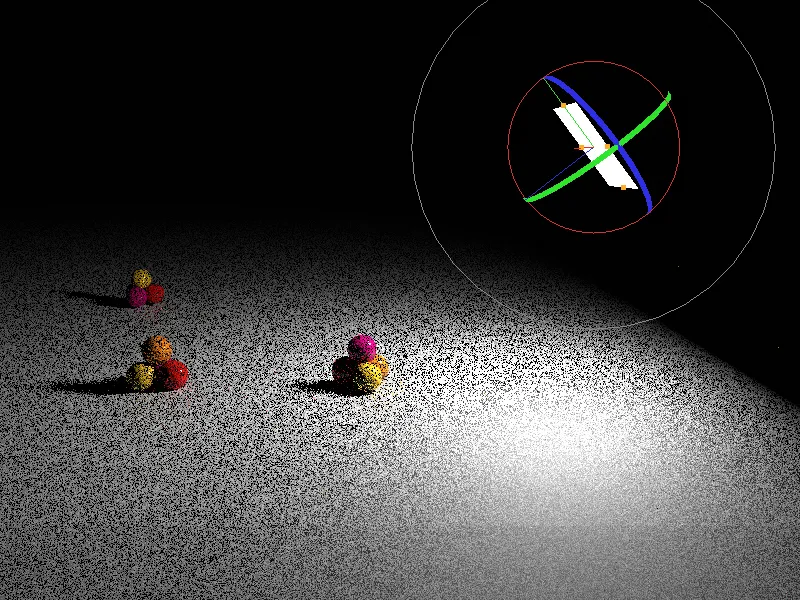
… ali Materiala (skoraj) v realnem času.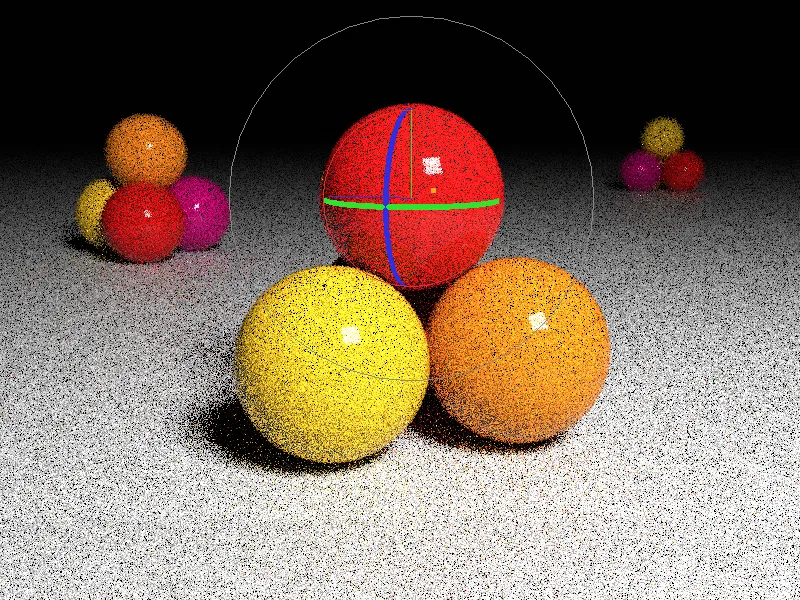
Za oceno prizora, osvetlitve, senc in materialov je hitro predogledno renderiranje, ki ga ustvari ProRender, popolnoma uporabno. Za končno renderiranje ta kakovost seveda ni zadostna. Poleg šuma, ki takoj pade v oči, vedno najdemo preveč svetle pike, imenovane Fireflies, ki jih je treba preprečiti.
Renderiranje brez povezave
Za visokokakovostno (in ustrezno veliko bolj časovno intenzivno) renderiranje je odgovoren nastavitve na brez povezave-strani Rendernih nastavitev za ProRender.
Poleg parametrov, ki so znani iz predoglednega renderiranja kot so Rendermodus, Globina polja, Globina žarkov in Antialiasing vzorci, najdemo tudi dodatne možnosti za izboljšanje rezultata. Gre predvsem za boj proti šumu (Noise) in Fireflies.
Tu nam pomagajo Filter, Gostota žarkov in Fireflyfilter. Višji kot so vrednosti filtrov, mehkejše, a tudi bolj nejasno bo rezultat, še posebej v drobnih podrobnostih. S Gostoto žarkov omejimo svetlost odbitih žarkov in s tem poskrbimo za zmanjšanje možnih Fireflies.
Progresivno GPU-renderiranje ProRenderja se izboljšuje z vsakim ciklom, teoretično bi se renderar lahko neskončno dolgo posvečal rezultatu. V odseku Postopno renderiranje določimo, ali se renderiranje zaključi po določenem številu ciklov (Iteracij), po določenem času ali šele po predpisanem prouženju šuma (Noise).
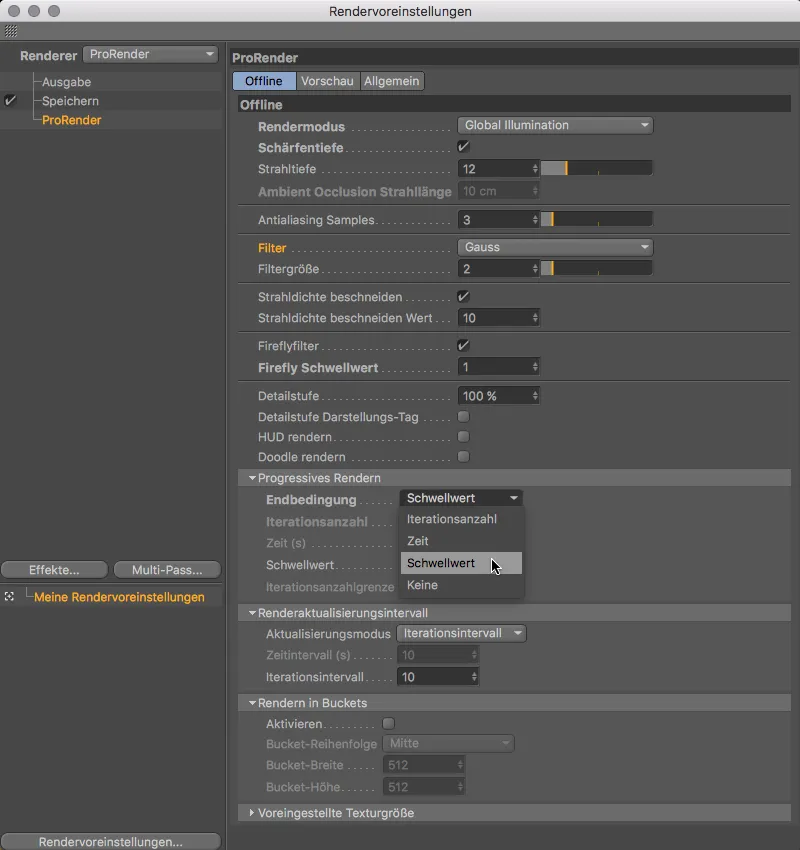
Nastavitev proužitev je torej kakovostna napotnica za renderarja, medtem ko se je pri Iteracijah oz. času potrebno pripraviti na večkratno preizkušanje in prilagajanje ciklov oz. trajanje renderiranja, ker nam kakovost še ni zadostna. Preko odseka Interval posodabljanja rendera lahko določimo, po kolikšnem številu Iteracij oz. po kolikšnem Času se bo renderiranje posodobilo. Ker so grafične kartice hitre, vendar niso obdarjene z ogromno pomnilniško kapaciteto, lahko aktiviranje Drobčje-Renderiranje pomaga pri razdelitvi nalog renderiranja. Velikost teksture, ki je nastavljiva v spodnjem odseku, je povezana z značilnostjo ProRenderja, ki ne more neposredno obdelovati določenih senčil. ProRender te senčila predelajo samodejno v 2D bitmape.
Po začetku postopka izdelave (Befehlstaste+R) lahko to takoj vidimo tudi na spodnjem vrstici stanja.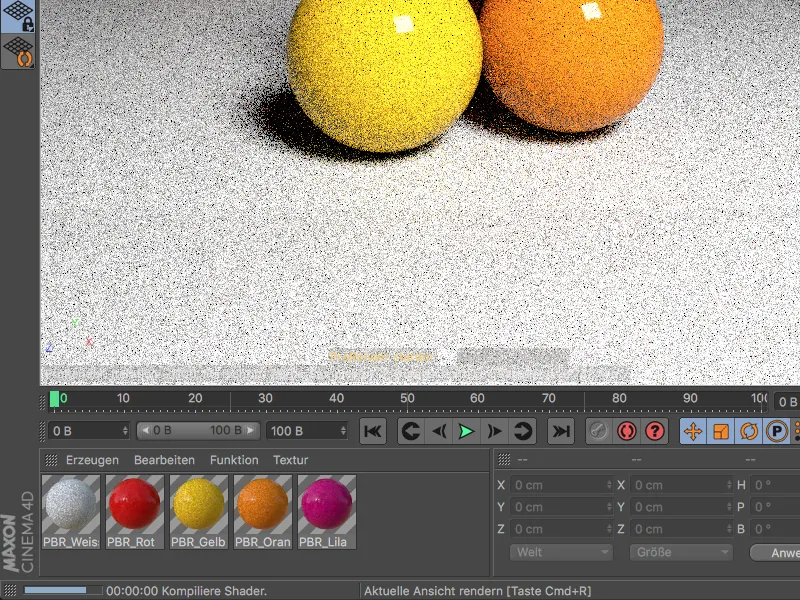
Tam je vedno mogoče videti napredek izdelave oziroma trenutno iteracijo in naslednjo predvideno posodobitev.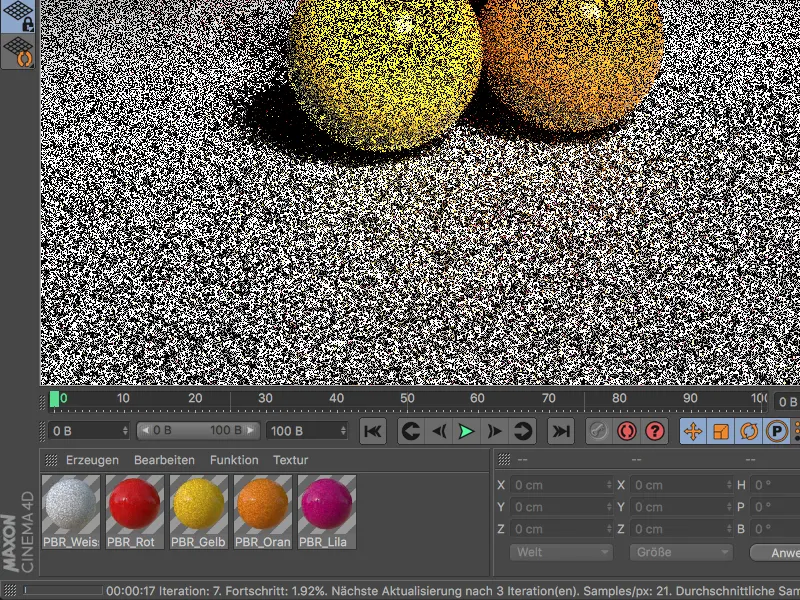
Za primere sem seveda ProRender soočil z zelo zahtevnimi situacijami. S svetlim ozadjem nasproti črni okolici in le enim lučnim virom za osvetlitev je tudi po 1500 iteracijah še vedno opazen šum.
Da bi pomagali ProRenderju, se vedno ponuja osvetlitev z več svetlobnimi viri ali uporaba HDR slike kot nebesnega objekta.
Kot že omenjeno, ProRender še ni treba obravnavati kot popolnoma izdelanega izdelovalca slike, ampak kot začetek obetavne prihodnosti GPU-izdelave slik. ProRender ne sme zamenjati uveljavljenih slikovnih motorjev Cinema 4D, ampak predstavlja zaželeno alternativo za posebne naloge izdelave slik.


