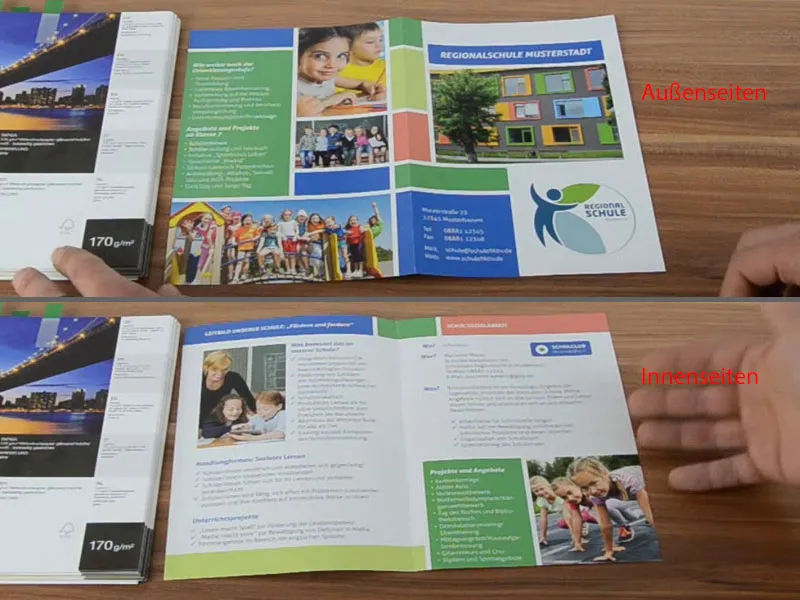Pozdravljeni nazaj v drugem delu. Gre za oblikovanje šolskega letaka. Tu je ponovno sprednja stran.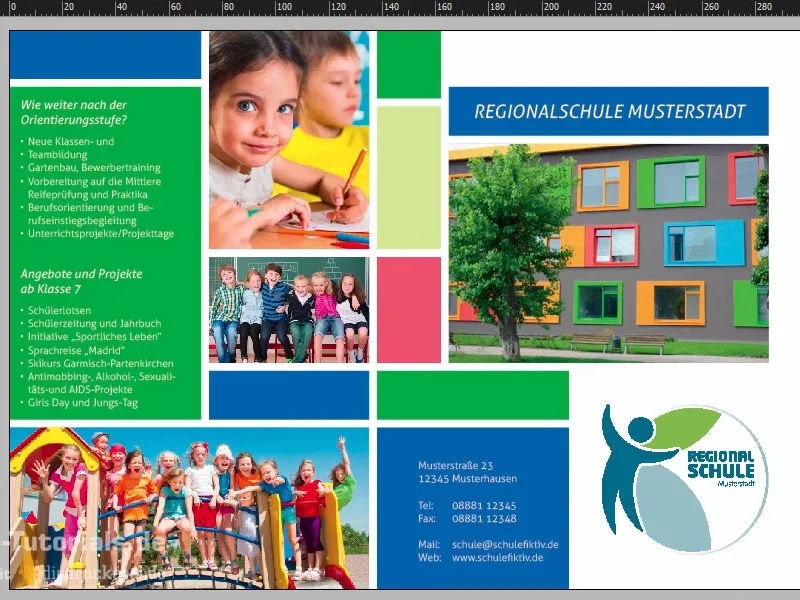
Ustvarjanje nove strani, dodajanje oblikovalske mreže
Sedaj se lotimo notranjih strani. Odpremo ploščo Strani in dodamo novo stran.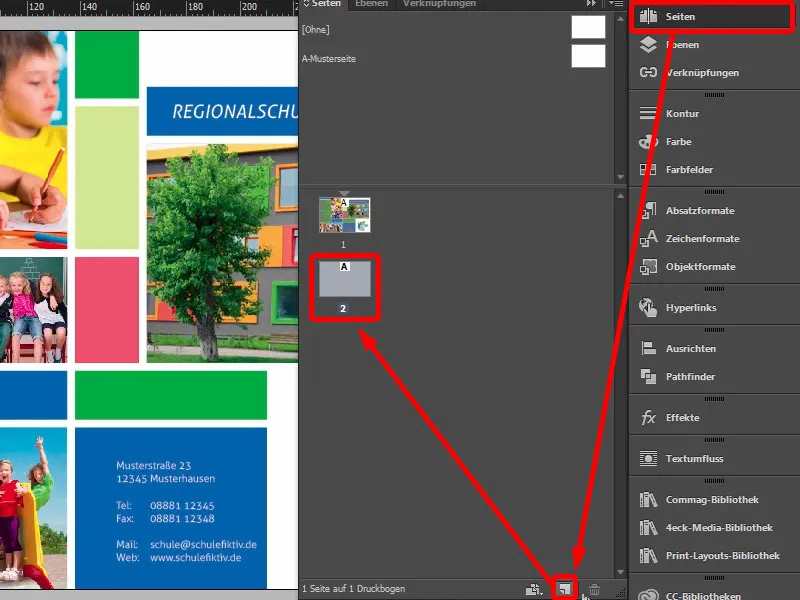
Tukaj seveda manjka naša oblikovalska mreža. To je mogoče enostavno znova ustvariti, vendar če delate z več stranmi, je vredno ustvariti takšne oblikovalske mreže na vzorčni strani, saj jih boste imeli na vsaki strani. V tem primeru preprosto znova ustvarim vodila (Postavitev>Ustvarjanje vodil…). Tukaj so bila 10 mm, 3 mm, 20 mm in prav tako 3 mm. Tako je mreža, identična s tisto na sprednji strani.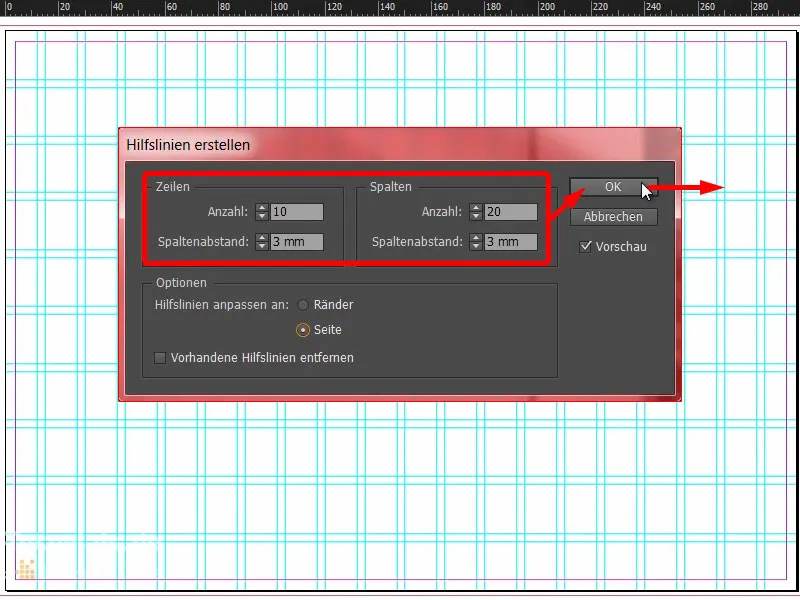
Oblikovanje letaka: grafični elementi in slike
Sedaj lahko začnemo tukaj zgoraj znova ustvarjati pravokotnike. Prvega ustvarim v modri barvi (1 in 2) in ga potegnem od robu navzgor (3). Izdelam kopijo in jo v tem primeru zožim na tri kvadrate (4). Nato še en pravokotnik tukaj desno v našem mareličnem (5). Odlično, glava je postavljena (6) …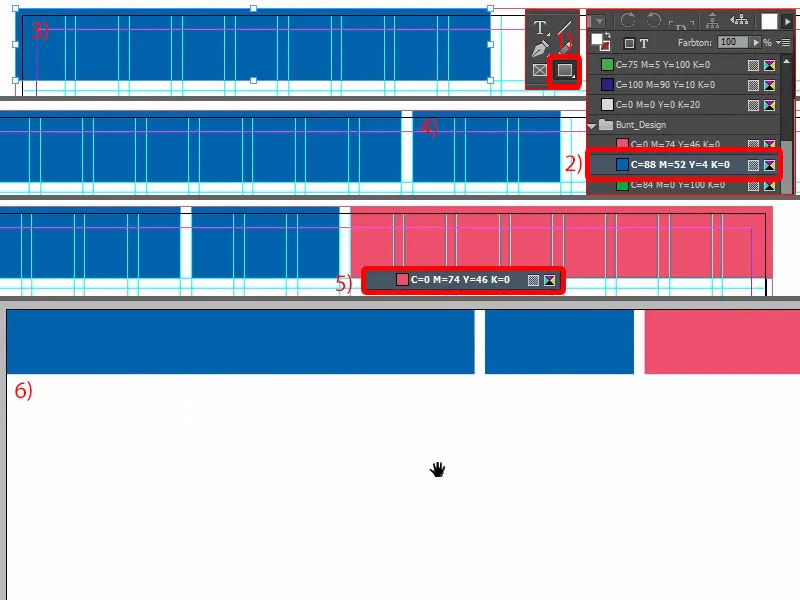
Nadaljujemo s postavitvijo prve slike. Izberem pravokotnik in ga preprosto potegnem navzgor (1). Seveda moramo vedno paziti, kako velik naj bo na koncu.
Pritisnem Ctrl+D in izberem ustrezno sliko (2). Ta se takoj vstavi (3). Prilagodi>Proporcionalno polnite okvir… (4) Sedaj potrebujemo seveda še dobro učiteljico, ki mora biti tudi na sliki, da vidita mama in očka, kako prijazni sta tam (5).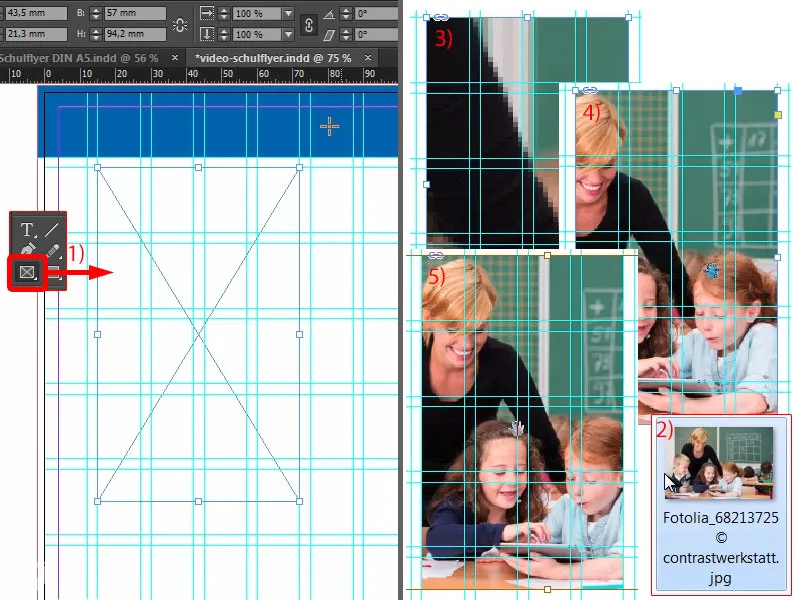
Nato bi lahko celoto malo poglobili (1). Tukaj prekoračimo mrežo, vendar je v redu, saj gre zares za estetiko.
Spodaj dodamo še en pravokotnik kot zgoraj. Zato izdelamo kopijo le-tega, ga povlečemo čisto navzdol (2). In sedaj bi bilo morda koristno, če bi natančno na polovici, tam kjer je zareza, postavili to vodilo (3). 148,5 - tam je zareza.
In to polje preprosto premaknemo nekoliko čez rob, približno tako (4). To mi je všeč … Hitro še spremenimo barvo (5) in nadaljujemo.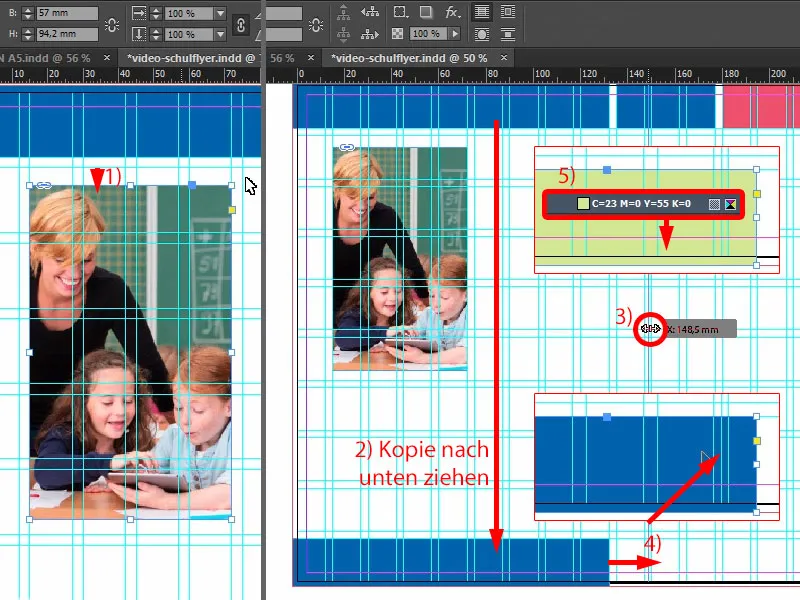
Naredimo še eno kopijo (1).
Zdaj rabimo naše 3 mm. Ker mi InDesign pri premikanju pravokotnika ne prikaže razdalje, jo moramo preprosto rešiti z Orodjem za razmike (2). In sicer: držimo Ctrl-tipko in nastavimo na 3 mm, težava je rešena (3). Seveda je še nekoliko preveliko, torej: stisnemo bolj proti sredini, do tam (4) …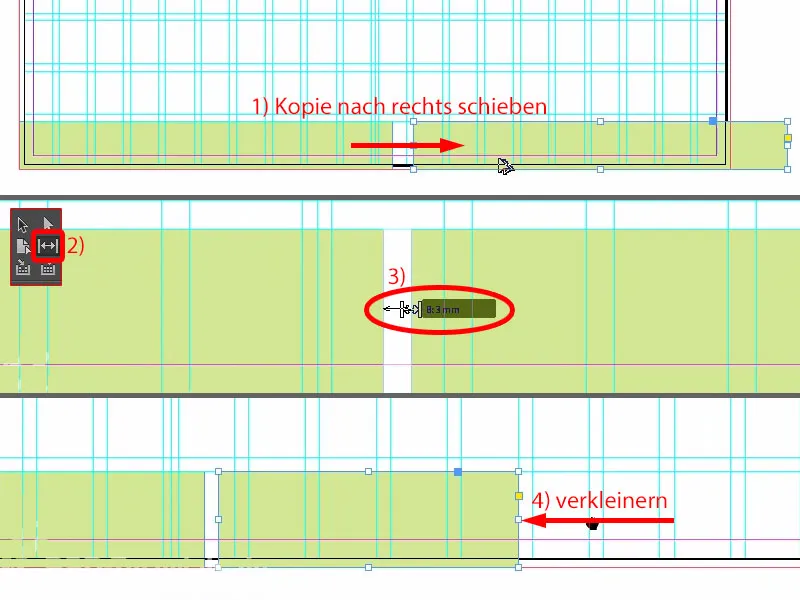
… in štiri polja navzgor (1).
Na koncu je še slika, ki jo prestavim ob rob (2). Enkrat Ctrl+D, odprem sliko (3), …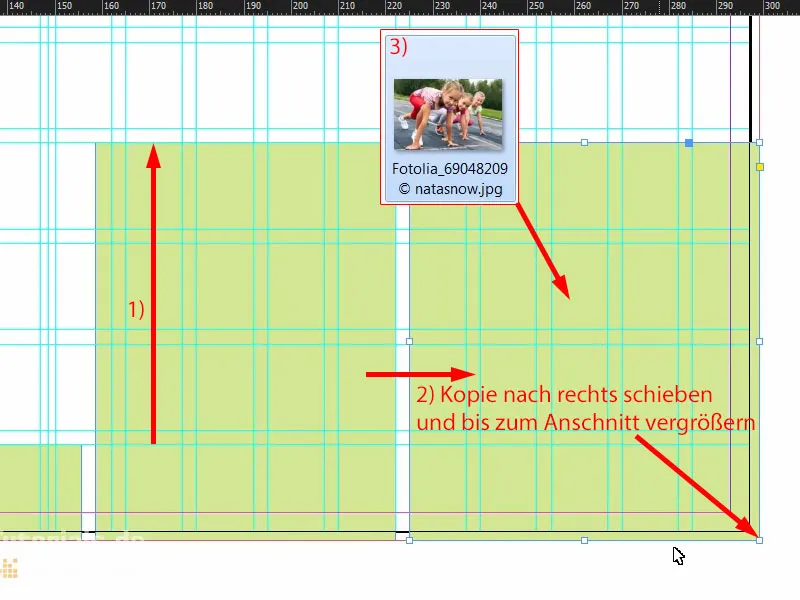
… ponovno Prilagodi>Proporcionalno polnite okvir (1). Sedaj imamo nekaj posebnega, in sicer tipičen primer: postavimo fotografijo in te prijazne deklice ne gledajo samo iz postavitve, želijo tudi ven, in tega ne smemo dovoliti. Zato vzamemo sliko, Objekt>Transformiraj>Zrcaljenje vodoravno (2). S tem smo poskrbeli, da deklice gledajo v postavitev in tudi zbežijo, ko odpove startna črta. Pomembno je, da pri postavitvi ljudi v postavitvi pazite, kam gledajo - raje v postavitev, saj tam zunaj je samo naša bela montažna površina in po tisku ničesar več. Zato prosim, bodite pozorni na kaj takega. Tukaj še spremenimo barvo v zeleno (3).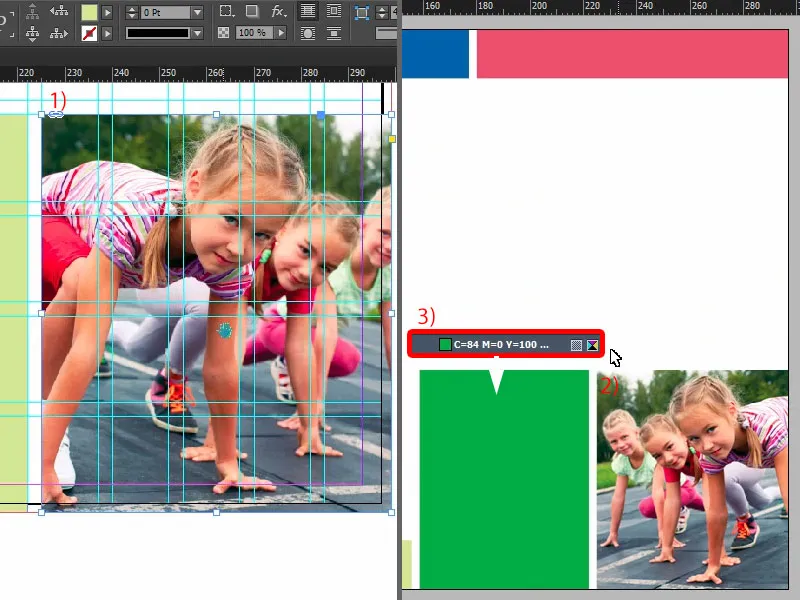
Poglejmo si celoto še enkrat … Ne manjka več kot besedilo.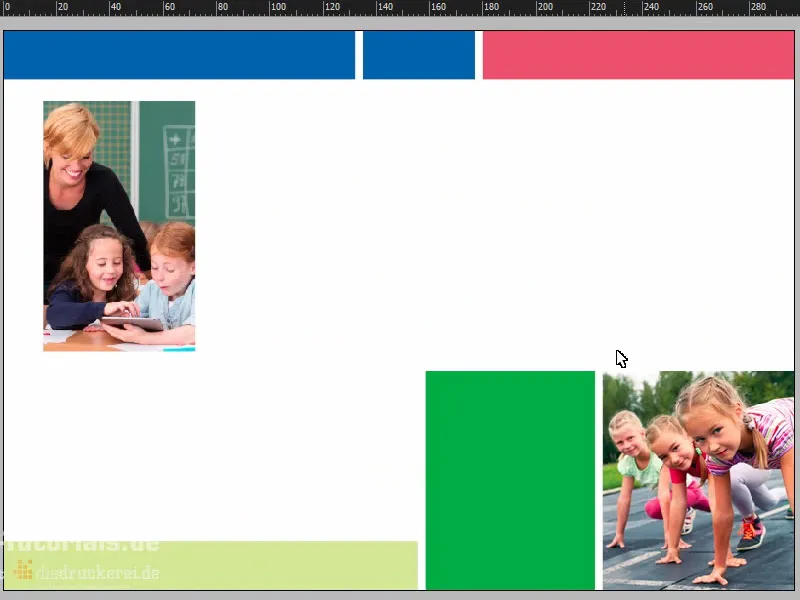
Vsebina letaka: Besedila in oblikovanja
Tukaj gor zvijem, vzamem Orodje za besedilo, potegnem polje za besedilo in vstavim ustrezno besedilo iz odložišča (1). Očitno je že kar v redu. Prve tri besede pa želim še zapisati z velikimi tiskanimi črkami (2).
In to lahko že prilagodimo na optimalno velikost (Dvojni klik na ročaj polja za besedilo pri 3).
Seveda je tu spet v igri naše Poravnaj orodje. In sicer izberem polje za besedilo in za njim predmet, to modro pravokotnik (4), in nato preprosto poravnam preko vertikalne sredinske osi (5).
Zakaj zdaj ni pravilno (6)? Jasno - vzeli smo s seboj rob.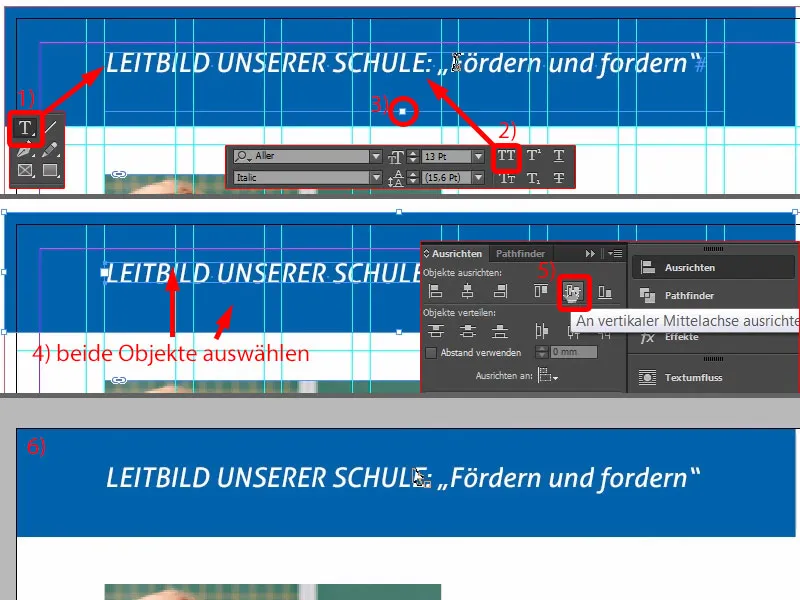
Torej, hitro ga odstranimo (1) in vse skupaj še enkrat ponovimo (označimo pravokotnik in polje besedila, nato pri (2) v podoknu Poravnava izberemo Poravnaj z vertikalno sredinsko osjo). Nato pravokotnik spet potegnem do roba (3). Sedaj izgleda mnogo bolj čisto in res je na sredini (4).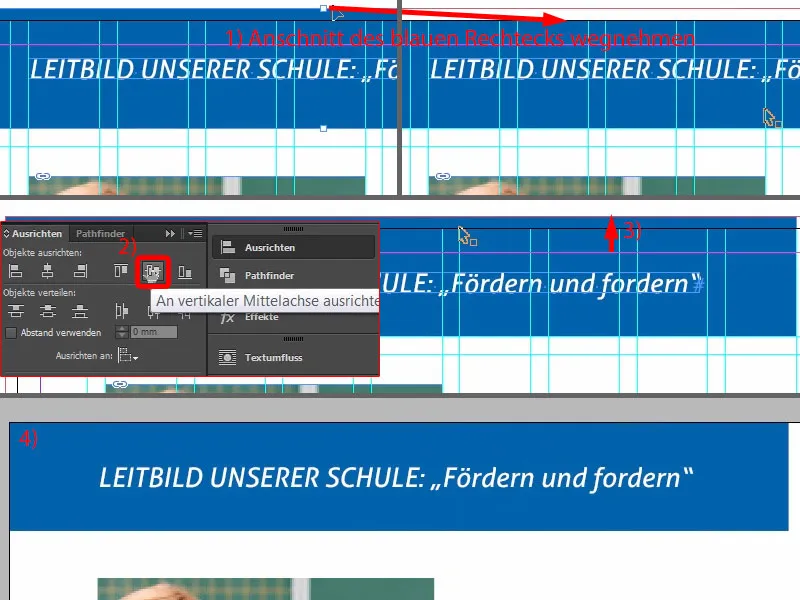
V naslednjem koraku dodamo besedilno polje, veliko kot slika (rdeči okvir pri 1).
Nato moramo paziti, kateri format je trenutno uporabljen. "Naslov 2. reda" (2), to je bilo tudi tukaj zgoraj (3), vendar je v beli barvi. S belo nič ne moremo storiti, zato naredim kopijo. Duplikat formata ... (4).
To imenujem "Naslov 2. reda modra" (5). Barvo znakov (6) nato tudi spremenim v modro (7). Sedaj imamo pravi format (8) ...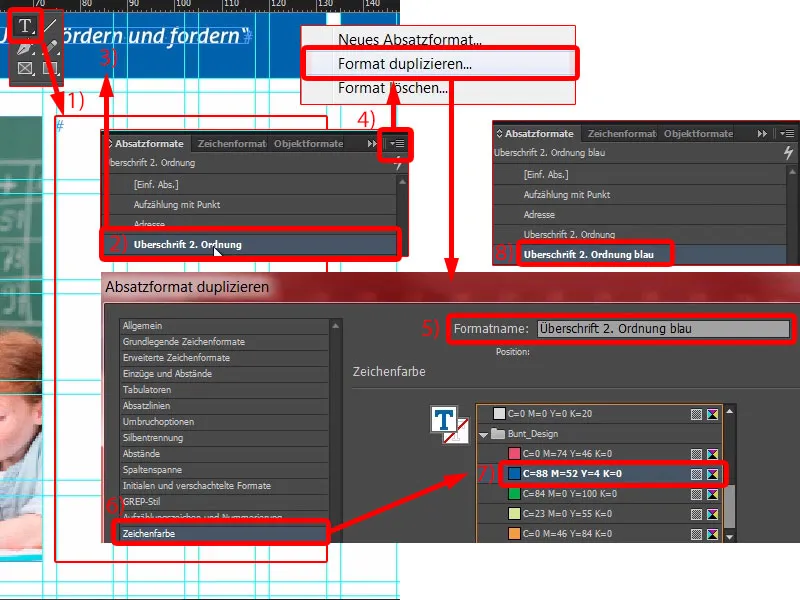
... in besedilo enostavno kopiram in prilepim (1). Barva je primerna, vendar kar ni lepo, je prelom besed (2). Ni problema: Postavim kazalec pred "naš" in nato pritisnem Shift in Vnos - težava rešena (3).
Nato vzamem naslednje besedilo, Kopiraj & Prilepi (4). To je seveda vse preveliko, zato oblikujem to z "Odsev s piko" (5). Ta format tudi dupliciramo (6). Otroku dajemo nov naziv: "Odsev s kvačkanjem" (7), nato potrdimo. In ga uporabimo na tem besedilu - kliknite nanj (8).
Zdaj lahko začnemo prilagajati format. Kaj najprej želimo storiti? Morda ste že opazili, belo pisavo na belem ozadju pomeni sneg. Zato potrebujemo malo več kontrasta, saj tukaj ničesar ne moremo prebrati. Pojdemo v barvo znakov (dvojni klik na 8, nato na 9). Tam najdemo različna barvna polja, tudi črno (10). Če to izberem, se vse spremeni. Po mojem okusu je malo pretrdo. Lahko je malo bolj nežno.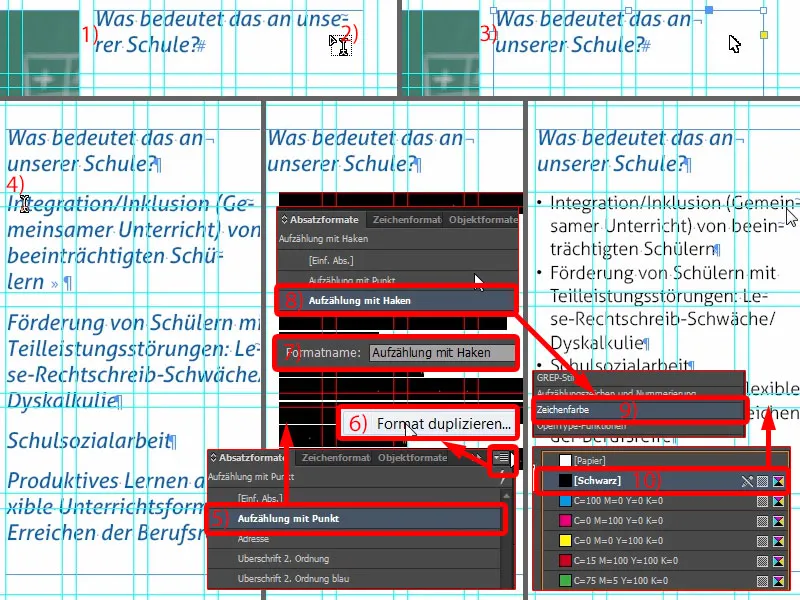
Zdaj ustvarim novo barvno polje. Tega žal ne moremo storiti neposredno iz trenutnega pogovornega okna, zato grem ven prek V redu. Pri novem barvnem polju (1) izberem: trikratni 0 in enkrat 90 odstotkov (2). Dodaj in Končano (3).
Tako dobimo zelo nežno črno barvo. Ponovno grem v oblikovanje odstavka in lahko zdaj izberem 90-odstotno črno barvo (4). To je preprosto nekoliko prijetneje.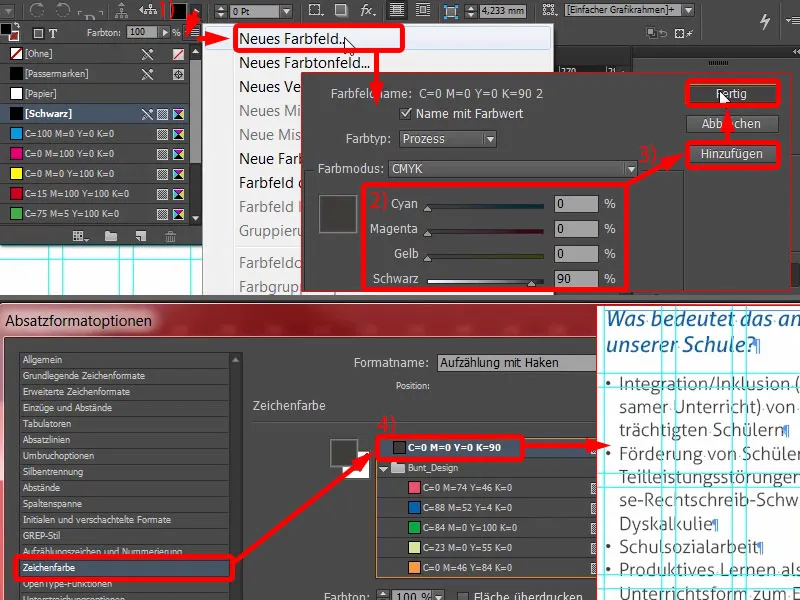
Potrebujemo še en seznam (1). Trenutno imamo te črne oznake (2), ki jih se enkrat gledamo. Spremenim jih malo. Opazimo: manjka kvačka ... (pri 2) Gremo na Dodaj ... (3) Font Aller Light sem že popolnoma preučil, v znakih ni takega potrditvenega polja, kot ga želim imeti, ali kvačke. Zato vnesem Wingdings (4). Tam najdemo kvačko (5) ... OK (6). In jo nato izberem (7). Vidimo: To je takoj prilagojeno (8).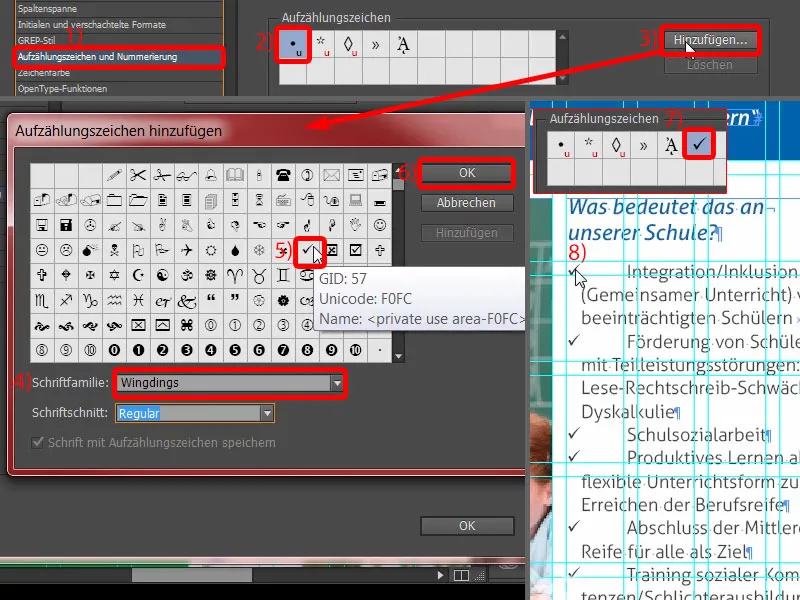
Tukaj moramo malo strukturirati zamike. Levo zamikanje nastavim na 4 mm in zamik prve vrstice na -4 mm (1). Potem je to (2). Kaj pa želim spremeniti, je barva kvačka.
Za to lahko zelo preprosto ustvarite ustrezno znakovno oblikovanje iz pogovornega okna. Izberem Novo znakovno oblikovanje ... (3) Odpre se dodatno pogovorno okno (4). In tam preprosto določim barvo znakov (5) kot modro (6). Nov naziv, "Modro" (7), nato potrdim (8). Sedaj si poglejmo te potrditvene polja - in vidite: Sedaj so tudi v modri barvi - povečana slika - voila (9). Obožujem oblike odstavkov, ker so resnično tako neverjetno uporabne. Seveda dolgotrajne pri ustvarjanju, vendar ko je treba kaj spremeniti, gre hitro.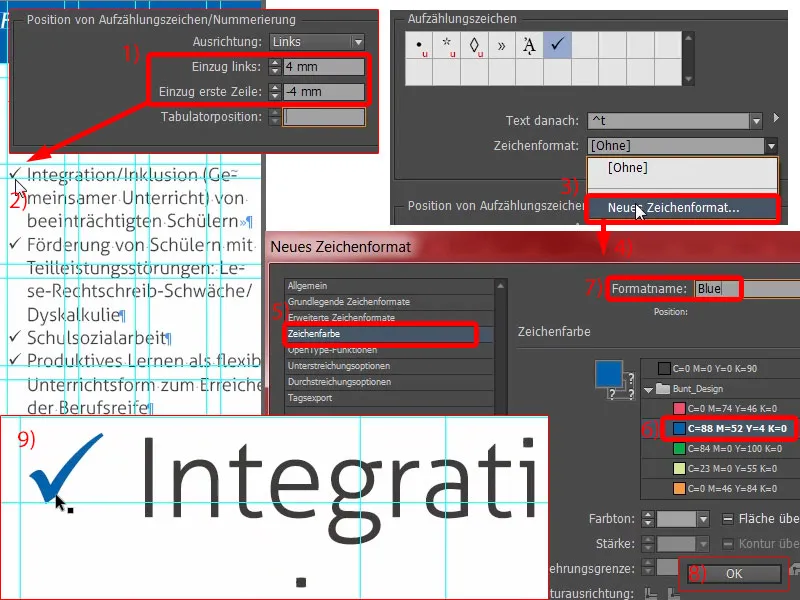
Kaj vidimo tukaj še? Ni simetrično (1). Sedaj bo kdo rekel: "Ja, o bog, spet nekaj." Ja! Povej vam, da gre pri oblikovanju za natančno delo. In zato ponovno odprem "Odsev s kvačkanjem" (2) in tam v Osnovne znakovne formate (3) nastavim Razmik med vrsticami na 15 pt (4).
Zdaj imamo rahlo preveliko besedilo (5, dvakrat kliknite na spodnji ročaj besedilnega polja). Nato lahko sliko enostavno ponovno nekoliko povečamo (6, povlecite na višino besedilnega polja). S tem zagotavljamo boljše branje in sliko besedila. To je resnično pomembno - bralec ne bo zavedno opazil, kaj natančno je bilo spremenjeno. Opazil bo le eno: da ne more prebrati. In to je treba kot oblikovalec v vsakem primeru preprečiti.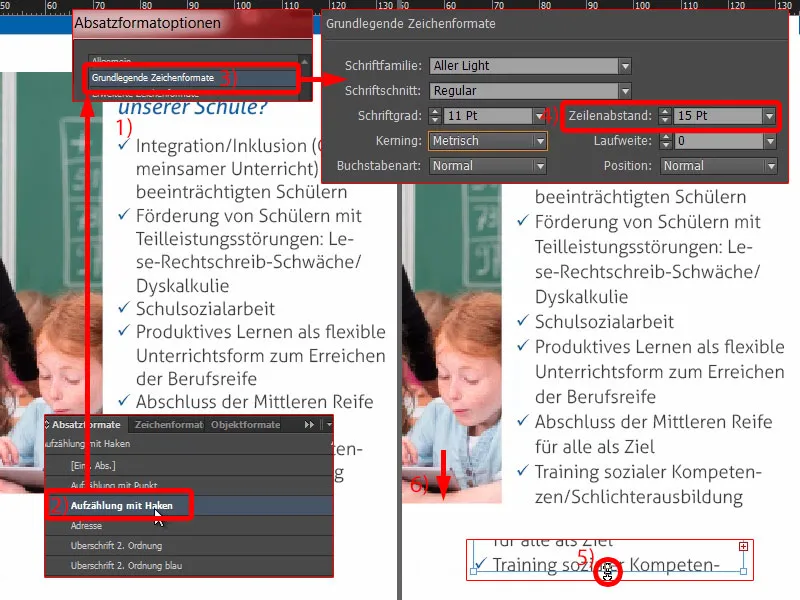
Naj si ne zapletamo, kot ni nujno. Naredim kopijo tega polja (1), ga lepo povečam, in sicer do tukaj gor in do tukaj dol (2 in 3).
Besedilo ponovno skopiram iz odložišča ... Potem lahko to konstruiranje enkrat kopiram, tukaj dodam še en odstavek. Besedilo se prav tako prilagodi. Končano (4).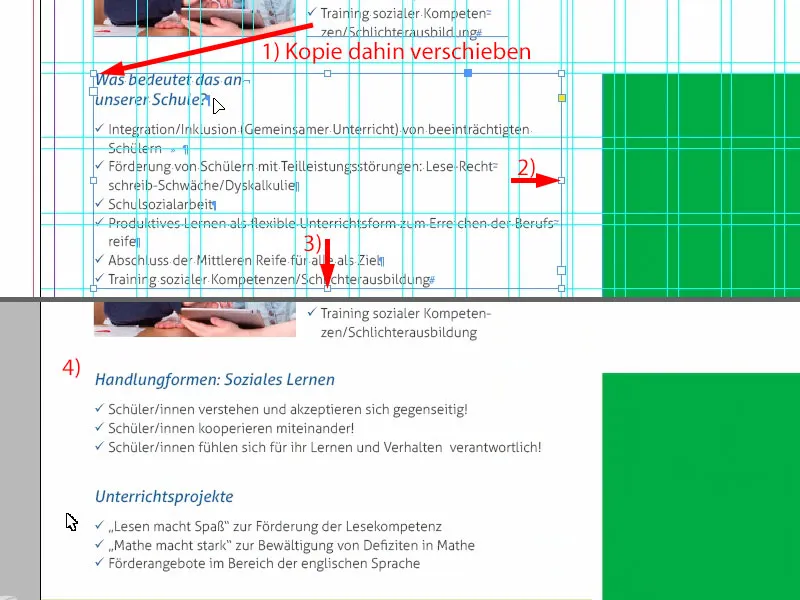
Na desni strani naredimo kopijo naslova s leve strani, napišemo "Socialno delo" tja.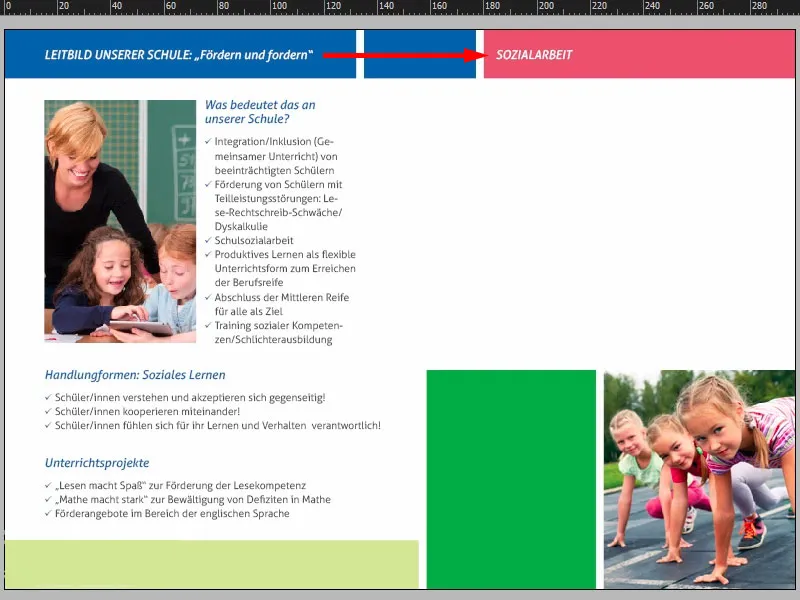
Zdaj dodam še polje z besedilom (1). Velikost za zdaj ni pomembna (rdeč okvir pri 1). Besedilo ponovno vstavim (2).
Zdaj je vse definirano brez oblikovanja odstavka, vendar se je oblikovanje znakov vanj zapletlo (3). To odstranimo (4). Prosimo, preverite tudi vi, da slučajno nismo dobili modrega besedila, ker se je ta format v njem zapletel.
Za besedilo še nimamo ustrezne oblike, vendar imamo eno, imenuje se "Naslov" (5). Sedaj to oblikujem. Torej naredim kopijo (Desni klik in 6). To imenujem "Količinski tekst" (7). Zdaj je celotno besedilo seveda belo. Zato barvo znakov (8) hitro spremenim na 90-odstotno črno (9). Problem rešen. Potrdim in uporabim na polju z besedilom (10).
Poglejte, kaj se je tu zapletlo (11). Kje je še težava v odstavku, sicer ne bi dobili zamika.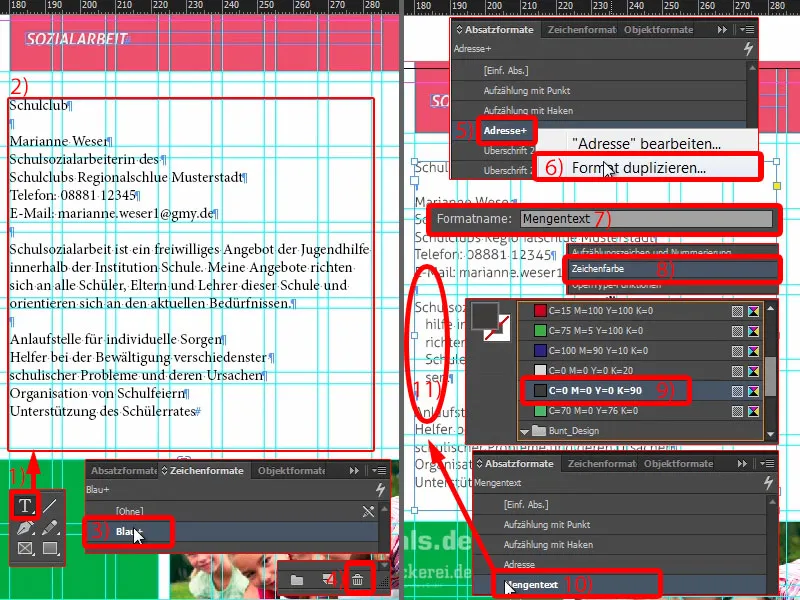
Še enkrat preverimo oblikovanje odstavka "Količinski tekst": Pod Zamiki in razmaki (1) vidimo 3 mm. To lahko odstranimo. Nastavimo vse na 0 (2). Tako je težava odpravljena (3).
Spodaj še lahko uporabimo "Naštevanje z označevalnim puščicam" (4). Tako smo tudi to rešili.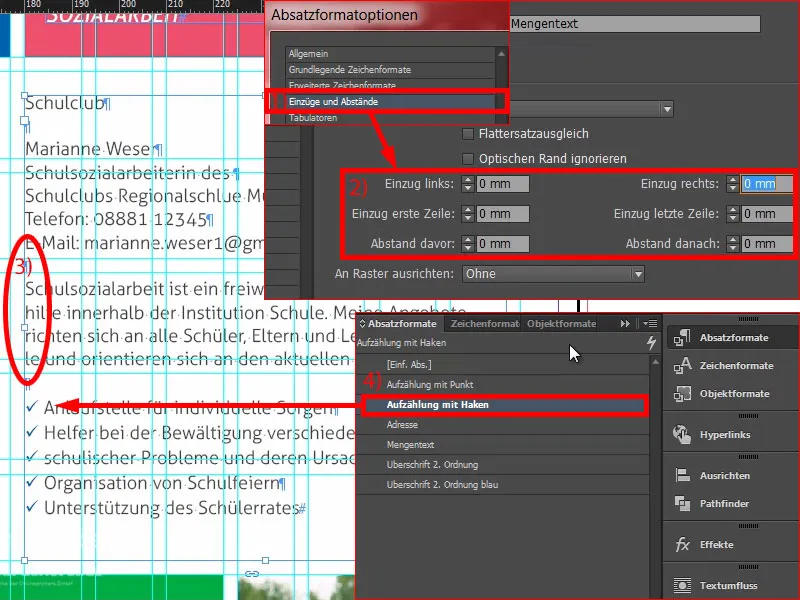
Tukaj gre za socialno delo v šolskem klubu, z eno kontaktno osebo. Lahko dodamo še eno polje z besedilom (1), in napišemo: "Kje?" Oblikujemo še z ustreznim formatom, in sicer "Naslov 2. reda modre barve" (2). To naredimo z desno poravnavo (3). Dvakrat kliknemo na ročiček (4). In prosim preverite, ali je simetrično (5). Nato naredimo kopijo tega. Sedaj vpišemo: "Kdo?" (6) In še enkrat: "Kaj?" (7) S tem smo tudi to rešili.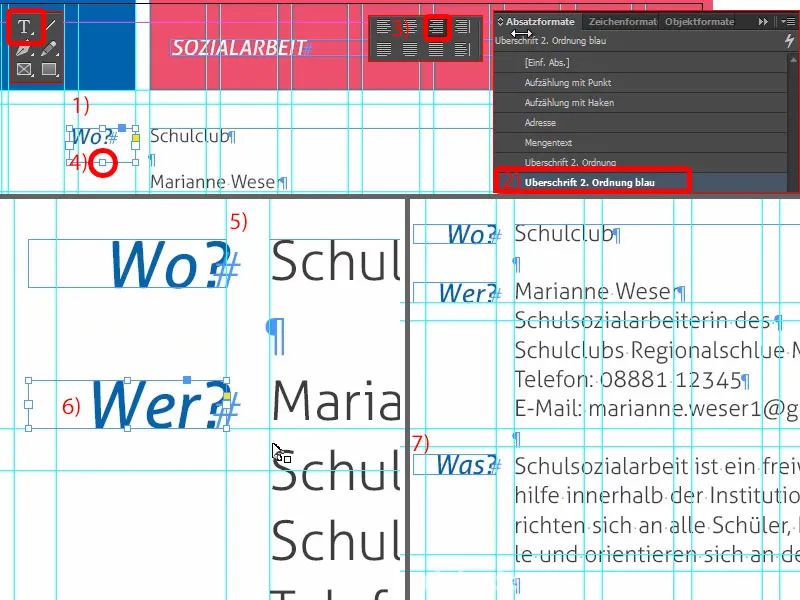
Tukaj je jasno opazna prečna simetrija. Zgoraj imamo 3 mm (1), ki jih nadaljujemo tukaj spodaj (2). To so res pomembni kriteriji, ki vašemu postavitvi doma zagotavljajo urejen značaj.
Tukaj lahko dodamo še logotip (3). To je za šolski klub, preprosto sem ga ustvaril ročno ... je popolnoma fiktiven in izmišljen. To bi še dodatno obogatilo celotno sliko z določenim oblikovanjem.
Poglejmo si celoto. Prav super smo napredovali. Kar manjka tukaj spodaj, je malo besedila v tem zelenem okvirju.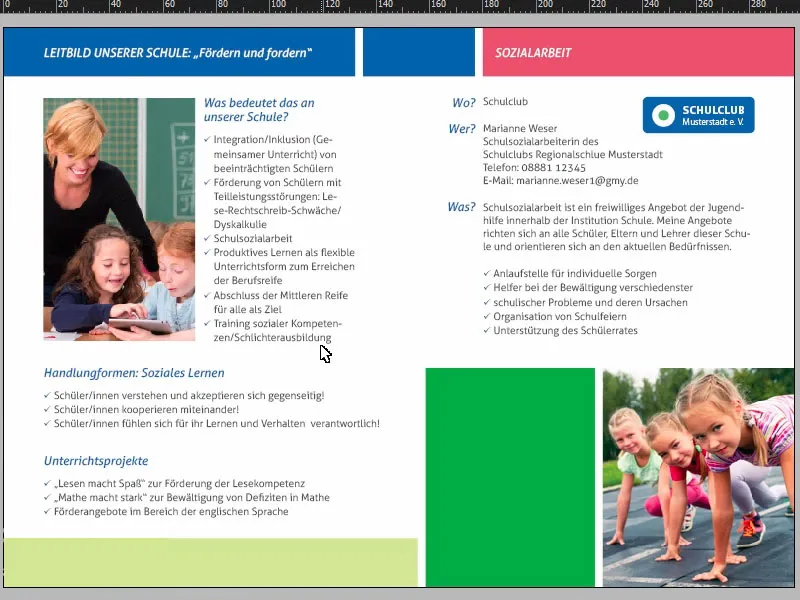
Vendar ni problema: Enostavno si naredimo kopijo s prve strani s tipko Ctrl+C in jo vstavimo tukaj spodaj (1). Nato to postavim v zgornji levi kot (2) in dvakrat pritisnem tipko Shift- in dvakrat tipko Pfeiltaste nach rechts ter dvakrat tipko Pfeiltaste nach unten (3). Velikost polja z besedilom malo prilagodim (4). Sedaj samo še preoblikujem besedilo ... Voila.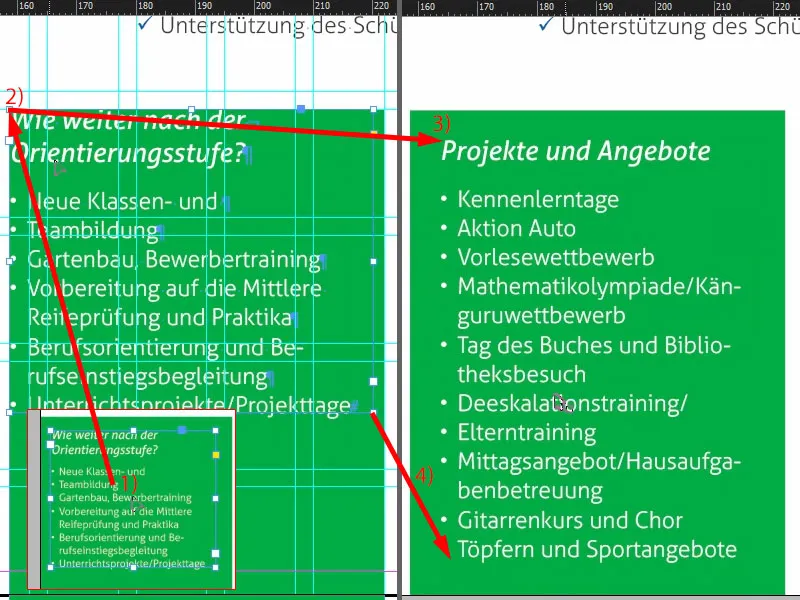
To so končne strani.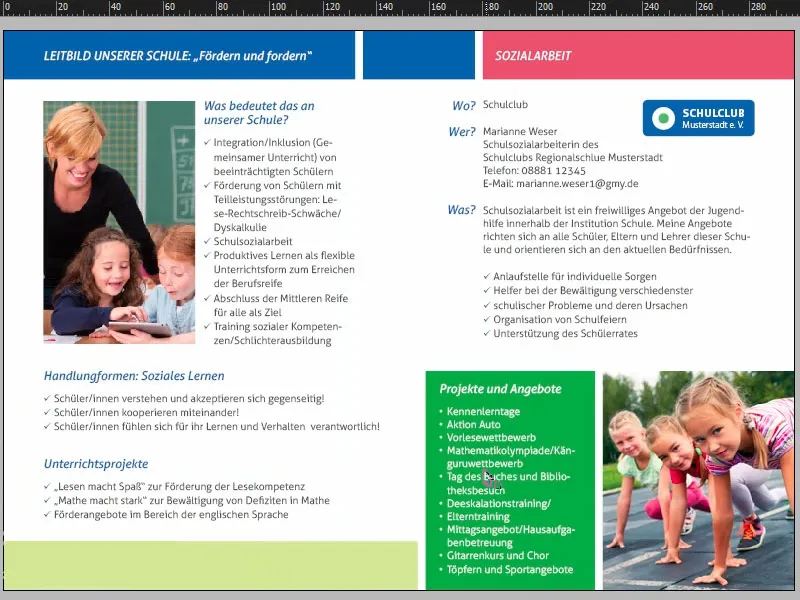
Letak izvozimo iz InDesigna
Zdaj bomo to še izvozili in nato odnesli v tisk. Izvozni dialog s Ctrl+E odpremo in shranimo. Sedaj izberem svoj prednastavljeni Adobe PDF predlog diedruckerei.de ISO coated zgoraj (1), še enkrat preverim, če je vse pravilno: Strani, seveda (2).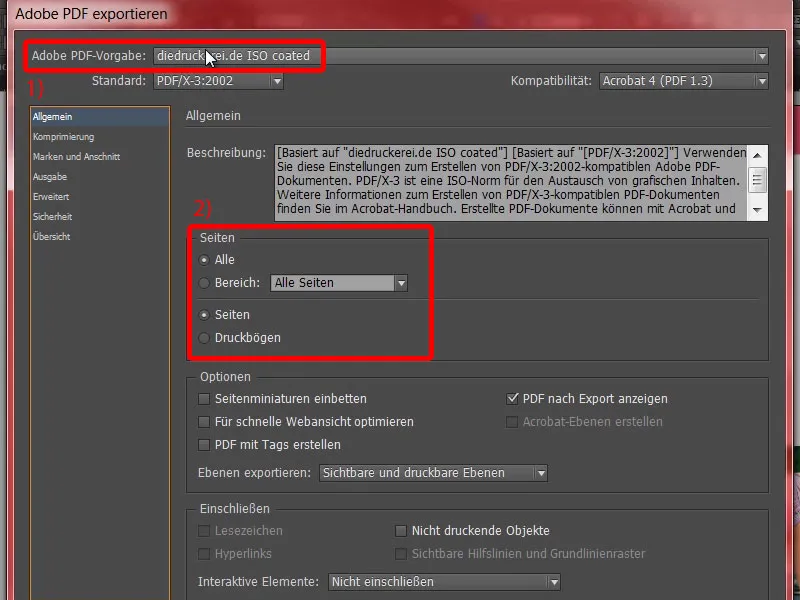
Kompresija je v redu.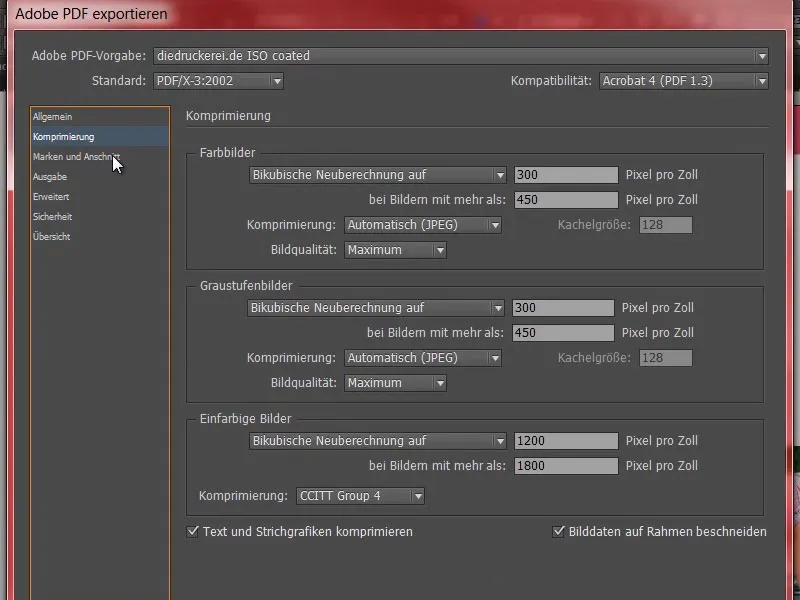
Blagovne znamke in zamik – točno – uporabimo Nastavitve zamika dokumenta.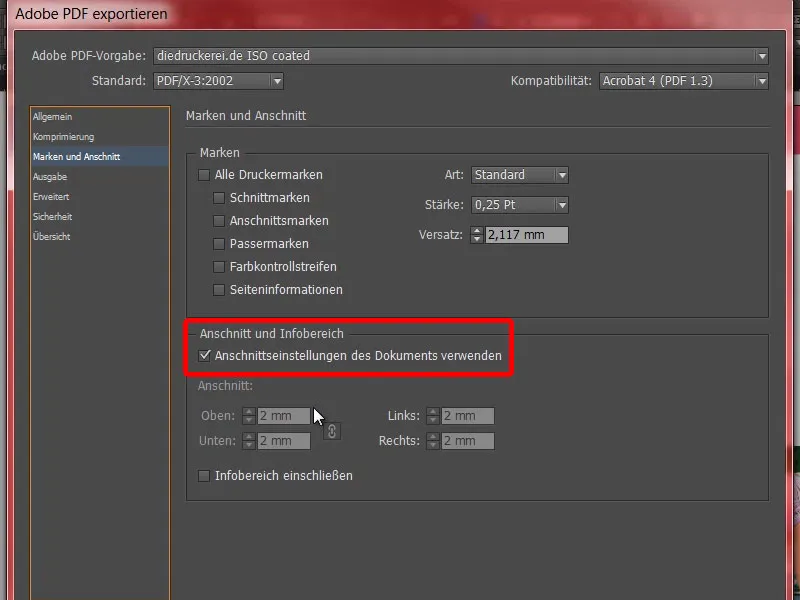
Izvoz: Pretvori v ciljni profil, Dokument-CMYK ISO Coated v2 (1). In tukaj imamo tudi Dokument-CMYK ISO Coated v2 (2). Ustreza. Sedaj samo še kliknemo na Izvoz (3) in PDF bo takoj ustvarjen.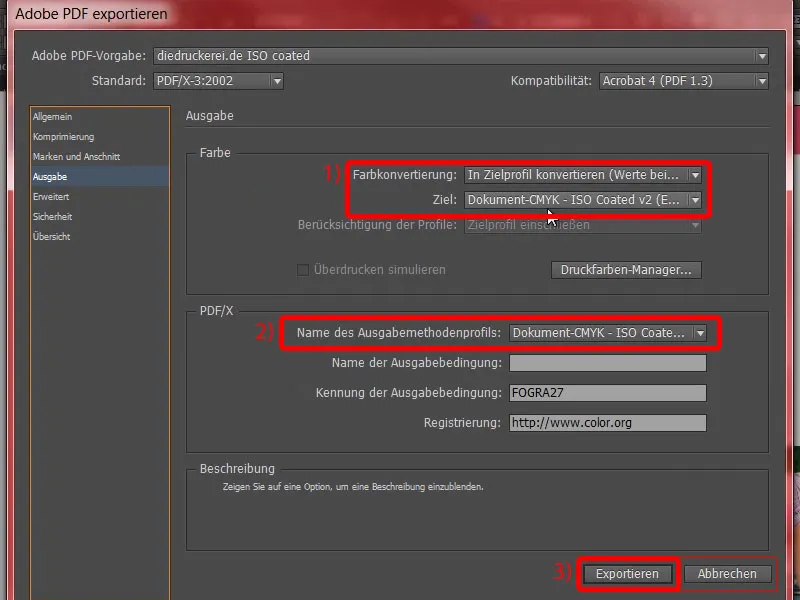
To so zdaj zunanje strani, …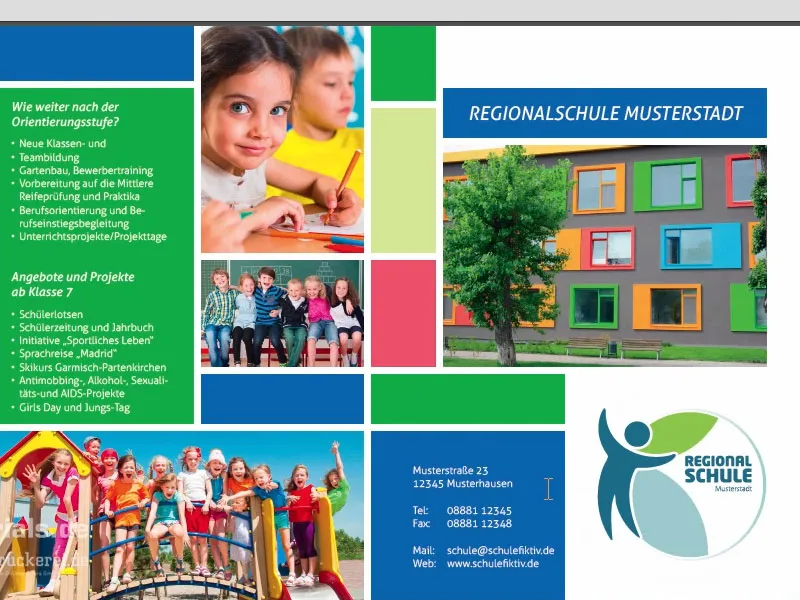
… to so notranje strani, prav takšne, kot smo jih oblikovali v InDesignu. Sedaj pa v tisk s tem.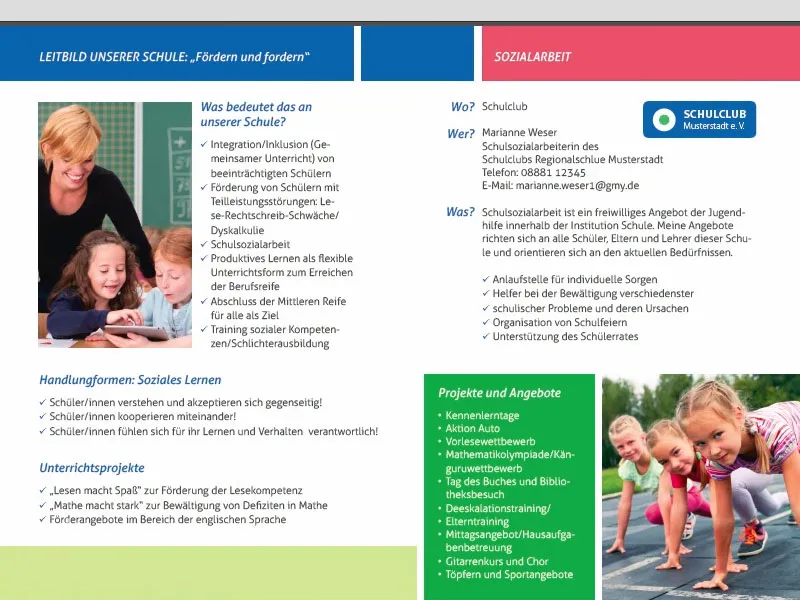
Predaja letakov tiskarni
Sedaj je čas za naročilo. Torej si še enkrat oglejte letak z zložkom (1), izberite standardni letak z zložkom (2). Imeli smo format DIN-A5 (3). Morda spodaj še praktičen nasvet (4): Obstajajo tudi letaki z zarezo. Kaj to pomeni? To so odtrgani deli, ki jih uporabljamo za bone, kupone ali odzivne kupone. Pri letaku DIN-A5 morda ni tako primerno, vendar če imate letak z dvema zložkama ali kaj podobnega, ga lahko enostavno vključite, še posebej za bone je to zelo zanimiva tema.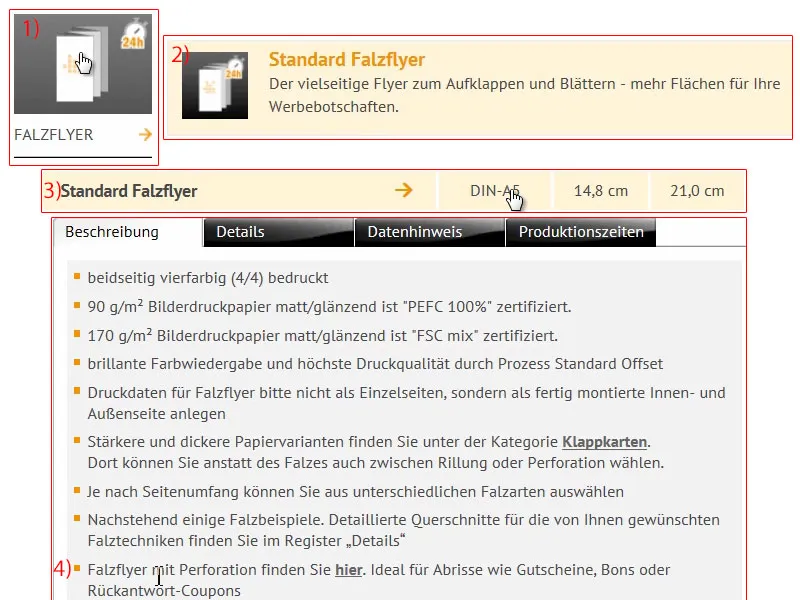
Nadaljujemo: Konfiguracija izdelka. Imamo to čudovito foto papir (1). Pogled v vzorčnik papirja mi je razkril, da bi najraje delal z 170 g/m². Število strani je 4-stransko (2). Količino povečamo na 1000 (3).
Zložka: Seveda, imamo en zarez (5), na voljo je le ena možnost zareze. Izvedba (6): Tukaj imamo možnost izbire celovitih tehnik obdelave s strani tiskarne. Kaj pomeni "sijajno prevlečen", "mat prevlečen"? Seveda lahko pogledate v vzorčnik papirja. Jaz bom izbral sijajno prevlečen, saj ima estetski in visokokakovostni videz. Preverjanja podatkov ne potrebujemo (7). Čas izdelave, 4 do 5 delovnih dni (8), je povsem v redu ... K naročilu.
Zdaj preidemo na postopek naročanja ... Spodaj spet naša košarica, kot jo poznamo. Če imate kodo za popust, jo lahko vnesete v tem koraku. Nato kliknemo Naprej. Vse se še enkrat potrdi, Naprej. Plačilo vnaprej ... Naprej. Sprejemam pogoje poslovanja. Povlečemo vse do konca. "Želite ostati obveščeni?" - Ja, želimo. In zdaj nadaljujemo z nakupom.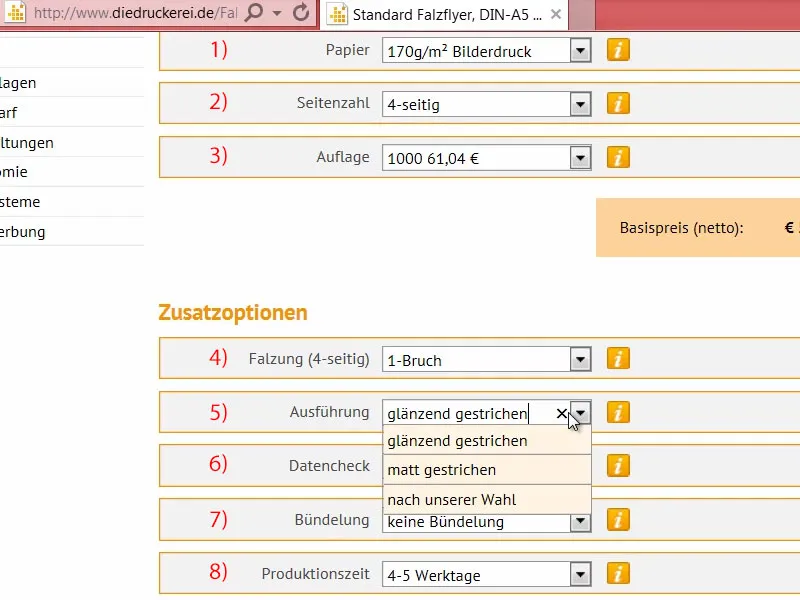
Včasih se zgodi, da naložba pride kasneje. Zato se zdaj vrnem nazaj na začetno stran. Morda vas zanima, kje lahko sedaj naložite dokument, če ga niste naložili med postopkom naročanja. To storite preko Tiskovnih podatkov>Nalaganje podatkov (1).
Tukaj (2) s številom naročila, ki ste ga videli ali ga prejeli po elektronski pošti, pridete do pogovornega okna za nalaganje (3). To pomeni, da se lahko preprosto s številko naročila konča postopek, če morda naletite na težavo ali če najprej oddate naročilo, nato pa naložite tiskovne podatke, ker jih na primer dobite od zunaj. Dokument šolskega letaka vržem noter s funkcijo "povleci in spusti" (4).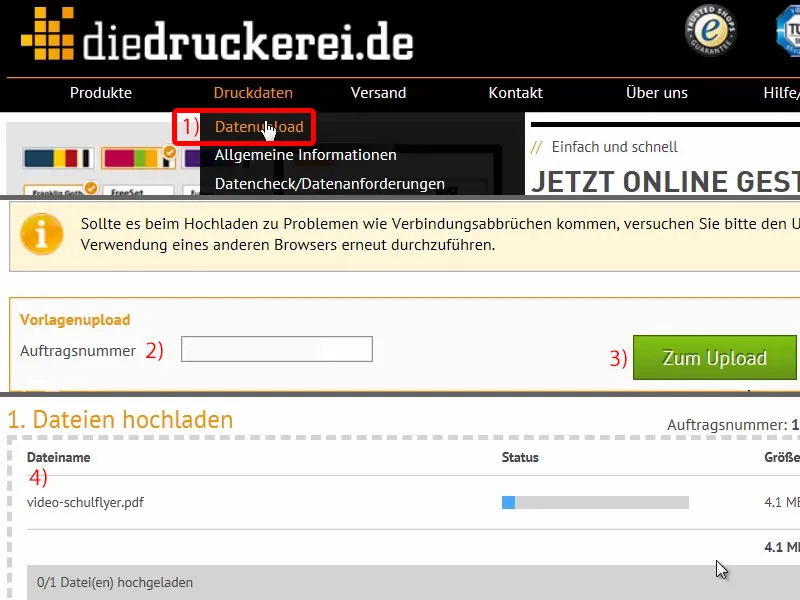
Sedaj malo pomaknemo navzdol. To je Vse v enem dokumentu (1). "Tiskovnih podatkov je mogoče proizvesti" (2). Odlično. Vse sem naložil, zaključim (3), in naročilo je zaključeno.
Projekt smo dokončali, zdaj čakamo, da nam letaki prispejo domov, in potem bomo ob odprtju paketa videli, kako izgleda in kako se tekstura na dotik občuti.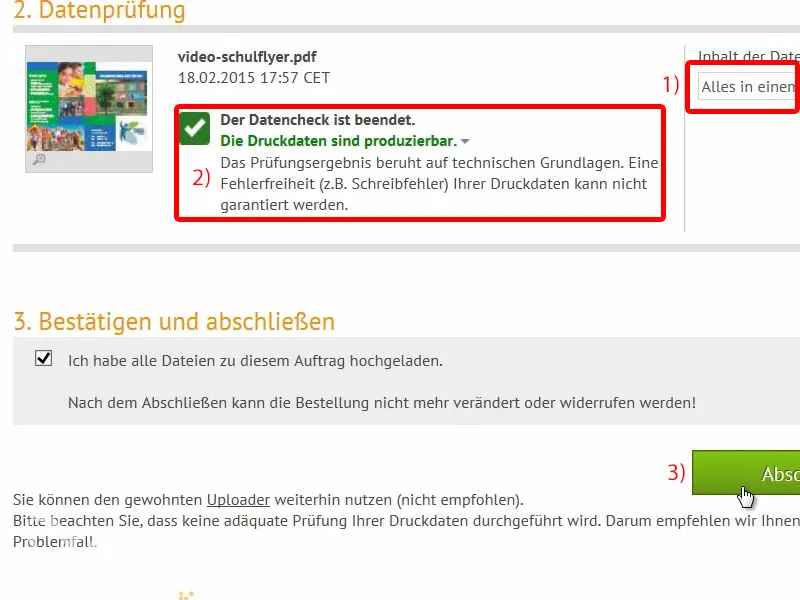
Odpakiranje šolskih letakov
Tukaj je naš paket. Trenutno v njem spijo naši letaki, ki jih bomo zdaj zbudili in odprli. Poglejmo si to ...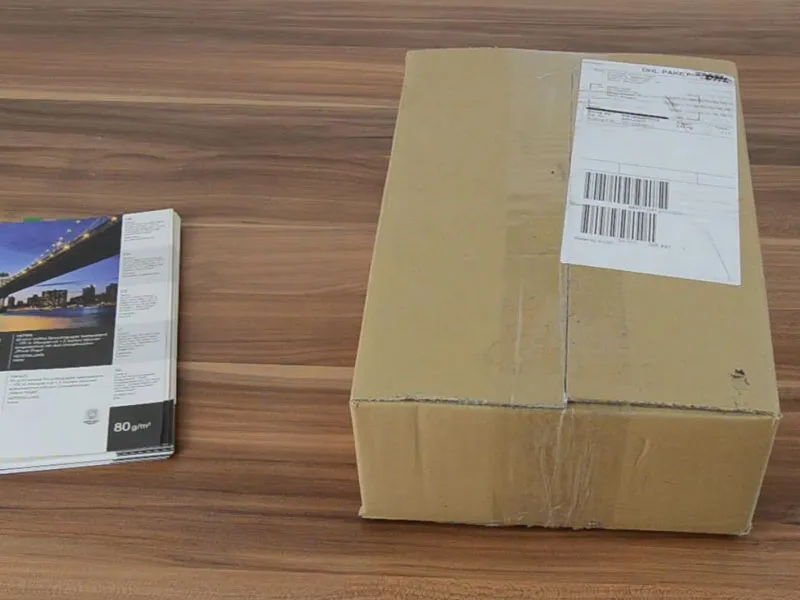
Naša regijska šola Vzorčno mesto, kot smo jo oblikovali: sprednja stran, zadnja stran ...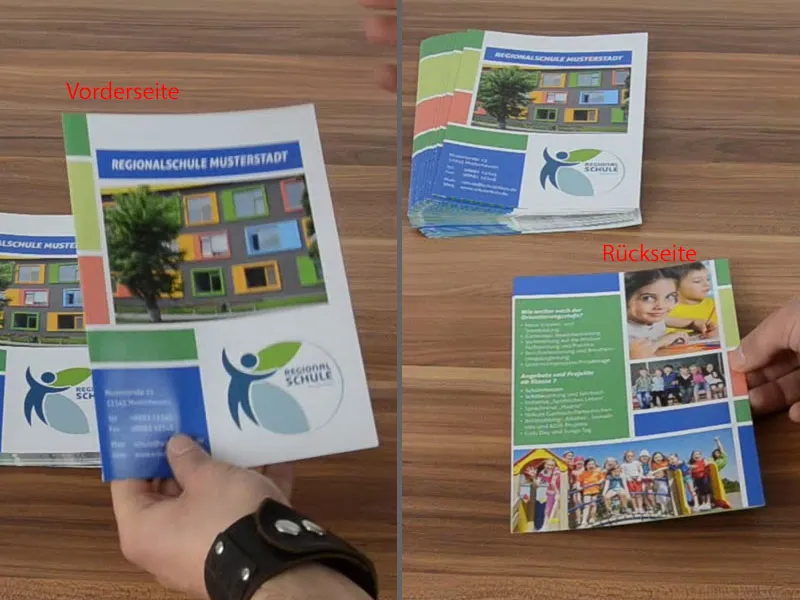
… in nato razprljene zunanje strani. Odlično. Poglejmo še ustrezno težo, to je bilo 170 g/m². Zaradi premazanega papirja so slike veliko bolj izrazite.
Pri nepremazanem papirju trpi barvna čistost, toda to je res super. Tako da če delate z fotografijami, nikar ne pozabite na premazan papir.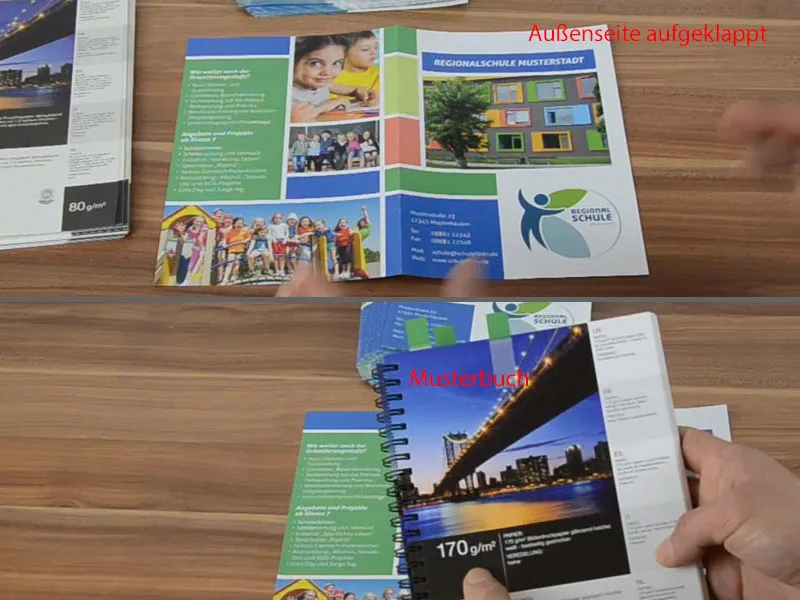
In zdaj poglejmo notranji del: Tudi tukaj vse odlično. To se lahko resnično pohvali. Upam, da vam bo to v pomoč pri oblikovanju. Delajte s takimi vzorčniki papirja. To zelo pomaga. Sem zadovoljen ... Upam, da ste tudi vi. Čau, vaš Stefan