Za ta vadnik sem namerno uporabil povsem običajni posneti material s pametnim telefonom, da bi naletel na vsakdanje težave. Tako je pogled na levo steno zelo strm, prav tako se nekaj rastlin premika. Če želite vadnik takoj slediti, najdete uporabljen 2D film "Mauern.mov" pri delovnem gradivu.
2D sledenje posnetega gradiva
Začnemo tok sledenja gibanja kot običajno s sledenjem 2D filma. Za to si priskrbimo predmet Motion Tracker- iz menija Motion Tracker v novi prazni Cinema 4D sceni.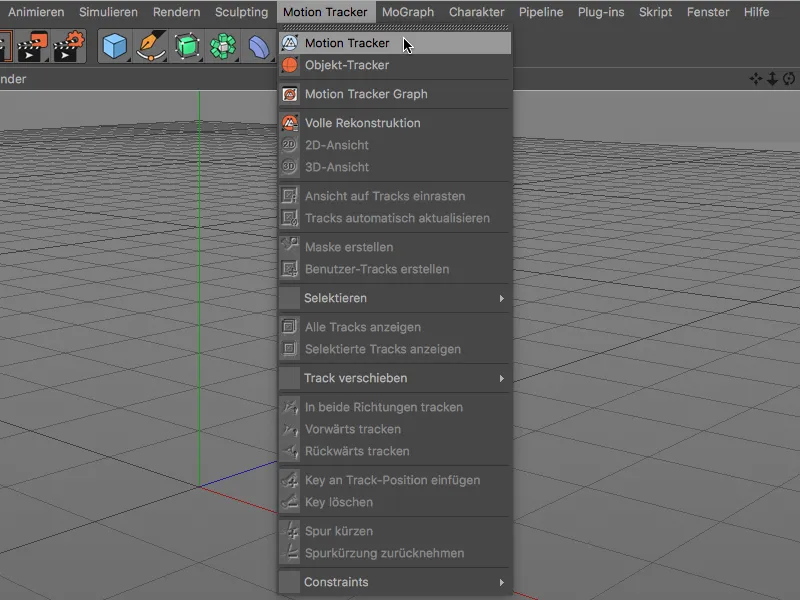
Da lahko Motion Tracker analizira film, odpremo pogovorno okno nastavitve za Motion Tracker- predmet v Atribut- managerju na strani posneti material. S klikom na gumb za nalaganje v vrstici za posneti material pridemo do pogovornega okna za odpiranje.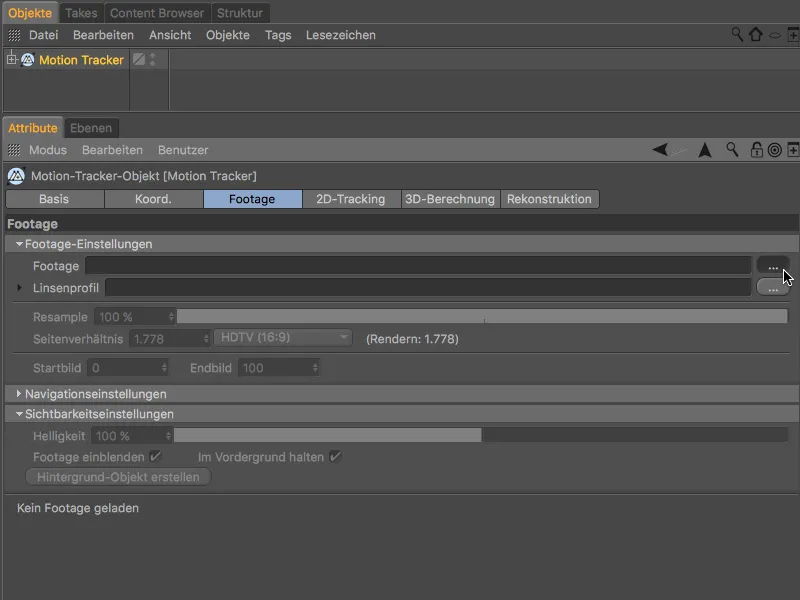
Tam izberete priloženi 2D film kot posneti material in ga naložite v Motion Tracker- predmet prek gumba Odprto.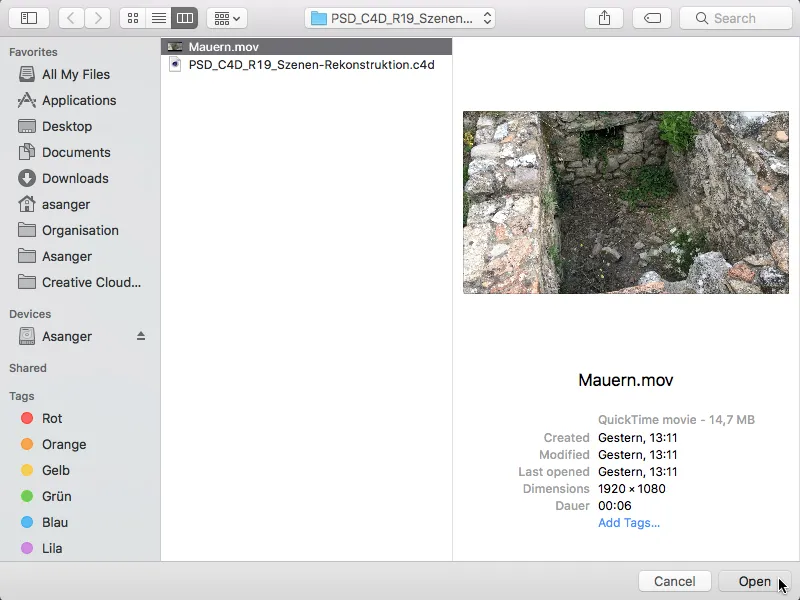
Vrednost Resample za analizo posnetka se nanaša samo na prihajajoč proces sledenja za rekonstrukcijo kamere. Pri kasnejši rekonstrukciji scene Cinema 4D na splošno uporablja najboljšo kakovost filma. Kljub temu visoka vrednost (razen nekoliko daljšega časa izračuna) ne škodi niti pri rekonstrukciji kamere.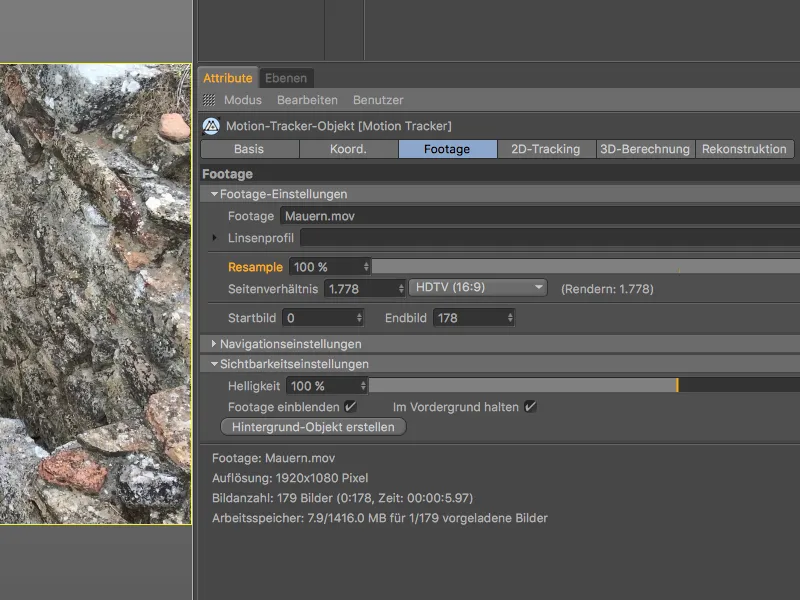
Za 2D sledenje se preklopimo na stran z enakim imenom v nastavitvenem pogovornem oknu Motion Tracker-. Omejimo se na avtomatsko sledenje, saj za kasnejšo postavitev ne potrebujemo posebnih točk za sledenje. Da bi zagotovili, da je na voljo dovolj sledilnih informacij, nastavimo število sledljivih na 2000, pri minimalni razdalji 25.
Po kliku na gumb Generiranje avtomatskih sledi ...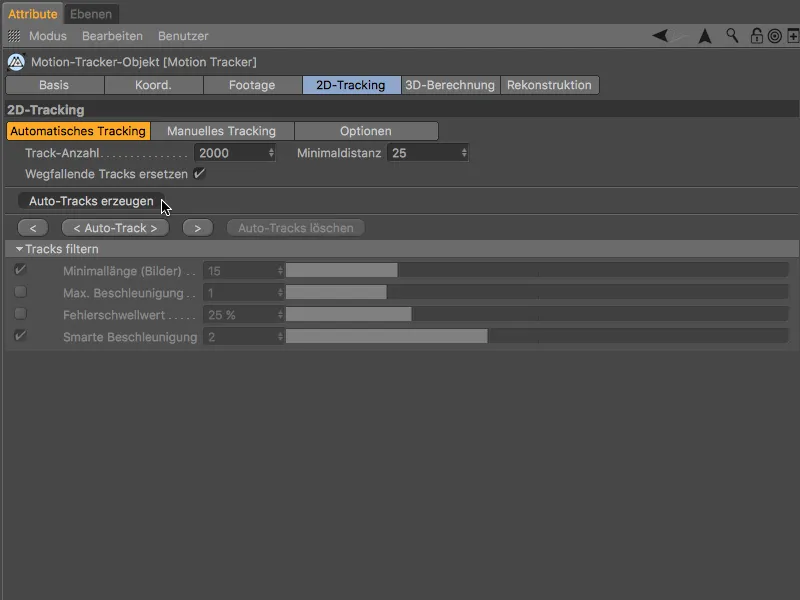
... bomo našli želeno veliko število sledljivih točk enakomerno porazdeljenih po našem posnetem gradivu.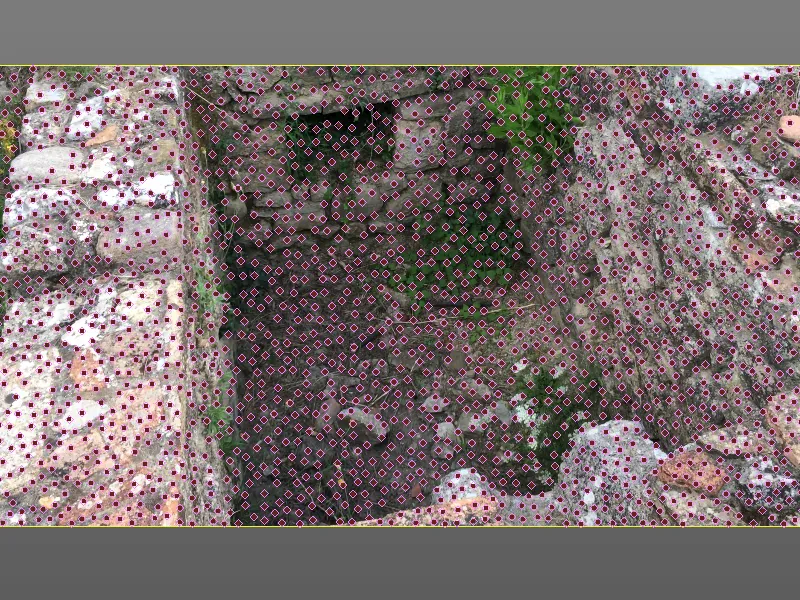
Da bi se Motion Tracker pokazal nekoliko bolj toleranten pri hitrih premikih kamere, pred sledenjem preklopimo na stran Opcije in tam aktiviramo možnost eksalpirati iskanje pozicije.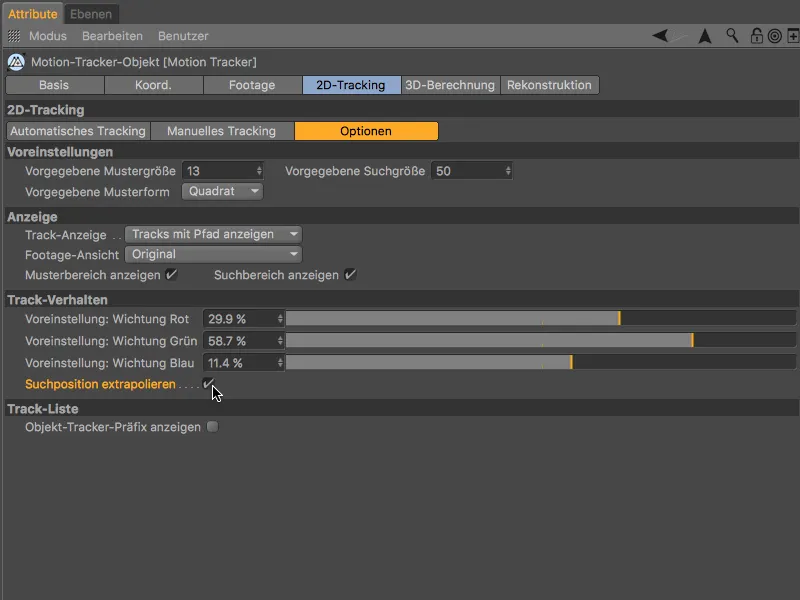
Zdaj lahko začnete 2D sledenje na strani Avtomatsko sledenje prek gumba <Auto-Sledi>.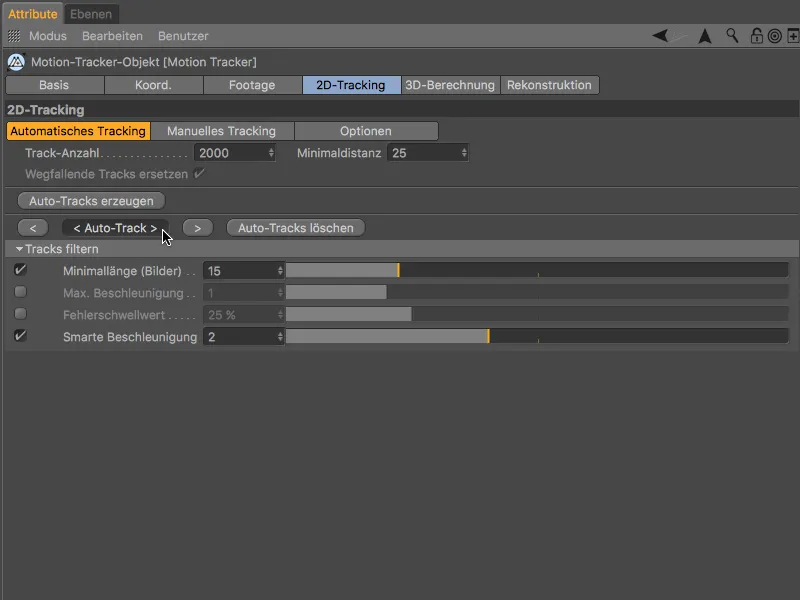
Po končanem delu Motion Tracker-ja preverimo sledeno 2D uro, tako da jo preizkusno predvajamo s klikom na gumb za predvajanje, da preverimo, ali so sledljive točke v celotnem poteku filma dovolj ohranjene.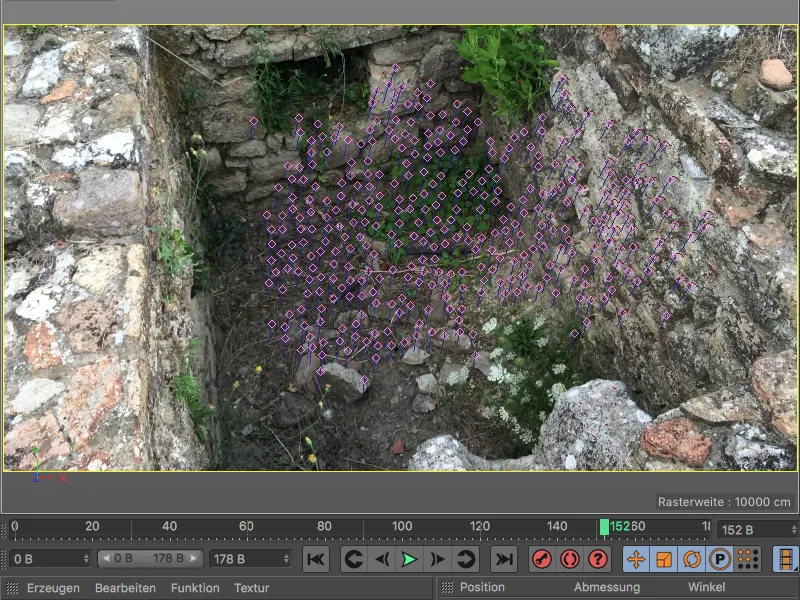
3D Rekonstrukcija kamere
Iz teh sledljivih informacij bomo v naslednjem koraku rekonstruirali informacije kamere. Za to preklopimo na naslednjo stran v nastavitvenem pogovornem oknu Motion Tracker-, na 3D izračun. Vrednosti za celotno 3D rekonstrukcijo lahko pustimo privzete, saj bi moral Motion Tracker sam določiti dolžino.
Po kliku na gumb 3D rekonstrukcija se opravi 3D izračun informacij kamere.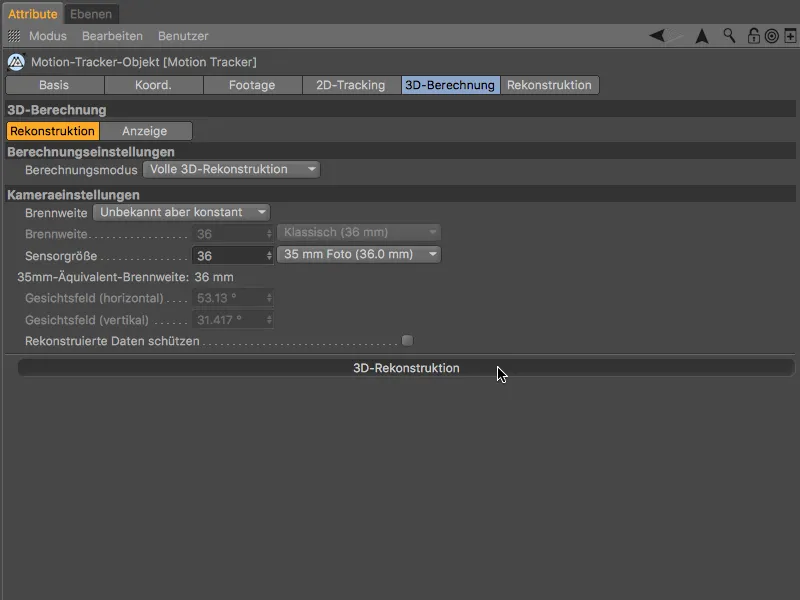
Rezultat 3D izračuna prikazuje - kot nič drugače pričakovano - večino zelenih funkcij na dobro preglednih, nepremičnih območjih, medtem ko ostanejo premične rastline in strm levi zid na območju problema označenem z rdečimi funkcijami zaradi relativno hitrih premikov kamere.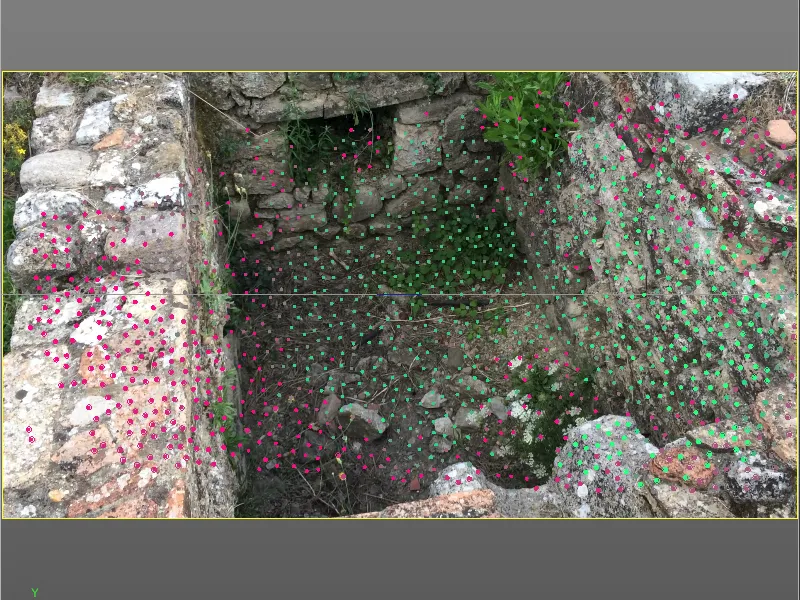
Kalibracija scene
Preden se lotimo rekonstrukcije scene, kalibriramo trenutno sceno z Omejitvami. Ta korak sicer teoretično ni nujen za rekonstrukcijo, vendar postavi sceno v uporaben odnos (izvor) in v pravilno osno in skalarno lego.
Da dosežemo najboljše sledilne točke za ta korak, premaknemo časovni trak na poznejši čas, ki zagotavlja visokokakovostne sledilne točke.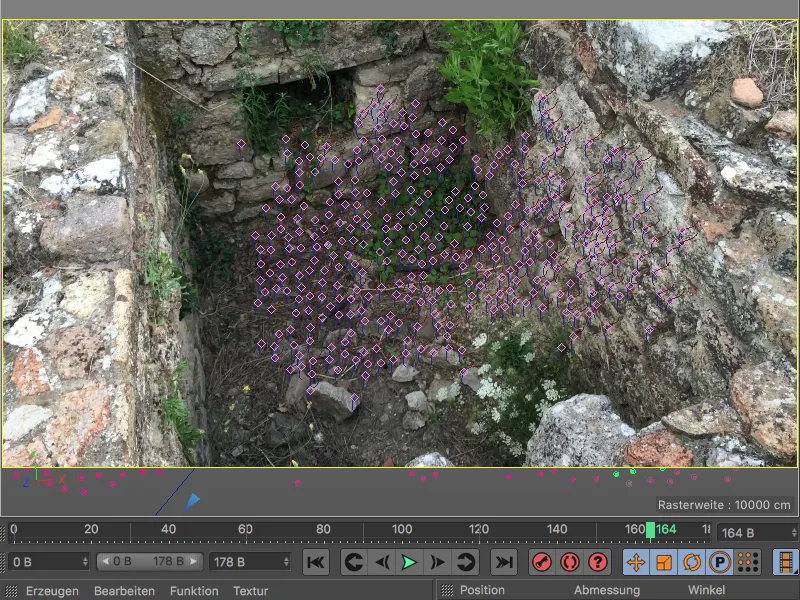
Začnemo z določitvijo izvora scene. Temu Motion Tracker- predmetu dodelimo preko menija Motion Tracker>Omejitve neznačilnost pozicije.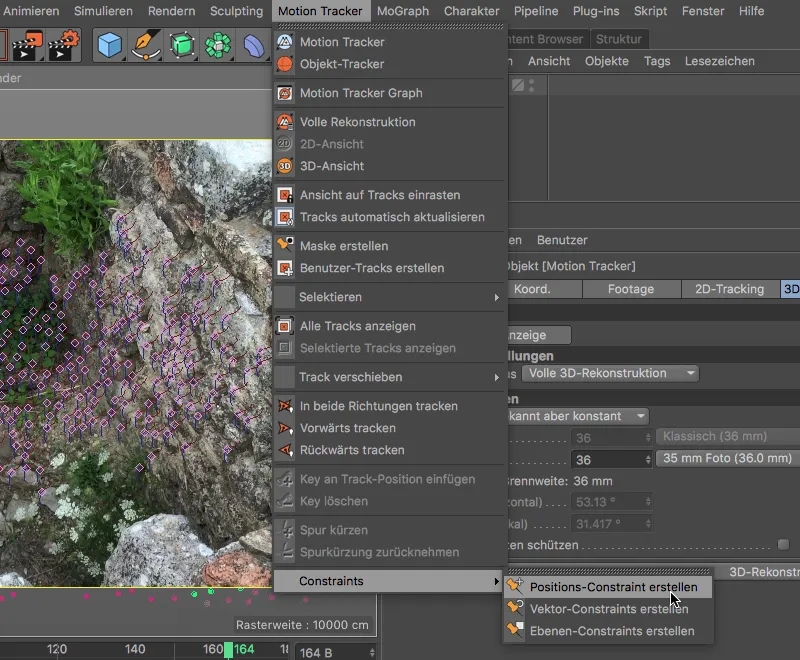
Zdaj, da določimo sledenje točke kot izvor prizora, kliknemo z aktivnim orodjem za omejevanje položaja Positions-Constraint na sledno točko, ki leži na sredini tal. Debel, oranžen obroč sledne točke nam kaže, da je izvor določen.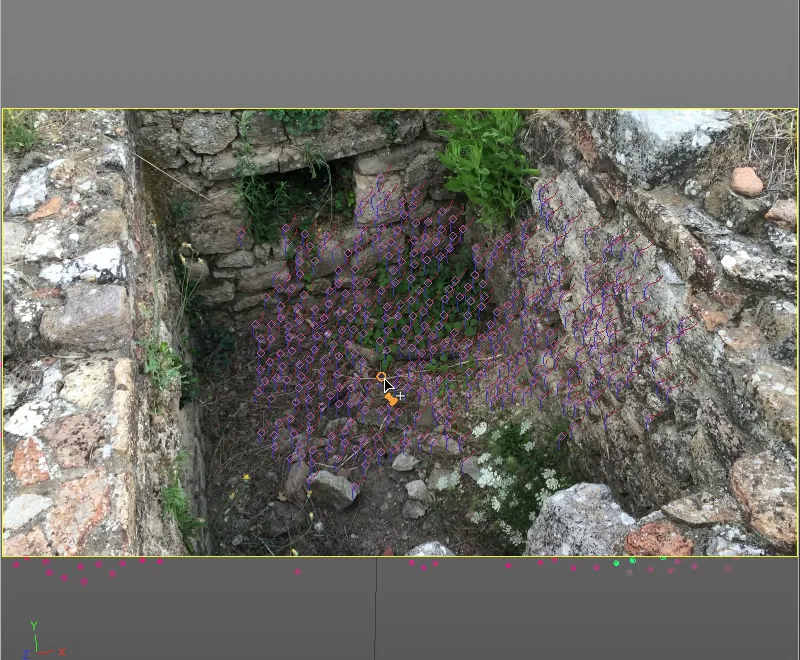
V nastavitvenem pogovornem oknu oznake Positions-Constraint objekta Motion-Tracker se prepričamo, da je izbrani izvor prizora povezan z visoko kakovostno zeleno ciljno točko Feature (tukaj: Avto 0661).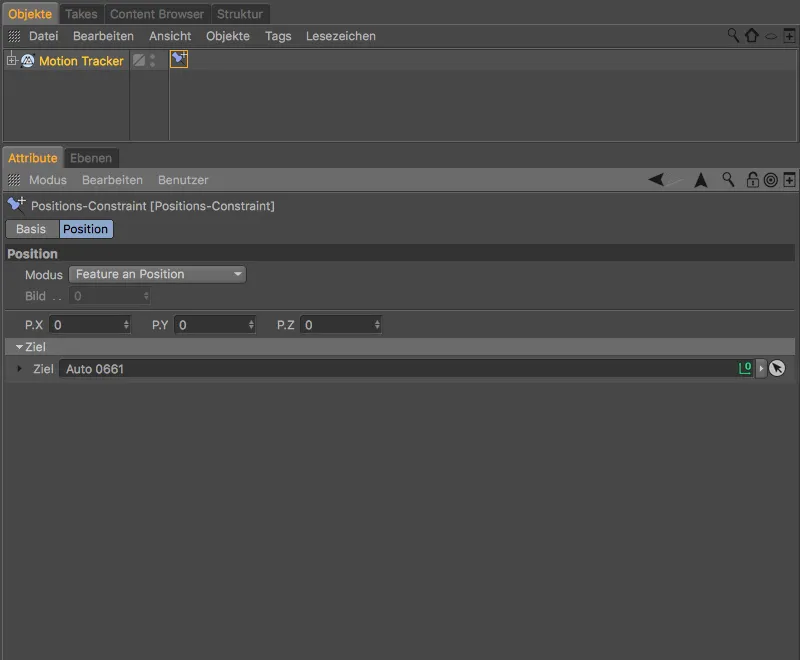
Nadaljujemo z omejevanjem ravni iz menija Motion Tracker>Constraints, kjer želimo določiti usmeritev osi Y.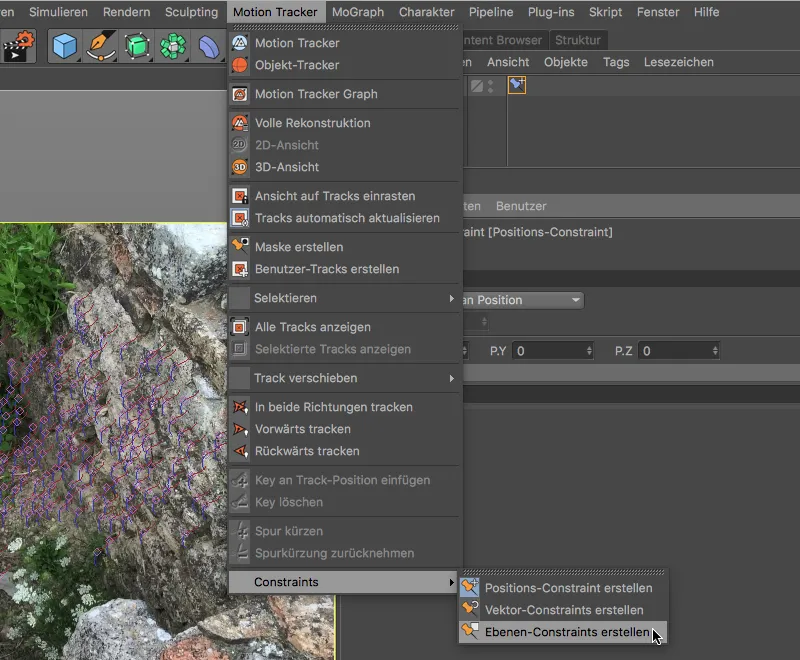
Z zdaj aktivnim orodjem za omejevanje ravni ustvarimo triangel s klikom čez tri sledne točke, ki ležijo na tleh. Medtem vedno opazujte usmeritev prikazane osi. Z orodjem za Premik lahko naknadno izberete trikotne točke in jih testno premaknete na druge, morda bolj primerne sledne točke.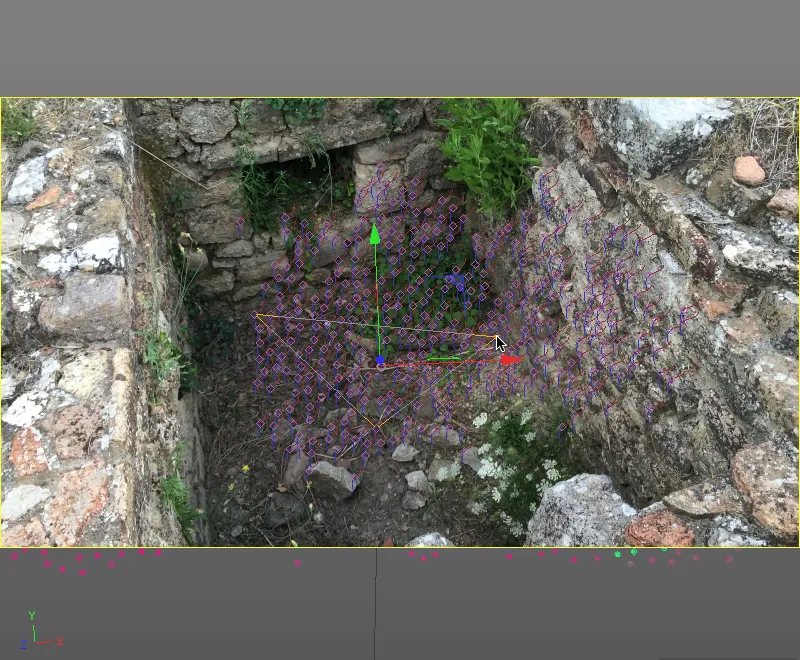
Ko ste zadovoljni z rezultatom, moramo za omejevanje ravni samo še določiti želeno os. To storimo v nastavitvenem pogovornem oknu oznake Ebenen-Constraint, kjer izberemo os Y.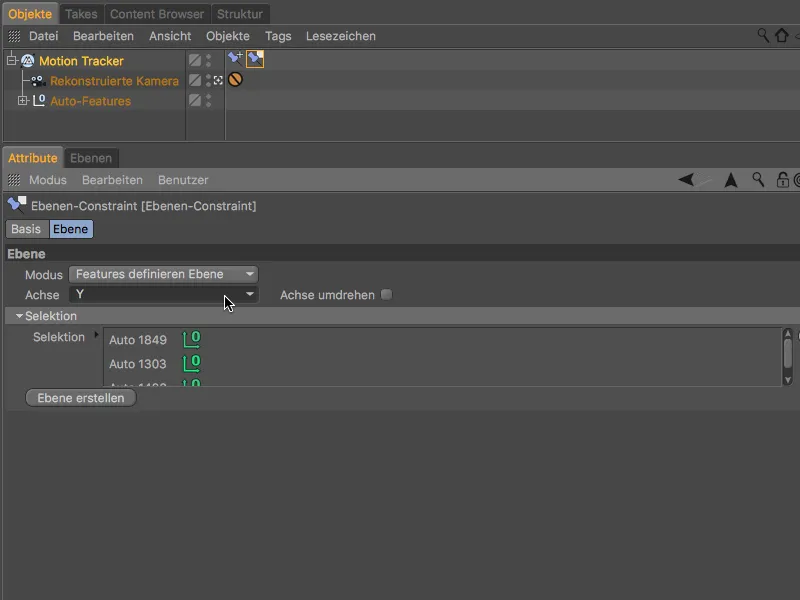
V zadnjem koraku kalibracije določimo usmeritev osi Z in hkrati skaliramo prizor. Za to vzamemo Vektor-Constraint iz menija Motion Tracker>Constraints.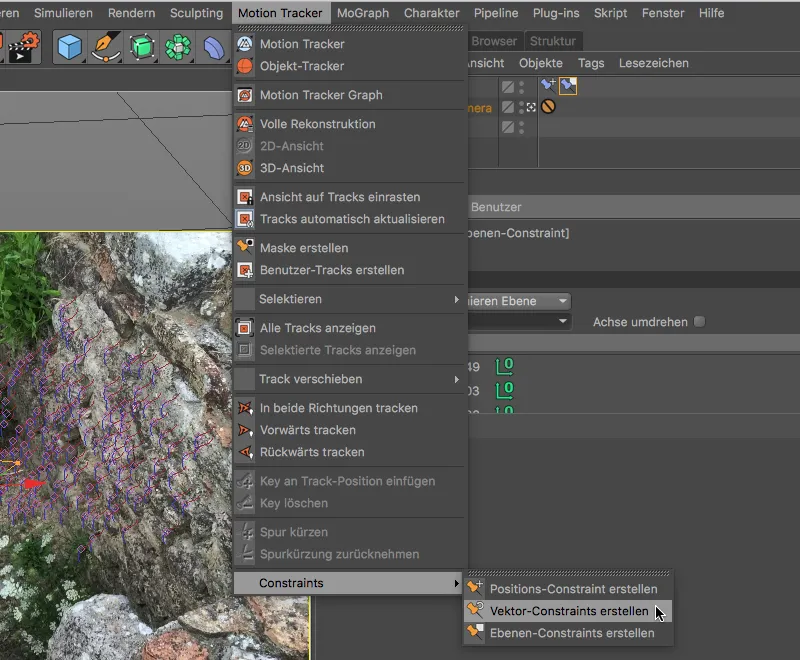
Z ustvarjanjem Vektor-Constraint dobimo linijo v 3D pogledu, ki jo premaknemo na dve primerni sledni točki na desni steni, da določimo lego osi Z.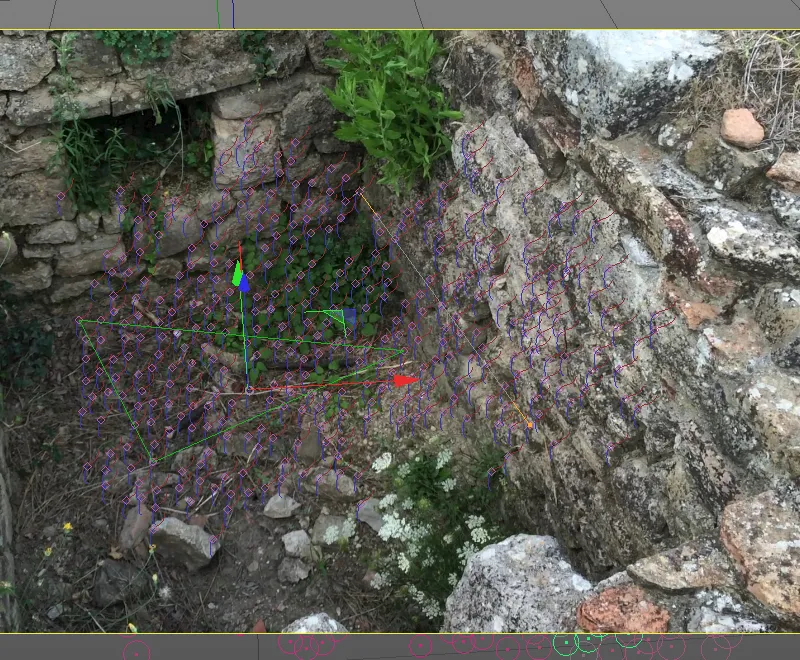
Ko je linija postavljena preko dveh slednih točk, ki so vzporedne z linijo stene, odpremo nastavitveno pogovorno okno oznake Vektor-Constraint in tam določimo, da linija Vektor-Constraint določa os Z. Pri tej priložnosti določimo tudi skaliranje prizora tako, da nastavimo predvideno dolžino na Znana in navedemo oceno dolžine linije (v mojem primeru 1,5 metra). Kot vidimo po zeleni barvi obeh ciljnih linij, so tudi te sledne točke primerne za kalibracijo.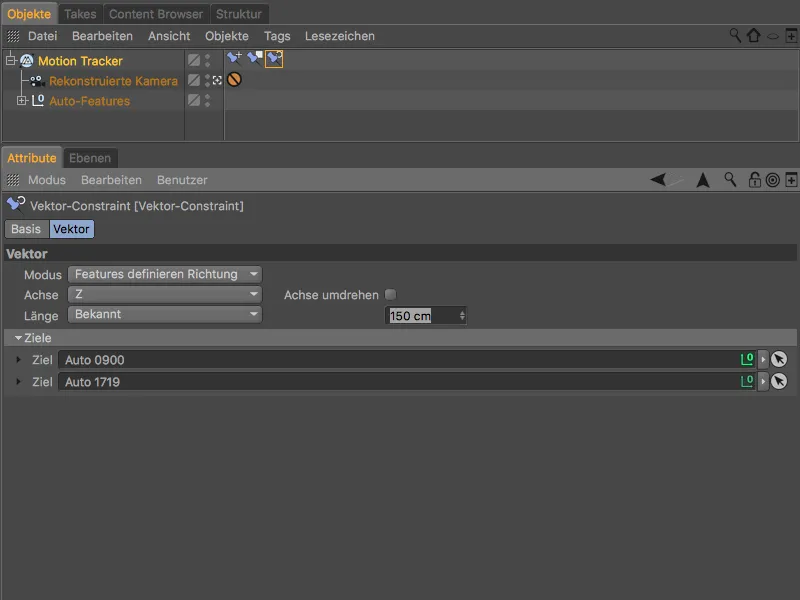
Po zaključku kalibracije kliknemo na majhen simbol kamere ob rekonstruirani kameri, da se za kratek čas preklopimo v kamero urejevalnika in si ogledamo doslej rekonstruiran prizor.
Po pričakovanjih se tla obdana z zidom nahajajo na XZ-ravnini našega svetovnega koordinatnega sistema. Ob neravnem tleh in zagotovo ne ravno navpičnem zidu lahko z rezultatom smo zelo zadovoljni.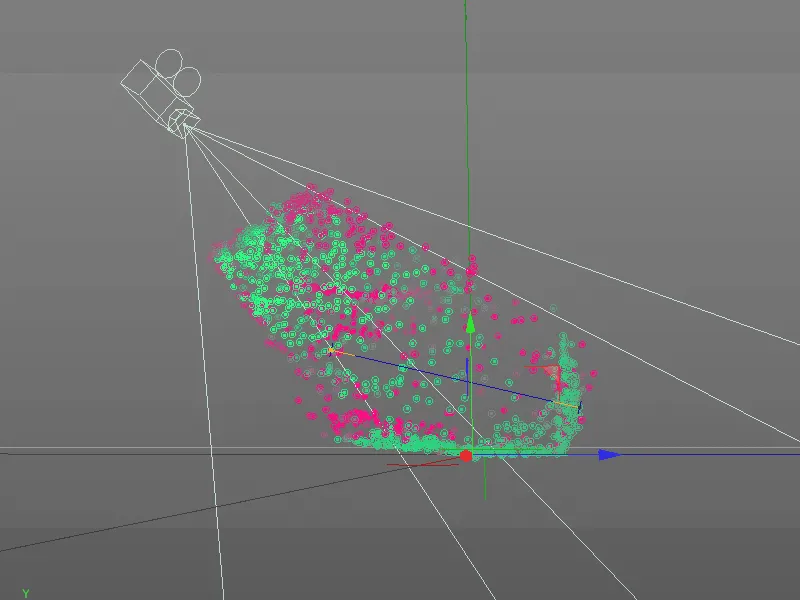
3D-Rekonstrukcija zidu
Po končani pripravi pridemo k dejanski novosti v različici 19, rekonstrukciji prizora na podlagi 2D filmskih podatkov.
Za to preklopimo na zadnjo stran nastavitvenega pogovornega okna objekta Motion Tracker-, pri Rekonstrukciji. Tu najprej izberemo Prednastavitev Visoka kakovost, ki jo bomo prilagodili naše zahteve.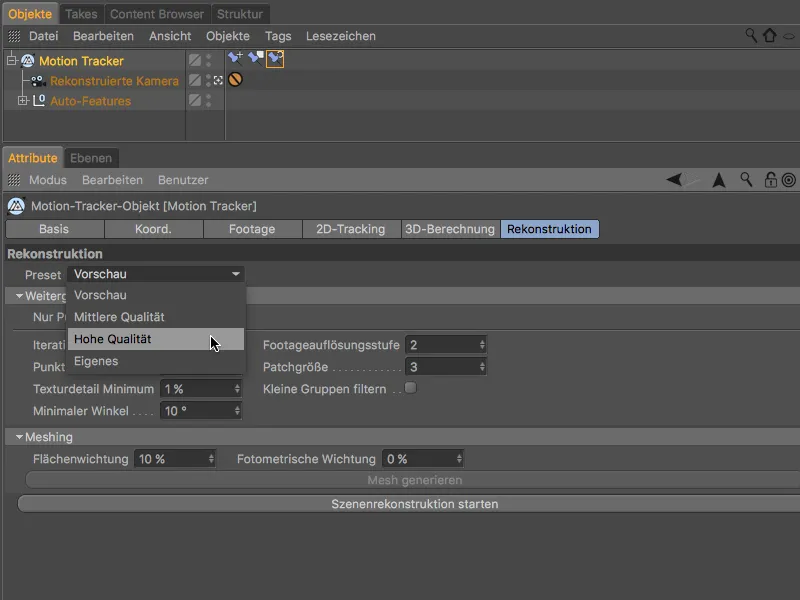
Rekonstrukcija prizora se deli na ustvarjanje oblaka točk in nato Mreženje, tj. preoblikovanje tega oblaka točk v Poligonsko mrežo. Oba postopka bi se avtomatsko izvajala zaporedoma, ker smo izbrali Prednastavitev Visoka kakovost. Vendar ker želimo najprej dobiti samo oblak točk, da ga preverimo pred Mreženjem, aktiviramo možnost Samo oblak točk, preden kliknemo na gumb Začni rekonstrukcijo prizora začnemo z rekonstrukcijo.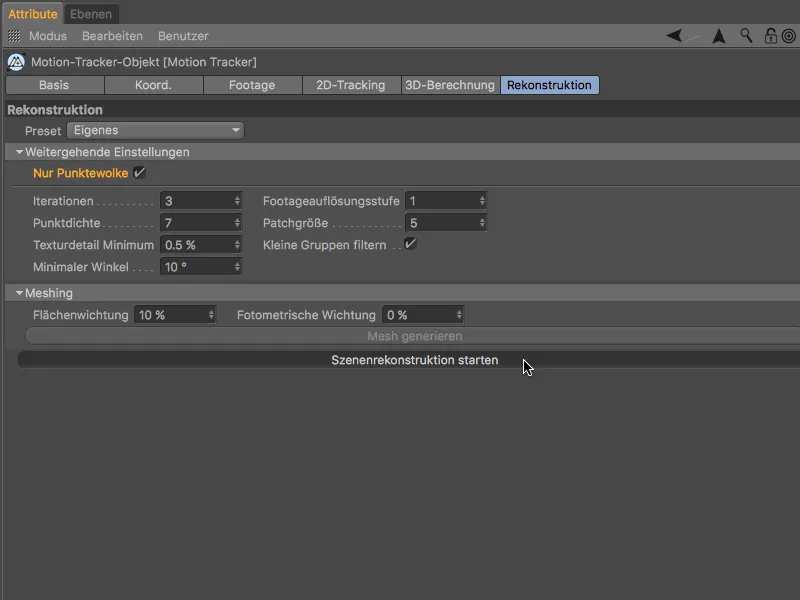
Oglede na hitrost računalnika, lahko trajajo nekaj minut, preden je po končni Rekonstrukciji prizora ustvarjen Poligonski objekt z oblačkom točk prizora. Ta objekt Oblak točk- ima Vertex-Barvnati-Oznako, ki prikaže posamezne točke oblačka točk skupaj z rekonstruirano barvno informacijo.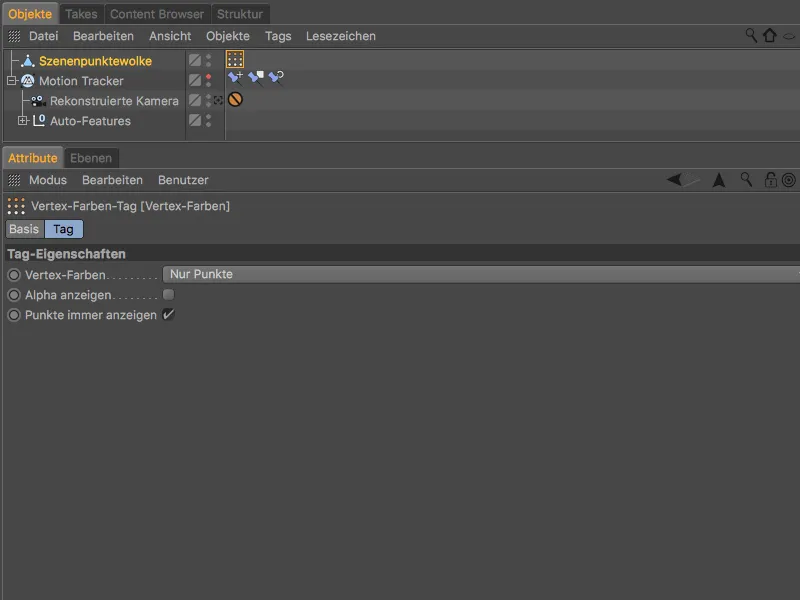
V pogledu Urejevalca-Kamere že samo z obarvanim oblakom točk dobimo zelo informacijo o rekonstrukciji in pričakovanem Mreženju.
V tem primeru z rezultatom ni mogoče biti zadovoljen. Od zadnje stene ni videti ničesar, tla so prikazana le v posameznih koščkih - Mreženje smo pravilno preskočili.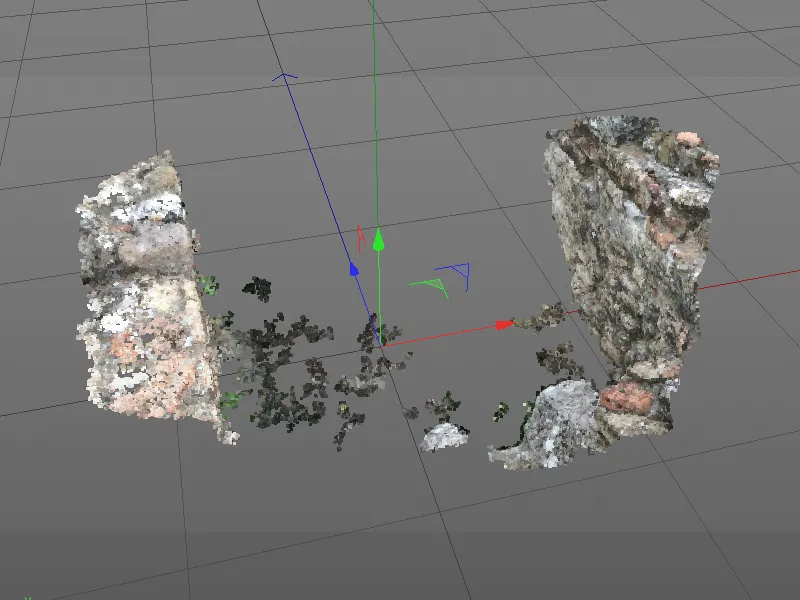
Zato moramo nastavitve za ustvarjanje oblaka točk prilagoditi zahtevam našega posnetka. Najprej zmanjšamo minimalni kot na 2°, da pomagamo rekonstrukciji pri levi in zadnji steni. Tako odpravimo problem ostrega kota na levi steni in trenutno majhnega premika kamere.
Z povečanjem velikosti območja na 30 dosežemo večje iskalno polje, kar izboljša kakovost oblaka točk. Nazadnje še izključimo možnost Filtriranje majhnih skupin, da preprečimo filtriranje drobnih, a pomembnih območij.
Preprosto izbrišemo poligonski objekt starega oblaka točk v Objektnem upravitelju, preden poskusimo znova s klikom na gumb Začni rekonstrukcijo prizora.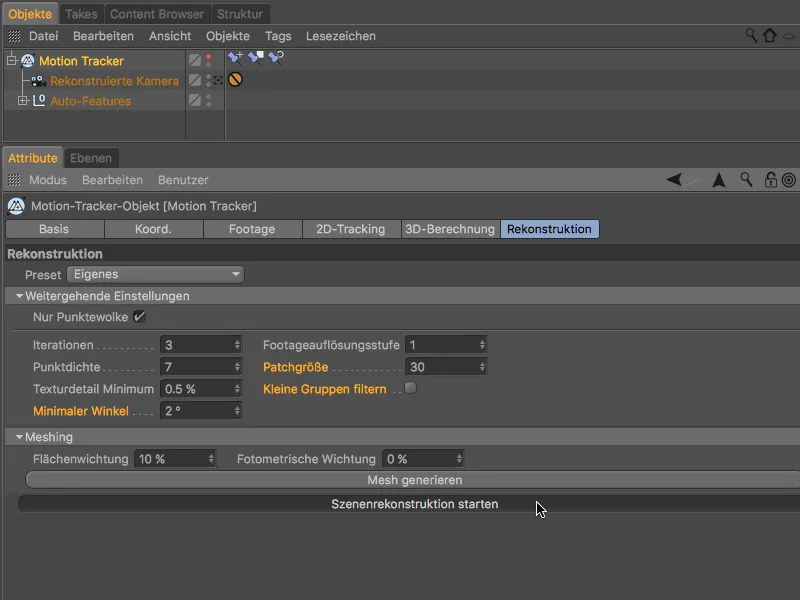
Zaradi spremenjenih rekonstrukcijskih parametrov bo ustvarjanje oblaka točk trajalo malo dlje, a rezultat bo obetaven.
Tla in zadnja stena sta sedaj prav tako prisotni, vendar zaradi slabe kotne kamere na levi steni ni več rešitve. Vendar to ni preveč dramatično, saj za nevidna ali komaj vidna območja vendarle ne potrebujemo natančne mreže.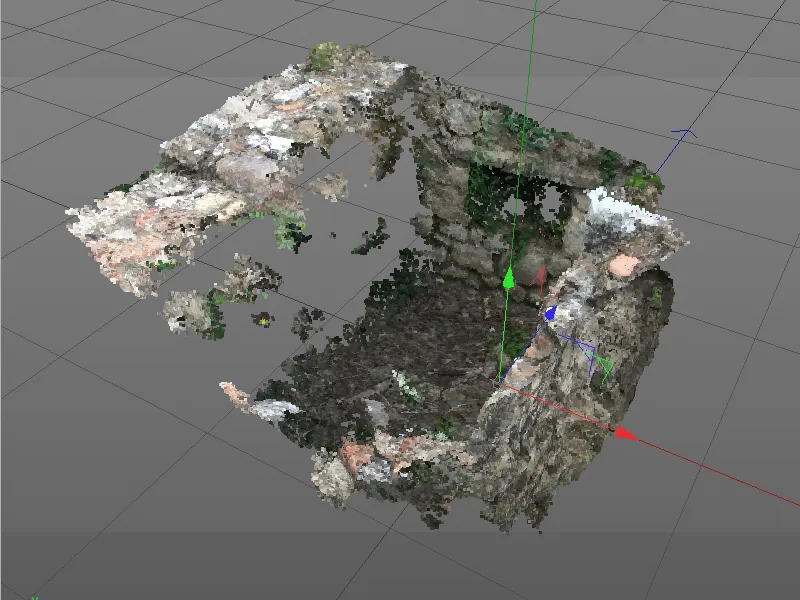
Z ustvarjenim oblakom točk mreženje lahko uspe. Za začetek obdelave oblaka točk v polygonalno mrežo kliknemo na strani rekonstrukcije v razdelku Mreženje na gumb Ustvari mrežo.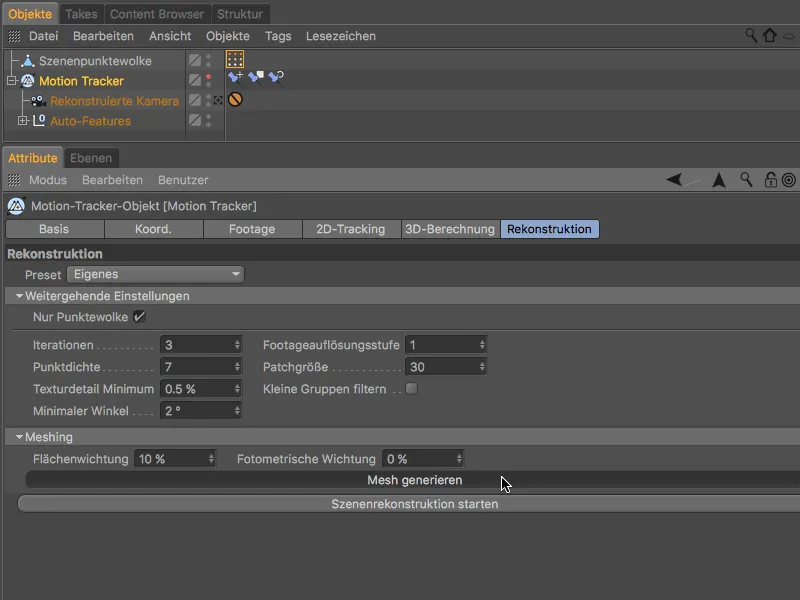
Ta korak procesa bo zaradi visoke kakovosti nekoliko bolj časovno zahteven, a v nekaj minutah bomo predstavljeni z večinoma zaprto polygonalno mrežo.
Za rekonstruirano scensko mrežo je bilo ustvarjenega novo polygonalno objekt. Sedaj ko bomo nadaljevali z enim objektom, lahko vidnost scenskega oblaka točk in - če še ni - objekta za Motion Tracker v pogledu urejevalnika onemogočimo s pomočjo stikal v Objektnem upravljalniku.
Ker ima tudi objekt scenske mreže oznako za barve oglišč, …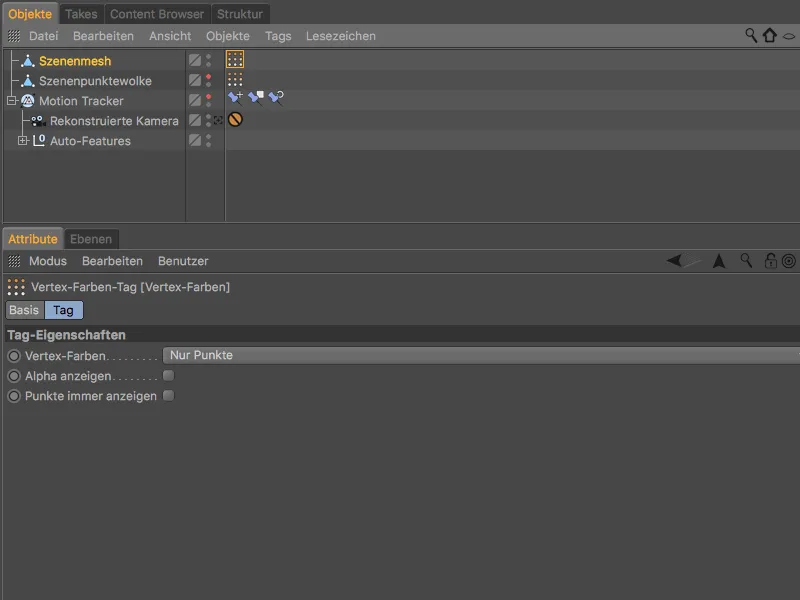
… bomo ob izbiri oznake za barve oglišč v Objektnem upravljalniku, videli mrežo, obarvano z posnetkom.
Tukaj so že omenjene težave rekonstrukcije zaradi barvnih popačenj jasno vidne. Vendar nas zanimajo le preproste polygonalne mreže obzidja, zato se lahko teh težav brez skrbi odrečemo.
Ne smemo pozabiti na majhno polygonalno luknjo v vogalu levo zadaj. Da zapremo to luknjo, izberemo objekt s sceno in uporabimo orodje Zapiranje polygonalne luknje iz menija Mreža>Ustvari.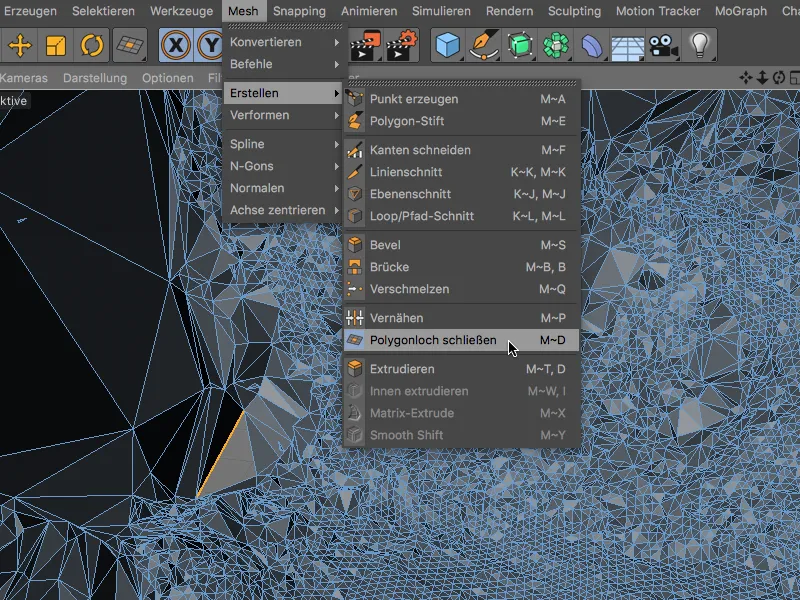
To orodje zazna nadležno luknjo v sceni, ko miškin kazalec premaknemo nad sosednje robove, in jo zapre, ko nanjo kliknemo.
Glajenje polygonalne mreže
Visoka ločljivost rekonstrukcije scene seveda vodi v zelo nemirno površino mreže. Če bi preprosto postavili objekt obzidja v Subdivision Surface-Generator, bi bila scena zaradi dodatne delitve mreže še bolj kompleksna.
Zato izberemo objekt z mrežo in s pritisnjeno tipko Shift- pridobimo Deformer za glajenje iz menija Ustvari>Deformer.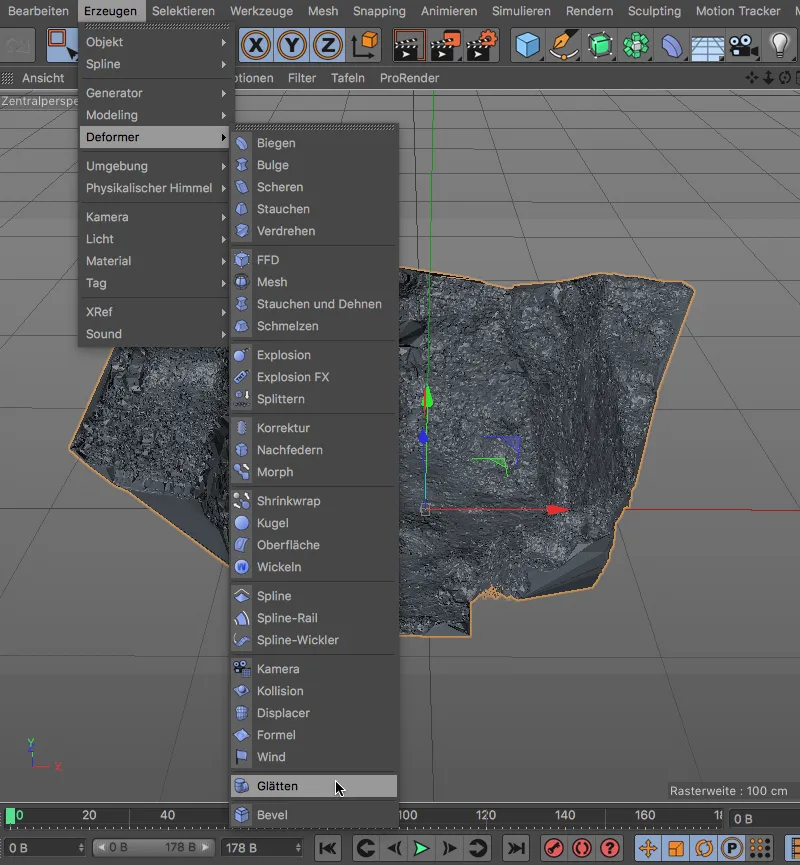
S pritiskom na Shift- tipko kot modifikator-ključ je bil Deformer za glajenje takoj dodan objektu z polygonalno mrežo scene, kot je bilo potrebno.
Nastavitve Deformerja za glajenje lahko pustimo na privzetih vrednostih.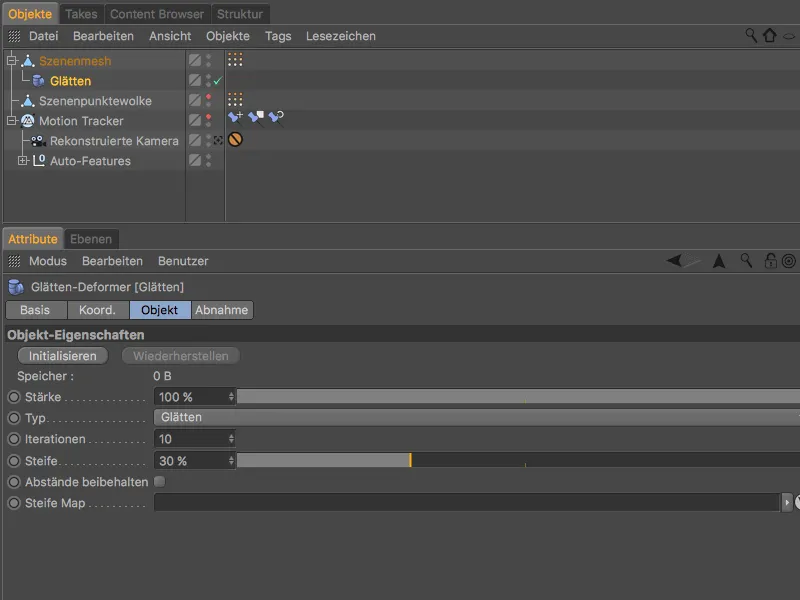
Tako je videti polygonalna mreža že precej boljša. Naš cilj vadnice, rekonstrukcija scene obzidja, je dosežen. Sedaj si poglejmo še, kako teksturiramo polygonalni objekt in ga vključimo v 2D film.
Integracija 3D polygonalnega objekta v 2D film
Za integracijo rekonstruiranega obzidja kot 3D objekta v trackiran film moramo pripraviti 2D film v ozadju in obzidje opremiti z materialno teksturo, projicirano frontalno.
V ta namen prikažemo nastavitveni dialog objekta Motion Tracker- in preklopimo na stran Posnetek. Z gumbom Ustvari objekt za ozadje ustvarimo že teksturiran objekt za ozadje za prikaz 2D filma pri prikazu.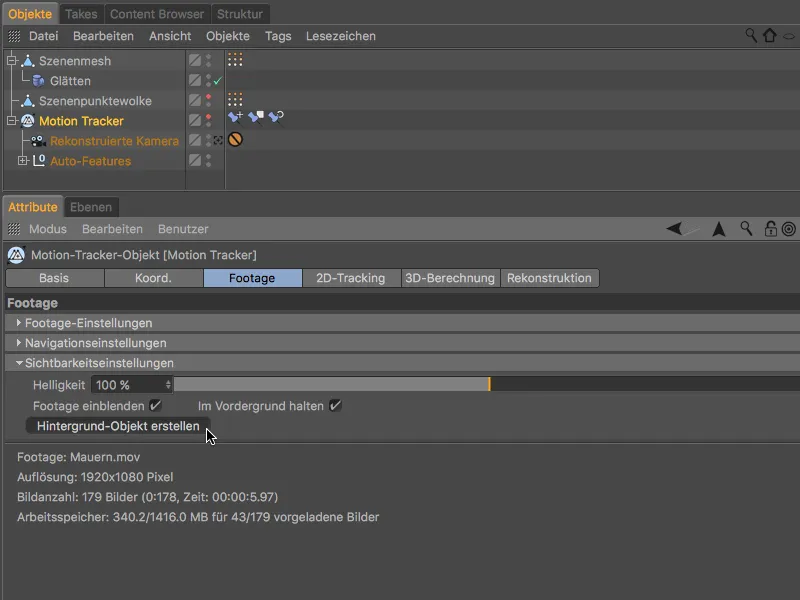
Oblike -Beschriftung objekta lahko zdaj takoj uporabimo tudi za Scenemesh-objekt obzidja. S povlečenjem oblikovanja z zadržanim Ctrl- ali Ctrl- tipko ga kopiramo na Scenemesh-objekt. 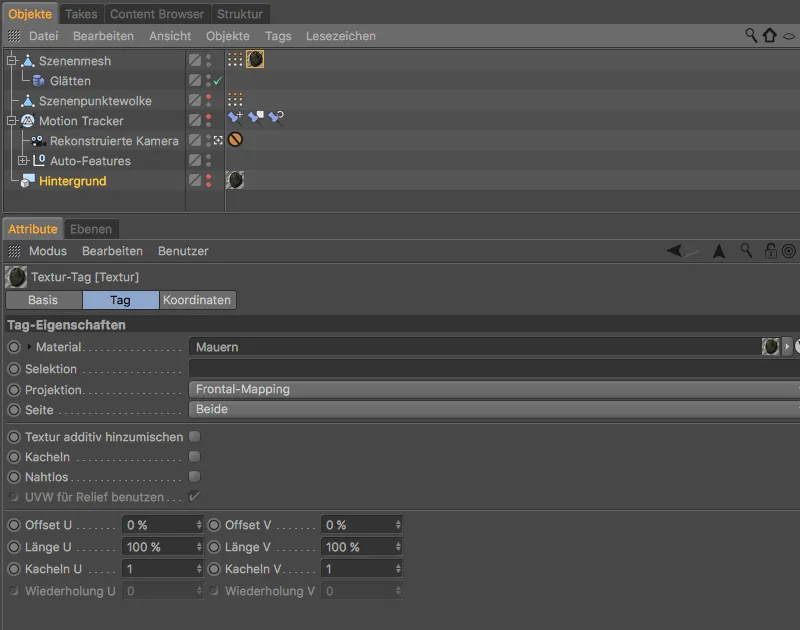
Določimo, da lahko obzidje prejema sence od drugih predmetov, vendar sam ne more vrgel sence, Scenemeshu dodeljujemo preko menija Tags>Cinema 4D Tags v Objekt-Managerju Render-napetost.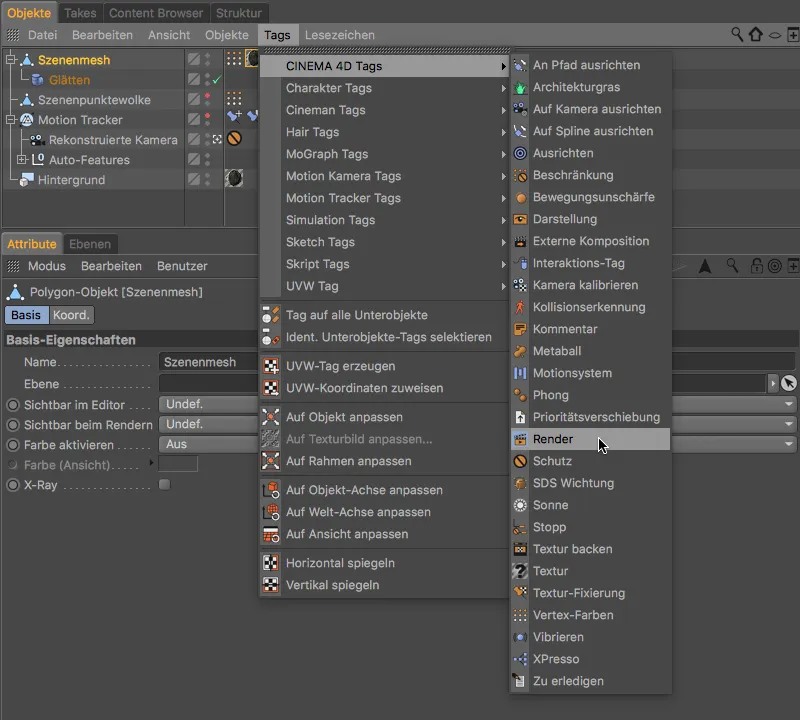
V pogovornem oknu nastavitev Render-napetosti ustrezno izklopimo možnost Vrgli senco in aktiviramo možnost Hintergrund-Compositing. 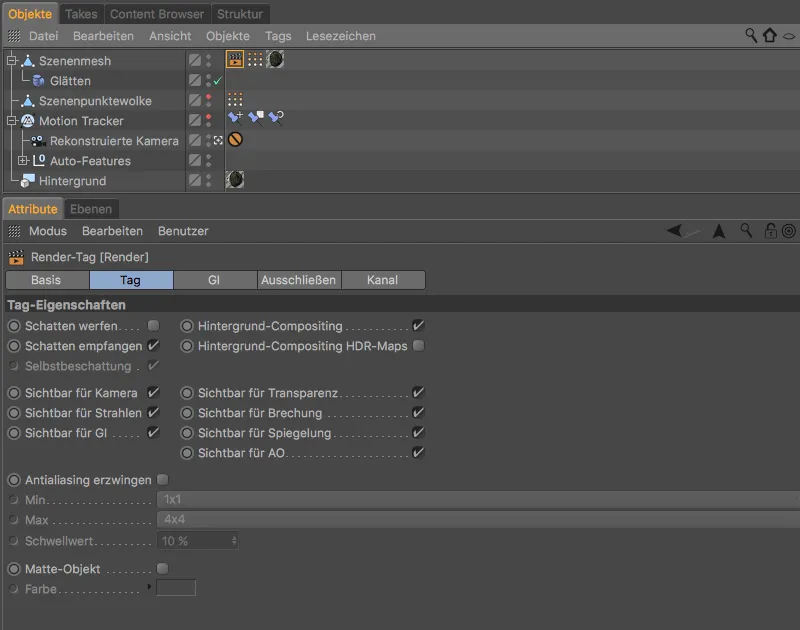
Lahko postavimo poljubne 3D predmete v obzidje, sceno opremimo s svetlobo, ki vrže senco ... 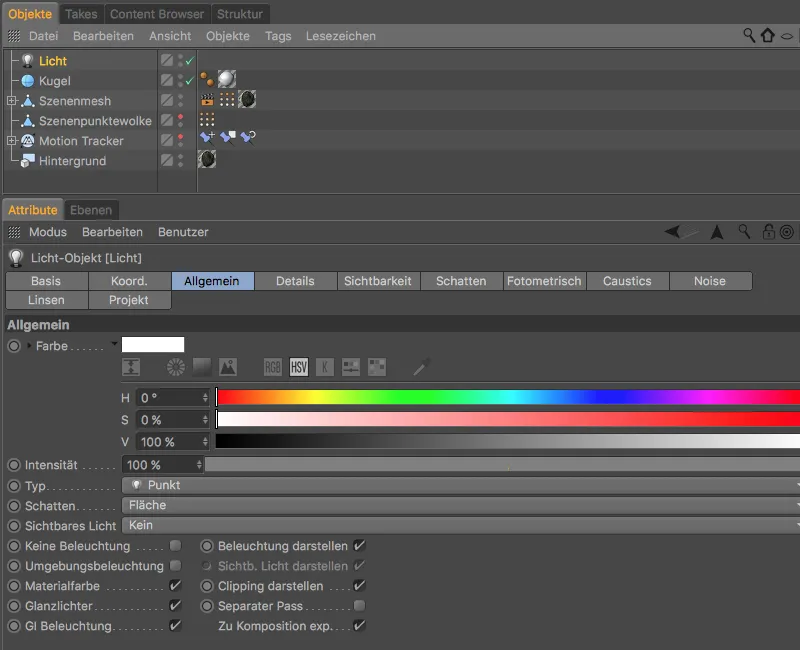
... in obzidje prejme sence na pravilnih mestih. S Motion-Trackingom je zagotovljeno, da vsak integriran 3D predmet ostane na pravem mestu v rekonstruiranem 2D filmu. 


