Da bi res učinkovito delali in ohranili nadzor nad samodejno izvajajočimi se opravili v ozadju (npr. pri uvozu ali izvozu datotek), bi morali pregledati privzete nastavitve programa Acrobat 11 in jih po potrebi prilagoditi svojim zahtevam.
Okno za urejanje Prednastavitev odprete preko menija Uredi ali preko bližnjice Ctrl+K.
Na levi strani se nahaja seznam kategorij, na desni pa vse možnosti nastavitve izbranega vnosa.
V tem vadnici se ne bom posvetil vsaki možnosti posebej, ampak bom raje izbral nekatere za primer. Pogosto je že sama opis razumljiv, v nasprotnem primeru pomaga preprosto preizkušanje ali pa kontekst zahteva dodatno prilagajanje glede na določeno tematiko (npr. pri upravljanju barv).

V kategoriji Splošno v razdelku Opozorila lahko nekoliko bolj napredni uporabniki z označitvijo potrditvenega polja Ne prikazuj opozoril za urejanje preprečijo, da bi jih ob vsaki priložnosti (npr. ob brisanju strani iz večstraničnega dokumenta) varnostna opozorila in opozorila odtujila.
V spodnjem delu je gumb Izbira privzetega programa za PDF, ki upošteva možnost, da imaš nameščeno tako polno različico programa Acrobat kot tudi dodatno - iz kakršnega koli razloga - še brezplačen program Acrobat Reader. S to nastavitvijo lahko odločiš, v kateri različici programa želiš odpreti PDF dokument.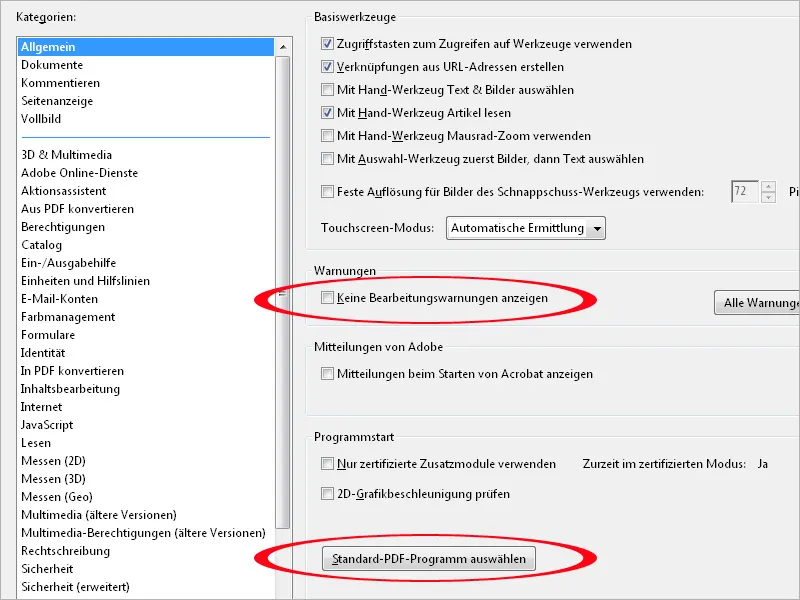
V kategoriji Dokumenti lahko med drugim nastaviš število v seznamu nedavno uporabljenih dokumentov, ki se prikaže na začetnem zaslonu, ko je odprt le program Acrobat, ne pa tudi noben dokument.
Druge zanimive možnosti so ponujene spodaj v razdelku Skriti podatki:
Ozadje določa dejstvo, da ima vsaka datoteka nevidne metainformacije, kot so informacije o avtorju, skriti besedilo, komentarji, morebitni sloji ali priložene datoteke z morebitno zaupnimi informacijami ali osebnimi podatki, katerih nenamerno razkritje se želi preprečiti.
Če je ena od možnosti omogočena (torej odstranjevanje teh skritih informacij bodisi ob zapiranju ali pošiljanju datoteke po elektronski pošti), se ob izvedbi ustrezne akcije prikaže nov pogovorni okvir, v katerem morate še enkrat aktivno izbrati, ali se te informacije zares odstranijo ali ne. Tako lahko po potrebi določene dokumente izvzamete iz te varnostne rutine.
V kategoriji Komentarji lahko med drugim nastaviš pisavo in velikost komentarjev. Če ti privzeta velikost pisave 10 pt predstavlja premajhno, jo lahko tukaj spremeniš.
Potrditveno polje Skrij opozorila komentarjev, kadar je prikazan seznam komentarjev omogoča, da se opombe, postavljene v majhnih komentar in anotacijskih okvirih na dokumentu, prikazujejo samo še v vrstici komentarjev na desni strani zaslona (če prikažeš vrstico komentarjev).
Če potrditveno polje odznačiš, bodo označene komentarje v tej listi prikazani tudi v anotacijskih poljih na dokumentu.
V kategoriji Prikaz strani lahko nastaviš, ali naj bo dokument prikazan enkrotno ali dvojno ter kot posamično stran ali nadaljevano. Najbolje je pustiti privzeto nastavitev na avtomatsko in po potrebi z menijem Prikaži>Prikaz strani preklopi na želen način. Razlika med posamično stranjo in nadaljevanjem je v tem, da se pri pomikanju v prvem primeru takoj prikaže naslednja stran, medtem ko so prehodi med stranmi vidni v nastavitvi nadaljevanje.
Za boljši pregled pri odpiranju dokumenta lahko v polje Pribl. namesto Avtomatsko nastaviš tudi Velikost okna - tako dobiš prikaz celotne strani ali dvostranske strani in lahko pozneje povečaš na želene dele.
Pomembna nastavitev, če želiš po želji urejati besedilo iz datotek PDF, je možnost Uporaba lokalnih pisav. Potrditveno polje je privzeto potrjeno. Pri urejanju besedila pa to povzroči, da se namesto v dokumentu vdelanih uporabijo enako poimenovane pisave, nameščene v sistemu. S tem pride do zamenjave pisav. Ker pa se tudi poimenovane pisave lahko razlikujejo, je priporočljivo to potrditveno polje izklopiti, da se izogneš težavam.
Z omogočanjem potrditvenega polja Prikaži okvirje objekta, končni format in rob si lahko ogledaš obrez dokumeneta, ki je pomemben za tiskanje.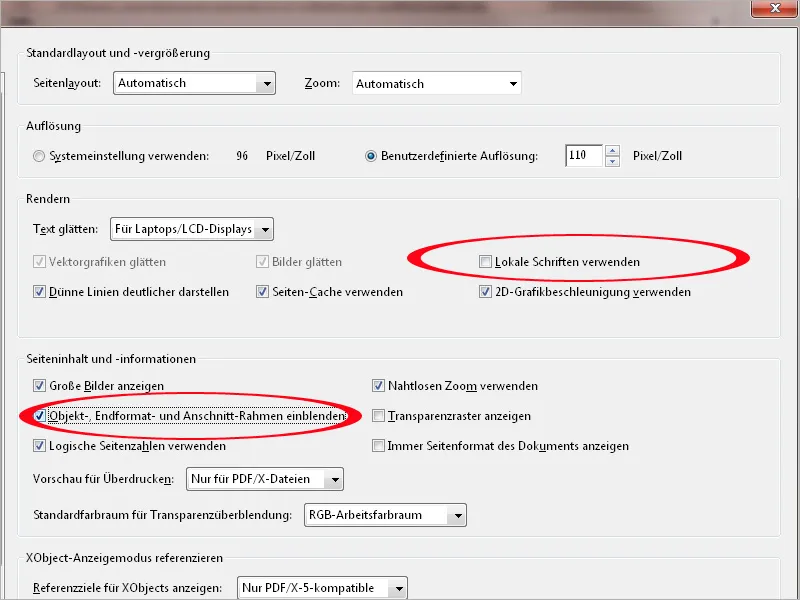
V kategoriji Celozaslonski prikaz lahko nastaviš, kako naj Acrobat obravnava to vrsto prikaza. Na primer, privzeto se prikaže opozorilo, če odpreš datoteko PDF, ki jo je izdelovalec nastavil tako, da se takoj odpre v celozaslonskem načinu. Če te opozorilo moti, odstrani označeno potrditveno polje.
Nastavitve v razdelku Upravljanje celozaslonske navigacije najbolje preizkusiš sam (bližnjica Ctrl+L). S Esc končaš ta način z enim klikom, s puščičnimi tipkami se premikaš naprej in nazaj, končnica pa povzroči, da se po zadnji strani znova prikaže prva. Acrobat lahko tudi samodejno listi in nastaviš želeno časovno obdobje zanj.
Morda bo manj puristično usmerjen uporabnik našel všečnost v animiranih prehodnih učinkih pri listanju v celozaslonskem načinu, ki se izberejo iz spustnega menija v spodnjem delu.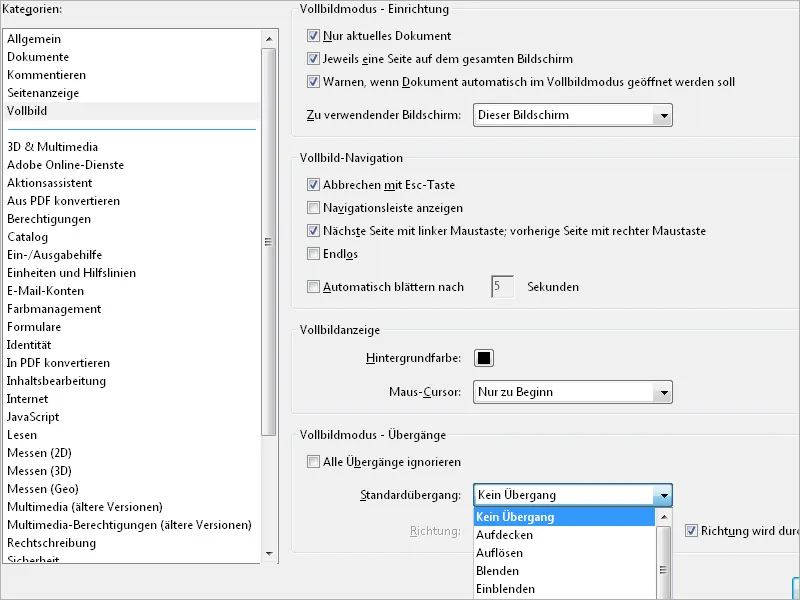
V kategoriji Pretvori iz PDF-ja lahko izvedete pomembne nastavitve za način, kako se bo PDF datoteka shranila v drugo obliko datoteke, na primer v JPEG, TIFF itd. (glej srednji seznam pretvori iz PDF-ja) preko pogovornega okna Datoteka>Shrani kot. Iz množice možnosti bom izbral najpogosteje uporabljeno obliko JPEG. Za to izberite obliko datoteke v srednjem polju in nato kliknite na gumb Uredi nastavitve.
V oknu, ki se bo odprlo, lahko kakovost JPEG-ja v korist dobre reprodukcije nastavite vsaj na Visoko. Privzeta nastavitev je srednje, kar bi seveda omejilo kakovost izhoda. Že na takšnih podrobnostih postane jasno, kako pomembno je skrbno preverjanje privzetih nastavitev.
Profili barvnih prostorov (RGB, CMYK in Odstotki sive) naj bodo vdelani, konverzija v barvni prostor pa naj se izvede avtomatično, da ostanejo vse možnosti za kasnejšo uporabo odprte.
Obraten postopek se izvaja preko kategorije Pretvori v PDF. Tukaj se določijo modalitetne, po katerih se datoteka, prikazana na primer oblika PNG, preko pogovornega okna Datoteka>Ustvari>PDF iz datoteke pretvori v PDF format. Tudi tukaj je za zadovoljiv rezultat potrebno upoštevati brezizgubno stiskanje z visoko kakovostno stopnjo. Vdelani profili naj ostanejo (CMYK v tem primeru ni uporaben, ker ga oblika PNG ne podpira).
Kategorija Dovoljenja ponuja možnost nastavitve ravnanja z datotekami, ki niso v PDF obliki.
Ko odstranite kljukico iz potrditvenega polja, se ob odprtju datoteke, ki ni v PDF formatu, prikaže spodnje prikazano sporočilo o napaki. S tem se poveča sistemsko varnost, da okužba z zlonamerno kodo na primer preko okužene pisarne datoteke ne bi prišla na računalnik.
Na zavihku Enote in pomožne črte lahko nastavite enote in razdalje pomožnih črt ogrodja. Ta lahko prikažete in skrijete s bližnjico Ctrl+U, s tem pa lahko natančneje določite postavitev elementov postavitve in njihove medsebojne razdalje ter razdalje do stranskih robov.
Po zgornjih nastavitvah se ogrodje postavitve pokaže kot 10-milimetrsko polje s 5 poddelitvami po 2 mm. Na ta način so dimenzije in razdalje lažje razločljive.
Pregledna nastavitev naj vključuje tudi nastavitve upravljanja s barvami. Osnovne nastavitve za to se izvajajo v Photoshopu in nato sinhronizirajo z vsemi aplikacijami Creative Suite s pomočjo Adobe Bridge. Ta postopek je že bil dokumentiran na drugem mestu, zato se tu ne bi poglobili. Vendar pa je smiselno v privzetkih v Acrobatu še enkrat preveriti, ali je na mestu pravilna barvni prostor za delo za zaslonski in tiskalniški izhod.
Na zavihku Identiteta lahko za izmenjavo PDF datotek z drugimi uporabniki vnesete svoje ime in druge osebne podatke, kot je na primer vaš e-poštni naslov, da bi olajšali komunikacijo med seboj.
Za kasnejše urejanje slik ali predmetov v PDF datoteki lahko v kategoriji Urejanje vsebine nastavite ustrezne programe. Če je nameščen komplet Adobe Creative Suite, Acrobat samodejno vpiše urejevalnike Photoshop in Illustrator. Če uporabljate druge orodja, jih lahko poiščete preko gumbov Urejevalnik slike- ali Urejevalnik predmetov.


