Zdaj si bomo pogledali, kako bo izgledalo, če bi ta sence prenesli v Photoshop, vendar na lastni plasti, tako kot ta predmet, krogla.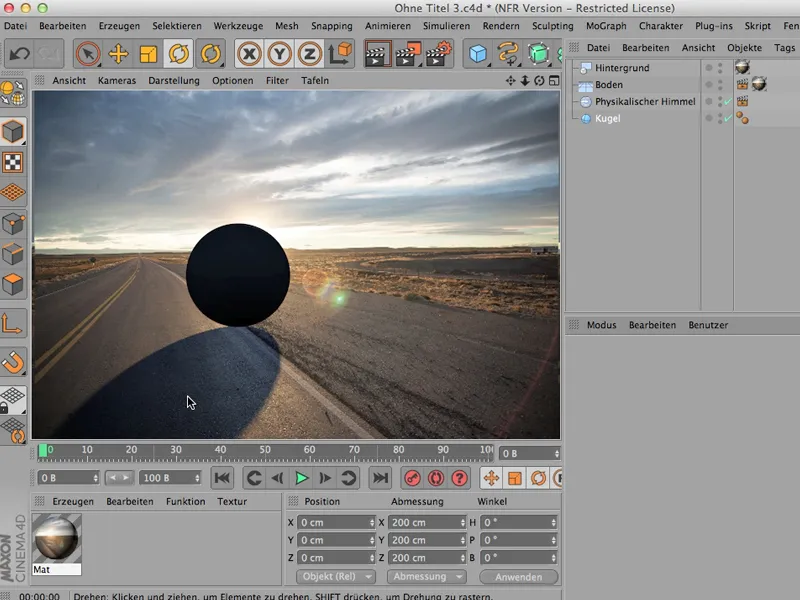
Pravilno renderiranje
Ali je to mogoče? - Seveda je mogoče - nekaj stvari je treba nastaviti, vendar ja, začnimo kar spredaj in začnem s tem, da tej krogli dodelim nekaj Globalne osvetlitve, da ne bo povsem tako črna. Najprej se odpravim sem na Render nastavitve. GI ali Globalna osvetlitev pridobim tukaj preko Učinki; nekoliko nižje je nato tudi najti, …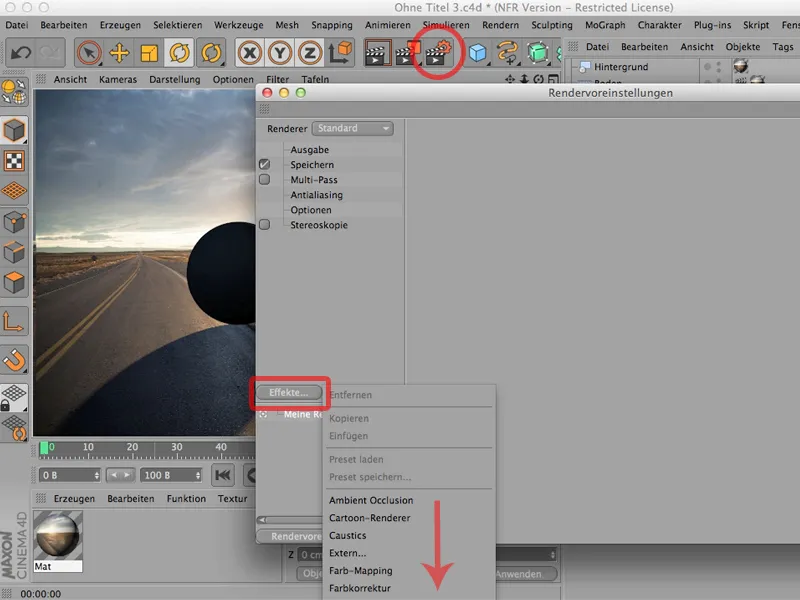
… prav tako Ambient Occlusion, ki jo izberem, da dobim globoko senco tukaj neposredno pod kroglo.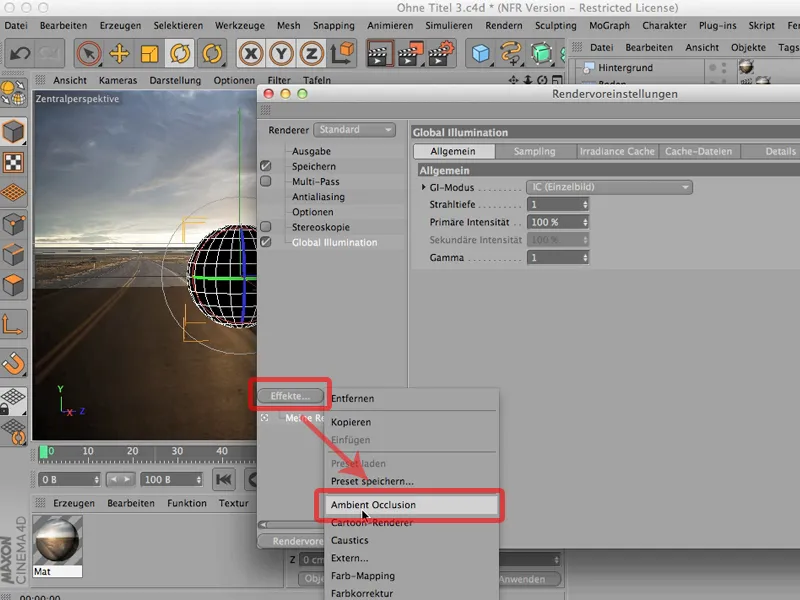
S tem je krogli videti že precej naravno, vendar še nisem naredil ničesar, da bi bila sence na lastni plasti, za kar potrebujemo t. i. Multi-Pass renderiranje. Kliknem nanjo in grem sem na to majhno tipko Multi-Pass, tam zgoraj se nato nahajajo t. i. mešani kanali.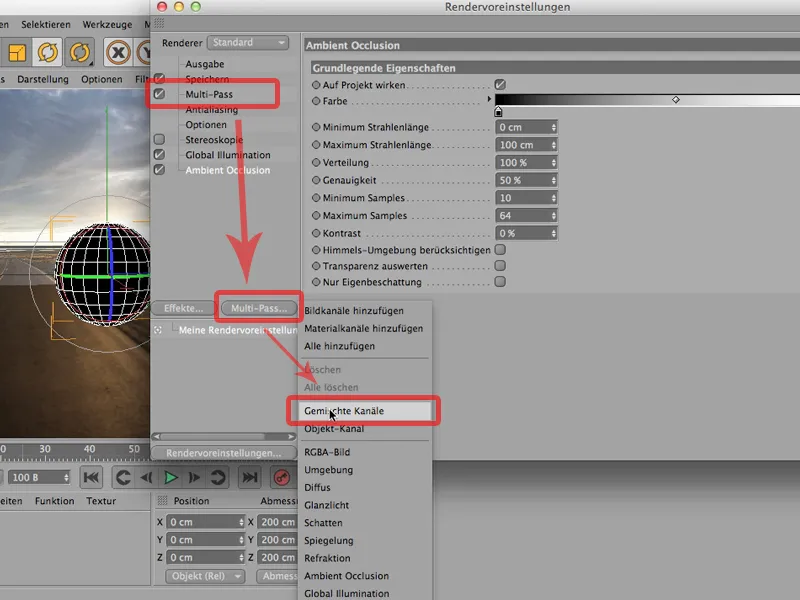
Mešani kanali preprosto pomeni, da sem notri, kar želite imeti v enem kanalu, in vse stvari, ki bi jih raje imeli v ločenem kanalu.
Kaj bi radi imeli ločeno? Rad bi, kot sem že rekel, senco ločeno, nato Post-Effekte - zadošča mi Ambient Occlusion, toda tudi tukaj pustim kljukico stran, in vse drugo enostavno označim. Prav tako lahko vidite, da postane beseda odebeljena, s čimer dobite lepši pregled celotne zgodbe, in sedaj smo samo te dve stvari izpustili: senco in Post-Effekte.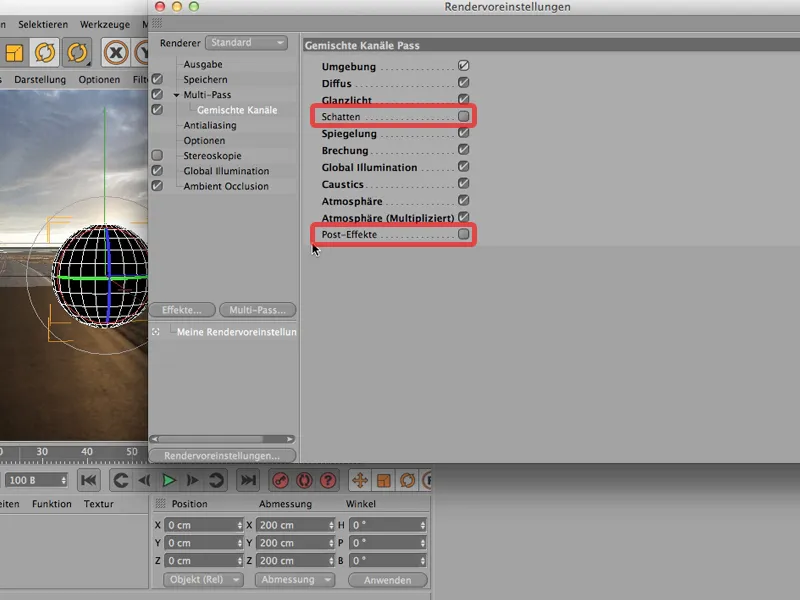
Seveda lahko rečete: Zakaj izbere Caustics? Ni jih tam. Prav imate, to drži. Tega lahko izpustite, po drugi strani pa - če označite to kljukico in berete to vzorec tukaj, kjer nimate kljukice za lasten kanal, potem boste verjetno naredili manj napak, ker izračun Caustics, ki ni sploh ustanovljen, ne stane ne pomnilnika ne časa. Torej … enostavno pustim kljukice, kjer želim imeti lasten kanal.
In to moram seveda dodati tudi tukaj v Multi-Pass. Naredim to tudi preko Multi-Pass: Tukaj si pridobim senco, …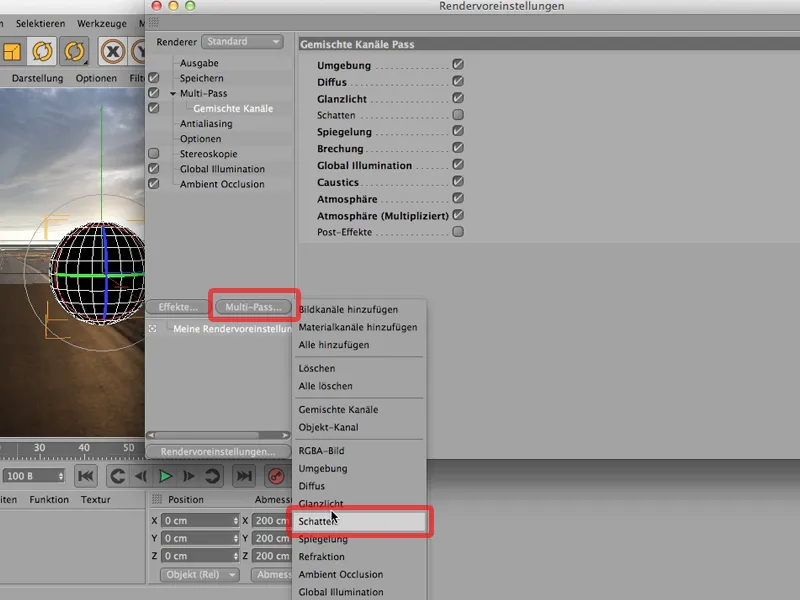
… in nato še Ambient Occlusion, ki bi jo želel imeti.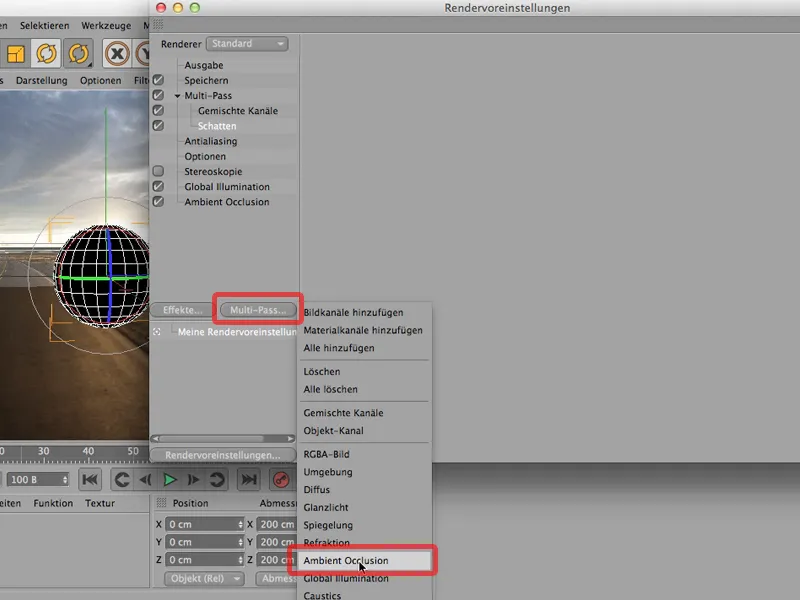
Zdaj pa lahko skoraj začnemo z renderiranjem. Poskusimo srečo. Preprosto bom renderiral tukaj v Slikovnem upravitelju. Tako izgleda. Najprej si bomo pogledali sliko v razvoju … izgleda precej super. Tako pa pustimo. Morda si ogledamo še tole - to je, kar smo pravkar renderirali: Izgleda čudovito.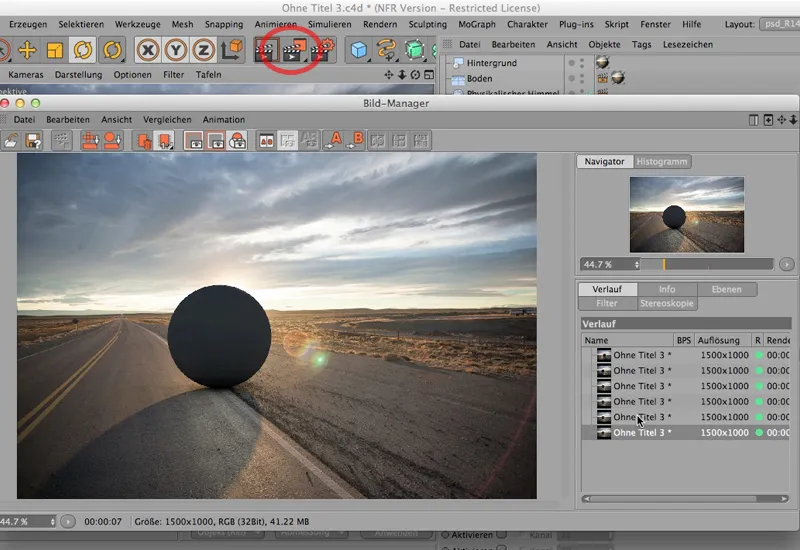
Zdaj bom šel v plasti in pogledal, kako izgleda tam. In potem vidite: Ambient Occlusion ima lasten kanal, Schatten ima lasten kanal, in tukaj so vse stvari, ki bi sicer lahko bile v enem kanalu.
Samo za objektni kanal žal ni predvidene ikone. Tam bi moral biti bel krog, in ko zdaj preklopim na Preprosto pot, boste videli, da je res ustvarjen objektni kanal.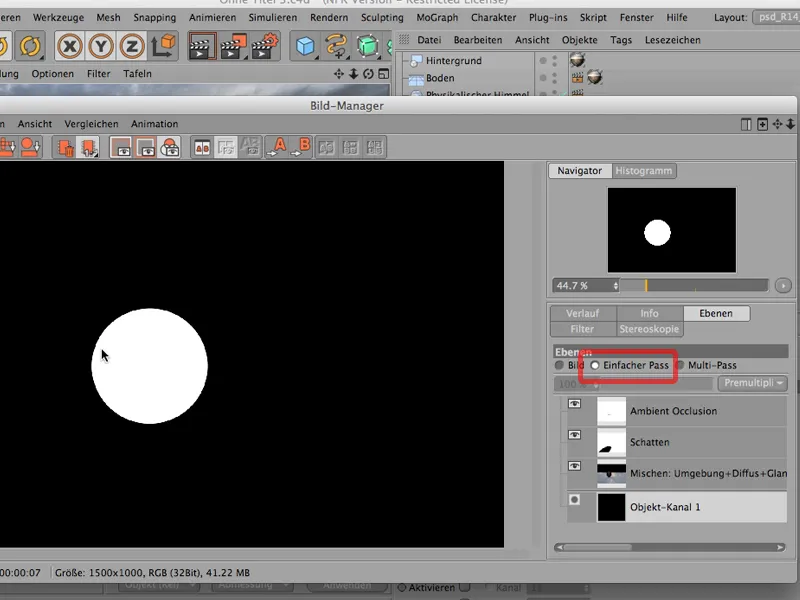
CINEMA 4D tega v ikoni ne prikaže. Preden vam začnejo rasti sivi lasje zaradi tega, vam raje povem, da je to pač tako in se zaradi tega ni treba sekirati.
Shranjevanje za Photoshop
Nazaj k sliki, nazaj k poteku, in s tem smo s procesom izdelave že skoraj končali. Poglejmo, kako se vse skupaj nato prenese v Photoshop.
Da lahko to vidimo, moramo seveda najprej shraniti, da vidimo, kako deluje zasenčenje na ločeni plasti. Pod Shrani datoteko shranim bodisi kot TIFF z PSD plasti ali takoj kot datoteko PSD. Tokrat se bom držal TIFF formata …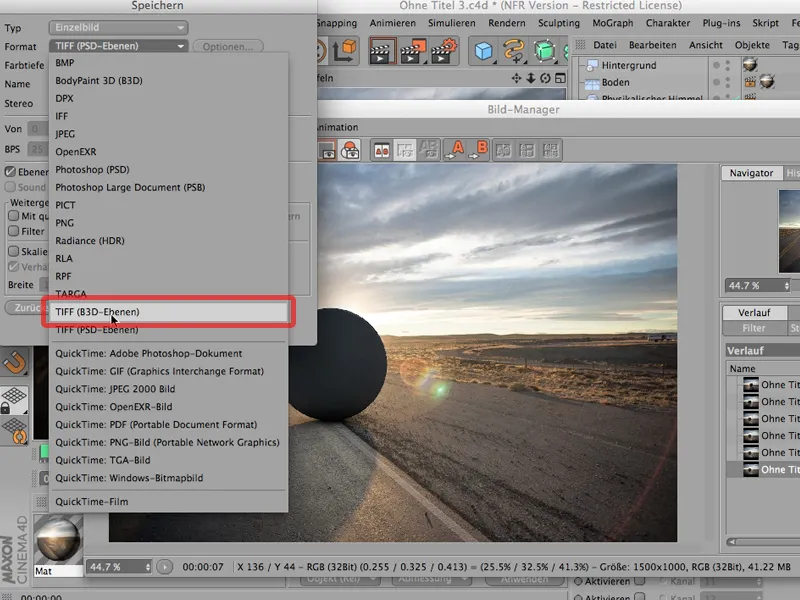
… in moram - to je pomembno - izbrati možnost 16 bitov/kanal. Nikakor nočem imeti težav s sencami. Te se lahko zelo enostavno pojavijo pri 8 bitih. Obvezno izberite 16 bitov.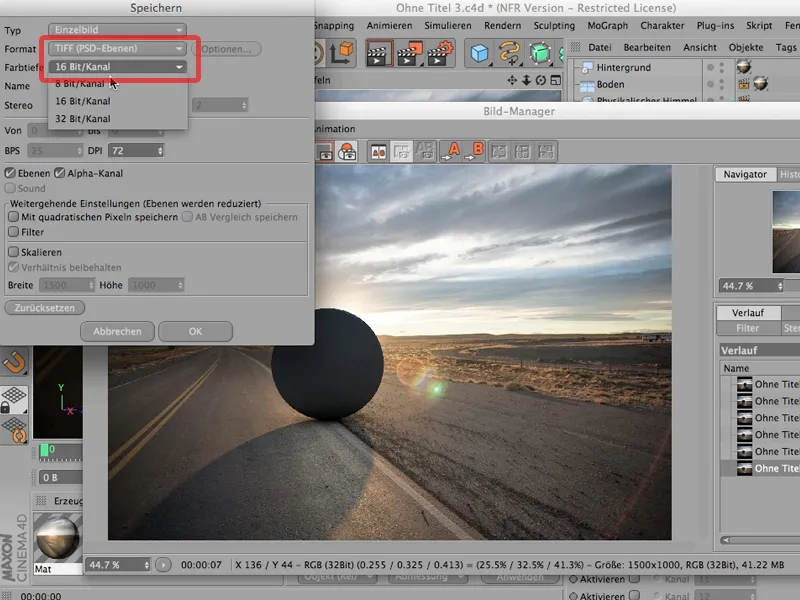
Naslednje, na kar morate biti pozorni (to ni samodejno označeno), je tole: Plasti. Označiti morate plasti, saj jih v končni sliki ne boste imeli, če jih ne boste posebej izvozili. To bi bilo žalostno, zato morate to obvezno označiti, prav tako Alfa kanal, ki smo ga tukaj ustvarili. 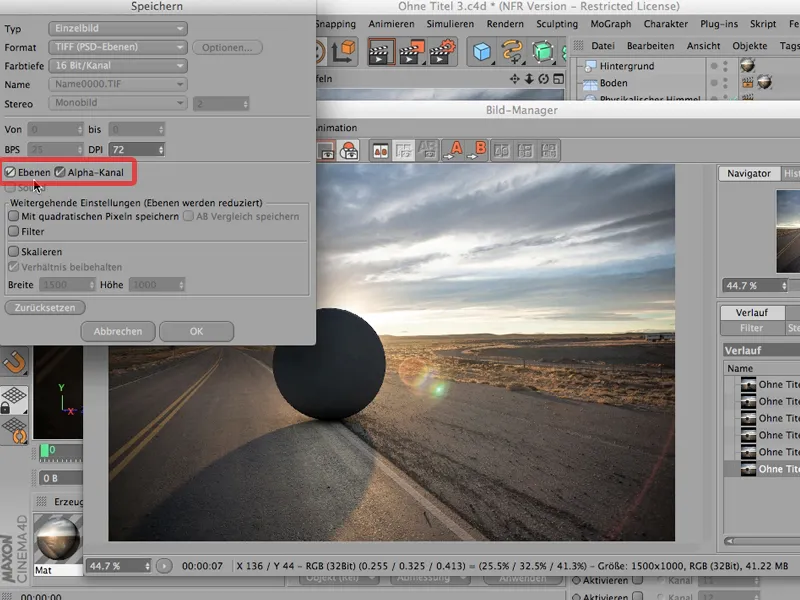
In že lahko začnem; shranim. Shranim kot "Brez naslova 3", potrdim to in zdaj lahko zaprem svoj Upravitelj slik
Sinhronizacija v Photoshopu
Sedaj gremo v Photoshop in si oglejmo to. Kot vidite, sem že odprl cesto, ker je to ozadje, ki ga kasneje potrebujemo,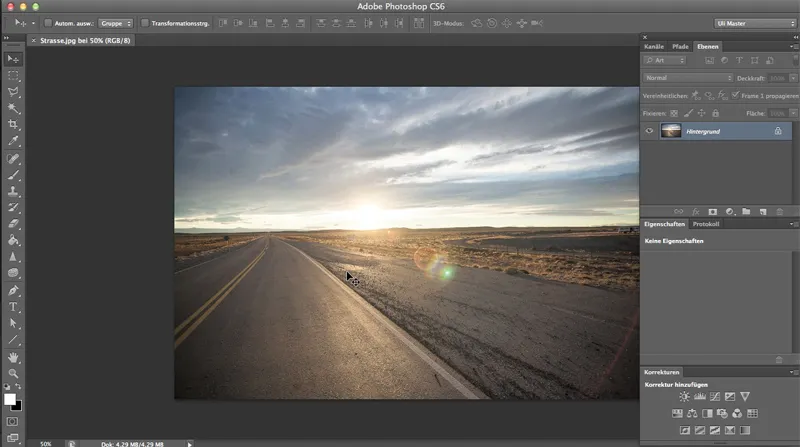
… ampak zdaj bomo z Ctrl>O najprej odprli tisto, kar smo pravkar shranili. To bi morali najti spodaj - točno tam je.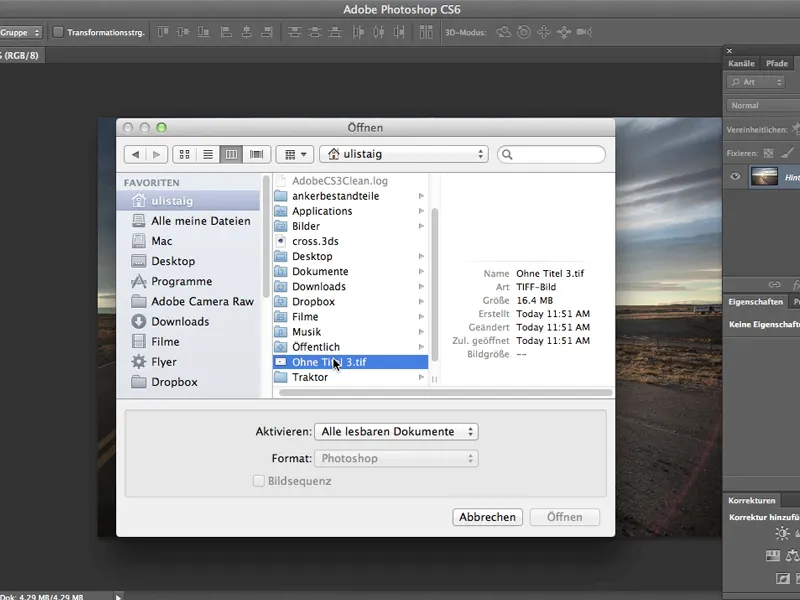
Photoshop me spet vpraša glede barvnega prostora v CINEMA 4D - če je to v redu, in jaz rečem: Ja, seveda je v redu. 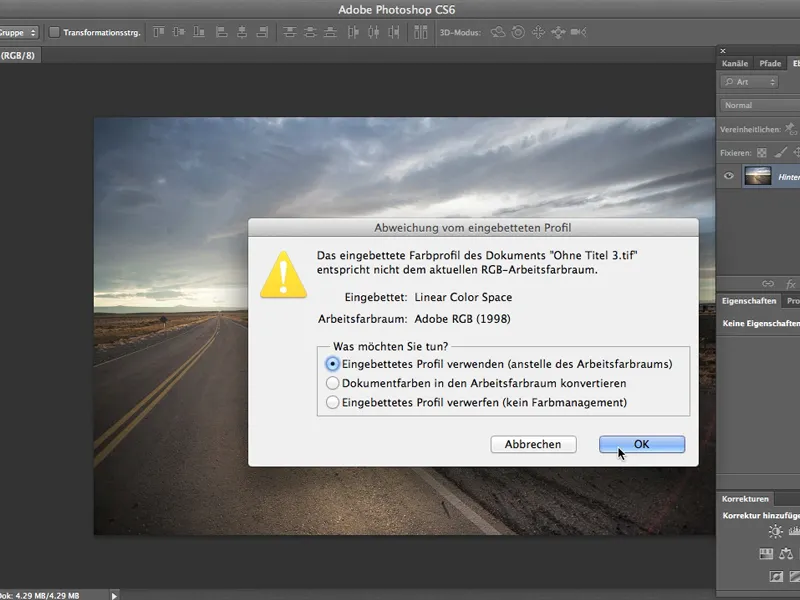
Odlično, izgleda super, čeprav cesta nima tistega odtenka, ki ga želimo, ampak trenutno nam to ni pomembno. 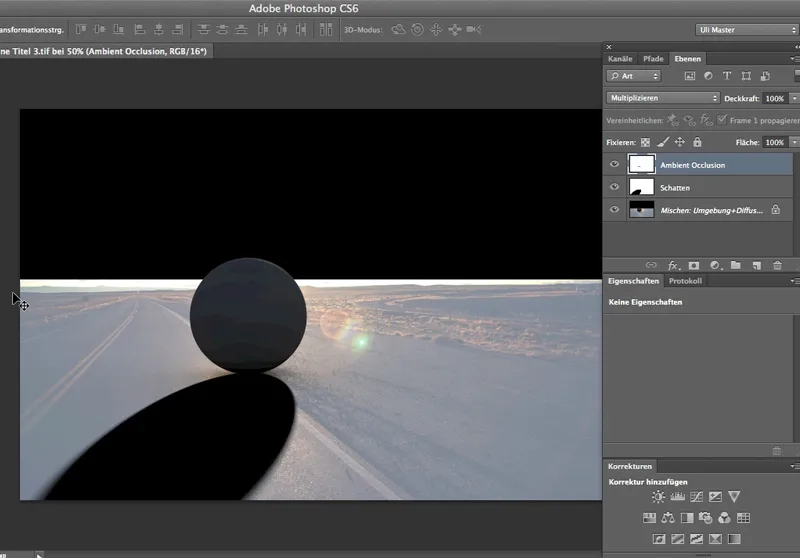
Najprej si želimo pogledati: Kako bo videti, ko bomo naložili kanal, ki bo izbrisan krog, in ko bomo pogledali, kako se bo to ujemalo s novim ozadjem. Torej: Kanal potrebujem tukaj, naložim si izbor prek Izbira>Naloži izbiro…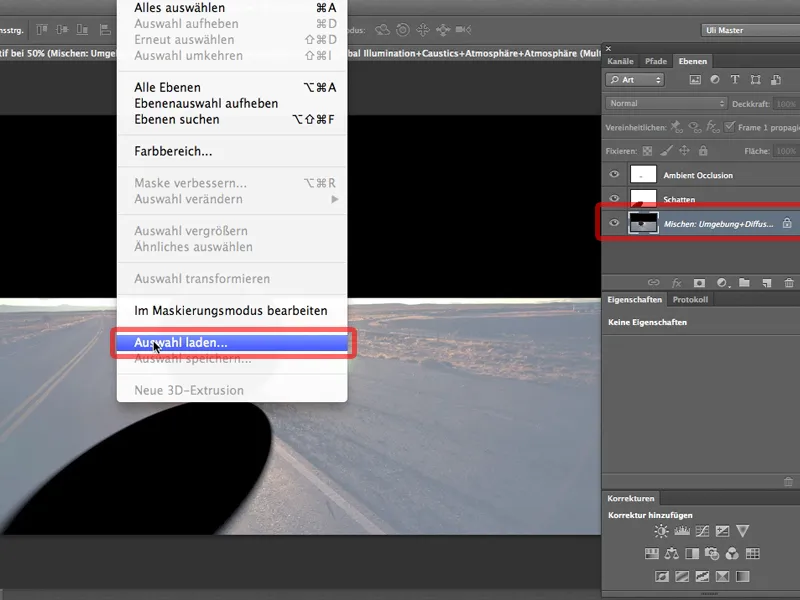
… in to je objektni kanal 1, in ko ga izberem, lahko takoj s to ikono ustvarim masko plasti.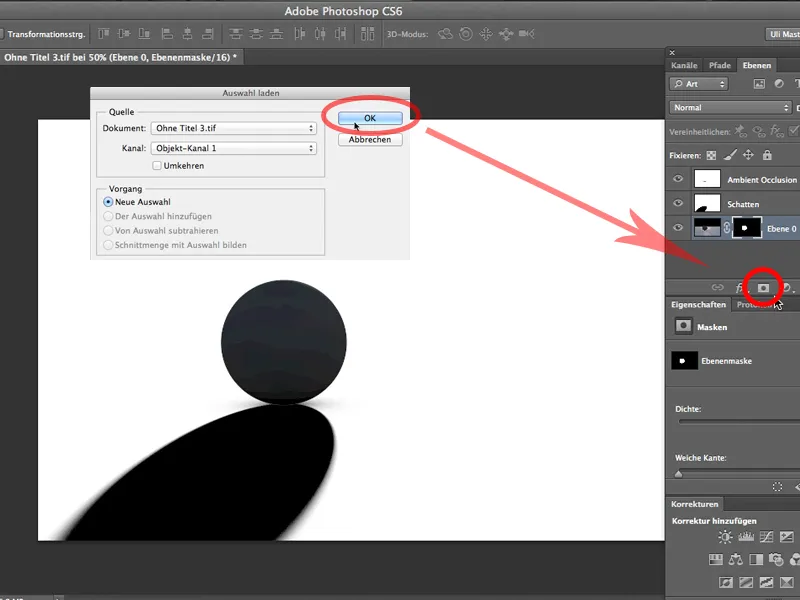
S tem je že skoraj končano, zdaj moram samo še cesto z orodjem za Prestavljanje povleči na naš objekt …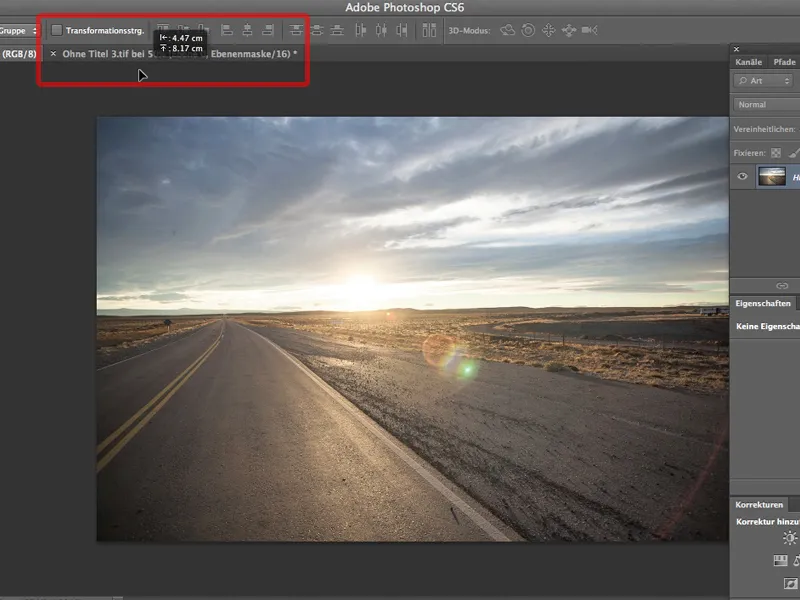
… (Photoshop me spet vpraša glede modelov barv, če je to v redu. Res je), in prestavim cesto na pravo mesto. Seveda tudi v plasti - torej jo moram postaviti na dno. In zdaj smo skoraj končali. 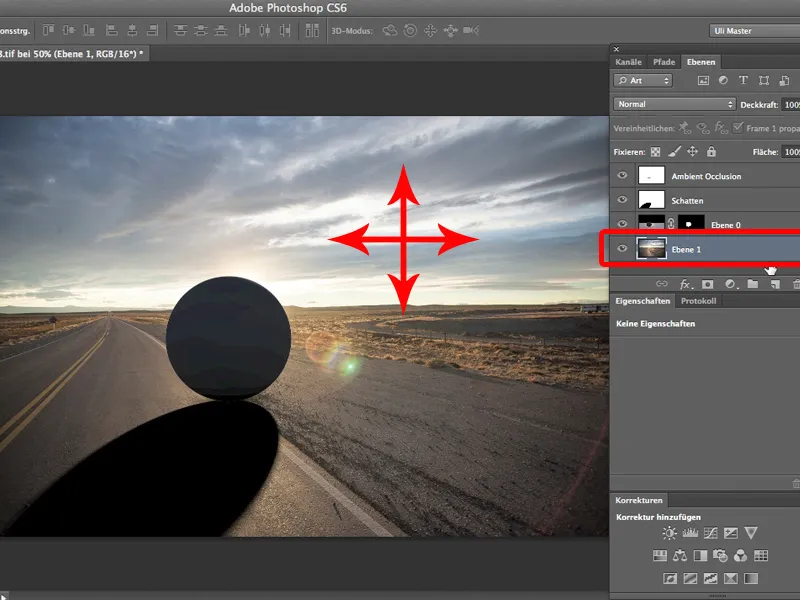
Edino, kar je skoraj vedno treba spremeniti, je globina sence. Senca, ki je tukaj z 100 %, bi zagotovo bolje izgledala s 60-70 % prekrivnostjo.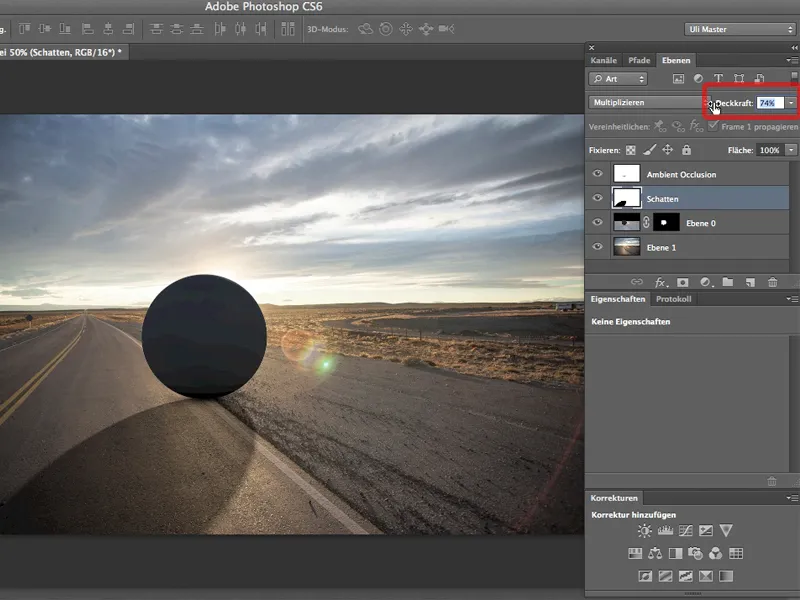
In to je lepota te metode: Senčenje lahko prilagodim po svoji želji, na primer kot senci teh majhnih kamnov. 76 % ni povsem dovolj, moram iti na 80. Prav tako lahko - to je prav tako super - spremenim ambientno senčenje, če želim, ali ga še bolj poglobim, na primer ta mali notranji senci, ki je pomembna za prikaz, da krogla res počiva.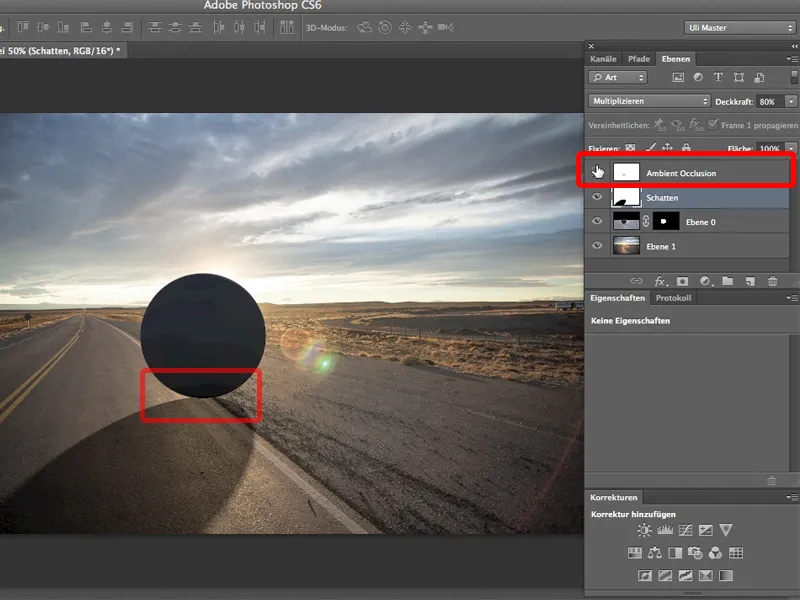
In to je prednost večplastnega renderiranja: Lahko kadarkoli sence, ambientno senčenje in seveda tudi druge stvari kot so svetlobni odsev ali odsev ločim v svoje kanale in jih kasneje v Photoshopu obravnavam ločeno.


