V tem navodilu ti bom pokazal, kako lahko svoje videoposnetke, ki so bili izvoženi iz programa Adobe After Effects kot AVI ali MOV, pretvoriš v format MP4 s pomočjo programa Any Video Converter. Ta metoda je še posebej uporabna, če nimaš dostopa do programa Adobe Media Encoder. Format MP4 je široko razširjen in idealen za uporabo na spletu ali mobilnih napravah. Saj začnimo!
Najpomembnejši ugotovitvi
- Any Video Converter je brezplačno orodje za pretvorbo video formatov.
- Pomembno je, da med pretvorbo nastaviš pravilne parametre, da ohraniš kakovost svojih videoposnetkov.
- Da zagotoviš najboljšo možno kakovost videoposnetka, moraš optimalno nastaviti izhodne nastavitve.
Korak-po-korak vodič
Zdaj bomo začeli postopek pretvorbe tvojih videoposnetkov v MP4.
Predpostavljamo, da si že izvozil projekt v programu After Effects. Ta projekt naj bi bil shranjen bodisi kot AVI ali MOV datoteka na tvojem računalniku. Ko se to zgodi, lahko nadaljuješ s naslednjim korakom.

Če Any Video Converter še ni nameščen, ga lahko enostavno namestiš prek spletne strani Chip. Tam poišči Any Video Converter in prenesi programsko opremo. Po namestitvi boš videl osrednji zaslon pretvornika, ki je preprost za navigacijo.

Ko je programska oprema odprta, lahko AVI ali MOV datoteko povlečeš in spustiš v program ali klikneš gumb za dodajanje datotek. Enostavno navigiraj do mape, v kateri so shranjeni tvoji izvoženi videoposnetki.

Tukaj izberemo AVI datoteko in jo dodamo na seznam. Paziti moraš, da pravilno izbereš datoteko, da bo postopek pretvorbe potekal gladko.

Zdaj je pomembno, da na desni strani programa izbereš prave video in avdio možnosti. Moral boš zagotoviti, da izhodne možnosti ustrezajo zahtevam tvojega projekta. V tem primeru bomo določili mapo za izhod, kjer bo shranjen MP4 izvoz. Izberi ustrezno mesto na svojem računalniku, na primer "aftereffects/mp4".
Pomembno je, da ohraniš dolžino, začetni in končni čas ter ne zmanjšaš velikosti videa, temveč jo pustiš v polni visoki ločljivosti. To pomeni, da maksimiziraš kakovost videa, medtem ko ohranjaš velikost datoteke v mejah.

Pri video možnostih izberi kodek "x264". To je preverjeni kodek, o katerem sem že večkrat omenil. Pusti bitno hitrost na "Original", da ohraniš najvišjo kakovost. Enako pusti frekvenco sličic in razmerje stranic nespremenjeno, da zagotoviš integriteto videa.

Pri avdio možnostih je pomembno, da ne spreminjaš ničesar. Paziti moraš, da ostanejo nastavitve enake, da ne bo vplivalo na kakovost zvoka.

Ko končaš z vsemi nastavitvami, enostavno klikni gumb "Pretvori". Pusti programu nekaj sekund, običajno traja približno 20 sekund, da se tvoj video pretvori.

Ko je pretvorba dokončana, lahko odpreš svojo novo mapo MP4 in najdeš pretvorjeni video. Običajno se ime datoteke dopolni z oznako "x264", da takoj veš, v katerem formatu je datoteka.
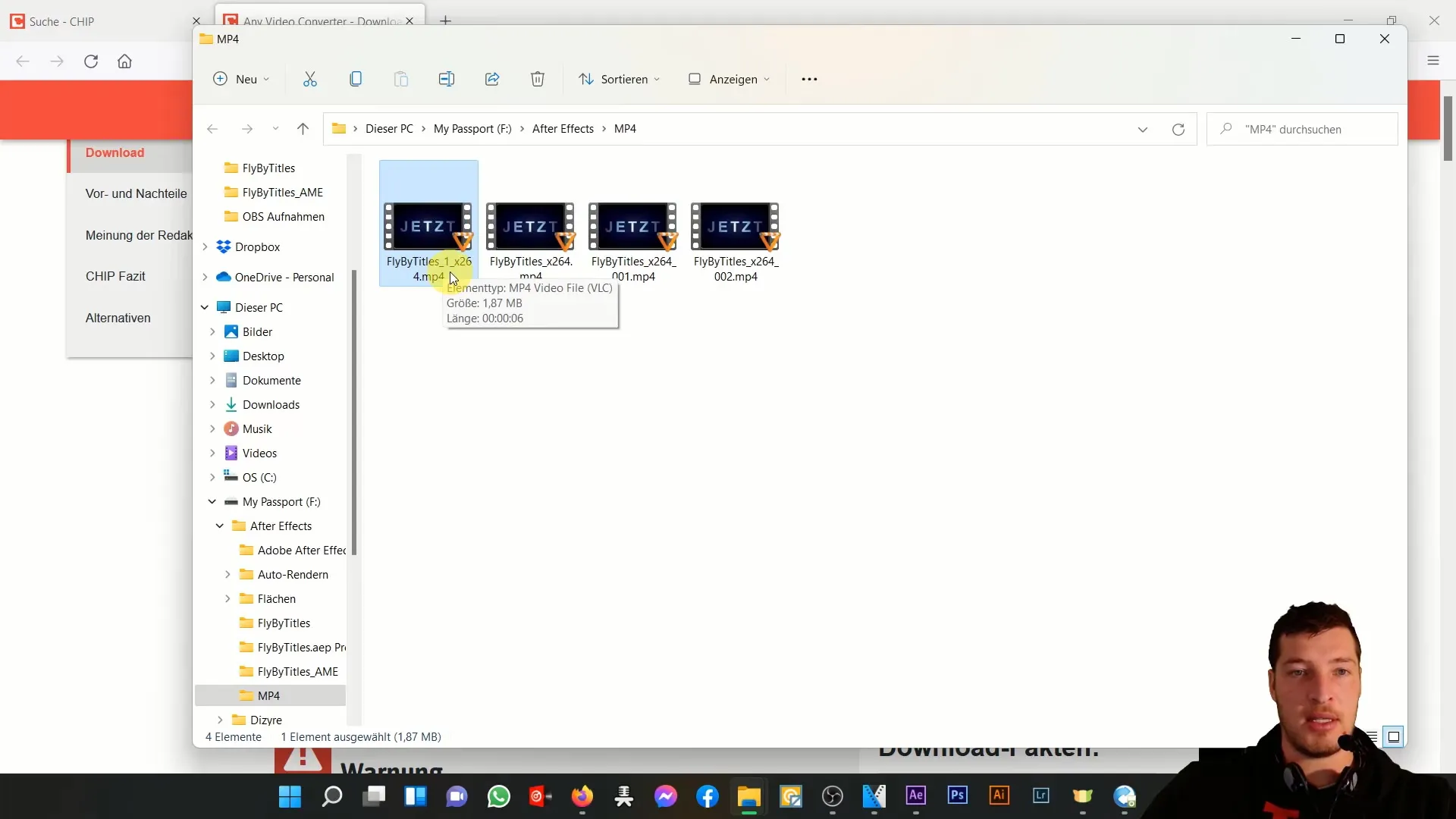
Za zagotovitev gladkega delovanja preverite datoteko MP4 s ponovnim klikom. Tako lahko preverite, ali kakovost videa ustreza vašim pričakovanjem. Običajno naj bi bila kakovost dobra in vsebina datoteke ustrezno prikazana.
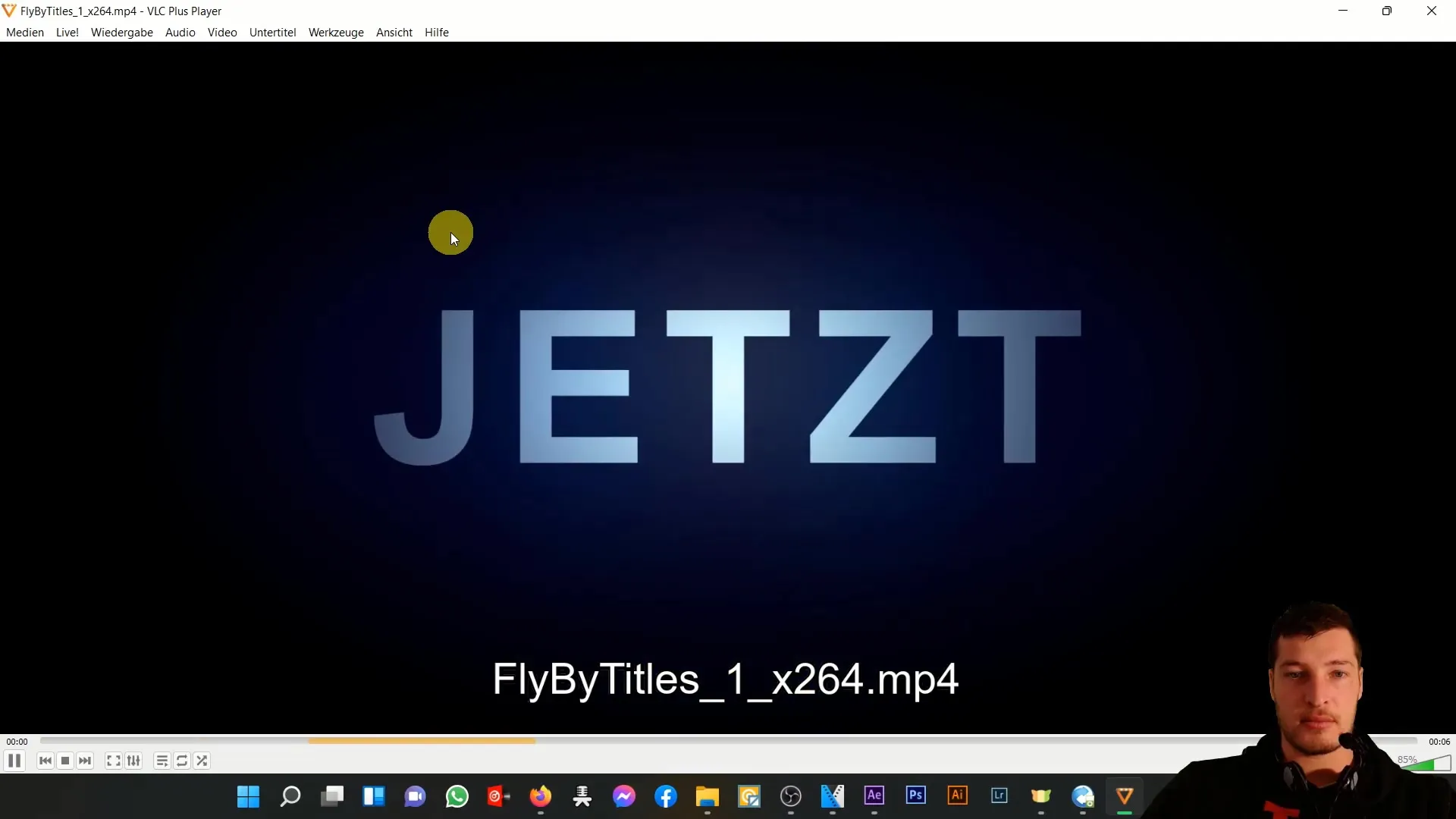
Če nimate možnosti uporabe Media Encoderja, vam nedvomno priporočam, da prenesete orodje za pretvorbo po svoji izbiri, kot je Any Video Converter. To je pogosto na voljo kot brezplačen program. Pretvorite svoje datoteke v MP4, da jih lahko zlahka uporabljate.

Vendar pa bodite pozorni, da pri vsaki pretvorbi vedno obstaja možnost minimalne izgube kakovosti. Zato velja: če je mogoče, je najčistejši in najboljši način, da kompozicijo ustvarite neposredno prek kodirnika v obliki MP4.
Kljub temu opozorilu o pretvorbi sem pokazal, da so lahko rezultati še vedno zelo dobri, čeprav se uporablja orodje za pretvorbo.
Povzetek
V tem navodilu ste se naučili, kako uspešno pretvoriti AVI ali MOV datoteke v MP4 s pomočjo programa Any Video Converter. Opravili smo najpomembnejše korake, potrebne za pretvorbo vaših videoposnetkov v želeni format, pri čemer smo kakovost ohranili kar se da visoko.
Pogosto zastavljena vprašanja
Kako prenesem Any Video Converter?Any Video Converter lahko prenesete prek spletne strani Chip.
Ali lahko spreminjam kakovost videa med pretvorbo?Predlagano je, da nastavitve videa pustite na Izhodišče, da ne bi vplivale na kakovost.
Koliko časa traja pretvorba videoposnetka?Pretvorba običajno traja približno 20 sekund, odvisno od velikosti datoteke.
Ali je mogoče med pretvorbo spreminjati sličice na sekundo?Priporočljivo je, da sličice na sekundo pustite nespremenjene, da ohranite integriteto videoposnetka.
Kje se shrani pretvorjena MP4 datoteka?Določite lahko izhodno mapo, v katero se shrani pretvorjena MP4 datoteka.


