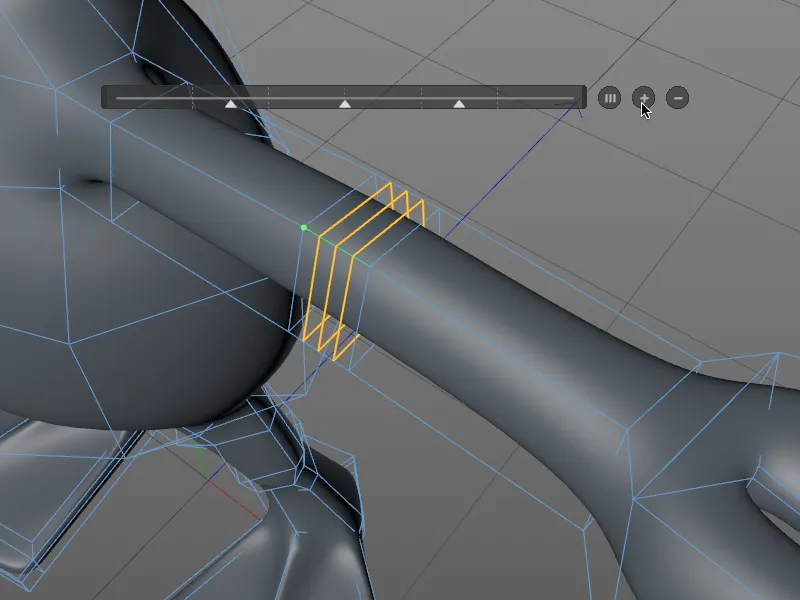Originalno orodje za rezanje, imenovano K, po novem ne obstaja več v isti obliki. Nova tri orodja za rezanje Linija, Ravnina in Zanka/Poti pa lahko najdete še vedno v meniju Mesh>Ustvarjanje.
Kot je razvidno iz menija, lahko tri orodja za rezanje kličete prek dveh hierarhičnih bližnjic na tipkovnici. Bodisi skupaj z drugimi modelarskimi orodji prek tipke M …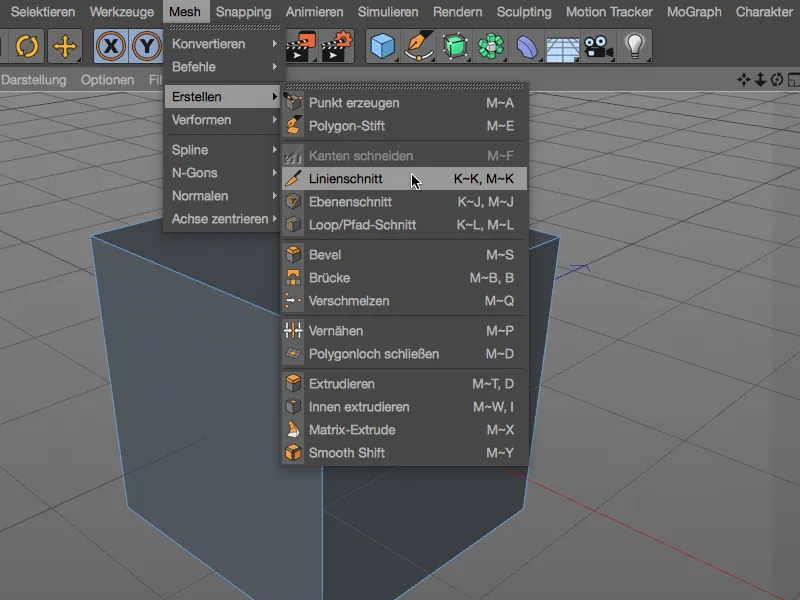
… ali, in to bo opazil vsak, ki mu je bilo orodje za rezanje v meso in kri vkoreninjeno prek tipke K: prek lastnih novih hierarhičnih bližnjic za orodja za rezanje.
Poglejmo si sedaj tri orodja podrobneje. Za boljši pregled uporabljam preprosto, poligonsko kocko, saj so rezi zelo enostavni za sledenje.

Linija
Z Linija-rezilom lahko režete poligonske objekte ali tudi krivuljne poti s postavitvijo kontrolnih točk za rezalno črto v pogledu. Rezalna črta ostane aktivna in jo lahko urejate, dokler potrdite rez z spreminjanjem pogleda, pritiskom na tipko ESC ali zamenjavo orodja.
Iz barv kontrolnih točk lahko razberete, ali je točka zunaj objekta (rumena), na točki (zelena), na robu (rdeča) ali na poligonu (modra). Belo označene so presečišče točk, ki jih generirajo rezi, na robovih.
Nova orodja za rezanje imajo lastno funkcionalnost pristavljanja, s katero se lahko med premikanjem kontrolnih točk samodejno prilepite na točke, robove in poligone, v nasprotju s standardnim pristavljanjem s prikazom ustrezne barve.
Med premikanjem z držanjem tipke Shift- se ustrezna točka prilagodi sosednjemu robu. Za brisanje kontrolne točke zadostuje običajno klik na točko z držanjem tipke Ctrl.
Poglejmo si naslednje nastavitve Linija-rezila. Tu poleg dodatnih možnosti za rezanje najdemo že omenjeno pristavljanje in možnost omejevanje kota. Ta se lahko tudi interaktivno aktivira pred postavitvijo kontrolne točke z držanjem tipke Shift-.
Zelo zanimiv je meni za način rezanja, kjer lahko določimo vrsto rezanja s časom. Običajno dodajanje točk dosežemo prek možnosti Rezanje, medtem ko bo Ločevanje objekt razdelilo na dva ločena dela - točke presečišča se torej podvojijo.
Načina odstrani del A ali del B ne ločujeta le na liniji reza, temveč neposredno odstranita polovico objekta.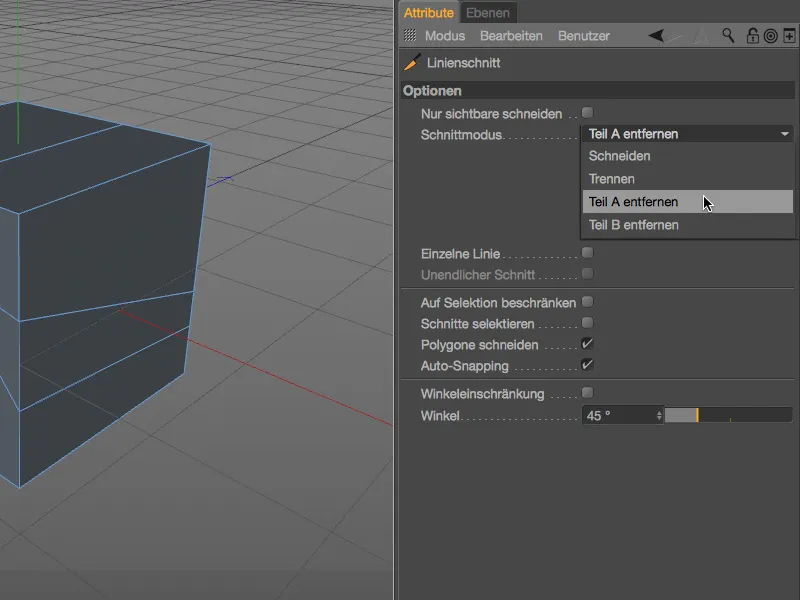
Ob definiciji del A in B ni jasne logike - če je napačen del objekta izbrisan, je treba preprosto uporabiti drug način. Priporočljivo je tudi postaviti kontrolne točke v rezinah izven objekta, da dobite jasno rezino.
Značilnost Linija-reza je možnost ustvarjanja rezov na osnovi projiciranih krivuljnih poti. V prikazanem primeru iz poligonske piramide in zvezdnega krivuljnega objekta naj bo projicirana krivuljna pot navpično preseka površine poligona.
Za navpično projekcijo moramo najprej preklopiti v pogled od zgoraj (tipka F2). Nato izberemo piramido v upravljalniku Objekt- in aktiviramo orodje Linija-reza (tipke K - K). Zdaj z enim klikom z držanjem tipke Ctrl- oz. Ctrl-Taste na krivuljno pot pritrdimo zvezdni rez na piramido.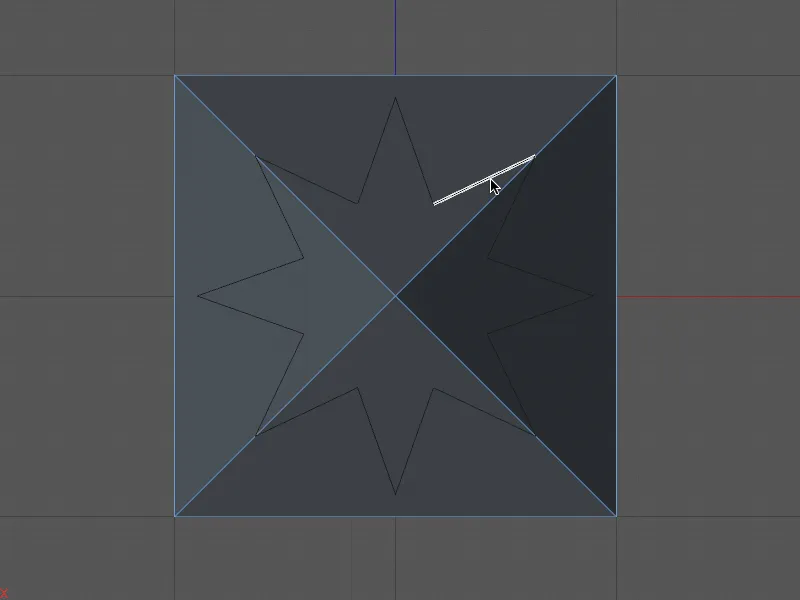
Vrnemo se v osrednjo perspektivo (tipka F1) in bomo videli reze, ki jih je zvezdna krivuljna pot ustvarila na piramidi. Da jih lažje prepoznamo, sem izbral nove poligone, ki ležijo v zvezdi.
Ravnina
Prihajamo do drugega orodja za rezanje v Cinema 4D Različica 18, Ravnina. Najhitreje je dostopen s hierarhično bližnjico (tipke K - J).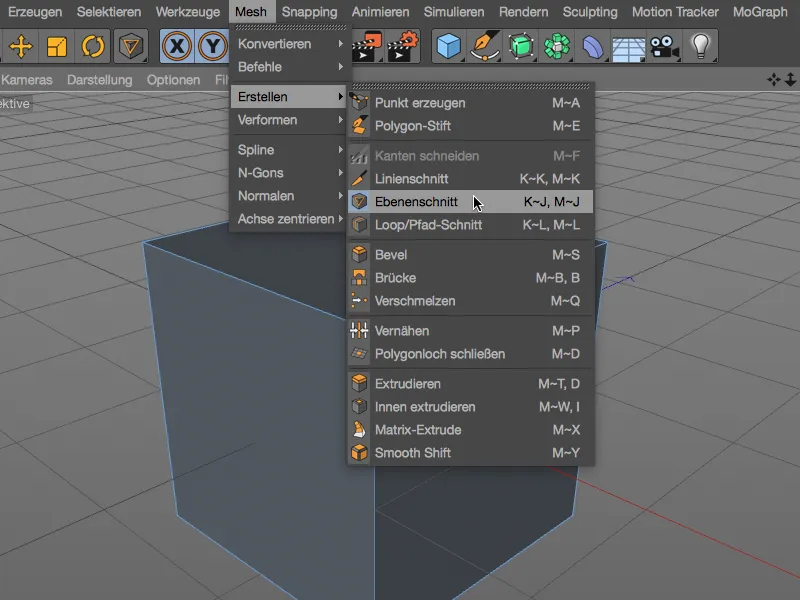
Ravninski rezi niso novost v Različici 18, a nova obdelava prepriča toliko bolj. V nastavitvenem pogovornem oknu za Ravnina-rezilo je način ravnine ključnega pomena. Načini Lokalno, Svetovno in Kamera so dobro znani in ustvarjajo reze v koordinatni ravnini, ki jo je treba dodatno določiti.
V prikazu urejevalnika nam beli obroč okoli plasti prikazuje predogled prek obročnega reza, ki ga lahko izvedemo s klikom. Tako daleč, tako znano.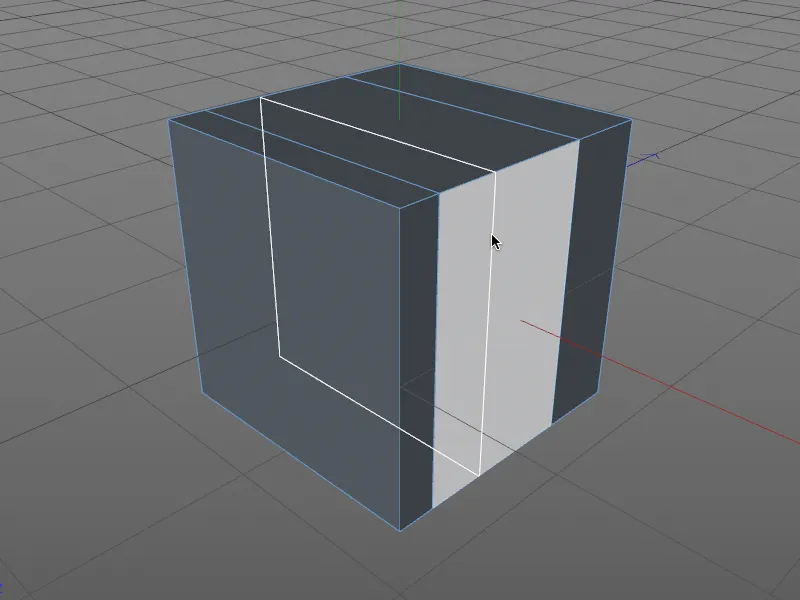
Veliko bolj zanimiv je Prostorski način, ki nam omogoča v pogovornem oknu nastavitev sprostitev parametrov Prostorskega položaja in -kot. Analogno orodju za črtovni rez, nam pri prostorskem rezu na voljo možnosti Reza, Prisiljanje- in Omejevanje kota.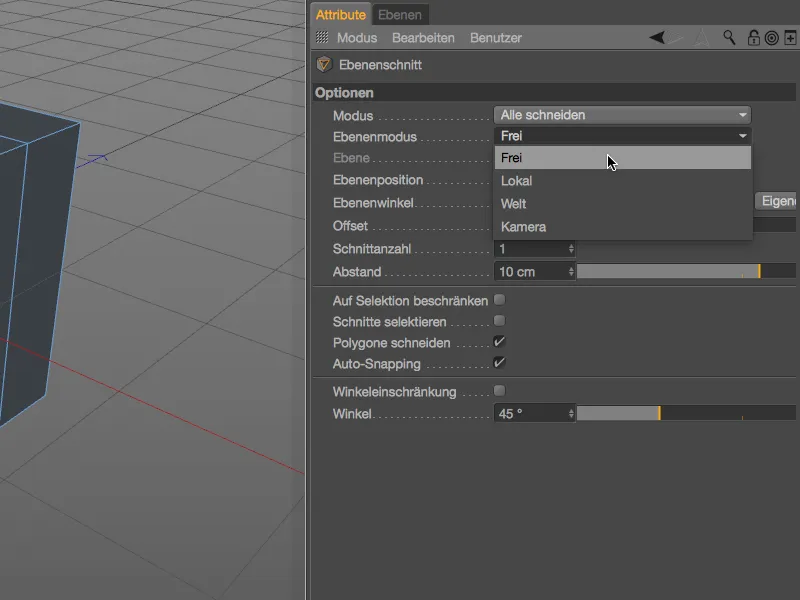
Za prosto rezalno ravnino v prikazu urejevalnika ustvarimo rezalno črto z ustvarjanjem dveh kontrolnih točk. Rezalna ravnina je vzporedna z gledalno smerjo na tej liniji.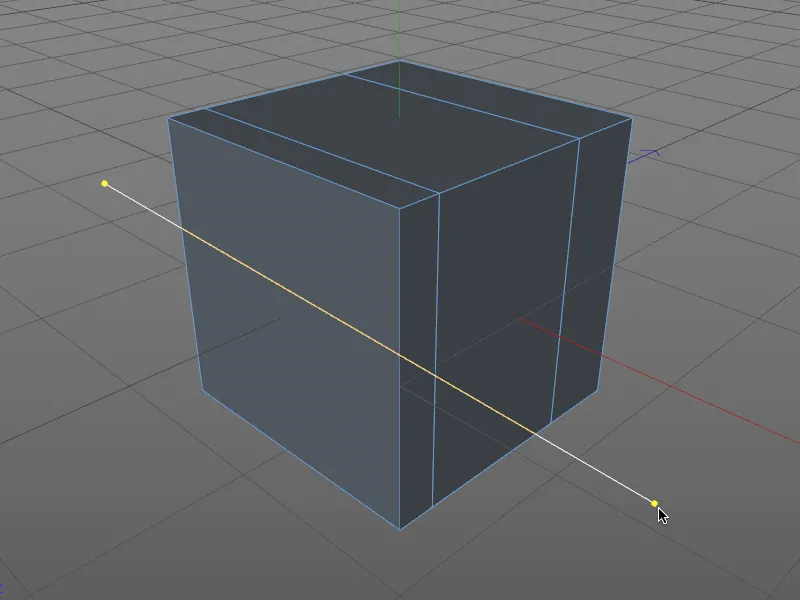
Ko nekoliko zavrtimo prikaz, ne vidimo samo rezalne ravnine v objektu, ampak dobimo tudi pozicijski in rotacijski manipulator. Z njim lahko interaktivno določimo sosednji prosti rez v urejevalniku.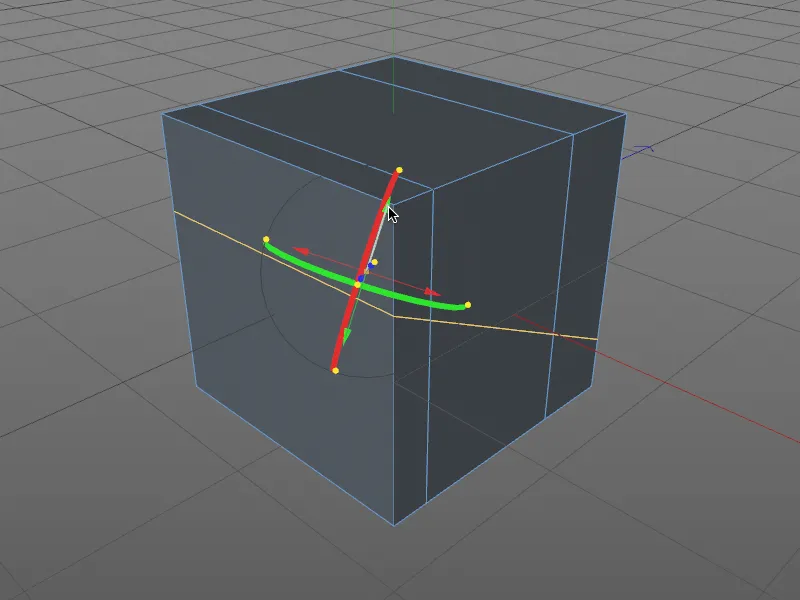
Za boljše razumevanje je v tej sliki aktiviran Način rentgenskega žarka za prikaz. Sedaj je obroba rezalne ravnine vidna tudi na skritih robovih. Vlečenje za pozicijskimi ročaji ali vrtenje za rotacijskimi trakovi je dovolj, da nadzorujemo rez vezij v urejevalniku.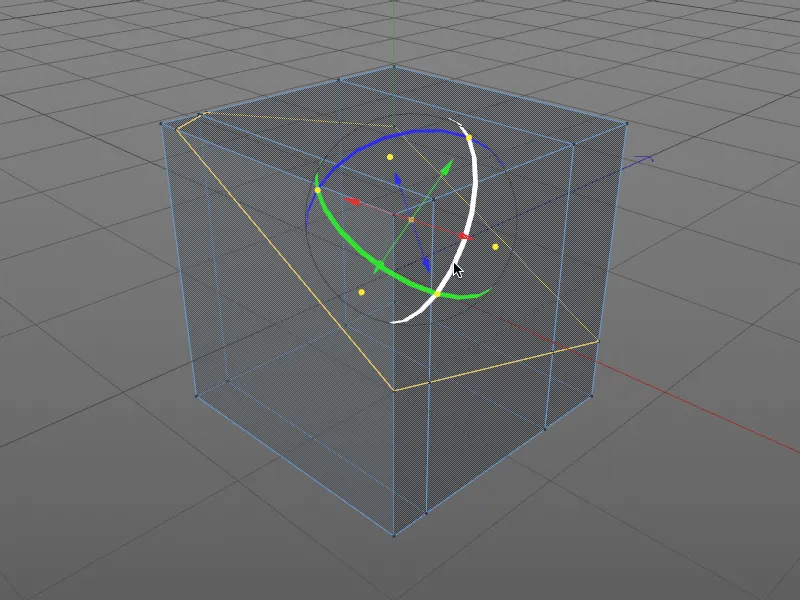
Prostorski položaj in -kot prostorskega reza lahko, kot že omenjeno, upravljamo ne le interaktivno v urejevalniku, ampak tudi preko pogovornega okna v Upravitelju atributov. Manipulator za pozicijo ali rotacijo se pojavi tudi, ko spreminjamo enega od teh parametrov.
Poleg položaja in kota ravnine ponuja pogovorno okno za Prostorsko rezalno- orodje tudi možnost, da postavimo več rezov v predpisanem razmaku.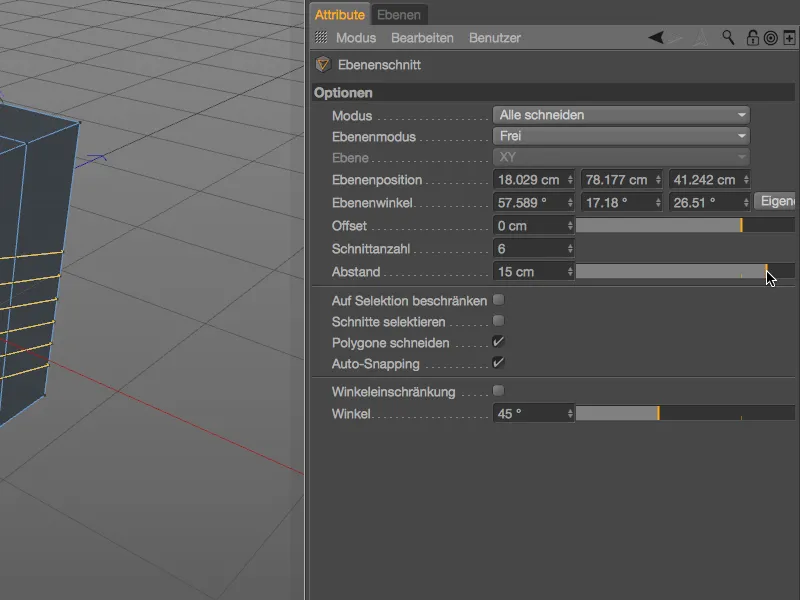
Ne smemo pozabiti na oranžne ročice Prostorskega rezalnega- manipulatorja. Ročice na koncu osi omogočajo prosti zavoj osi prostega reza v urejevalniku. Ne tako dobro vidna je ročica v izvirniku manipulatorja, s katero lahko premikamo celoten prosti rez z enako usmeritvijo. Za vse ročice velja: Samodejno prilagajanje na točke, robove in poligone deluje seveda.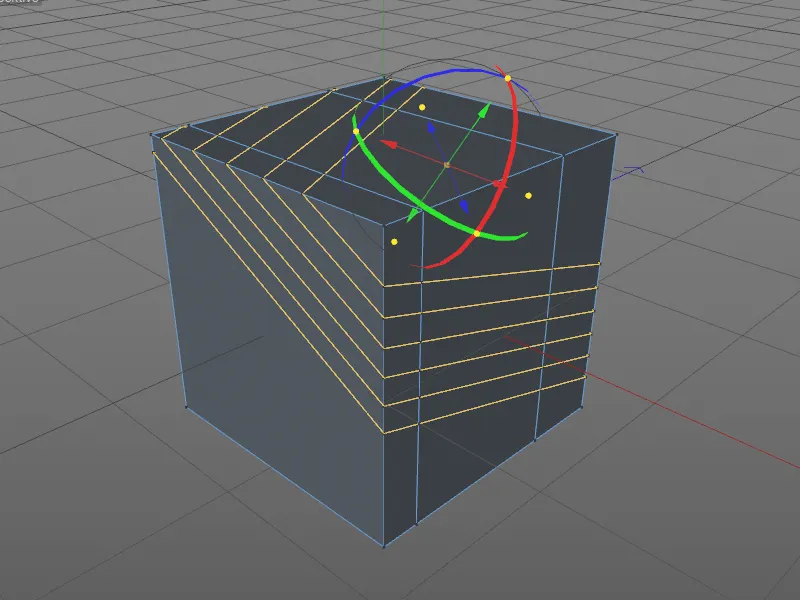
Tudi za Prostorsko rezalno- orodje nam parameter Način reza v pogovornem oknu omogoča, da predmet razrežemo, razdelimo ali odstranimo delček.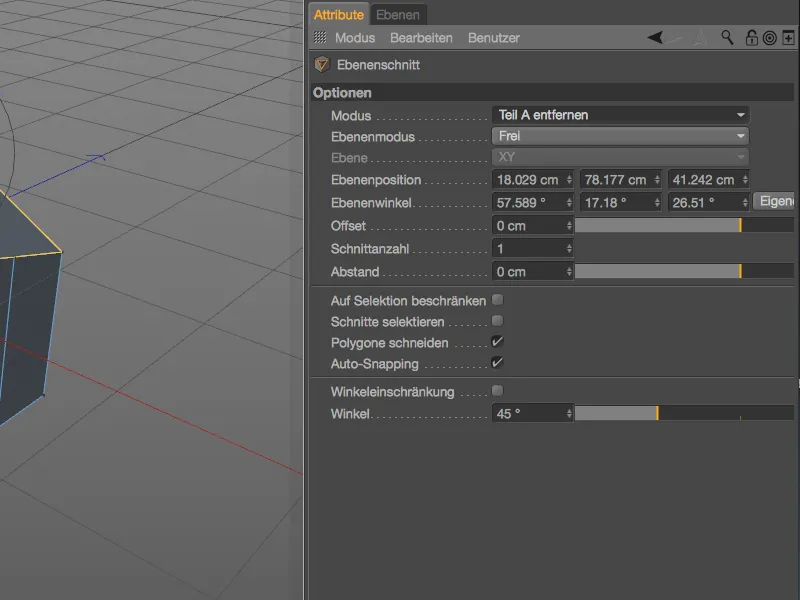
Z uporabo pozicijskega in rotacijskega manipulatorja lahko zelo udobno ustvarimo interaktivne reze na modelih.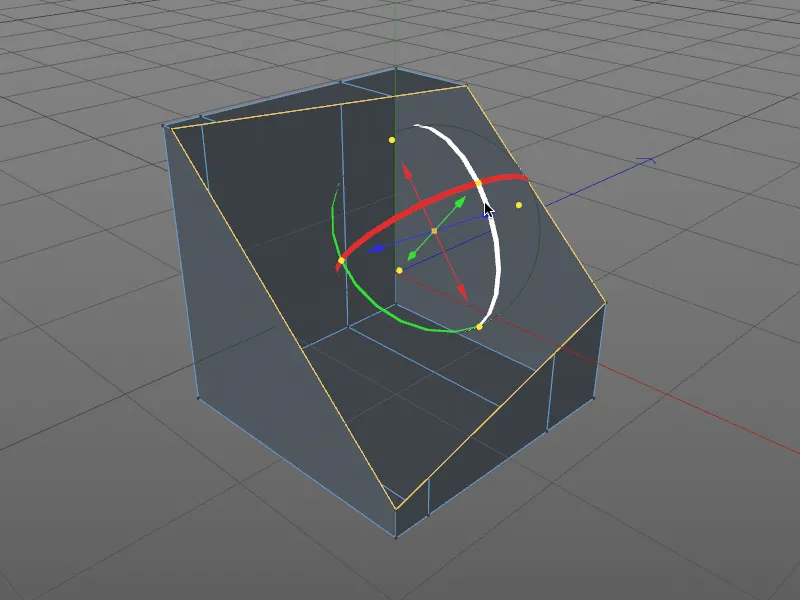
Loop/Potrezni rez
Tretje novo orodje za rezanje Loop/Potrezni rez dosežemo prek bližnjice (tipki K - L). Za razliko od drugih dveh orodij za rezanje se na primer uporablja, kadar je treba razdeliti področja modela na posebnih mestih, kot so zanki robov.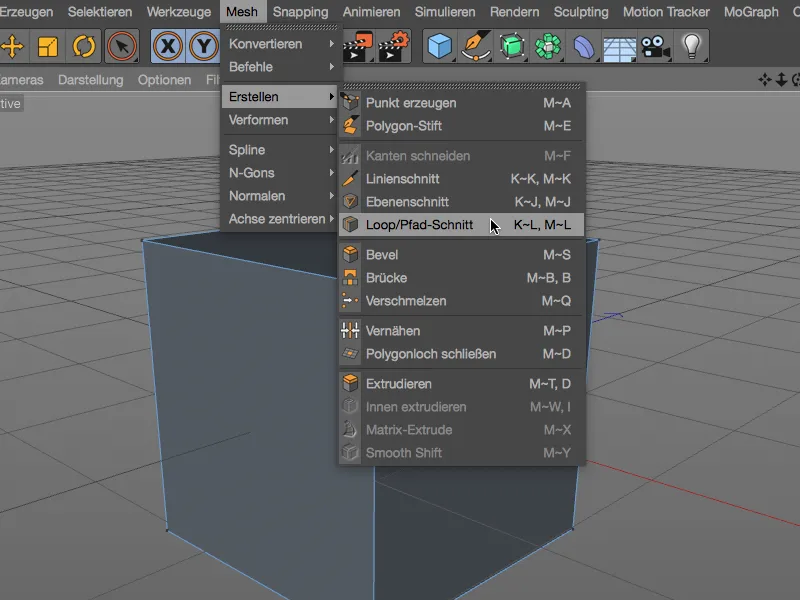
Najprej se ponovno posvetimo našemu poligonskemu kocki, da preučimo osnovno funkcijo orodja. Takoj po klicu orodja se nam pokaže HUD- vrstica nad predmetom, ki ga želimo rezati. S kazalcem miške jo lahko premaknemo na katero koli mesto v urejevalniku in svojo dolžino prilagodimo po želji prek obeh ročic na levi in desni strani.
Ko se odločimo za enega od predlaganih zank, ki jo prepozna zanka, skozi katero naj bo izveden zankasti rez, in ustvarimo prvi rez, v HUD- vrstici vidimo postotno pozicijo reza v primerjavi z celotno dolžino zelene obarvane zanke z drsnikom v obliki trikotnika.
Navedena vrednost zamika lahko nastavimo tako, da premaknemo drsnik, vendar jo seveda lahko neposredno vnesemo tudi po dvojnem kliku na vrednost drsnika.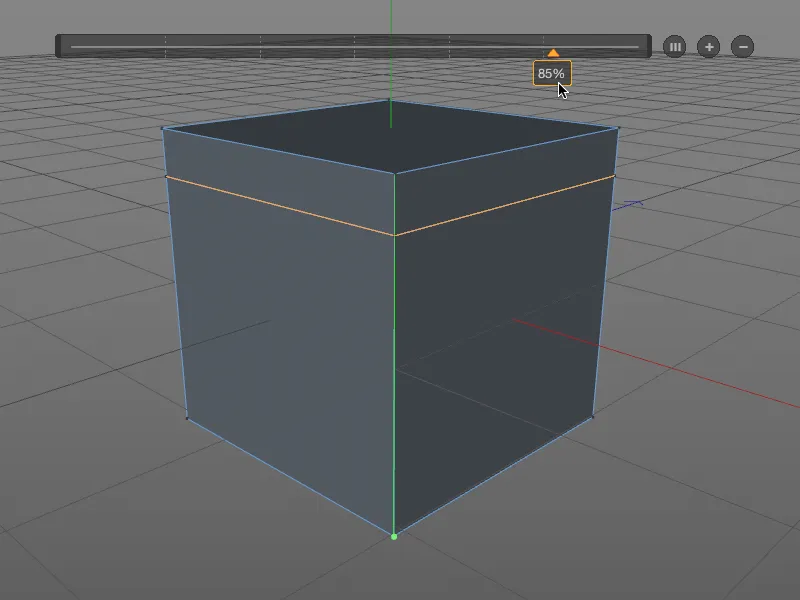
Za tiste, ki ne želijo delati z nepravilnimi številkami, pa lahko, čeprav se lahko odpovejo numeričnemu vnosu, v pogovornem oknu za Loop/Potrezni rez- orodje ob že znanih možnostih reza v sklopu Interakcije najdejo možnost kvantificiranja Poddelitev.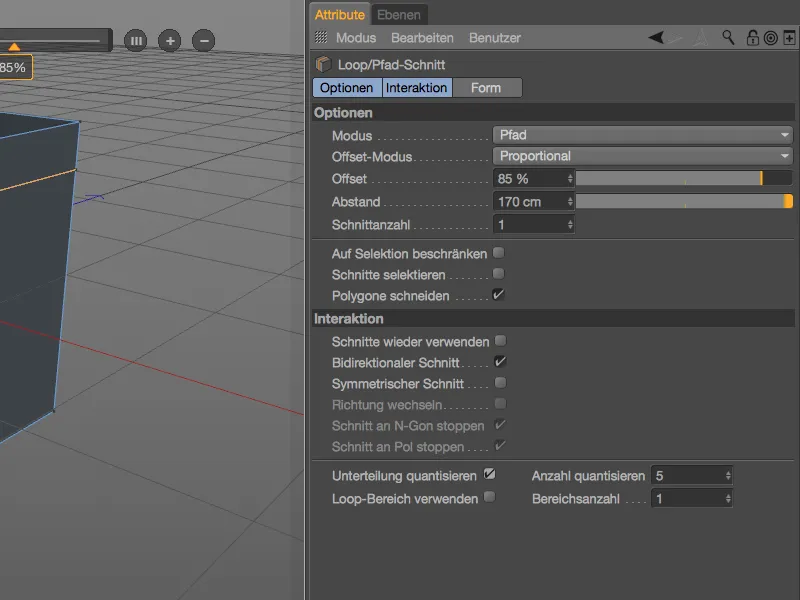
Po aktivaciji te možnosti dobimo za naslednji rez točke orientacije v predpisani količini. Za drugi rez z orodjem Loop/Potrezni rez sem se odločil za drugi korak kvantizacije od spodaj.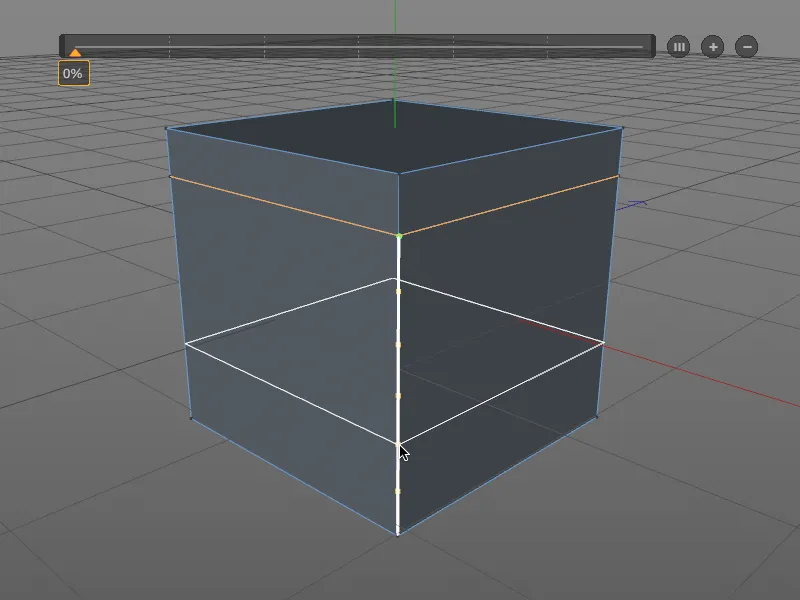
Za dodatno preizkušanje možnosti orodja Zanka/Poteza-rez bomo dodali dodaten rez med že obstoječe zanke robov (zeleni oznaki).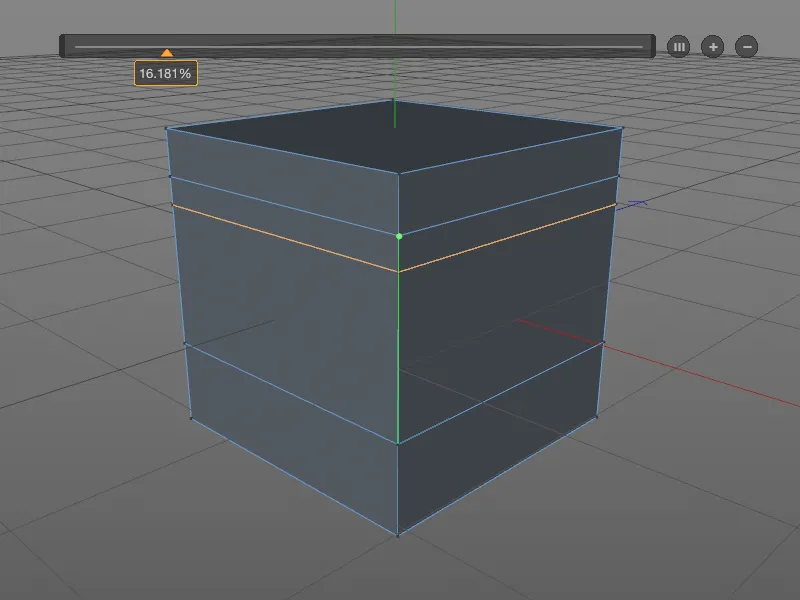
Za dodatna razdelila za rez zanke uporabimo gumb (+) na HUD-vrstici. Dobimo razdelke, poravnane na enakih razdaljah za naše zanke/poteze-reze. Vsak ustvarjen rez lahko po želji prilagodimo s drsnikom ali neposredno z miškinim kazalcem na objektu. Če želimo, da se razdalje ponovno enakomerno razdelijo, zadostuje klik na gumb (III) na HUD-vrstici.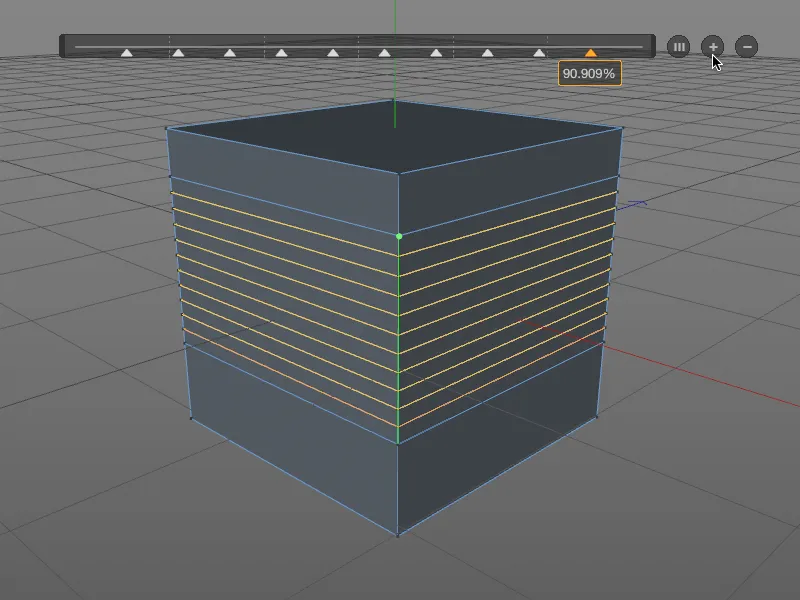
V tretjem delu Oblika nastavitvenega okna za orodje Zanka/Poteza-rez dodatno oblikujemo Obliko pritrjenih zank. Omogočimo možnost Uporabi krivuljo, da določimo lasten profil za Obliko. V majhnem urejevalniku krivulj lahko oblikujete lastno krivuljo ali pa uporabite enega iz seznama izbirnih Krivulja-predlogo. Prek vrednosti Izvleči nadzorujemo izbruh, ki smo ga določili za Obliko.
Pri Zankah/Potezah na ukrivljenih površinah pride v poštev možnost Ohrani ukrivljenost,. Potem se bodo upoštevale tudi sosednje ukrivljenosti pri Zankah/Potezah.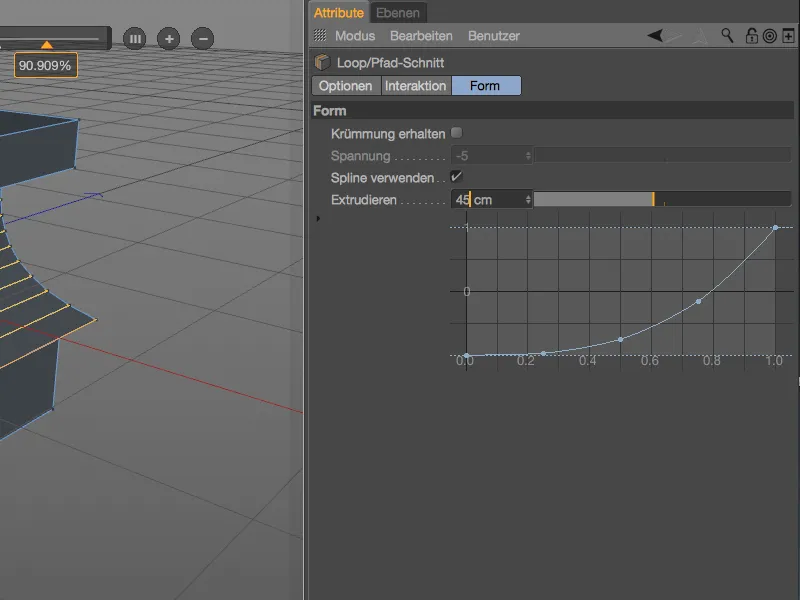
Jasno je vidno, kako se oblikovana krivulja vpliva na obliko Zanke/Poteza-reza, in še vedno je vse urejeno, dokler ni izbrano drugo orodje ali pritisnjena tipka ESC.
Prihajamo do praktičnega primera, kjer je udobno ustvarjanje rezov zank za ciljno povečanje razdelitve pogosto potrebno. Primer prikazuje pregib roke karakterja, ki ima za kasnejšo animacijo (deformacijo) premalo razdelitev. Za orodje Zanka/Poteza-rez je potrebna Izbor-robov, ki jo hitro ustvarimo s pomočjo orodja Izbor-obroča iz menija Izbira.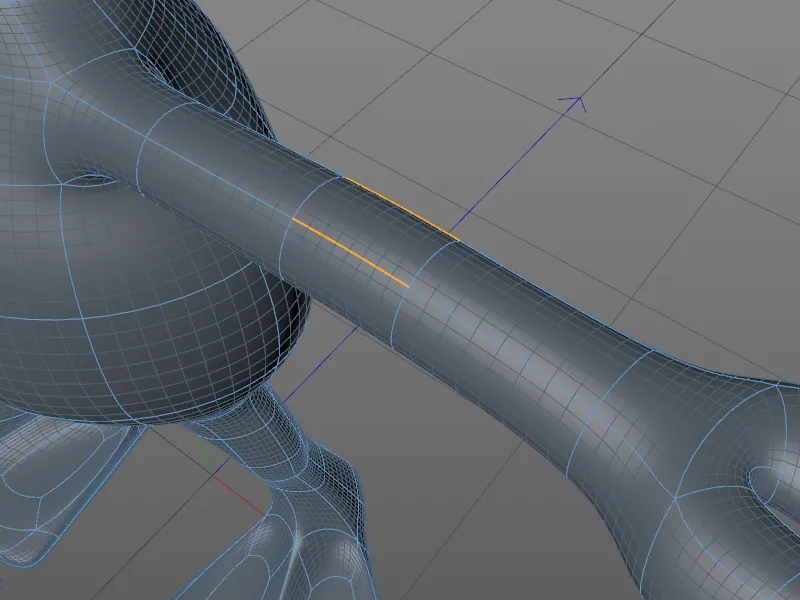
V nastavitvenem oknu orodja Zanka/Poteza-rez tokrat nastavimo Način na Poteza, saj nožno orodje ne sme zaznati zank, ampak uporabiti določen Izbor-obroča za rez.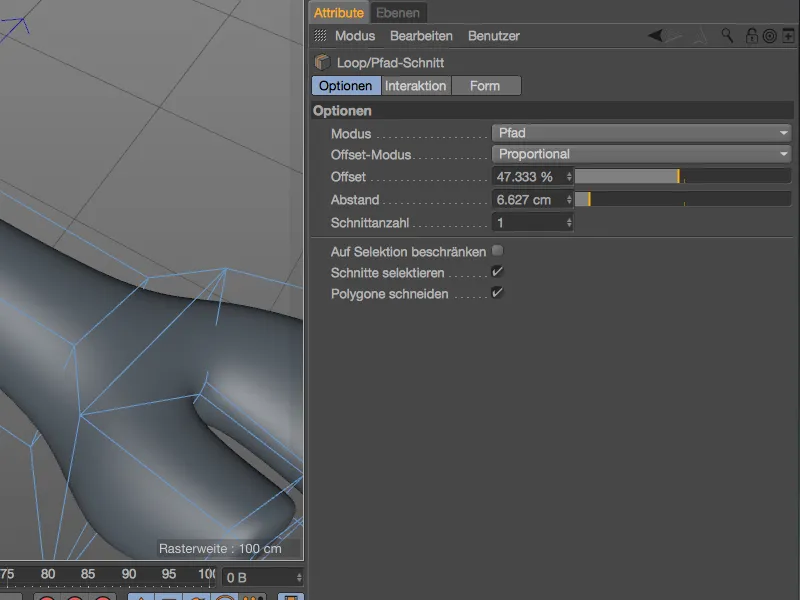
Število in razporeditev rezov noža za razdelitev geometrije objekta lahko določimo ne le prek parametrov v nastavitvenem oknu, ampak tudi udobno prek znanega HUD-vrstice.