V tem vadniku gre za izrezovanje s posebnim orodjem, imenovanim Orodje za brisanje ozadja. To je super orodje, ki je že dolgo prisotno v programu Photoshop in ga je veliko ljudi že nekoliko pozabilo. To je predvsem zato, ker se pogosto zanašamo na nova orodja, ki so res super, vendar pa je včasih staro orodje prav to, kar potrebujemo. Ne zato, ker je staro, ampak ker je še danes odlično, tako kot Orodje za brisanje ozadja.
Že enkrat sem ga poklical (1):
Če te prikaže ni, potem verjetno izgleda tako (2): Tukaj je Orodje za brisanje. Gumb za brisanje in pod njim najdemo še njegove dva sodelavca, Orodje za brisanje ozadja in Čarobno orodje za brisanje.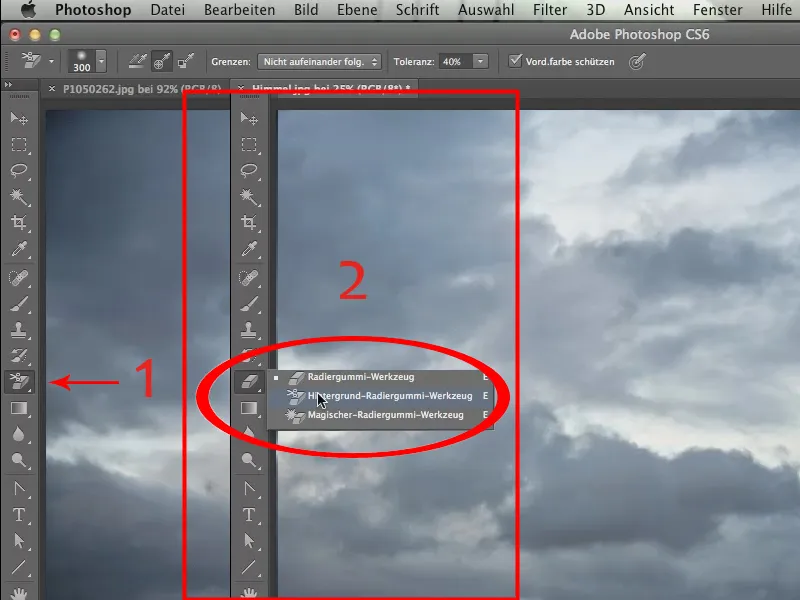
Želim imeti to Orodje za brisanje ozadja (navedeno zgoraj). Sedaj vam bom pokazal, o čem govorim: gre za zamenjavo neba iz datoteke Himmel.jpg s podobo neba iz datoteke P1050262.jpg.
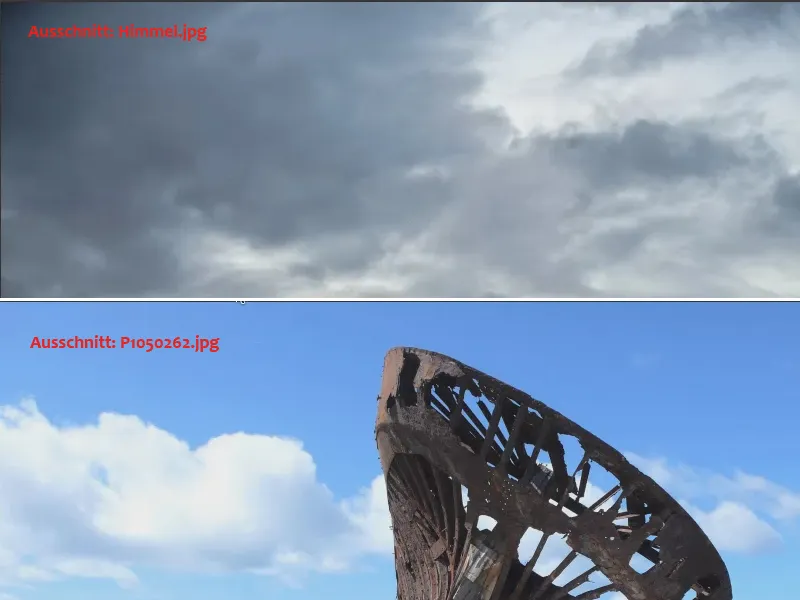
Seveda bi lahko zdaj zelo zapleteno izrezali ta barko in nato postavili izrezano barko pred novo nebo, vendar želim pokazati, kako to doseči s celo vrsto različnih možnosti in ustvarjalnih pristopov, tudi v veliko krajšem času.
Najprej kliknemo na sliko z razbitino z orodjem Premakni in jo potegnemo na zavihek datoteke z nebom. Ko je ta datoteka v ospredju, pritisnemo tipko Shift in nato spustimo miško. Datoteka se bo primerno postavila čez drugo.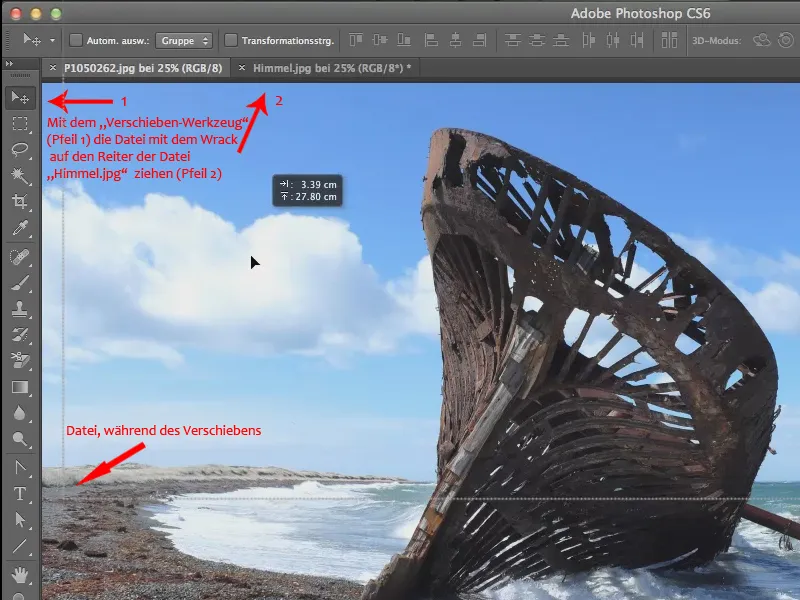
V mojem primeru prejmem opozorilo, da ciljni in izvorni barvni prostor nista popolnoma ujemajoča. To v tem trenutku ni pomembno, zato to preprosto potrdim.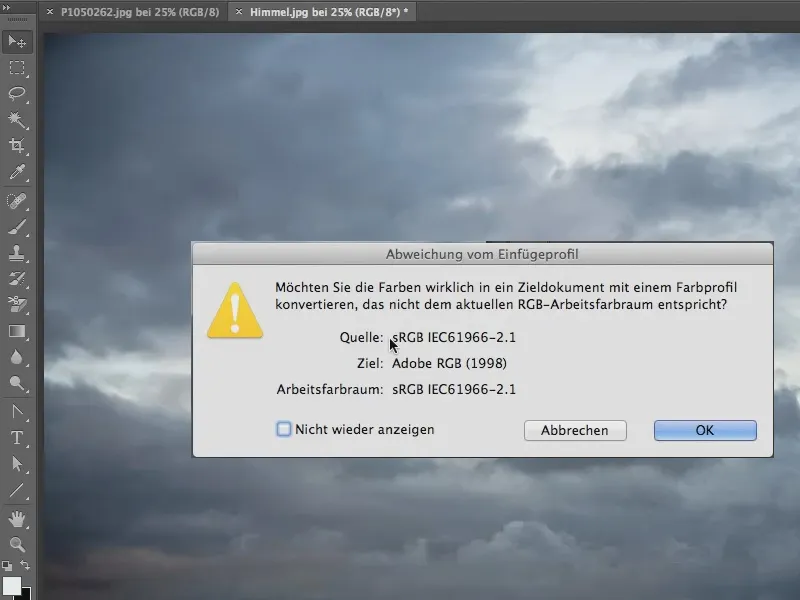
Sedaj ležita obe sliki v ločenih plasteh ena nad drugo in lahko delamo z Orodjem za brisanje ozadja.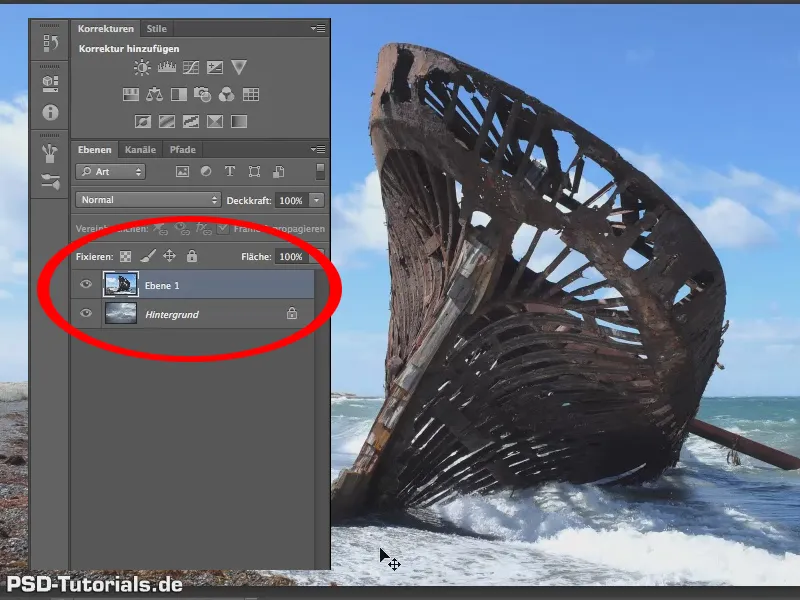
Najpomembnejše pri Orodju za brisanje ozadja je, da mu dodelimo pravo toleranco.
Toleranca? Velika beseda! Enostavno bi rekel, da najprej vedno poskusite s 40% (1).
Približno 40% toleranca je relativno pogosta. Včasih so 70 / 80 / 90%, celo 100% boljši, za nekatere pa boste z 30 ali 25% dovolj. Pod tem se praviloma ne splača iti, zato bi rekel, kot pravilo: Začnite pri teh 40%.
Želimo ščititi barvo ospredja, zato odstranimo kljukico (1), če je tam kakšna.
Poglejmo, kaj se zgodi in kaj sploh počne to orodje.
Orodje Orodja za brisanje ozadja naredi naslednje: Izbere barvo, ki je trenutno pod križcem, ko kliknete v sliko. To naredimo tako, da z enkratnim klikom preko srednje funkcije nadzornih elementov za snemanje (2) enkrat vzamemo to barvo. Ne neprestano, medtem ko vlečete, ampak samo enkrat.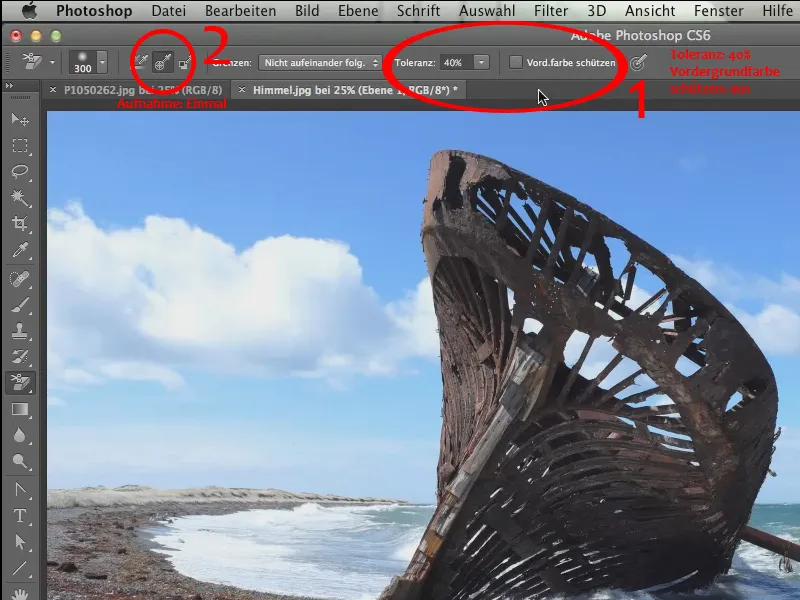
Da boste lahko videli, kaj se tu dogaja, povečajte malo v zgornji levi kotiček. Postavite Orodje za brisanje ozadja tukaj gor in potegnite preko, videli boste: Vsa nebesna modrina izgine (1).
Na žalost je za sabo pustil dokaj madežasto podlago, kar kaže, da je bila naša toleranca tu prenizka. 40% ni bilo dovolj, ampak sem rekel, da so navadno 40%. V tem primeru bi šel kar precej višje; poskusili bomo s 70%. Vendar najprej gremo korak nazaj.
Ponovimo zgornji korak zdaj z 70% in videli boste: Sedaj izgleda precej bolje (2).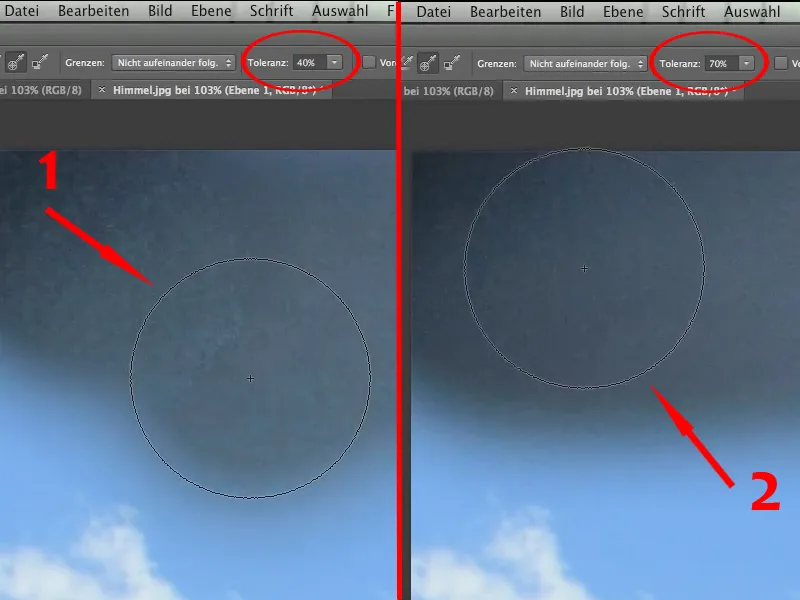
Še vedno ni popolnoma brez madežev, vendar ne smemo pozabiti, da ima tudi ozadje določeno strukturo.
Zdaj nadaljujmo, pomanjšamo se in lahko lepo odstranimo modro nebo.
Sedaj je samo vprašanje, če želimo ohraniti to belo oblako tukaj ....webp?tutkfid=58865)
... potem so 70% zagotovo previsoke.
Če je ne želimo ohraniti, je v redu, lahko preprosto nadaljujemo, vendar bi rad malo pošalil in za zabavo obdržal tudi te bele oblake tukaj. Ponovno moramo razveljaviti zadnji korak, ko smo brisali oblake.
Barvo oblakov moramo zaščititi, zato se približajmo in moramo zdaj z pritisnjeno tipko Alt vzeti barvo oblakov, najbolje iz svetle sive, (1) in zaščititi barvo ospredja, tako da postavimo kljukico pri zaščiti barve ospredja (2).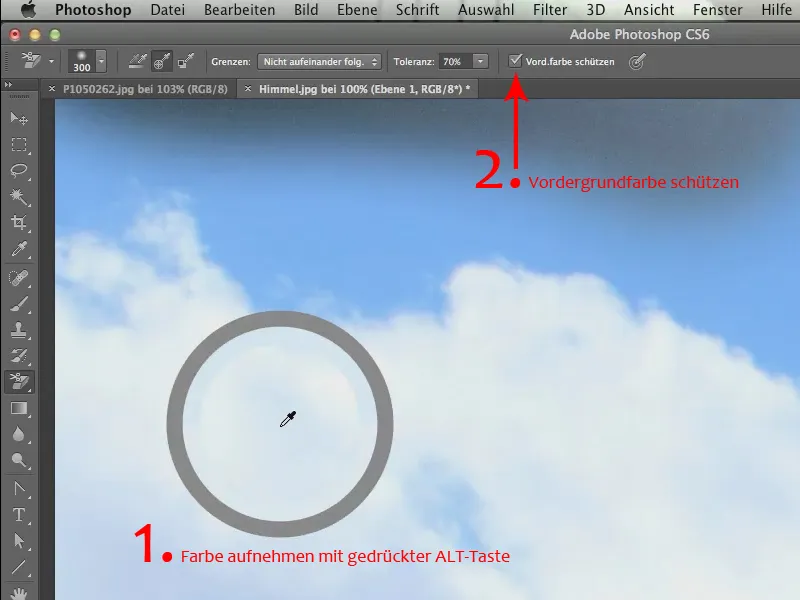
Zdaj lahko nadaljujemo s 70%. Nič več ni pomembno, bele oblake ohranimo čudovito, prav tako tudi puhačnost in lep rob teh oblakov, vse to se ohranja (1).
Zdaj lahko hitro končamo, saj je super, da znotraj tega plovila ni treba biti previden pri ničemer. Tudi tukaj, znotraj plovila, vse te modre pike izginejo v trenutku. Samo na začetku moramo klikniti na modro (2) in nadaljevati čez druge dele.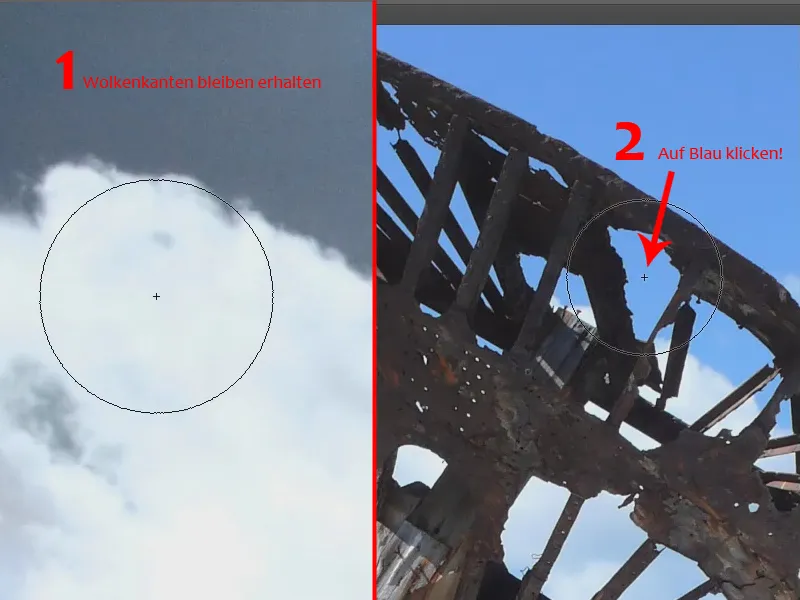
Zame je to vedno odlično, skoraj čudovito orodje, ko vidim, kako deluje, kako čisto je delo in kako lepo lahko s tem orodjem izoliramo robove, ki jih sicer brez težav ne bi mogli.
Nadaljujemo in gremo čez vse modre površine, tudi znotraj plovila. Toda tukaj, kot lahko vidite, bi morali ponovno vzeti barvo zunaj plovila, sicer bomo pustili magentni ali zeleno-rumen odtenek.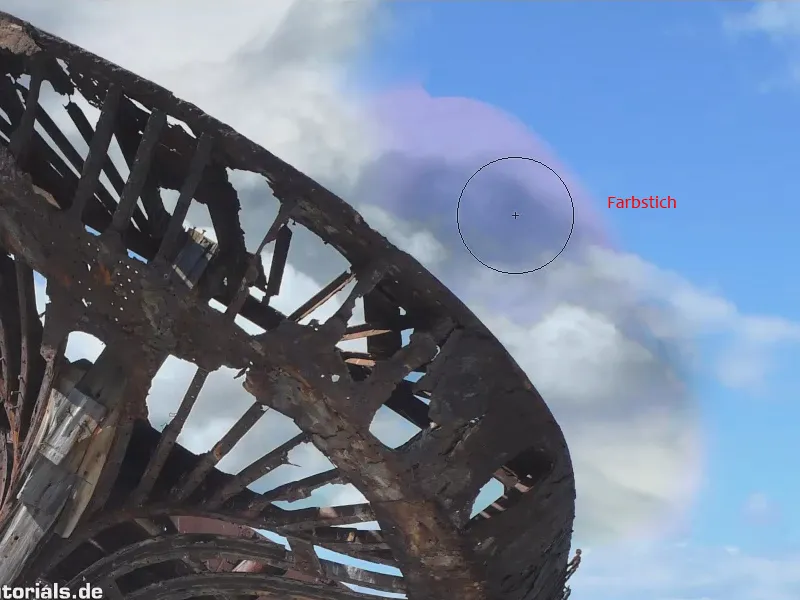
To je ena najpomembnejših stvari, ki jih morate upoštevati pri uporabi tega orodja. Predstavljajte si, želite izbrisati to modro barvo zgoraj (1). Potem nikakor ne smemo začeti tukaj (2) v belem. Če postavim svoje čopiče na to mesto, bo pobral barvo, ki je spodaj. Ker tam nič več ne "vidi", ker smo že brisali, ne more prepoznati modre barve. Zato moramo, če želimo odstraniti modro pri (1), klikniti natančno v to modro (3), potem bo delovalo odlično in modro odstranimo..webp?tutkfid=58869)
Zdaj izbrišemo modro tudi na drugih mestih. Kjer je malo svetlejše, še enkrat pobiramo barvo in tako nežno prehajamo med obema ozadjema.
Celoten postopek izolacije je v trenutku opravljen z odličnim orodjem, in sicer z Ozadjem Radirca.
Tudi v zvezi s prosojnostjo Ozadje Radirca lahko veliko prispeva, saj je to njegov namen - vsaj tako verjamem. Vsaj jaz sem ga pogosto uporabil tam, kjer je šlo za prosojnost, na primer v naslednji zgodbi. Za to je ta reč enostavno izjemno dobra.
Kaj torej želimo narediti? Radi bi postavili kozarec testenin v to skoraj toskansko pokrajino. Priznam, da ni povsem toskansko, verjamem, da je nekje v Saarlandu. Je nekoliko južneje od Berlina - zato...
Torej, vzamemo to pokrajino (Pokrajina.jpg) in vanjo želimo postaviti ta kozarec (Kozarec s testeninami.jpg). To pomeni, da ga moram najprej izolirati..webp?tutkfid=58871)
Ravno sem omenil "prosojnost"! Seveda, to tudi deluje. Vendar - tukaj nimamo samo prosojnosti, temveč tudi bele odseve na steklu in postavitev, kjer je bilo steklo fotografirano, zato je najbolj smiselno začeti z izolacijo samega stekla.
In čeprav vedno znova slišim, da ni več orodje časa, vzemimo Peresnico. To reč imenujejo tudi pot. In še danes obstajajo ljudje, ki sovražijo to stvar. Enostavno je ne maramo, in če jo že uporabijo, jo uporabijo tako, da z njo natančno točko za točko rišejo pot (1).
Tega ne počnemo, ampak ustvarjamo tukaj krivulje (2). Priznam, da se reč res slabo vidi. To bi bila res krščanska dejanja, če bi Adobe pomislil, da bi pot, kot je bila že nekoč, ponovno prikazal v komplementarni barvi ozadja. To bi bilo verjetno mogoče. Ampak dobro: Torej moramo to reč uporabiti, kot je, in narišemo krivulje ob silhueti stekla. Ne delamo tega povsem natančno, ampak precej natančno, vendar tako, da je predmet v vsakem primeru dobro viden.
Smo že kar hitro skozi. Kot sem že rekel, na steklo rišemo eno samo krivuljo, ki jo pritrdimo na steklo. In na koncu še enkrat potegnemo robno krivuljo (3), tako da pridemo do dna.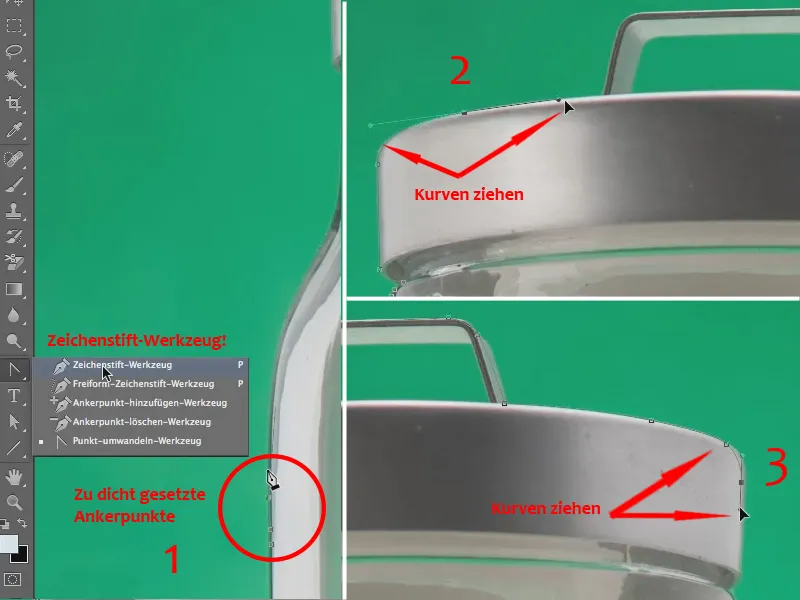
Zdaj bom opustil nadzor vsega in natančno preveril, samo da pokažem, da lahko zelo hitro delamo s tem orodjem, ne da bi goljufali.
Po zgornjem delu pride spodnji del - vedno pazljivo se približaj ...
Nasvet:
Če smo kdaj postavili točko drugam, je popravljanje preprosto. Samo pritisnite tipko Ctrl- ali Command, premaknite točko na pravo mesto, nato nadaljujte risanje kot običajno.
Torej, zdaj je na vrsti dno steklenice ... Nadaljujemo ... in v nekaj sekundah bomo izolirali obrise tega stekla.
Zdaj si najprej izberimo to pot ....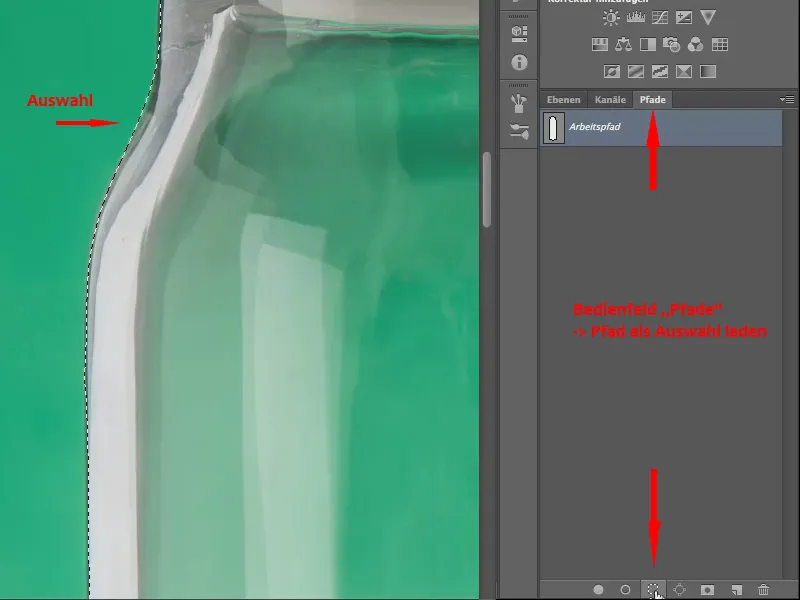
In zdaj lahko s pomočjo plast maske poskrbim, da bo celoten ozadje izrezan. Tako zgleda: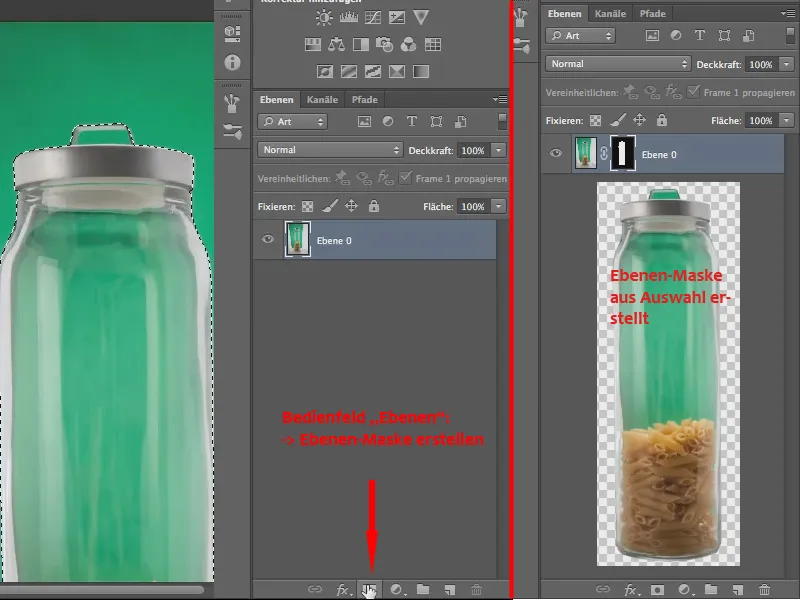
To je začetek. Sedaj bi lahko takoj prestavili to steklo na datoteko "Pokrajina.jpg". To naredimo tako: Držimo datoteko "Steklo testenin" z izrezanim objektom na zavihku in jo povlečemo navzdol.
Ko jo spustimo, se datoteka nahaja na oknu datoteke "Pokrajina.jpg", saj sta trenutno odprti samo ti dve datoteki.
Ker je datoteka "Steklo testenin" trenutno aktivna, vidimo ploščo z orodji plasti datoteke.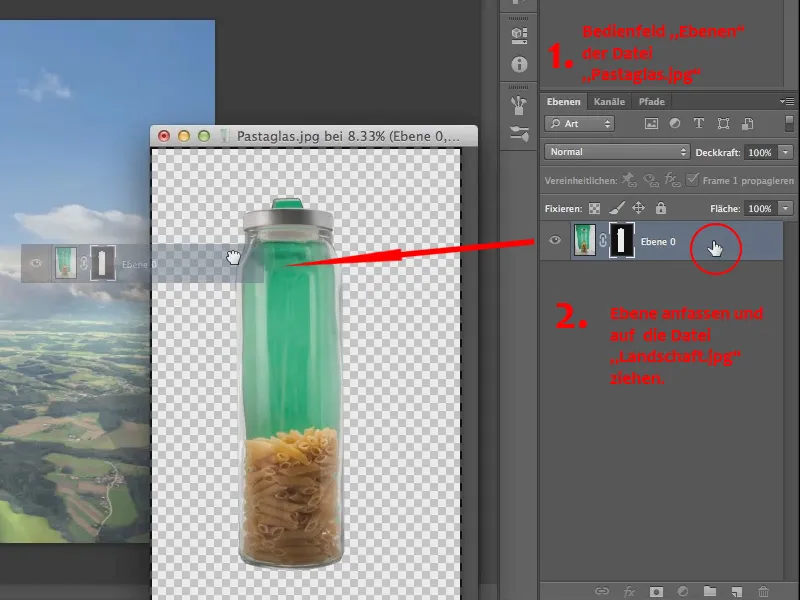
In sedaj povlečemo to plast z masko neposredno na datoteko "Pokrajina.jpg".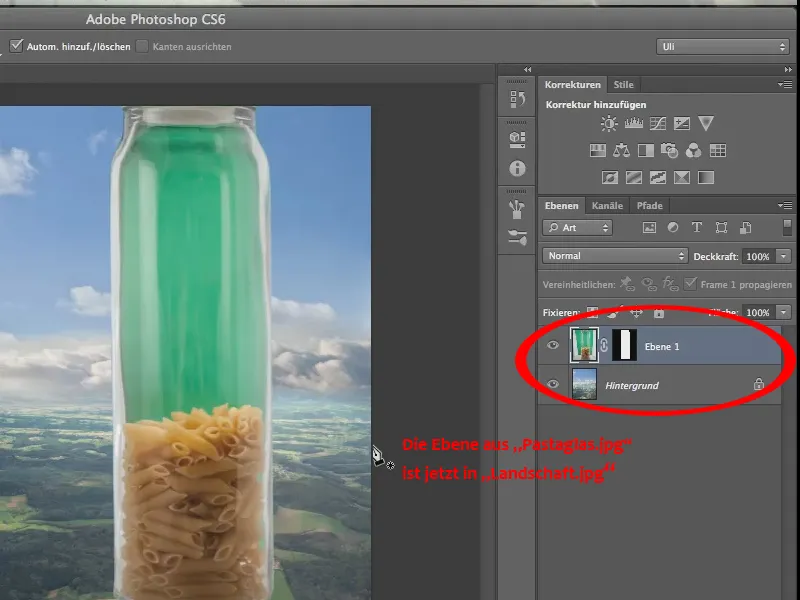
Je malo preveliko, zato bi ga morali pomanjšati, preko Uredi>Transformiraj>Skaliraj naj bo steklo malo manjše, da se prilega k pokrajini.
Priznam, perspektiva je, no, vprašljiva, predvsem pa je to, kar počnemo tukaj, samo delno smiselno, vsaj kar se stekla v pokrajini tiče.
Ampak včasih pač potrebujemo kaj takega, kajne, za kakšne montaže, za kakšne naslove revij, zato gremo naprej. Še malo premaknemo steklo z rahlim ukazom Začni vrtenje.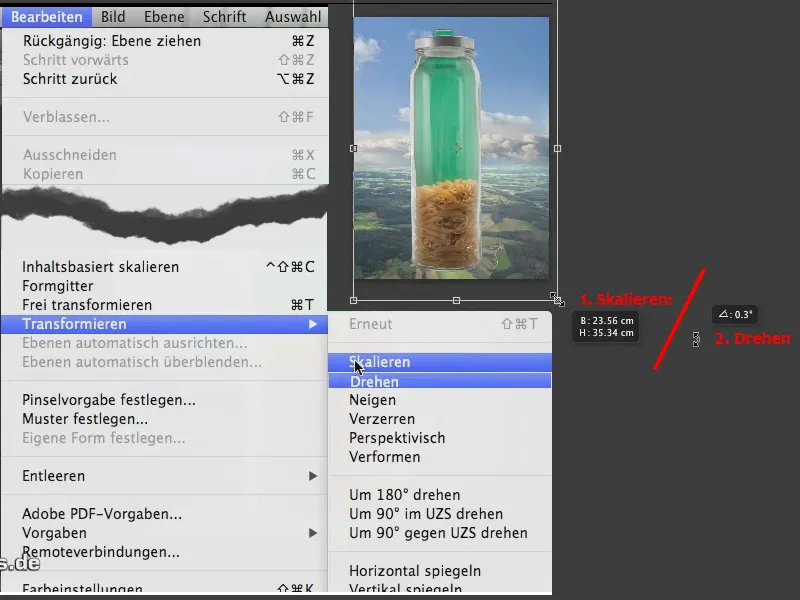
Zdaj izgleda malo bolj pravokotno, čeprav ne veliko. In tu smo. Preostanek bo spet opravil radirka ozadja.
Zdaj kopiramo to plast in eno izmed njih izključimo, saj ne pozabimo: Radirka ozadja je destruktivna tehnika v nasprotju z izključitvijo z plasti masko. Torej, ni nujno, vendar je morda smiselno razmisliti o ustvarjanju kopije..webp?tutkfid=58878)
Sedaj vzamemo radirko ozadja. Imam toleranco 70%, kar je malo preveč. Lahko poskusim, vendar mislim, da mi bo 70% vse uničilo. Ugotovim pa, da dejansko gre - ni tako slabo (2).
Vseeno se vrnem in vzamem nekoliko manj, samo toleranco 60%, da zagotovimo vse te fine detajle, te fine odseve (1) tukaj
Torej, 60% bo verjetno dovolj in zdaj nastavimo točno tam, kjer je zelena barva najbolj zelena (3).
Gremo sem in poglejte: Tako zgleda celota. Z 60% izločeno menim, da je ta prosojnost lahko povsem sprejemljiva (4)..webp?tutkfid=58879)
Nadaljujemo s pobarvanjem stekla in je res lepo, ko vidimo, kako odlično orodje deluje.
Zdaj se nam vstavi magenta odtenek, no, tega lahko kasneje še popravimo.
Najprej še osvobodimo preostanek - pri meni je malo ostalo na vrhu pokrova, nato pa bi imeli v osnovi večino svobodno izločeno.
Izločanje samega po sebi je en vidik, popravek, ki ga je treba narediti po takšnem izločanju, je drugi. Poglejmo si to takoj, vendar smo zdaj že tako daleč, da je prosojnost popolna.
Tako lepa kot je naša prosojnost, ima seveda dve grdi napaki. Ena je magenta odtenek v steklu in druga je magenta odtenek v pokrovu. Ja, in oboje moramo seveda nekako obvladati, saj tega ne moremo kar pustiti tako.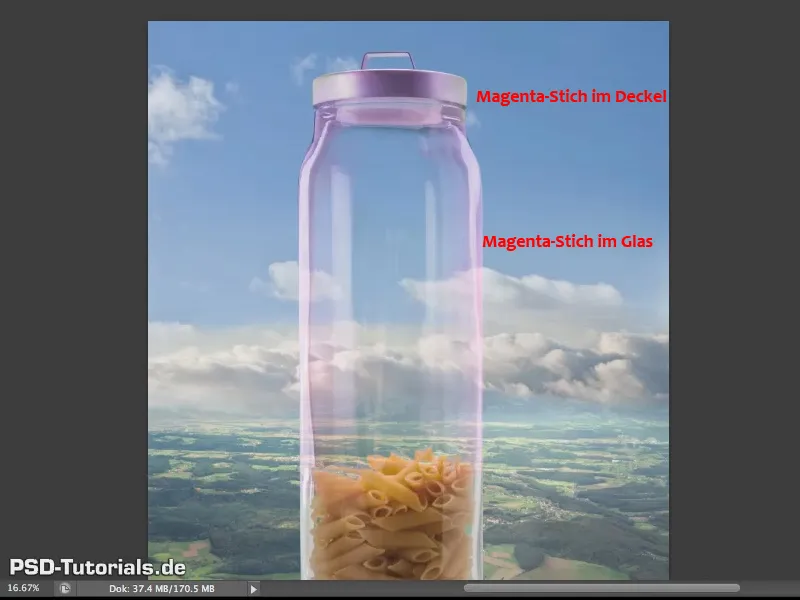
Imamo sicer samo en magenta odtenek, vendar sem vseeno naredil razliko med steklom in pokrovom.
Da sploh obstaja magenta odtenek, je že skoraj samoumevno, to je povezano s tem, da ta radirka ozadja seveda glavnio deluje na zeleno barvo in torej predvsem na zeleni kanal, zato lahko rdeči in modri kanal, to je vse, kar ni zeleno, relativno močno pridejo v ospredje. Ni pa dramatično, lahko se spet obvlada, in prav to nameravam narediti zdaj.
Gremo malo navzgor in si to oglejmo, še posebej na pokrovu je izredno očitno, tukaj je precej izrazito (1).
... in tu želim ponovno delati z starim orodjem ali raje rečeno z dolgoletnim orodjem, torej s tistim, ki obstaja že relativno dolgo, in to orodje, ki ga najdete tukaj (2) - imenovano Čopič zapisa.
Z njim ne morete nič narediti samostojno. Kot že ime pove, potrebujete zapis - to je tukaj (3)
In zdaj vidite, aha, tako pogosto ste uporabljali radirko ozadja (4). Zato moram tukaj (5) postaviti moj Čopič zapisa.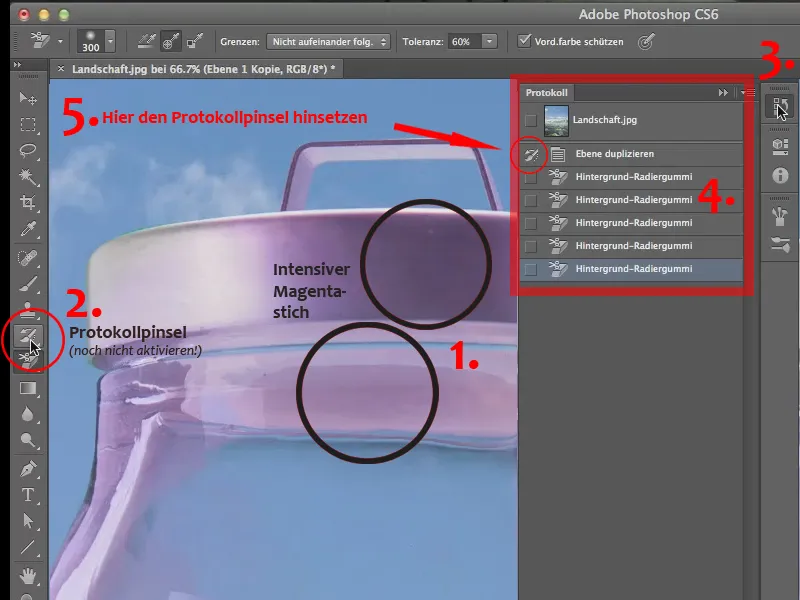
Vadil sem že prej, da bi videl, če deluje. Zato je tukaj že videti čopič. Prej je bilo polje prazno. Če je vaše prazno, preprosto kliknete v to polje. Nato lahko, ko zdaj vzamete ta čopič tako, da kliknete na Orodje za krtačenje protokola (2), preprosto prečrtate svojo sliko in tako obnovite stanje protokola na tem mestu, tj. preden ste uporabili Radirko ozadja.
Tako, tu lahko preprosto prečrtate, z lepo mehko konico - mogoče še malo od tega prehoda nazaj na steklo, tega plastika tukaj, in tako ne odstranimo samo magenta odtenka, ampak natančno obnovimo stanje slike, ki smo ga imeli prej.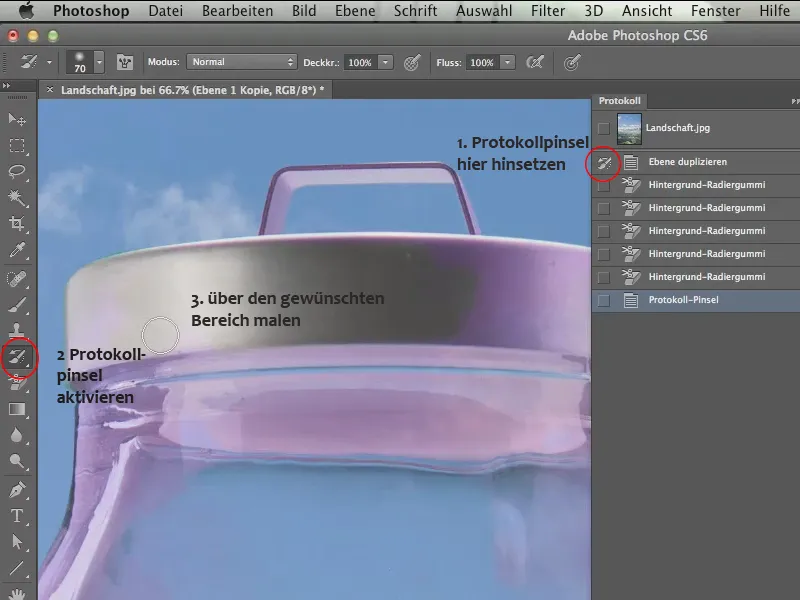
Zdaj lahko seveda nadaljujete tukaj z ročajem, z malo manjšo konico - verjetno bo spet nekoliko zeleno.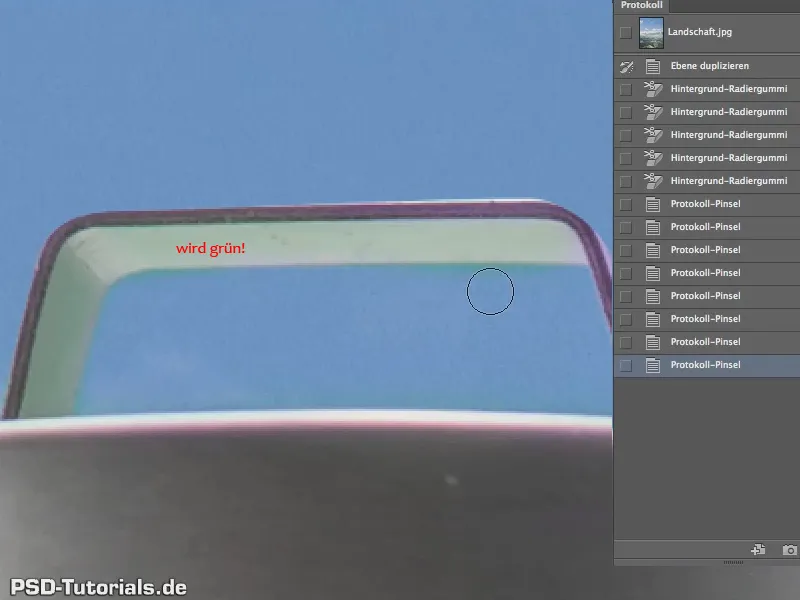
Seveda, ker imamo tukaj odsev ozadja, vendar naj bo tako, lahko ga zagotovo odstranimo tudi na drug način - pustimo ga, da stoji tako.
Torej, ni popolno, ampak vsekakor, za tri minute dela, ki smo jih imeli zdaj, skoraj čudovito.
Za drugi magenta odtenek, tistega v steklu, žal ne moremo uporabiti Orodja za krtačenje protokola, saj ko to naredimo, bo na tem mestu seveda spet postalo zeleno.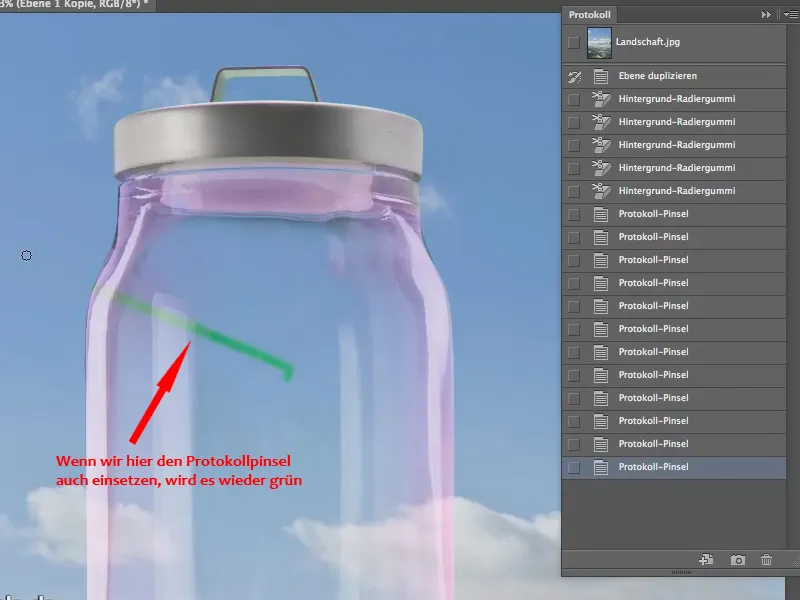
Zato tukaj žal ne moremo ničesar narediti z Orodjem za krtačenje protokola, moramo se izmisliti nekaj drugega. Vrnemo se nazaj zadnji korak.
Najlažji in verjetno najučinkovitejši način je, da odstranimo samo magento odtenek. Najlažje ga naredimo preko Obarvanost/Nasičenost – torej aktiviramo tukaj plastično masko (1).
Nastavimo ga kot Orezača maska nad simbol v plošči za obdelavo Obarvanost/Nasičenost (2), tako da vplivamo samo na kopijo tega kozarca z rezanci.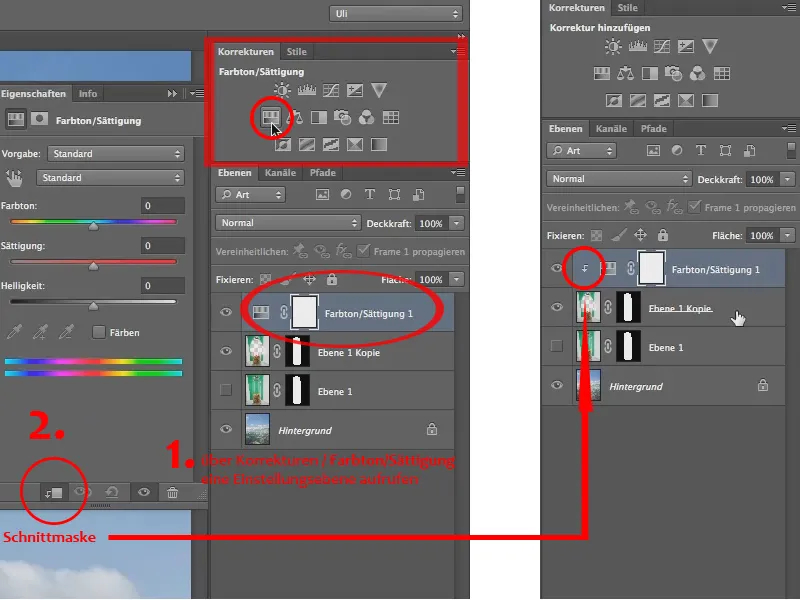
Torej, in zdaj lahko zmanjšam nasičenost. Ampak! Seveda ne na celotnem kozarcu. To bi pomenilo, da bi izgubili tudi vse rezance, zato želimo zmanjšati nasičenost samo na mestu, kjer je magenta. Torej ne gremo v Prednastavitve v lastnosti plošče za obdelavo Obarvanost/Nasičenost, ampak v polje pod Standardno, neposredno v Magentine tone (1).
To lahko še malo razširimo s "Nastavitvenim drsnikom", saj gre samo za izvlek magente in drugje največ dobimo rumeno od rezancev. Torej se moraš držati dovolj daleč stran od tega, vendar lahko vse to "nasičimo", da čim bolj pokrijemo območje magente (2).
In ostalo je preprosto: Samo nasičenost (3) moramo znižati..webp?tutkfid=58886)
In tako smo dosegli popolno prosojnost, prav takšno, kot bi jo želeli imeti..webp?tutkfid=58887)
Zdaj obstaja samo še en vidik, ki ni še prav lep. To je še posebej dobro vidno na oblakih. Nekateri oblaki potekajo tudi za steklom in se zdijo popolnoma neprizadeti..webp?tutkfid=58888)
Torej, so tam, vendar jih steklo ne prekriva, in kot vsi vemo, ima steklo določen lomni količnik. Torej steklo je pod vodo skoraj nevidno, odvisno od vrste stekla, v zraku pa se svetlobni žarki lomijo, ker je optično gostejše sredstvo. To moramo upoštevati in moramo malo popačiti ozadje tam zadaj.
To popačenje želimo imeti samo na ozadju. Torej ga podvojimo tako, da povlečemo ozadje na simbol za Nov sloj (1) in mu dodamo masko. Za to povlečemo masko plasti iz sloja 1 z pritisnjeno Alt tipko na sloj "Kopija ozadja" (2). Tako bo kopirana (3), sicer bi bila premaknjena in ne bi bila več na voljo sloju 1..webp?tutkfid=58889)
Preklopimo (Originalno) ozadje (1). In v sloju "Kopija ozadja" grem v Umetno filtriranje (2) v meniju Filtriranje.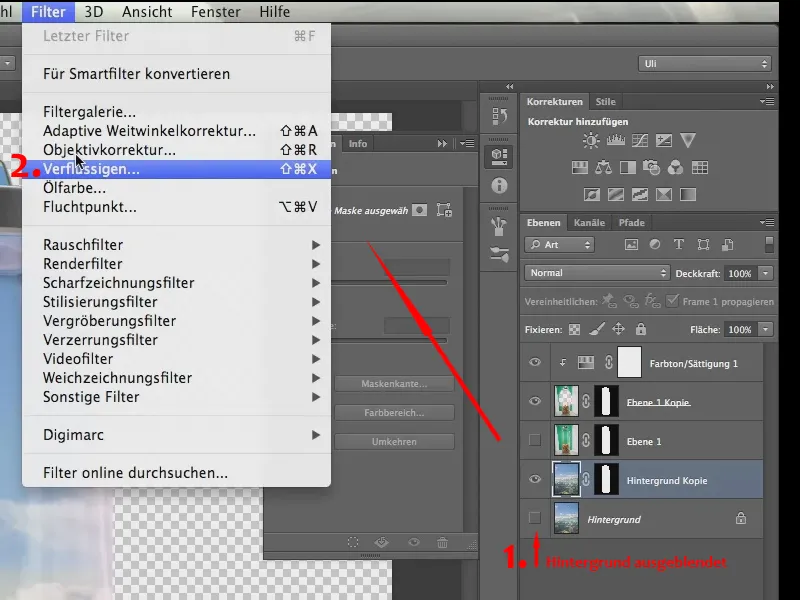
In kot vidite, tukaj je tudi steklo.
Če ga ne vidite, je to zato, ker niste omogočili ozadja v plošči v desnem kotu Prikaži ozadje - to bi morali seveda - in Prosojnost bi morala biti nastavljena na 50%, tako da lahko vidite oboje - najprej: kaj počnete in drugič: steklo..webp?tutkfid=58891)
Ker če veste, kje je kozarec, potem veste, kako naj bi izgledala popačenost. Tukaj na robu nekoliko močneje, na sredini bolj šibko (1).
Vzemim to orodje (2) …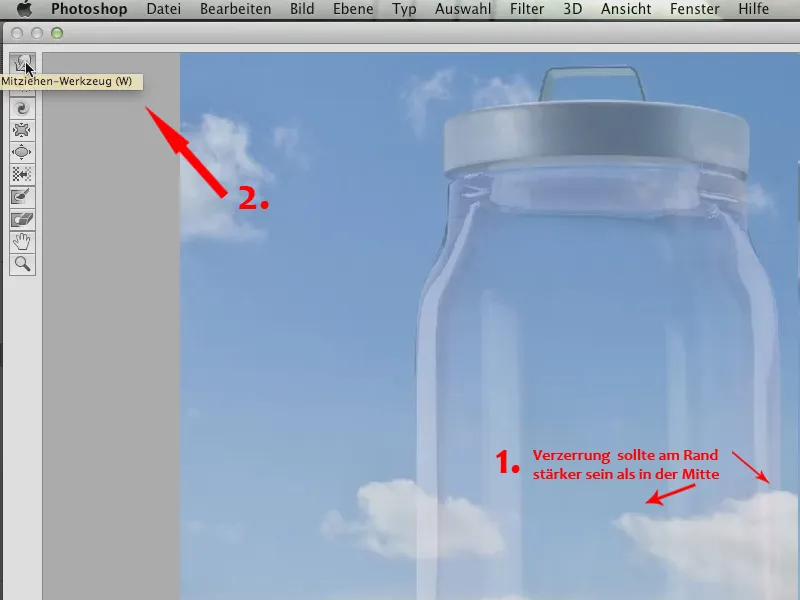
… imenuje se orodje za povleko, pred tem je bilo imenovano orodje za naprej ukrivljanje in je med mojimi najljubšimi orodji v filtrom Uličic. Pazite sedaj, kaj z njim naredimo.
Samo popačimo oblake, to je vse. Torej, malenkost..webp?tutkfid=58893)
Če rahlo popačite na robu, to ni dramatično, saj bo kasneje spet skrito s pomočjo maske, ampak tako zagotovo lahko nekoliko prekinemo obris oblačil in poskrbimo, da dejansko izgleda, kot da je to pravo steklo.
Enostavno začnemo, v tem filtru, torej v naši sliki, in "gnetemo" žepe - no, ne žepe, ampak piksle, jih nekoliko premikamo, da izgleda malo "zamegljeno".
Sploh ni škodljivo, če to storite večkrat in stvar postane malo manj jasna. To sploh ni pomembno, saj to želimo. Želimo, da postane malo manj jasno tudi skozi steklo. Pomembno je predvsem, da se črte, ki gredo direktno skozi, spremenijo, da vidimo, da steklo dejansko lomi.
Sedaj si bomo pogledali in zaprli filter za Uličic s OK. Sedaj bomo spet prikazali ozadje v paleti plasti.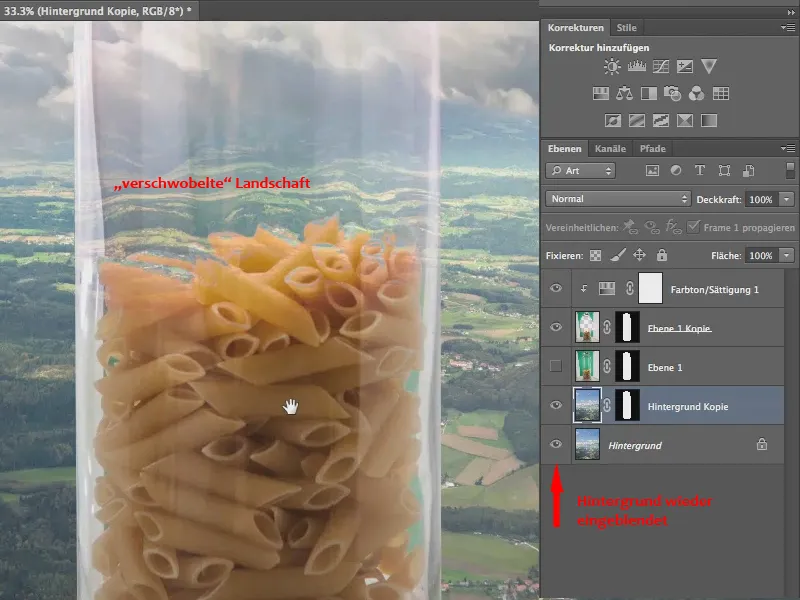
Zdaj vidimo tudi to: To ni več preprosto, ampak imamo tukaj to odstopanje, ki ga dejansko pričakujemo, ker je to navsezadnje steklo. Pri testeninah imamo premalo stekla - ampak tukaj zagotovo vidimo, da imamo popačenje, ki ga povzroča steklo..webp?tutkfid=58895)
Še enkrat povzeto: Lahko čudovito izrežemo s radirko ozadja, vendar moramo biti pozorni, da je tisto, kar vidimo skozi prosojnost, popačeno, in seveda moramo paziti - še posebej pri tem orodju -, da morebitni barvni odtenki niso filtrirani.
Takole izgleda celota:.webp?tutkfid=58896)
Screenshot: Fotomontaža


