V tem vadbeniku vam bom pokazal različne gumbe in možnosti na levi strani časovnice v programu Adobe Premiere Pro CC. Te funkcije so ključne za učinkovito delo z gradivom in natančno filtriranje tega, kar potrebujete. Pomembno je obvladati te osnovne funkcije, da lahko hitro in usmerjeno delate pri urejanju videoposnetkov.
Najpomembnejša spoznanja
- Naučili se boste, kako aktivirati in deaktivirati videoposnetke in zvočne sledi.
- Razložili bomo pomen različnih gumbov, kot so "Mute", "Solo" in "Lock".
- Pojasnilo bo, kako uporabljati Quellpatching in ciljno usmerjanje za učinkovito upravljanje s posnetki.
Korak za korakom vodnik
1. Pregled funkcije ikon z očesi
Ikona očesa označuje vidnost videoposnetka. S klikom nanjo lahko vklopite ali izklopite ustrezno videospur. Če je sled aktivirana, lahko slišite in vidite osnovno datoteko, v nasprotnem primeru je v predogledu onemogočena. Na primer, če izberete sled z Tutorial mp4 in kliknete na ikono očesa, ta neaktivna sled ne bo več prikazana.

2. Uporaba gumbov Mute
Gumb Mute (M) vam omogoča utišanje zvočnih posnetkov. Klik na ta gumb, medtem ko je izbrana ustrezna sled, bo pomenil, da zvočna sled ne bo slišna med predvajanjem časovnice. Da to storite za vse zvočne sledi hkrati, pritisnite tipko Shift in kliknite Mute. Tako bodo zvoki vseh zvočnih sledi hitro onemogočeni.
3. Omogočanje funkcije Solo
Z gumbom "S" lahko omogočite posamezno sled. S klikom nanj se osredotočite samo na to zvočno sled, medtem ko so vse ostale utišane. To je še posebej koristno, če želite zagotoviti, da se določen posnetek pravilno prilega preostanku vašega projekta, brez motenj.

4. Zaklepanje sledi
Z simbolom za zaklepanje lahko blokirate sled. To je še posebej uporabno, če že imate končen glasbeni posnetek, ki ga ne želite naključno spremeniti ali premakniti. Ko sled zaklenete, nanjo ne morete več spreminjati, obenem pa ostanete prilagodljivi v drugi sledi.

5. Razumevanje Quellpatchinga
Quellpatching se izvaja prek modrih označb na levi strani časovnice. Te označbe kažejo, kam se bo vaš uvoženi vir vstavil v sekvenco. Na primer, če ste določili vhodno točko, določi aktivna sled, kam bo material vstavljen. Kliknite "Vhod" in označite sledi, preden omogočite vstavljanje.

6. Uporaba ciljnih označb
Ciljne oznake na desni strani časovnice vplivajo na kopiranje v časovnici. Če datoteko teksture kopirate v določeno videoplast, morate zagotoviti, da je ta plast sprejeta. To zagotavlja pravilno integracijo vašega materiala v časovnico, brez nepričakovanih sprememb v drugih sledi.

7. Snemanje VoiceOverja
Še ena uporabna funkcija je dodajanje VoiceOverja. S klikom na ustrezni mikrofon se sproži števec in lahko takoj začnete snemati. Zvočna sled bo nato takoj dodana v časovnico.

8. Približevanje in pomikanje v časovnici
Z Zoom funkcijami lahko približate ali oddaljite v časovnici, da si ogledate več podrobnosti posnetkov. Prav tako je mogoče dodati ali odstraniti sledi, kar prilagodi delovno površino in vam nudi več prostora za delo.
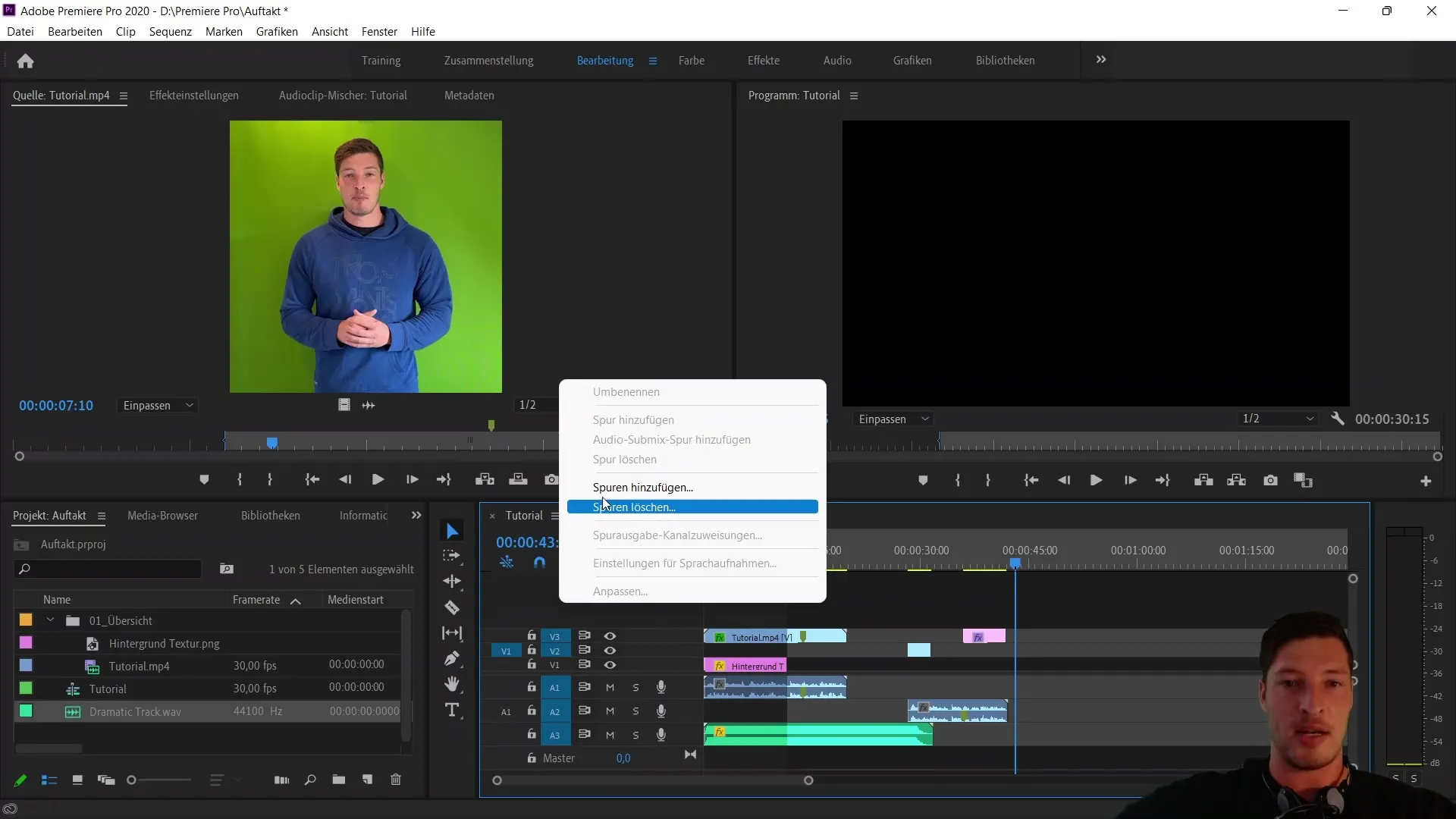
Izkoristite zaklepanje sinhronizacije
Zaklepanje sinhronizacije se uporablja, da se zagotovi, da videoposnetki in avdio ostanejo skupaj med urejanjem. Ko je ta funkcija omogočena, bo vaš avdio zapis nedotaknjen, medtem ko boste prilagajali video. Deaktivirajte jo le, če želite neodvisno urejati sled.
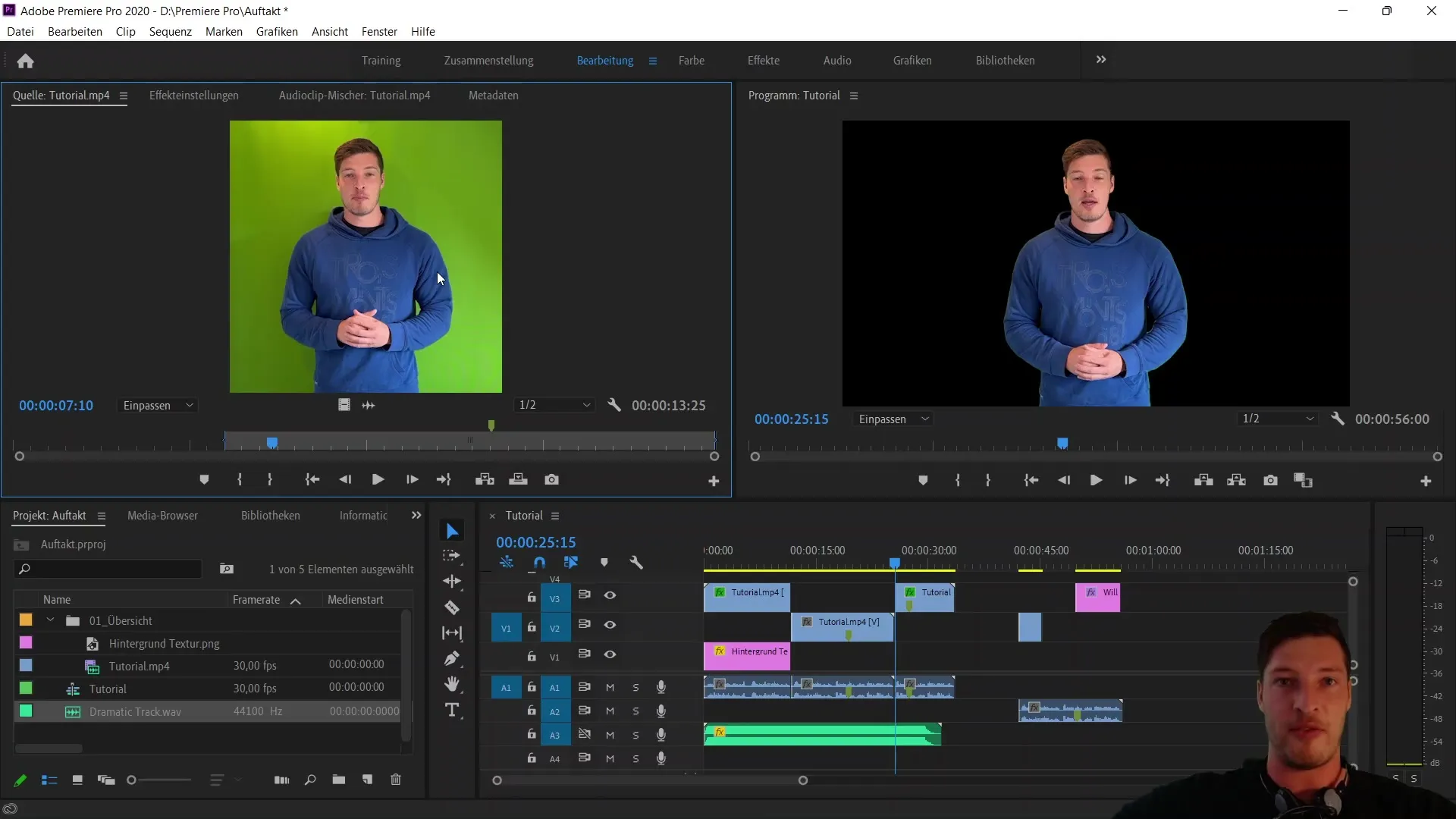
Povzetek
V tem vadnici ste spoznali osnovne funkcije časovnice v programu Adobe Premiere Pro CC. Zdaj veste, kako omogočiti/onemogočiti videoposnetke, utišati zvočne posnetke ter uporabiti različne pomembne gumbe, kot so "Zaklepanje" in "Solo". Prav tako ste izvedeli, kako smiselno uporabiti "Quellpatching" in "Zielführung" ter kako posneti učinkovit "VoiceOver". Te funkcije so ključne za učinkovito in natančno urejanje videoposnetkov.
Pogosto zastavljena vprašanja
Kaj pomeni simbol očesa v časovnici?Simbol očesa vklopi ali izklopi vidnost ustrezne videoposnetkov.
Kako lahko poslušam samo zvočni zapis?Z gumbom "Solo" lahko omogočite en zvočni zapis, medtem ko so vsi drugi utišani.
Kaj pomeni simbol ključavnice?Ključavnica zaklene sled, tako da nanjo ni mogoče narediti sprememb.
Kaj je Quell-patching?Quell-patching prikazuje, kako so uvoženi viri vstavljeni v sekvenco.
Kako posnamem VoiceOver?Kliknite na simbol mikrofona in začnite snemati, kar se bo neposredno shranilo v zvočni zapis.


