V tem vodiču se boš naučil, kako lahko posamezne slike iz svoje video sekvence izvoziš v programu Adobe Premiere Pro. To je še posebej koristno, če potrebuješ na primer sličice za YouTube ali druge slikovne datoteke. Izvoz posamezne slikovitega zaslona je enostaven način za hitro shranjevanje želenega posnetka. Korake bomo podrobno pregledali, da boš na koncu sposoben izvoziti sliko iz svojega projekta v najboljši možni kakovosti.
Najpomembnejše ugotovitve
- Iz svojega projekta lahko posamezne slike izvoziš neposredno kot PNG ali JPEG.
- Obstajata dva glavna načina izvoza posnetka: prek ikone fotoaparata in prek okna za izvoz.
- Upoštevanje In- in Outpointov je ključno, če želiš izvoziti določen posnetek.
Korak-za-korakom vodnik
Najprej bomo odstranili kreativni element spodnjega tretjega dela iz video sekvence, da bomo zaslon prost. To dosežeš tako, da v programu izbereš svoj element in klikneš na "Izbriši".

Zdaj si bomo ogledali "Osnovne grafike", da bomo učinek naslova kurzorja barvno prilagodili našemu trenutnemu projektu. Za to odpreš zanka z grafiko in izbereš element, ki ga želiš urediti. Nato spremeniš barvo polnjenja v barvo, ki ustreza tvojemu projektu, in se prepričaš, da je besedilo pravilno.

Sedaj si pripravljen začeti izvozovati sekvenco. V tem vodiču se bomo osredotočili na izvoz slike, torej izvoz posameznega posnetka kot slikovne datoteke. Uporabili smo impresivno ozadje s tramvajem v Milanu in napis "Milano 2022". Ta posnetek uporabljamo kot primer.

Za ustvarjanje posnetka klikni na ikono fotoaparata, označeno z "Izvozi posnetek". Odpre se novo okno, kjer lahko določiš ime za svojo sliko. Imenuj je na primer "Milanska naslovnica".

V izvoznem oknu imaš možnost izbire formata. Priporočam, da sliko shraniš v formatu PNG, da zagotoviš najboljšo kakovost. Izberi PNG format iz seznama.

Če želiš, lahko ustvariš nov podmapo za svoje slike. Predlagam, da ustvariš mapo z imenom "Milano 2022". Izberi to podmapo, da shraniš svojo slikovno datoteko tja.

Klikni na "V redu", da začneš izvoz. Nato navigiraj v mapo, ki si jo pravkar izbral. Videl boš, da je tvoja naslovnica zdaj shranjena kot PNG datoteka. To je najenostavnejši način za ustvarjanje posnetka in shranjevanje v projektu.

Alternativna metoda za izvoz posnetka kot slikovne datoteke je prek glavnega okna izvoza. Odpravi se na "Datoteka" in izberi "Izvoz" ter nato "Mediji". Poskrbi, da določiš In- in Outpoint za želeni posnetek. To lahko narediš tako, da označiš časovnico in pritisneš tipki "I" za In in "O" za Out.

Zdaj lahko datoteko ponovno izvoziš. Ponovno uporabi PNG format, da zagotoviš najboljšo kakovost. Ker smo določili In- in Outpointe, bo izvožen le ta posamezen posnetek, ne celotna sekvenca.

Poimenuj sliko, na primer "Milanska naslovnica_2". Ločilo podčrtaj ti bo pomagalo razlikovati različice iste slikovne datoteke. Zaokroži ime datoteke z nizom podčrtajev, da boš pripravljen na zaporedne številke, če boš izvozil več posnetkov.
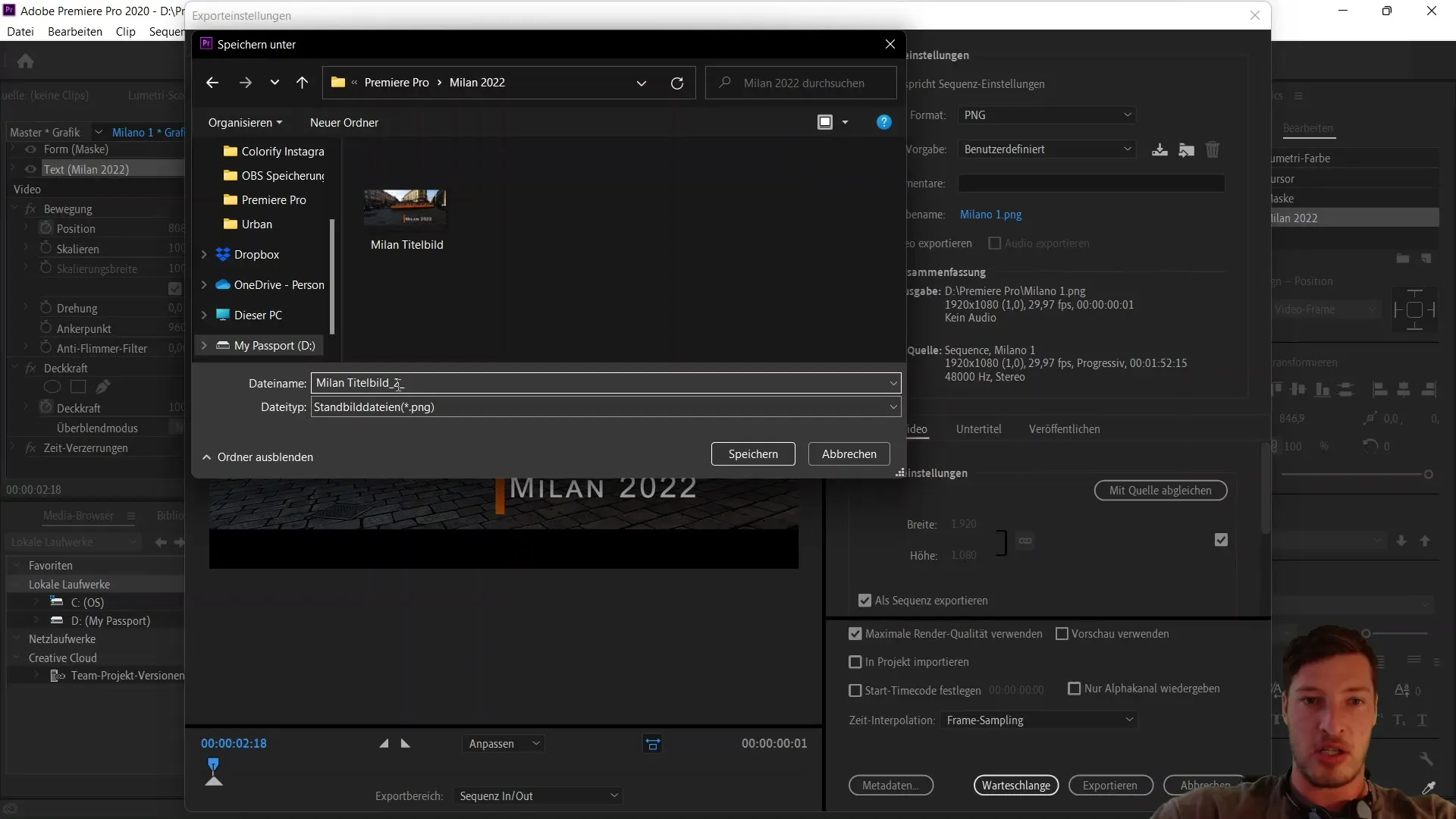
Kliknite na »Shrani« in omogočite možnost za najvišjo kakovost izvoza. To je lahko koristno za projektne miniatur, tudi če je razlika pri posamezni sliki minimalna.
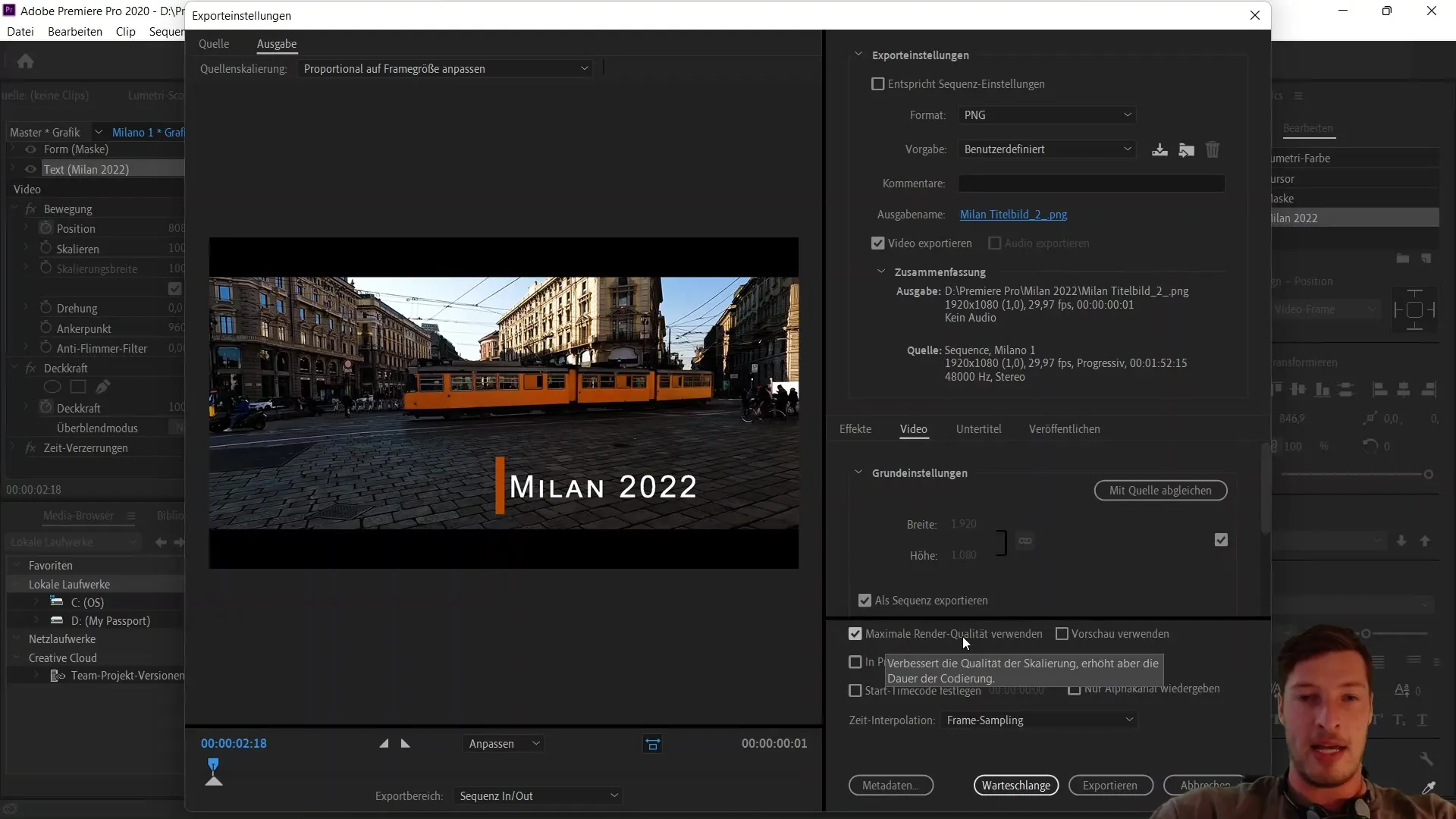
Po opravljenem izvozu se lahko vrnete v mapo Milan. Tam boste našli sliko z novo imenom, ki ste jo shranili. V mojem primeru je velikost datoteke PNG 2,31 MB, kar je za sliko posnetka zaslona veliko in visokokakovostno.

Povzeto ste se naučili, kako izvoziti posamezne slike z Adobe Premiere Pro CC, na primer, da ustvarite posnetek zaslona za miniatur. Spoznali ste dve metodi: enostavno možnost s simbolom fotoaparata in obsežnejšo metodo prek okna za izvoz, ki je v mnogih primerih priporočljiva.
Povzetek
V tem vodniku ste se naučili, kako izvoziti posamezne slike iz vašega projekta v Adobe Premiere Pro. Sedaj bi morali biti sposobni hitro in enostavno shranjevati posnetke zaslona ter uporabljati nekoliko bolj kompleksno metodo prek okna za izvoz.
Najpogostejša vprašanja
Kako izvoziti posnetek zaslona v Adobe Premiere Pro?Posnetek zaslona lahko izvozite, če kliknete simbol fotoaparata in izberete ime ter format slike.
Kateri format slike je priporočljiv?Priporočljivo je uporabiti PNG, saj zagotavlja najboljšo kakovost slike.
Ali lahko izvozim več okvirjev hkrati?Da, če določite vstopno in izstopno točko za določeno območje, lahko izvozite več okvirjev, vendar smo se v tej vadnici osredotočili na posamezen okvir.


