Opozorilo: Ta vadnica je besedilna različica pripadajočega video usposabljanja Marca Kolditza. Besedila zato lahko vsebujejo tudi pogovorni slog.
Iz te slike se bo sedaj ustvarila maska - vsaj tako bo izrezana, da bo izgledala kot maska.
Korak 1
Izberite Orodje svinčnik na aktivnem nivoju "Maska" in povečajte sliko. Maska bi se lahko sedaj izrezala okroglo, špikljačasto ali - kot je narejeno v nadaljevanju - ob robu plešavosti. Ker je bilo obraz že prej izrezan, obrisi na licih in bradi za zdaj niso pomembni. Gre le za to, da se oblika plešavosti osvobodi s potjo. Marco opozori, da bi lahko to storili tudi z običajno masko. Vendar je del plešavosti v perspektivi nekoliko zapleten, zato priporoča, da to kasneje popravite s potjo.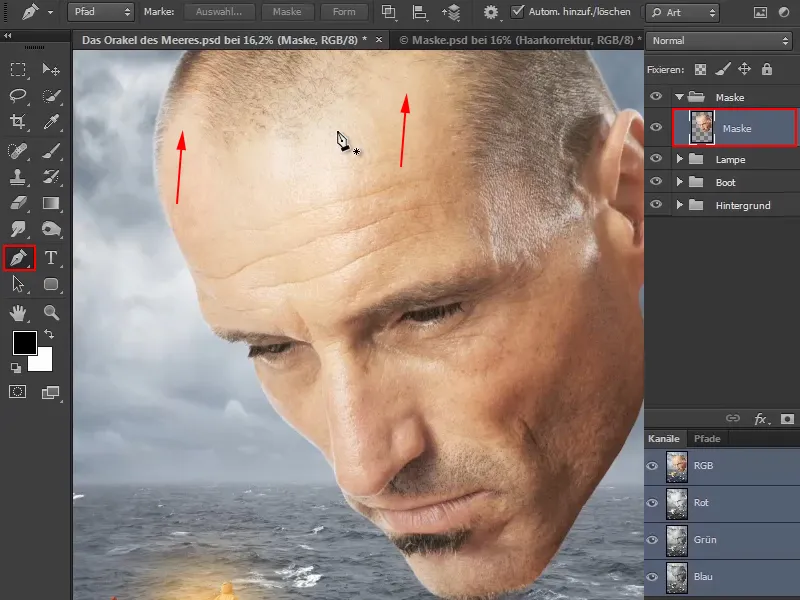
Korak 2
Predstavi Marco splošno ravnanje z Orodje svinčnik:
Ko kliknete na sliko, dobite običajno točko (1).
Za drugo točko premislite, kje naj se maska začne, in izberite mesto na robu čela. Tam z enim klikom postavite točko - pri tem držite miškin gumb pritisnjen in potegnite malce. Tako lahko ustvarite oziroma vplivate na Bézierovo krivuljo, da bo potek krivulje tako, kot ga potrebujete.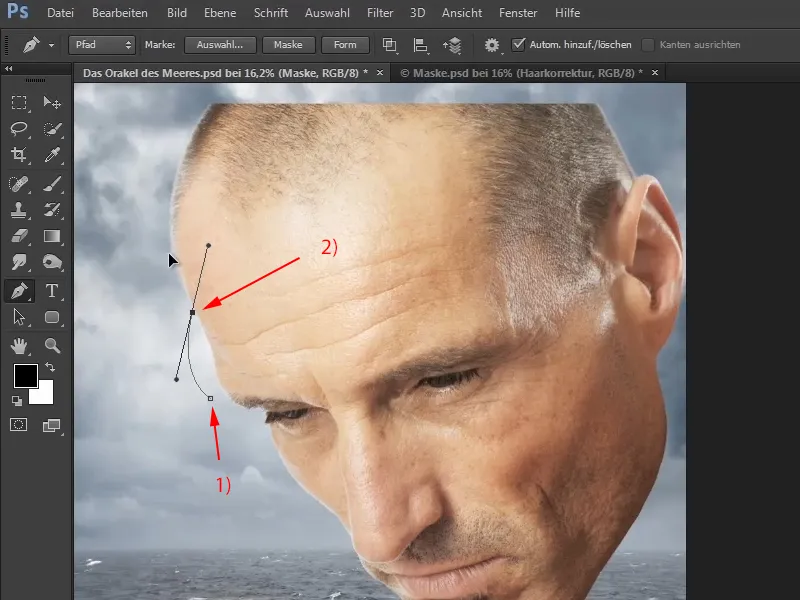
Korak 3
Na ta način sedaj ustvarite krivuljo ob plešavosti.
Z držanjem tipke Ctrl se kazalec spremeni v belo puščico in s tem lahko premikate že postavljene točke. 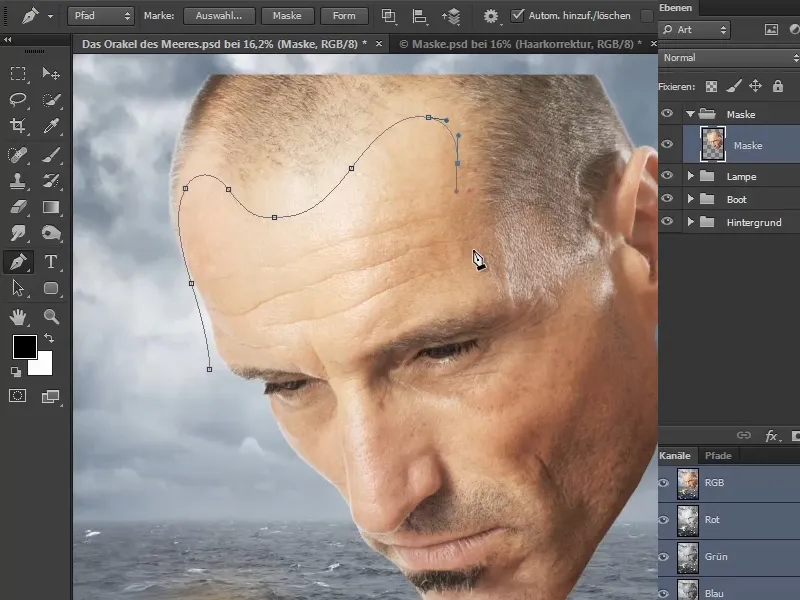
Korak 4
Vključite ličnico in pustite, da se rob maske lepo prilagodi.
Preostale točke lahko hitro postavite okoli glave, dokler ne pridete na izhodiščno točko.
Zaprite pot masko s klikom na začetno točko. 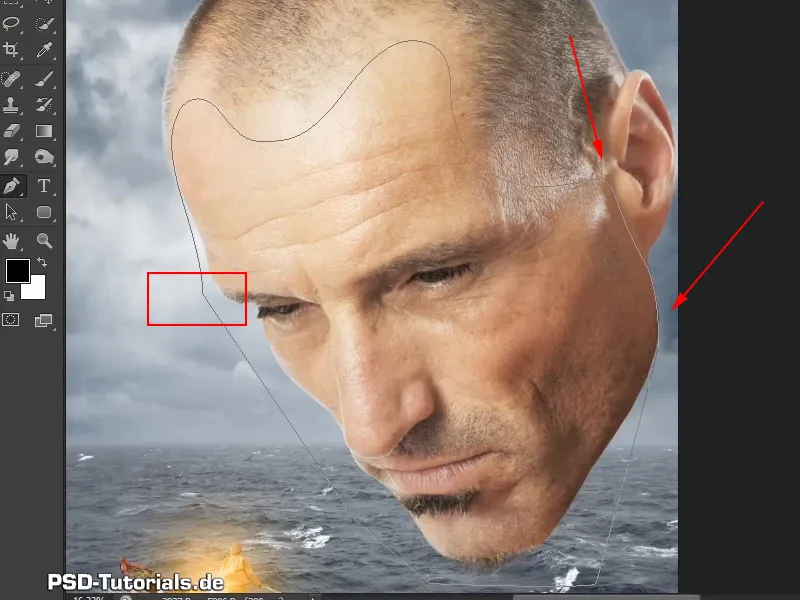
Korak 5
Zdaj enkrat kliknite na simbol maske in ustvarite masko (1).
Če zdaj še enkrat kliknete na simbol maske, bo ustvarjena pot maska (2).
In že skoraj izgleda kot maska, ki naj bi nastala. 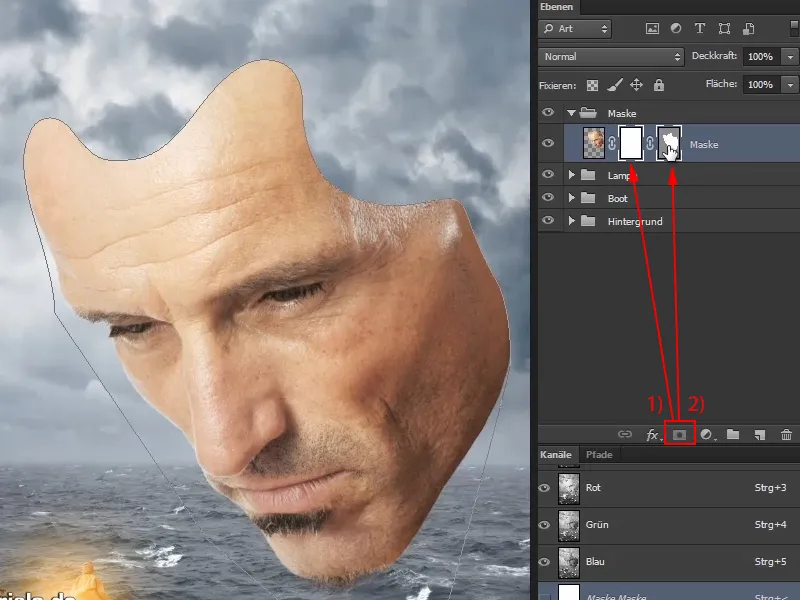
Korak 6
Nekateri deli pa morajo še biti optimizirani, da se perspektiva bolje prilega.
Zdaj kliknite na pot masko in izberite Orodje za neposredno izbiro s pomočjo belega kazalca iz vrstice.
Ko kliknete na sliko, lahko popravite posamezna območja. Tako lahko prilagodite masko, dokler ni takšna, kot si jo res želite imeti. In tudi pri tem koraku si vzemite čas … 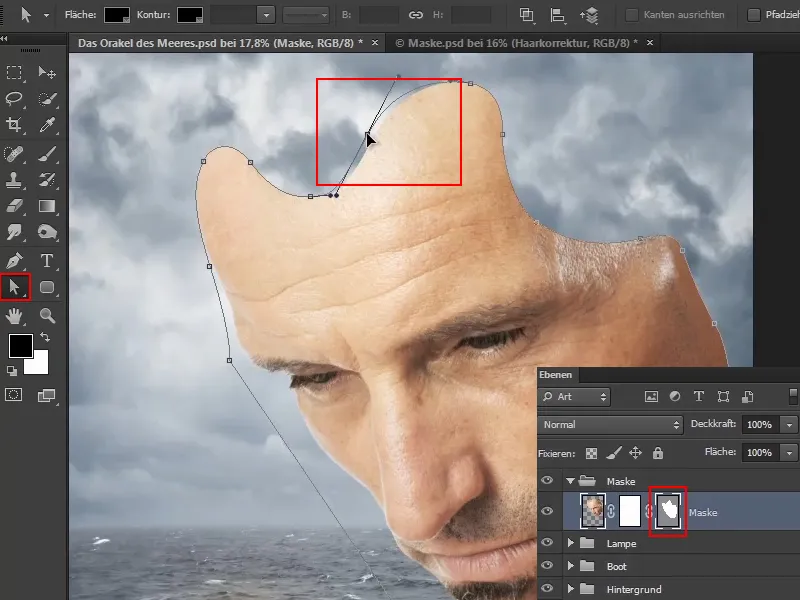
Na tem mestu v videoposnetku Marco spet preskoči naprej in prikaže rezultat svojega dela.
Če želite kasneje narediti dodatne popravke, lahko pot masko kadarkoli urejate z Orodje za neposredno izbiro. Za to mora seveda biti aktiviran.
Obstajata dva načina za aktiviranje poti maske: ali jo aktivirate prek plasti, kjer je obarvana siva (a), ali pa vključite zavihek Poti prek Okno>Poti (b). .webp?tutkfid=59437)
Marco je tudi spustil glavo še malce nižje, da je pogled res usmerjen na ladijskega častnika.
Korak 7
Osvobojeno je že, vendar še ni prav s takim gladkim robom. Ko se približate maski, opazite, da je rob malce preveč popoln. Delovalo bi bolj realistično, če bi bil rob nekoliko razkropljen. 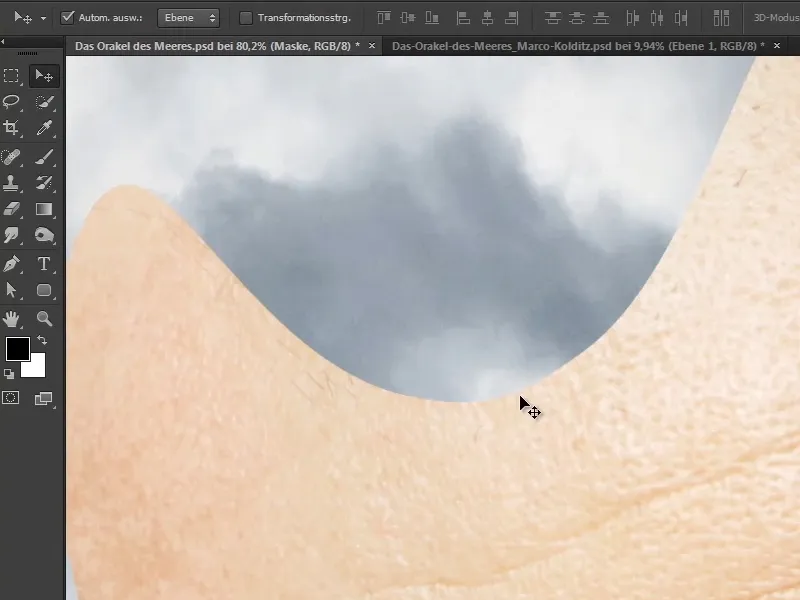
Zato se bodo zdaj robovi še urejali …
Aktivirajte običajno Plast maska, izberite Kipec in barvo Ozadje nastavite na Črno.
Zdaj z njim pojdite po robovih in razbijte gladko črto. Ta korak bo trajal nekaj časa, vendar si vzemite čas zanj. Tudi to je povezano z ilustracijo, z odmorom in potrpežljivostjo. Za tiste, ki vedno želijo vse hitro narediti, je to seveda nekoliko naporno.
Vendar ko končano sliko kasneje vidite in jo povečate, boste odkrili takšne podrobnosti. Ni umetnost, da majhne slike dobro izgledajo - na internetu z 1000 slikovnimi pikami. Drugače pa je z slikami, v katere se približate in jih si lahko natančneje ogledate, kjer lahko iščete in najdete lepe podrobnosti.
Zato Marco rad ustvarja takšne podrobnosti in poudarja, da ni vedno treba delati popolno. Ker popolno ni vedno najbolje.
Vendar ne bi smeli vključiti prevelikih in ostrih vdolbin, ampak se raje nekoliko orientirati na pore in vozlane ter voziti bolj okrogle in lažje vijuge. .webp?tutkfid=59439)
Korak 8
Marco v videu znova naredi preskok v času in zdaj pokaže končno sledene konture.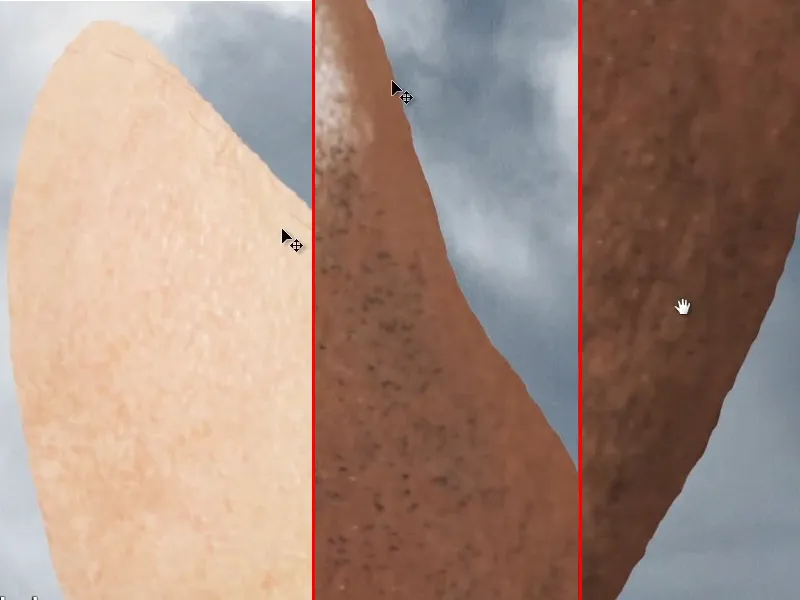
Ob tem omeni, da je tudi nekoliko popravil dlačice na bradi: Svetle dele v sencah (a) in prospeh (b) je potemnil z orodjem osvetljevalec.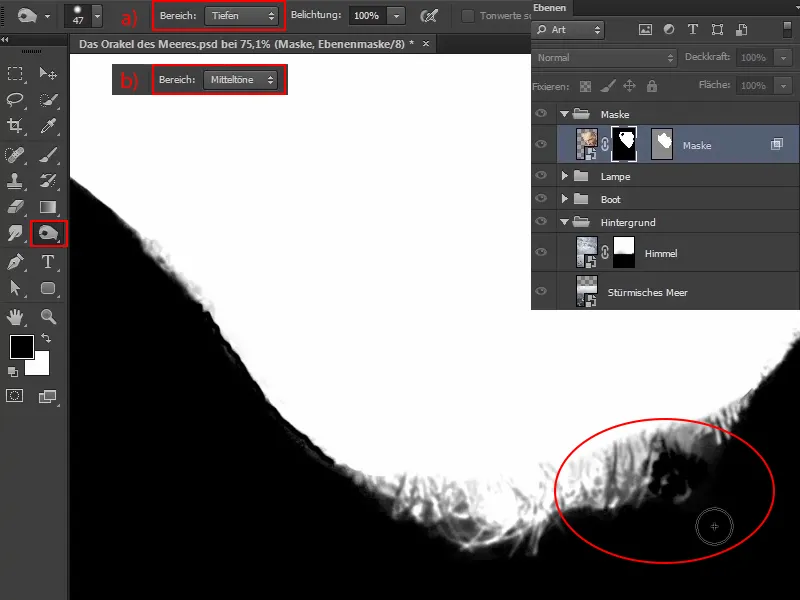
S tem je še dodatno izpostavil dlake. V primerjavi s prej zdaj dlake na bradi izgledajo tako: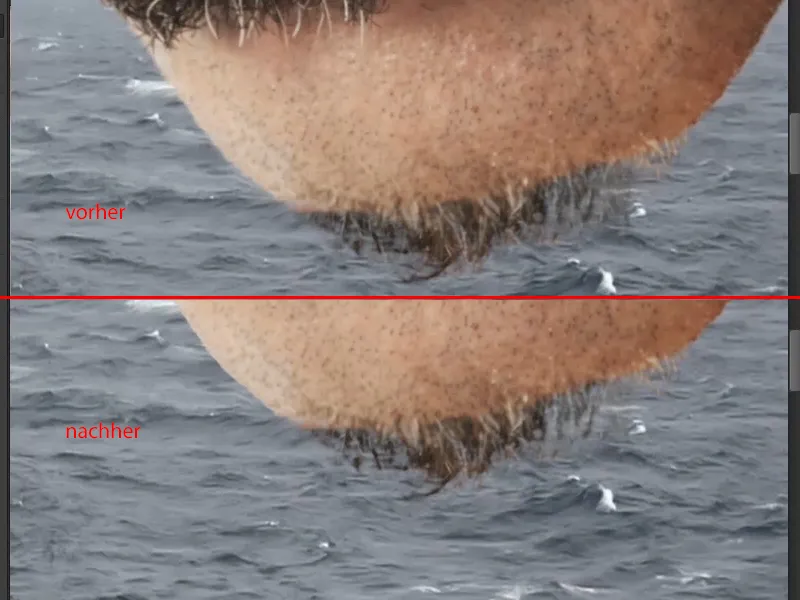
Če želite preklapljati med sliko in masko ter jih po potrebi še popraviti, to preprosto storite tako, da kliknete na masko, medtem ko držite tipko Alt-..webp?tutkfid=59443)
Robovi so zdaj narebreni, kar pomeni, da je bil narejen korak k realističnejši maski.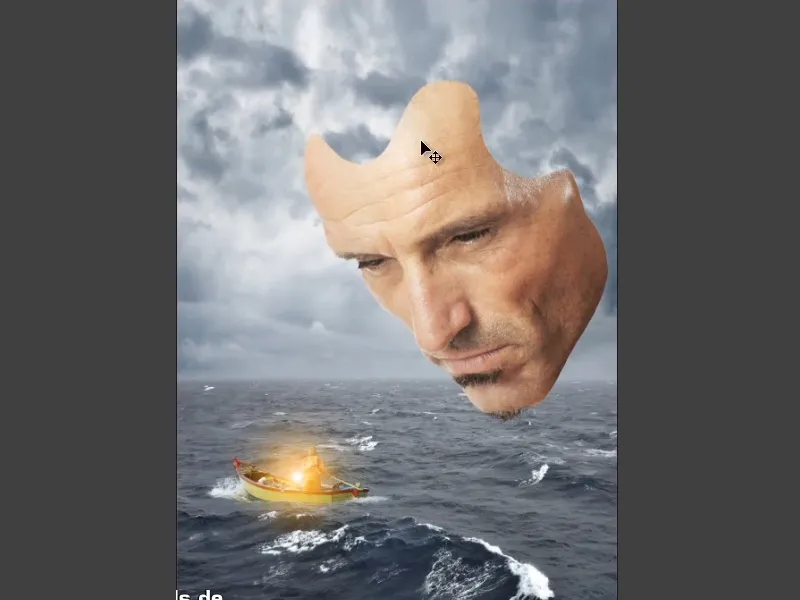
V naslednjem delu serije vadnic bo maski dodana globina, da bo res videti, da gre za masko.


