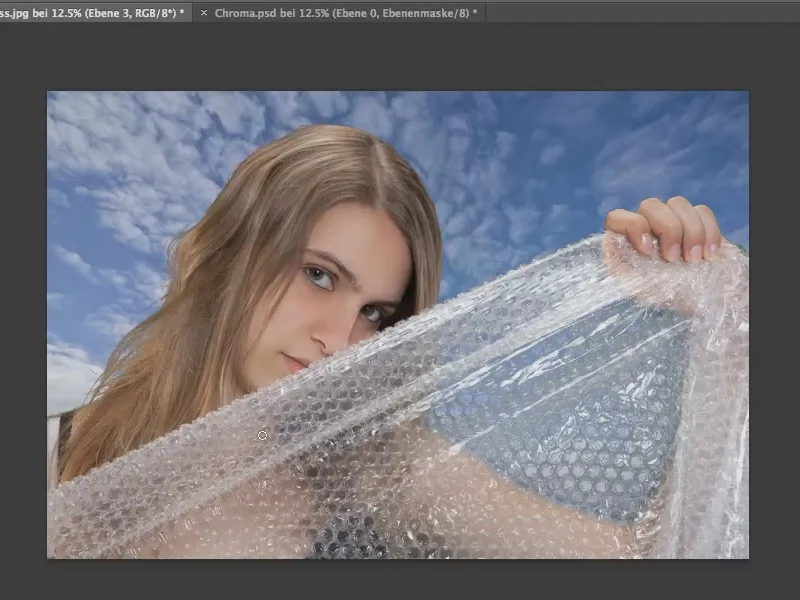V naslednjem vadnem programu bomo z uporabo zelenega zaslona izrezali predmete s pomočjo programa Photoshop. Obstaja veliko različnih načinov za to, pri čemer bo v tem vadniku prikazan samo postopek z uporabo barvne izbire.
Zakaj ravno zelena? Teoretično bi ta postopek deloval tudi z drugimi barvami, vendar je zelena barva maksimalno oddaljena od barve kože in s tem zmanjšuje tveganje, da bi nehote izrezali tudi druge predmete ali njihove dele.
Korak 1
Najprej bomo ustvarili izbiro barvnega območja. To naredimo prek Izbira>Barvno območje...
Pri tem priporočam zelo visoko toleranco. S zmanjšanjem tolerance na nižjo vrednost, npr. 71, nekateri zeleni odtenki ne bi bili vključeni.
Nato preprosto kliknemo na zeleno območje, ki ga želimo odstraniti, s Pipeto.
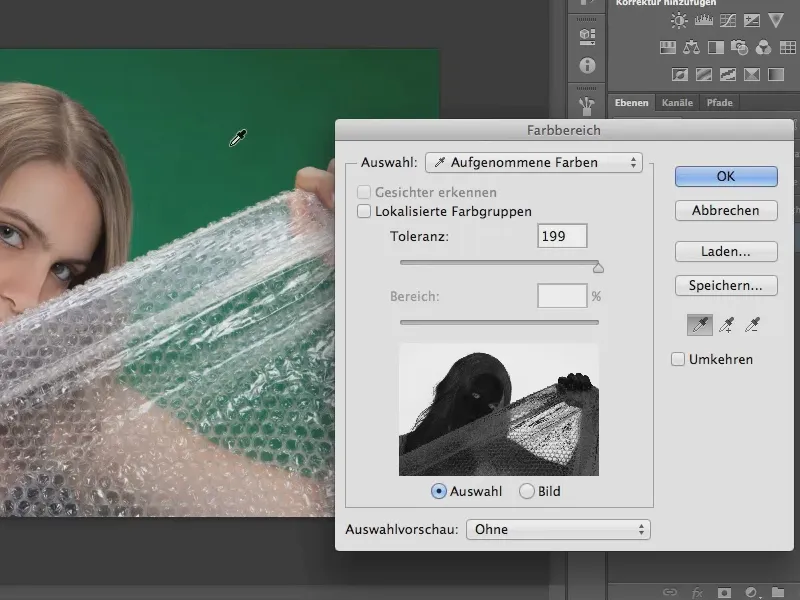
Korak 2
V naslednjem koraku želimo odstraniti piksle iz izbire, ki smo jih izbrali našemu modelu zaradi visoke tolerance. Zato zmanjšamo toleranco in pri tem lahko malce eksperimentiramo, da dosegamo individualno najboljše rezultate.
Poleg tega lahko s Pipeto razširimo spekter naše izbire, tako da dodamo še različne zelene odtenke na sliki v izbor.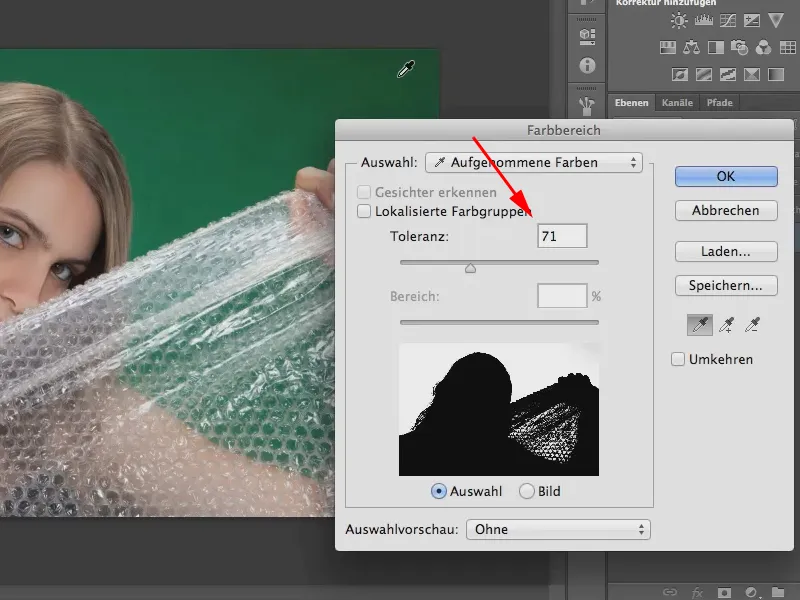
Korak 3
Ko zdaj zapremo okno barvnega območja z gumbom OK, bomo dobili izbor našega modela brez zelenega ozadja. Sedaj to odstranimo tako, da z gumbom spodaj desno ustvarimo plast masko.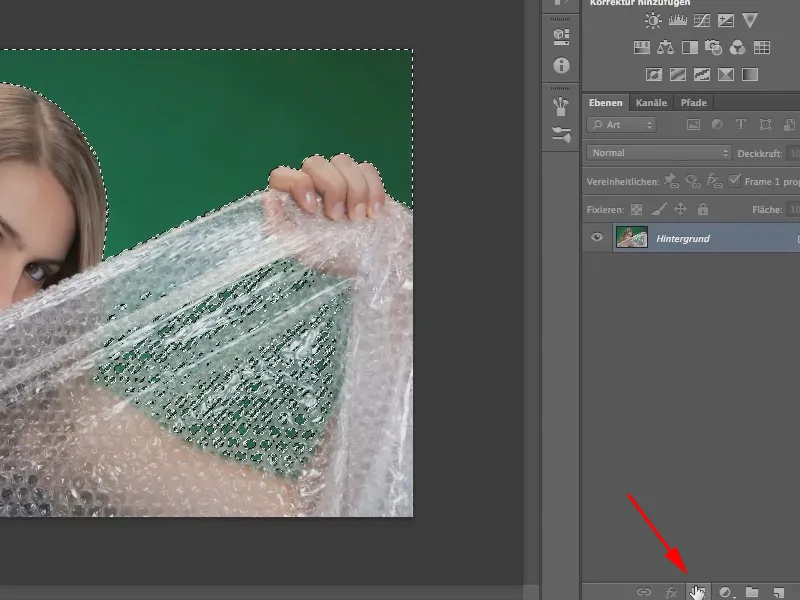
Pomembno: Preden ustvarite plast masko, morate premakniti izbor z gumbom Izbira>Obrni izbiro z nogo, sicer boste odstranili model namesto ozadja.
Alternativno lahko izbor tudi kadarkoli kasneje obrnete. Kliknite v polje lastnosti-Komande in tam izberite Obrni.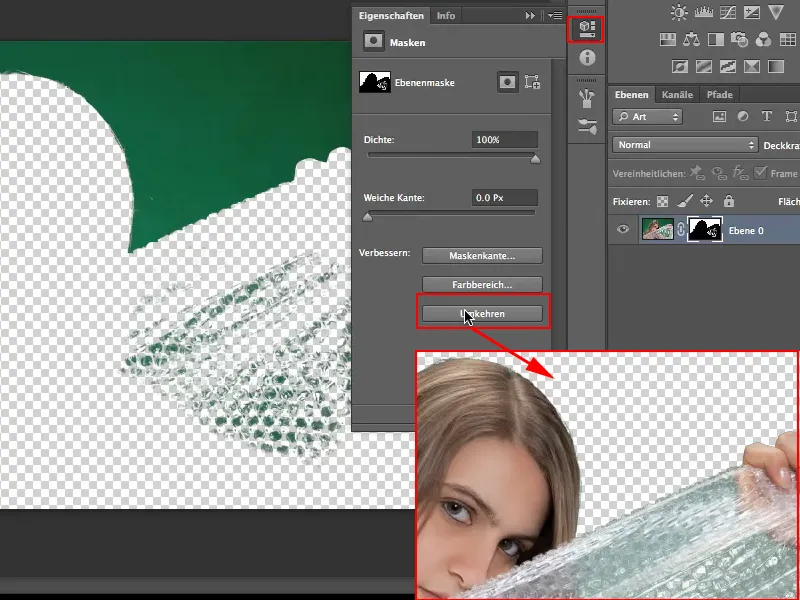
Korak 4
Seveda naš model še ni popolnoma izrezan, da bi lahko nadaljevali delo. Najbolje vidimo pomanjkljivosti, ko postavimo model pred drugo ozadje. Za ta namen sem že odprl sliko z imenom "Blauweiss.jpg" v drugem zavihku.
Z orodjem Premikanje- nepremično potegnem izrezan model navzgor na zavihek "Blauweiss.jpg" in ga spustim, medtem ko držim tipko Shift-. Tako se bo model postavil na sredo druge slike.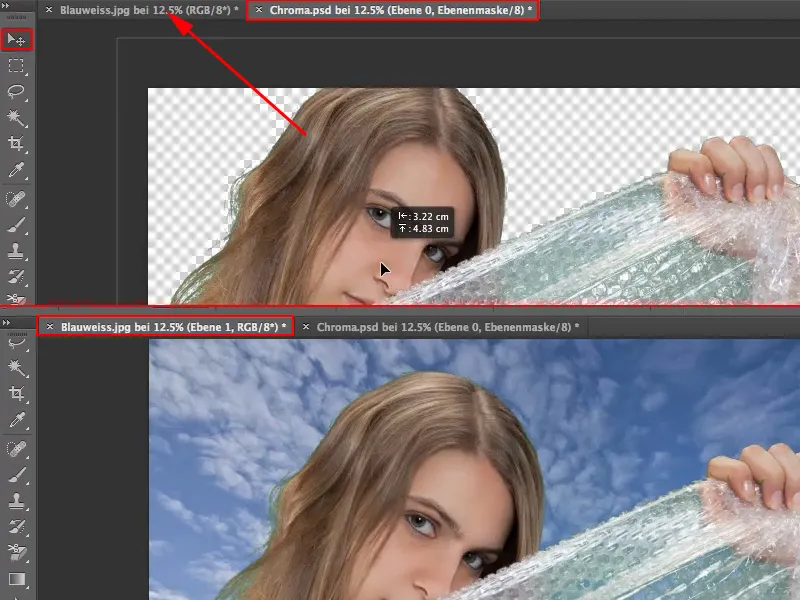
Pred modrim nebom so napake še posebej negativno opazne, te preostale zelene odtenke na foliji in laseh. Kako jih odstranimo, bom razložil v naslednjem koraku.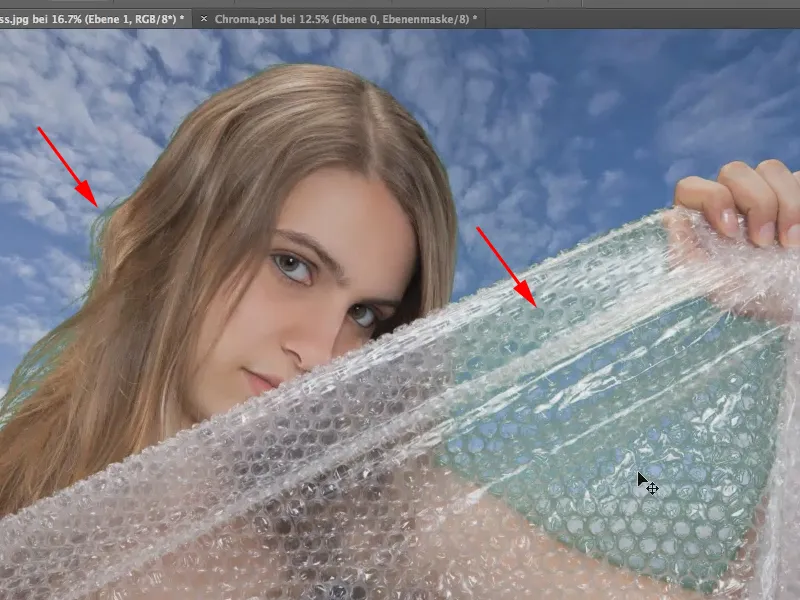
Korak 5
Najprej ustvarimo novo plast. Nato s Pipeto pobere z barvo ozadja (v našem primeru modro nebo) in z čopičem pobarva prizadeta mesta folije.
Nasvet: Barvo neba lahko lažje in neposredno zajamemo tudi iz slike tako, da s čopič- orodjem gremo v nebo in pritisnemo Alt- tipko. Tako se bo čopič za trenutek spremenil v Pipeto in bo sposoben izbrati barvo neba kot sprednjo barvo.
Potem spustimo tipko Alt- in s čopičem in modro barvo pobarvamo folijo. Seveda bo manjkala prosojnost in bo videti malce grozno. Preprosto zmanjšanje prekrivnosti nas tu ne bo pripeljalo nikamor, saj bodo manjkali odsevi na foliji. Torej tega ne smemo in poiskati moramo drugo možnost ...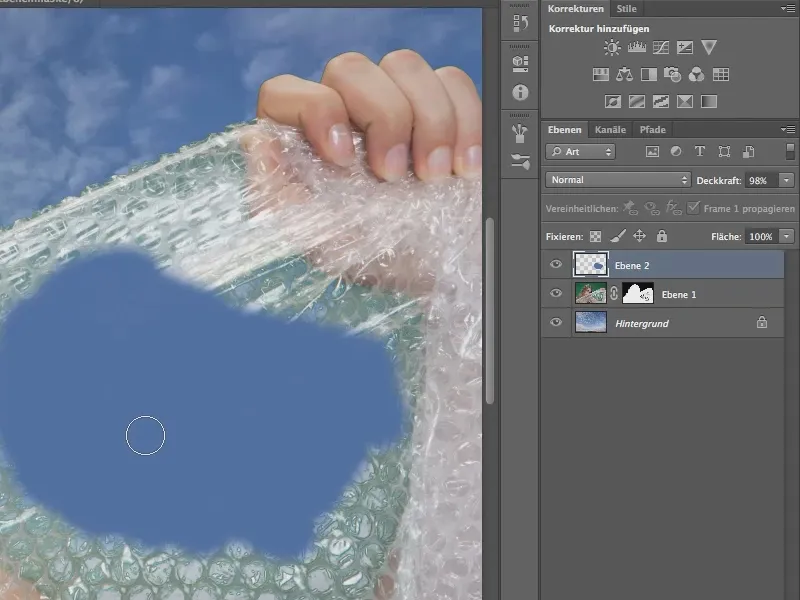
Korak 6
Ključ do uspeha v tem, kot tudi v mnogih drugih primerih v Photoshopu, je: Metoda izpolnitve!
Zadošča, če zdaj upoštevamo samo odtenek in to dosežemo, če metodo izpolnitve, katere privzeto je nastavljena na Normalno, spremenimo v Odtenek.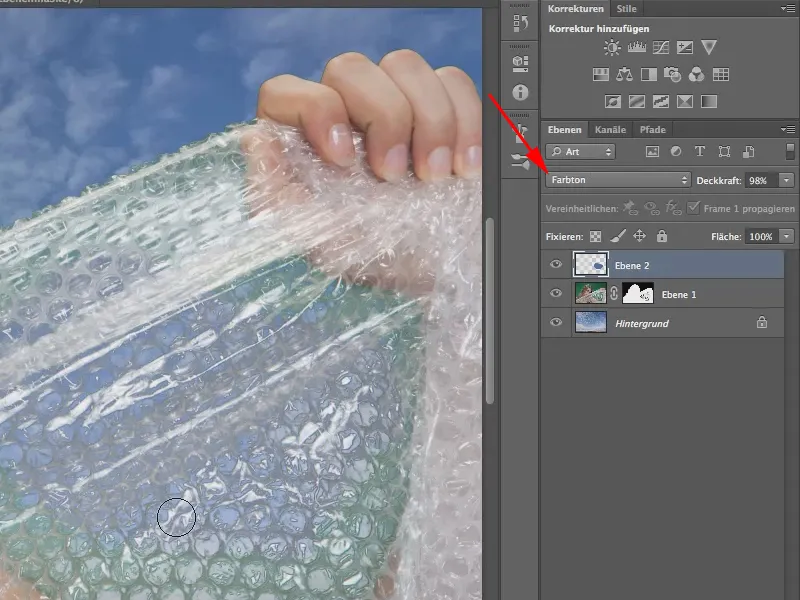
To izgleda kar dobro, kajne? Tako da barvamo povsod z modro, kjer želimo, da namesto zelene preseva nebo.
S konico neostrega čopiča lahko zelo blizu pobarvamo model, ker so robovi med modelom in nebom zaradi roba seveda nekoliko "razmazani". Če pa greste predaleč, boste modeli pobarvali v modro kožo - torej previdno.
Obstaja še en način namesto načina Barvni ton. Lahko izberete tudi način Barva. V tem primeru pa morate malo zmanjšati Prosojnost.
V posameznem primeru bi raje preizkusil oba in videl, kateri deluje bolje.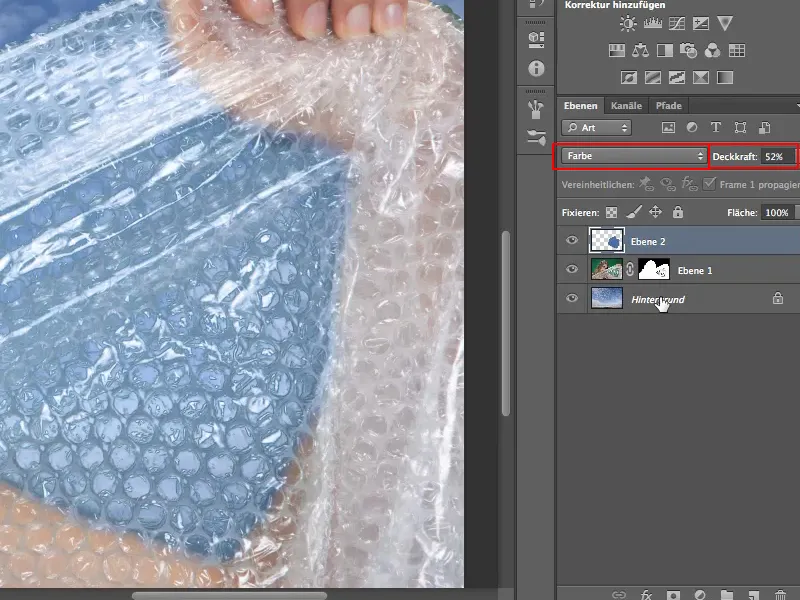
V našem primeru mi je način Barvni ton pri 100% Prosojnosti bolj všeč, zato se vrnem nazaj.
Korak 7
Nato moramo odstraniti zelene pike iz las. Deluje podobno.
Neposredno nad plastjo z osvobojenim modelom ustvarimo novo plast. Nato ponovno nastavim način na Barvni ton in s Pipeto (pritiskom na tipko Alt-) izberem barvo las kot barvo ospredja.
Z majhno čopičem sedaj premažem zelene pramene.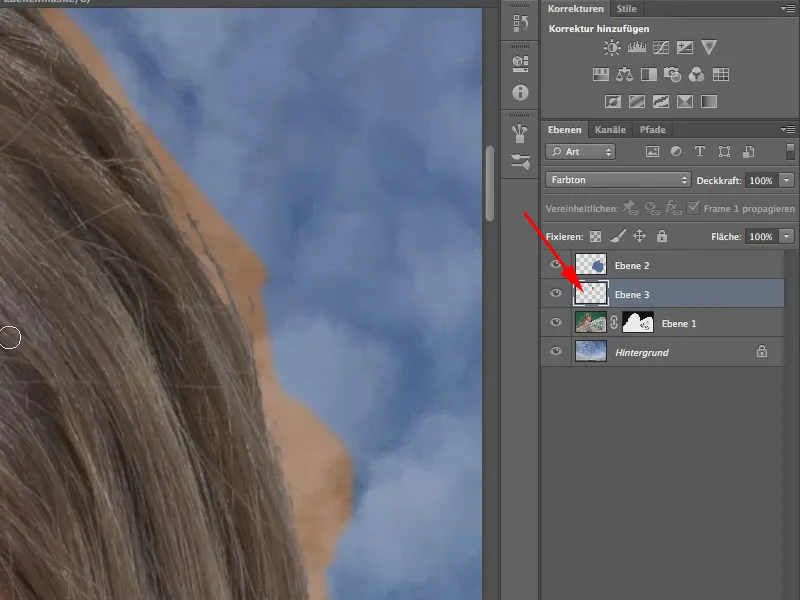
Neprijeten stranski učinek, da se barva las na Ozadje prenese, lahko preprosto obidemo …
Korak 8
Za to izberemo Plast>Slikovna maska ustvari. Slikovna maska omogoča, da slikamo samo na spodnji pikslovski plasti s svojim čopičem.
Tudi takrat, ko so pike dejansko še vedno prisotne in so samo skrite s pomočjo maske. Ni nujno, da se uporabi maska in s tem izbrišejo pike, da lahko slikovna maska deluje. Lahko masko enostavno pustite na mestu.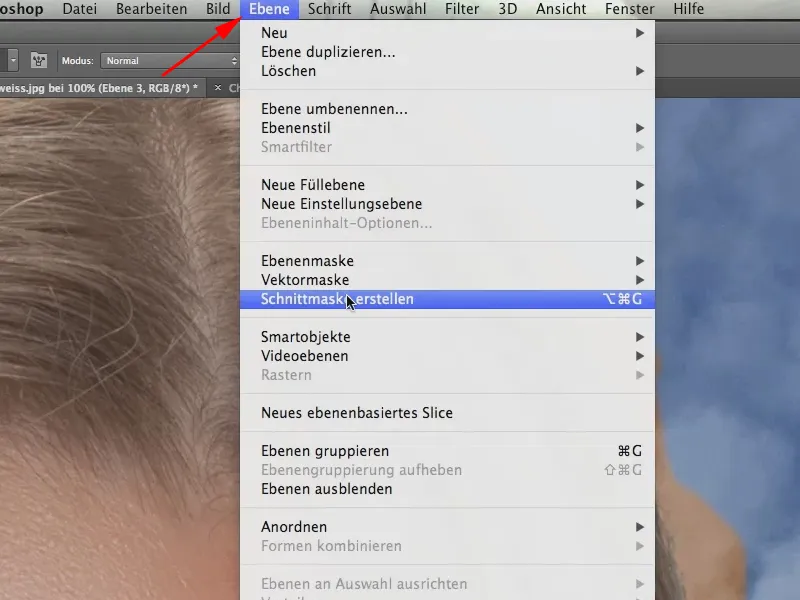
Korak 9
Ko bomo še končali s prebarvanjem las na levi strani, smo že končali. Vendar pa je barva las na levi strani nekoliko svetlejša in jo bo treba ponovno izbrati.
Po potrebi bi lahko izboljšali izbiro, vendar tukaj tega ne bomo storili.
Tukaj je končna slika: