V tem vadnem koraku bomo z rušenjem zidu s kroglami razkrili logotip PSD.
Postavitev scene
Da se ne bomo nepotrebno ukvarjali s postavljanjem nekaj plasti in luči, je v paketu delovnih datotek pripravljena skupna izhodiščna točka imenovana "PSD_C4D_R18_MoG_Voronoi_Bruch.c4d".
Poglejmo si postavitev scene iz stranske perspektive. Na skrajni desni je objekt Ravnina- z znanim PSD logotipom metulja. Pred tem je zid, sestavljen iz preprostega objekta Kocka-. Osvežitev scene poteka preko vira osvetlitve, ki vključuje glavno luč kot tudi dve mehkejši polnilni luči. Poleg tega je postavljena tudi Kamera, ki je usmerjena neposredno na zid, vendar zajame tudi del objekta Tla-.
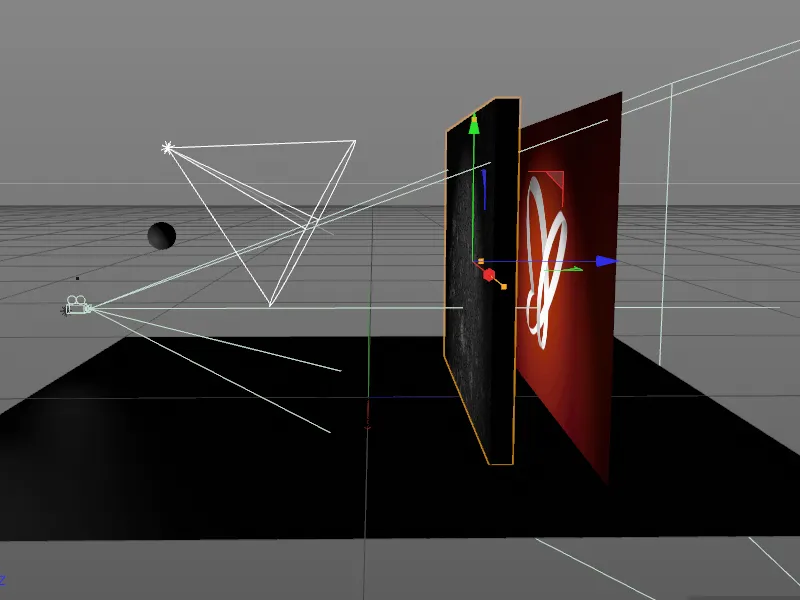
Razen preproste krogle je parametrični zid glavni igralec naše animacije. Ker se objekt Voronoi Bruch-popolnoma ukvarja z ustvarjanjem koščkov, lahko ostane tudi kot parametrični osnovni objekt.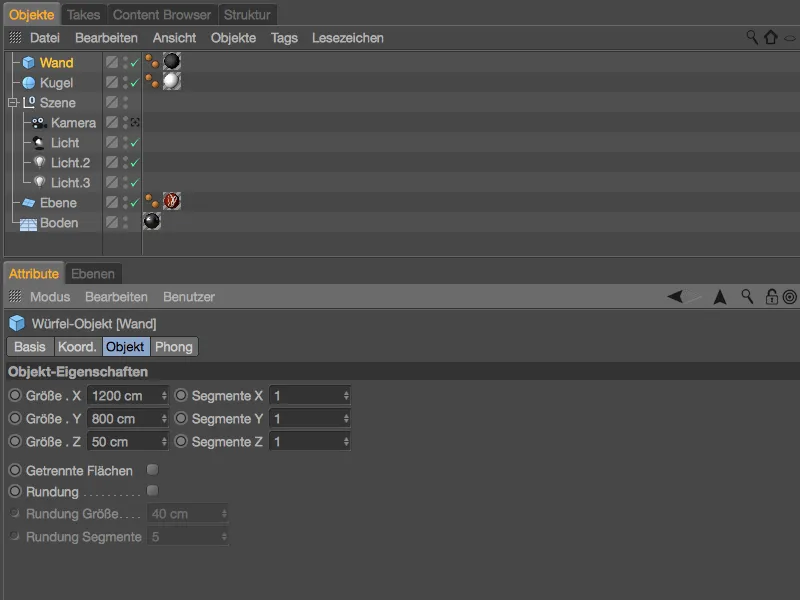
Da ne bi nepotrebni objekti v trenutku motili scene, izključimo Krogla-, Kamera- in svetla prek stikalo ali izklop v Objekt- Managerju.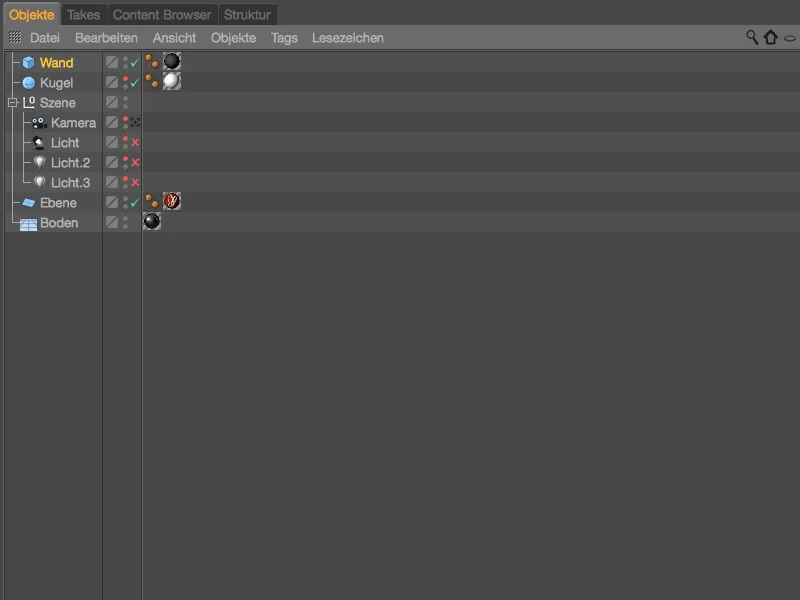
Vgradnja in nastavitev objekta Voronoi Bruch
Najbolje je preklapljati v pogled od spredaj (tipka F4), da imamo objekt Kocka- naše stene v pregledu v pogledu Urejevalnika-.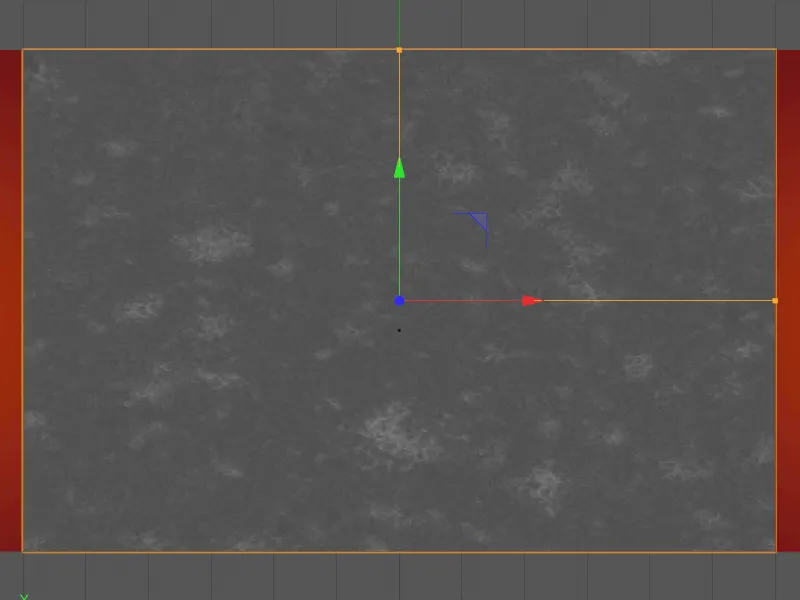
Poskrbite, da je zid izbran, in povlecite objekt Voronoi Bruch- iz menija MoGraph v našo sceno. Medtem držite tipko Alt-, da podrejate objekt Kocka- stene objektu Voronoi Bruch-.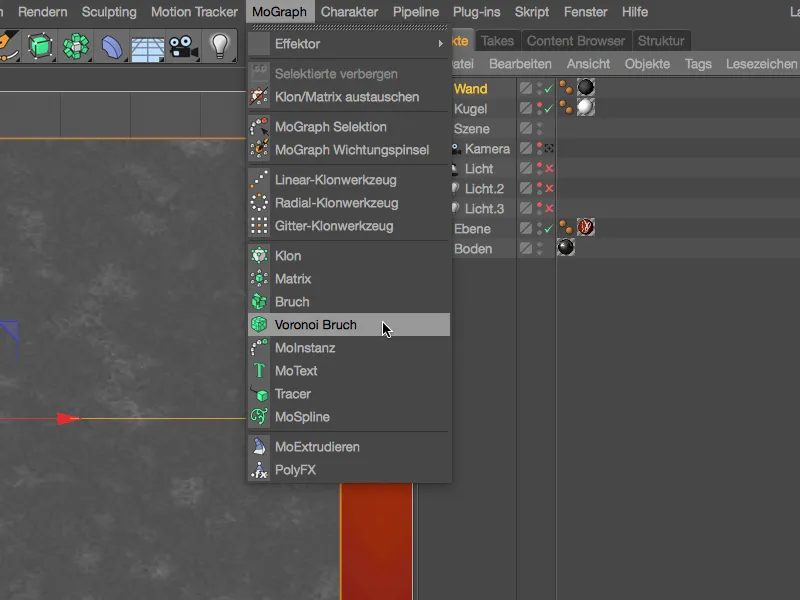
Objekt Kocka- stene je sedaj razdeljen na barvito označene koščke s strani objekta Voronoi Bruch-. Razdelitev temelji na oblaku točk, ločilne črte so natanko na sredini med dvema točkama. Te točke si bomo kmalu natančno ogledali.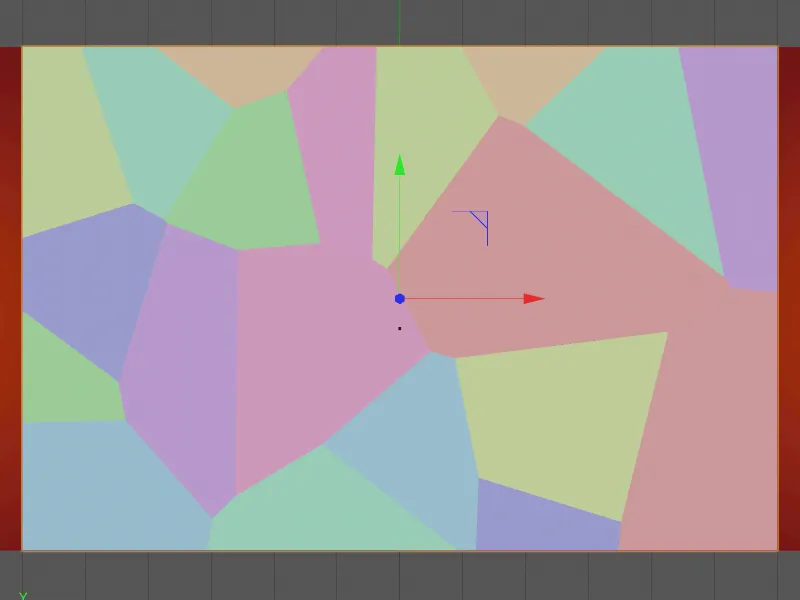
Preden se poglobimo v dialog za nastavitve objekta Voronoi, Bruch- tukaj najdemo na strani Objekt- številne možnosti za prilagajanje zloma objektu. Na primer, z zlomom lahko upravljamo preko Selekcij in Map uteži, omejimo zlom na površine, določimo objekte kot prazne, ali pa razdrobimo koščke na objektih preko številk sortiramo.
Za testiranje, kako se trenutni kosi kažejo na našem zidu, začasno izklopimo možnost Barvanje fragmentov in določimo Pomik fragmenta 20 cm.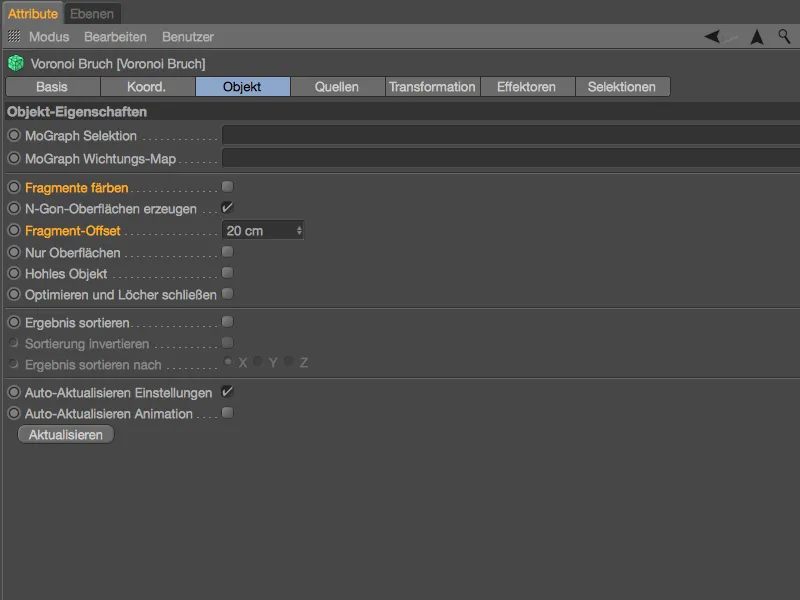
Kot vidite, lahko s Pomikom fragmenta nastavite razmik med posameznimi kosi. Naš zid bo ustrezno razdeljen v skladu s preklopnimi razdelitvami, odvisno od interpolacije Voronoi.
Nastavimo znova Pomik fragmenta na 0, da se lotimo razdelitve stene na kose.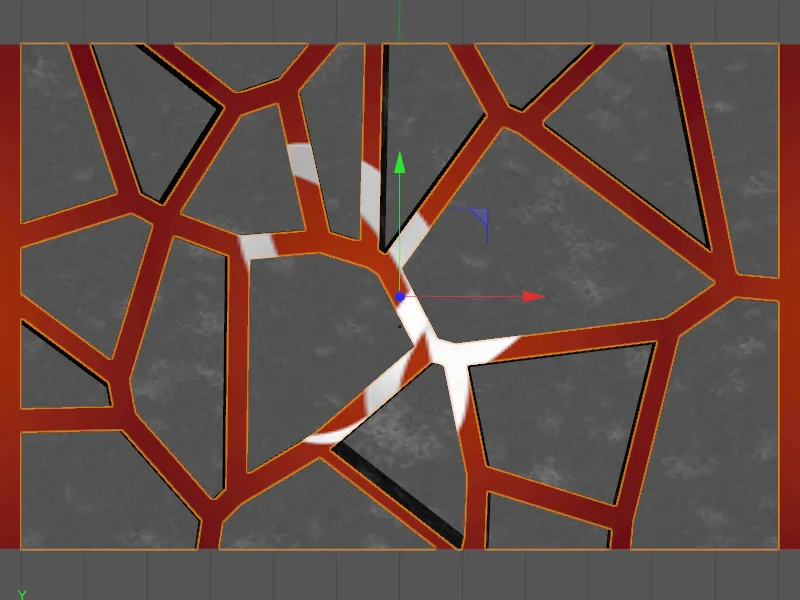
Vse parametre razdelitve najdemo na strani Vir- dialoga za nastavljanje. Kot že omenjeno, se delitve izvajajo na podlagi točkovnih informacij, ki jih Voronoi Bruch- objekt prejme iz različnih virov.
Privzeto ima Voronoi Bruch- objekt Generator točk, kot vir distribucije, ki ga prilagajamo preko parametrov spodaj. Kot kaže drugi gumb, lahko uporabimo tudi Senče za oblikovanje delitev. Toda to ni vse, v osnovi se lahko vsa točkovna objektna orodja v Cinema 4D, bodisi na primer Snopi, poligonski objekti, generatorji ali celo delci, določijo kot vir prek povleci in spusti.
Naš prvi Generator točk bo poskrbel za večje koščke na zidu. Enakomerna porazdelitev kosov je dovolj, število povečamo in preizkusimo Početek, ki nam ustreza za razdelitev.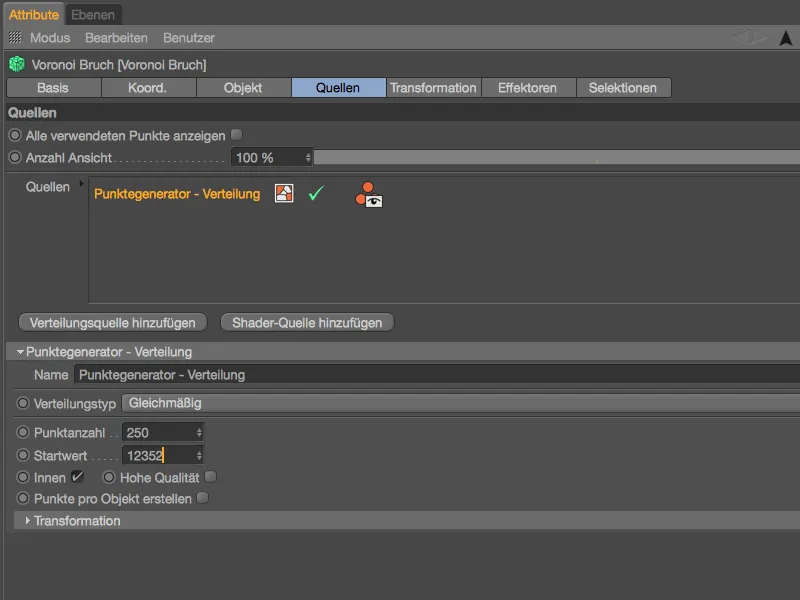
Z večjim številom točk je zdaj več koščkov, ki so zaradi razpoložljivega prostora bližje drug drugemu. V zeleni barvi so vidne točke, iz katerih se generirajo koščki.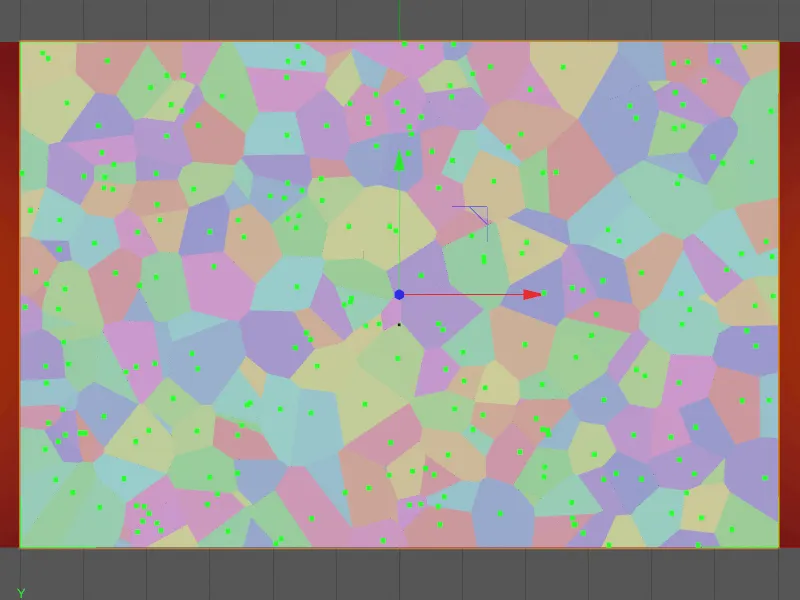
Da bi lahko razlikovali med različnimi virih distribucije, v polje Ime vnesemo izrazit ime, kot je na primer "Grob" za grobo razdelitev delcev. Ker bo streljanje z eno ali več kroglami potekalo bolj centralno na steni, želimo še malo prilagoditi širino te grobe točkovne oblake. Za to odpremo območje Transformacije v pogovornem oknu in za velikost v X-smeri dodelimo vrednost približno 0,85.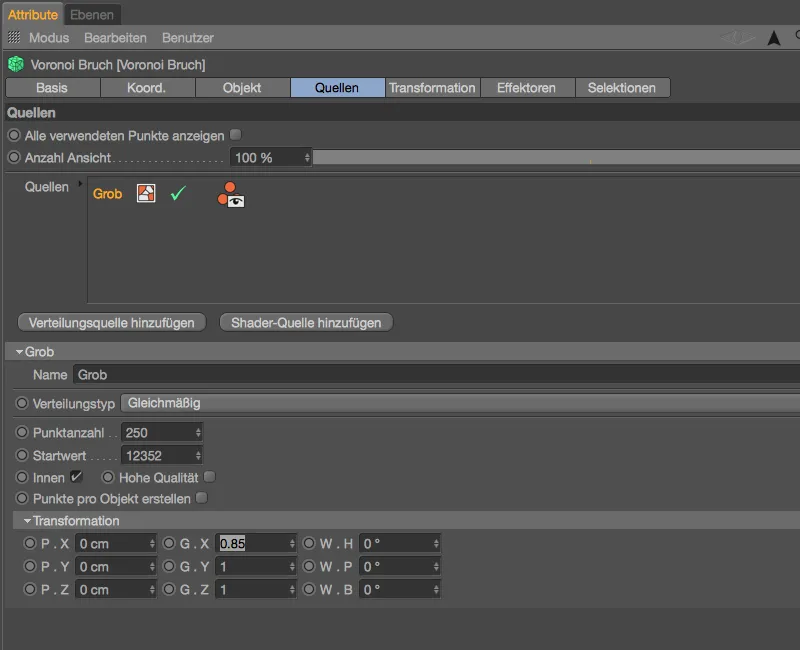
Vidimo, da je točkovni oblak s tem nekoliko ožji. Število delcev ostane seveda enako, vendar smo razdelitve natančno tam malo bolj osredotočili, kjer naj bi se škropljenje večinoma zgodilo.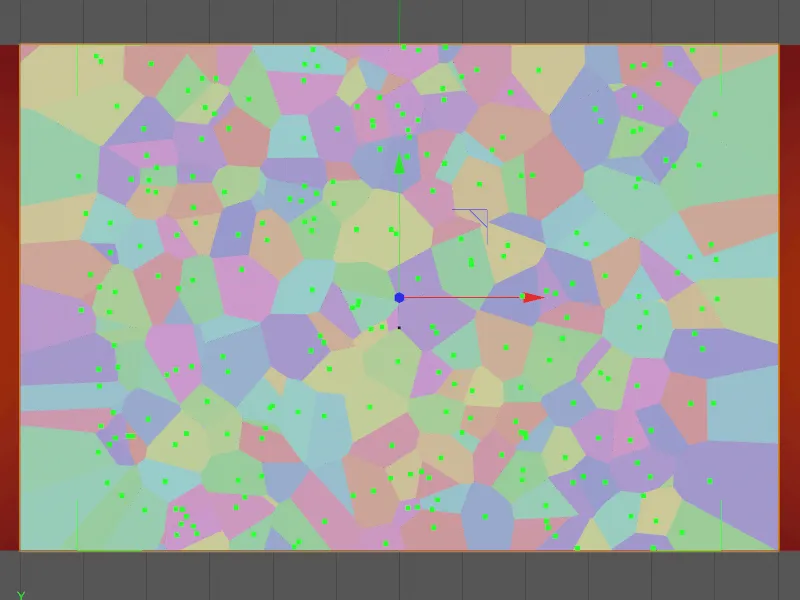
Za dodatno podrobnost določenih delcev ustvarimo z enim klikom na gumb Dodaj vir distribucije dodatno točkovno oblačje, tokrat pa za fino strukturo delcev.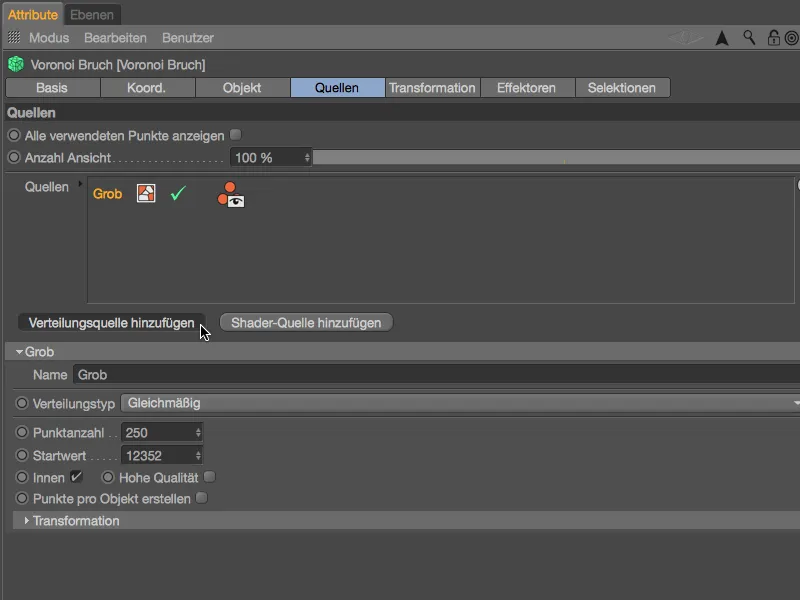
Dodelimo primerno ime, na primer "Fino", tej drugi vir distribucije. Namesto enakomerne vrste distribucije želimo tokrat bolj osredotočeno distribucijo na notranjost objekta, to dosežemo z izbiro Normalno v meniju Vrsta distribucije. Nasprotno bi varianta Inversno-Normalno ponudila distribucijo, ki je bolj usmerjena navzven proti kotom objekta. Exponentna distribucija temelji na določeni osi.
Odločilno za obseg distribucije je sicer kvadratna omejevalna škatla, ki vključuje posamezno objekt.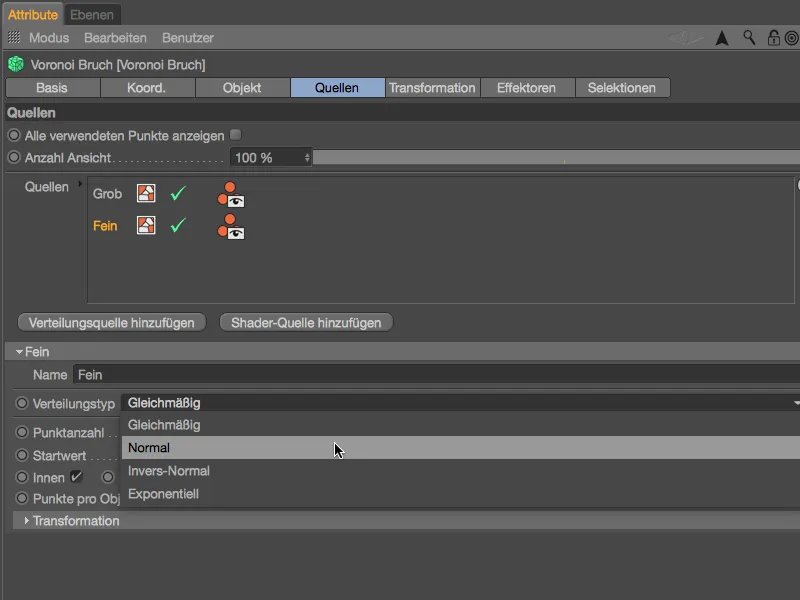
Za uravnavanje točkovnega oblaka imamo na voljo parameter Standardni odklon. Z manjšimi vrednostmi se točke približajo, večje vrednosti pa jih razmaknejo.
Za pridobitev zadostno majhnih delcev navedemo Število točk 300, ponovno pa lahko razporeditev spreminjamo s začetno vrednostjo.
Ker zdaj uporabljamo več kot en vir za ustvarjanje zlomov, poleg tega omogočimo možnost Prikaži uporabljene točke.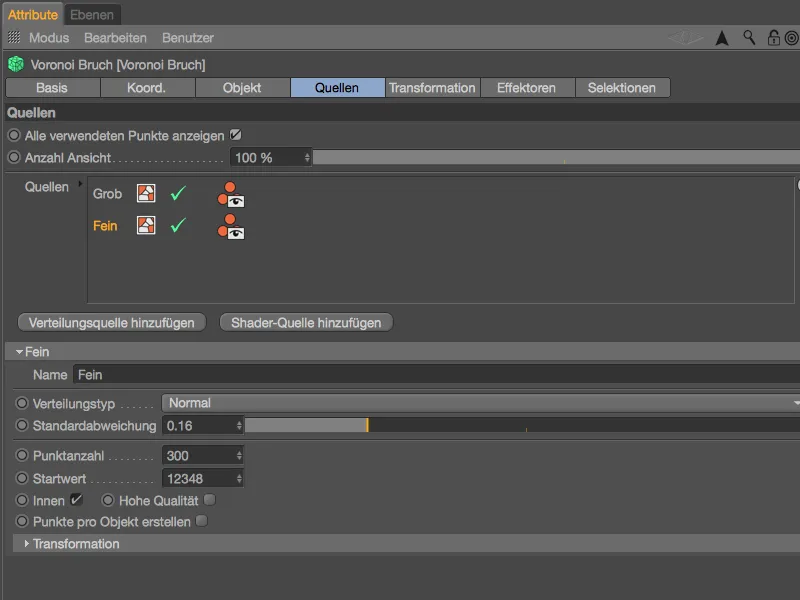
Pri ogledu v Urejevalni pogled vidimo poleg svetlo zelene fine distribucije za boljše usmerjanje še predhodno ustvarjeni temno zeleni grobi vir distribucije.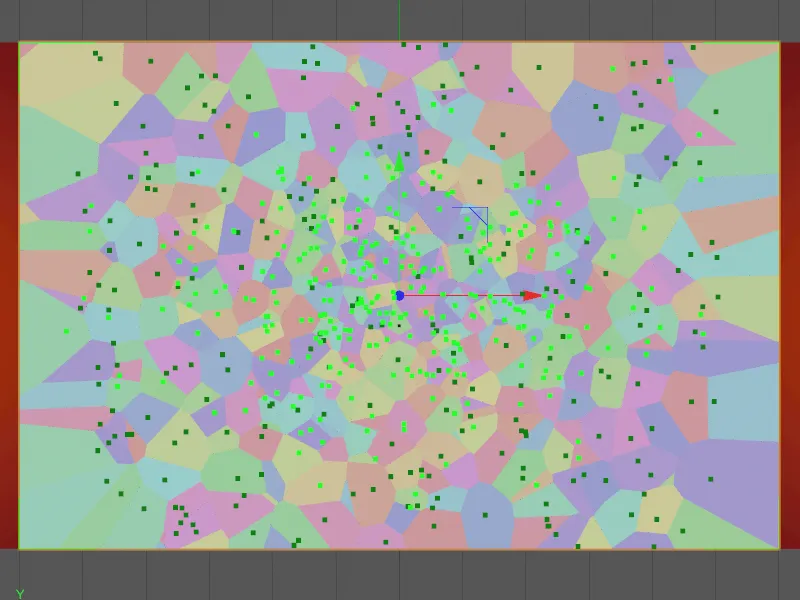
To drugo, fino točkovno oblačje želimo prav tako malo prilagoditi glede udarcev preko Transformacijskih parametrov. Da boste dobili boljši občutek za učinke sprememb, si lahko z parametri eksperimentirate. Jaz sem fino distribucijo malo raztegnil v višino in stisnil v širino ter jo premaknil malo navzdol in levo s parametri Velikost- in Položaj-.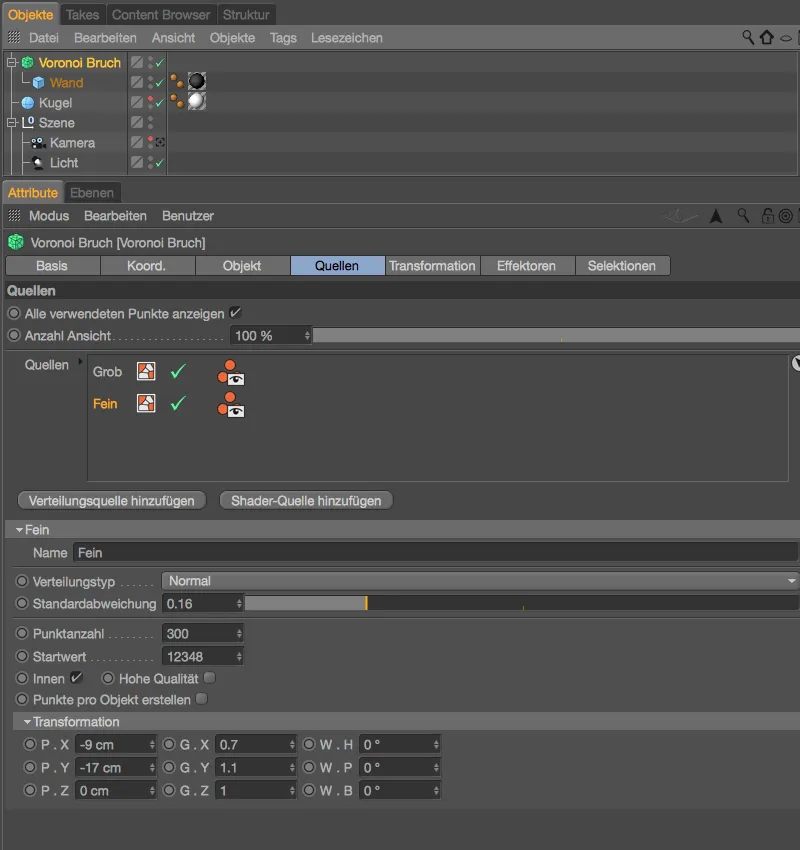
Lahko ponovno prikažemo prek Upravitelja objektov skrite objekte, saj smo s tem končali pripravo lomov v objektu Voronoi Bruch-. Ti dve distribucijski viri bi morali zadostovati za naše potrebe. Vrsta ozadij virov v zadevnem polju ni pomembna.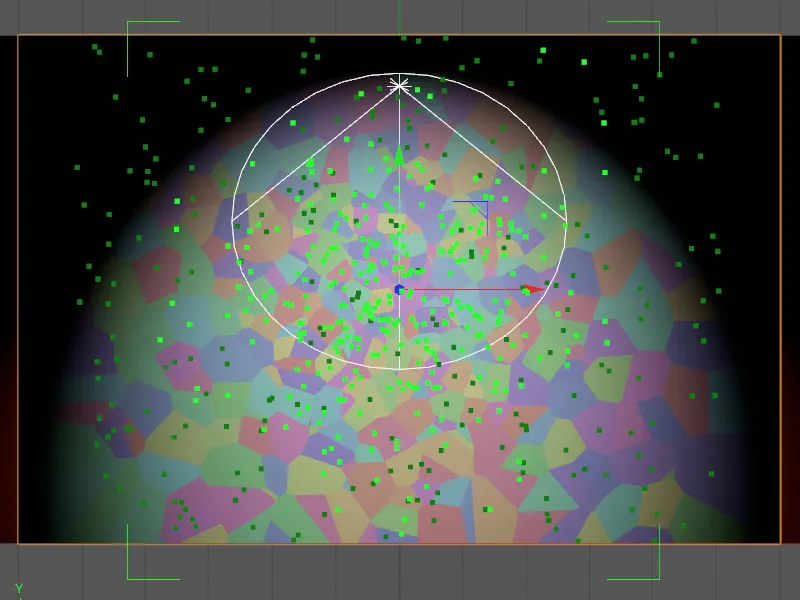
Tukaj lahko jasno vidimo, kako se zelena omejevalna škatla fine točkovne oblačbe začne z Kocka- objektom stene in se spremeni preko Transformacijskih parametrov.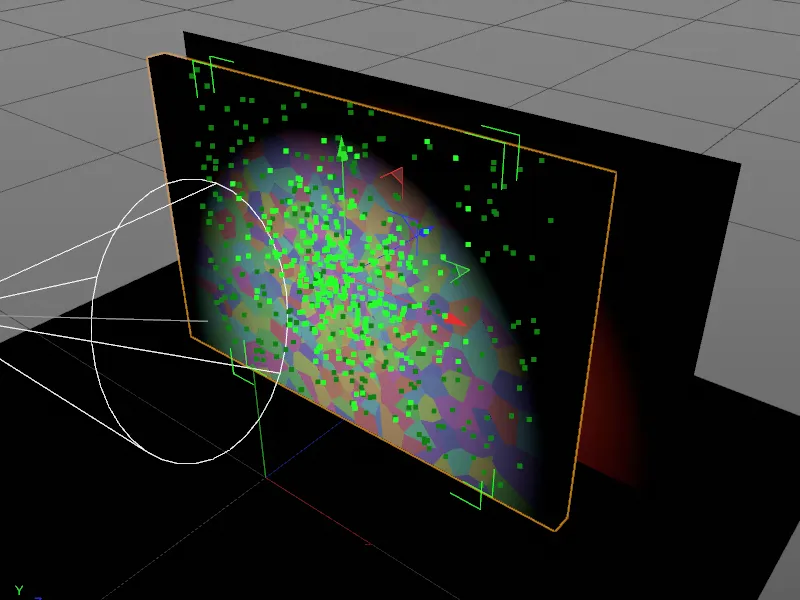
Opremljanje z dinamičnimi lastnostmi
Kmalu bomo ponovno potrebovali pogovorno okno Voronoi Bruch- objekta, medtem pa opremimo objekte, ki sodelujejo pri simulaciji, z dinamičnimi lastnostmi.
Ravni s PSD logotipom in tla lahko ustvarijo samo trke, zato je dovolj, če s pomočjo menija Oznake>Dinamične oznake simulacije v Upravitelju objektov obema objektoma dodelimo oznako trki.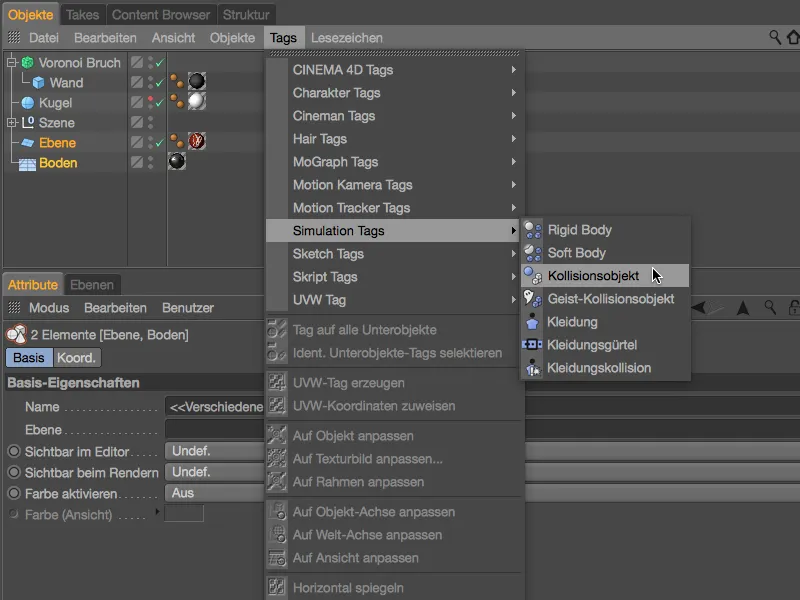
V pogovornem oknu obeh oznak Dinamičnega telesa kot trkov objekti zmanjšamo Elastičnost na 20 % in povečamo Trenje na 120 %. Tako se delci ne bodo dvignili visoko in ostali brez drsenja po tleh.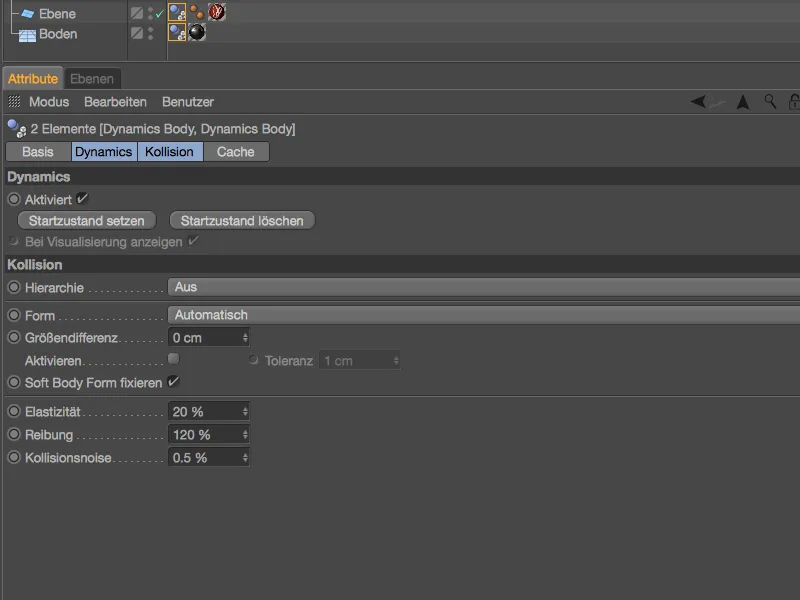
Zanimivo je pri steni, ki nam objekt Voronoi Bruch- razdeli na drobce. Ti potrebujejo Dinamično telo oznaka kot Trdo telo, ki ga dodelimo Voronoi Bruch- objektu prek menija Oznake>Dinamične oznake simulacije v Upravitelju objektov oziroma z desnim klikom s kontekstualnim menijem.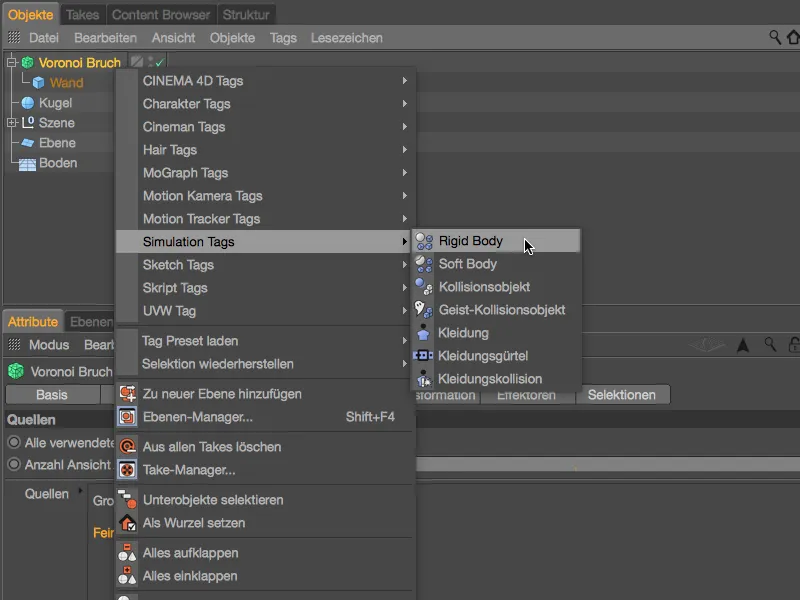
V pripadajočem pogovornem oknu najprej na strani Dynamics- z aktiviranjem ob trku poskrbimo, da stena ostane nepoškodovana do prvega trka s kroglo.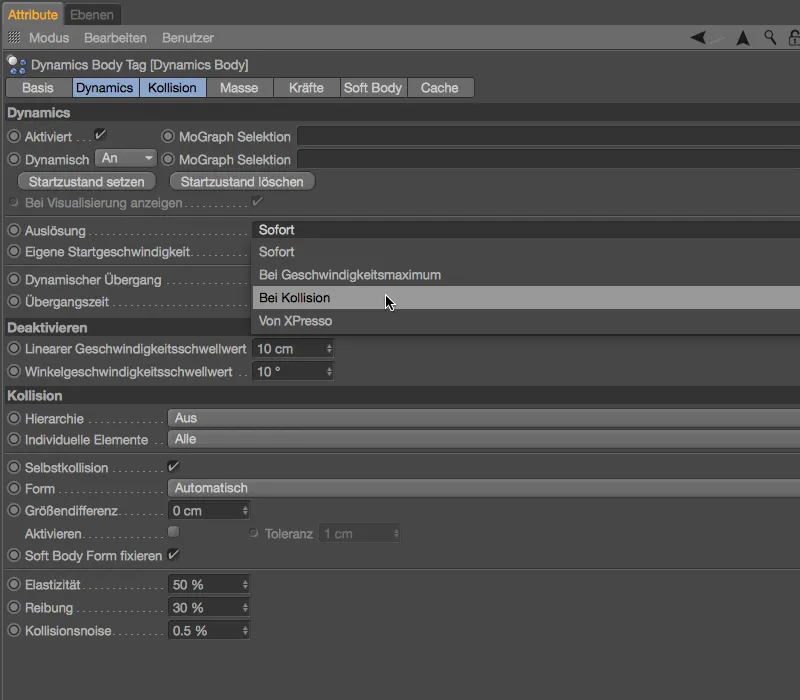
Najpomembnejši parameter za naše koščke najdemo na strani Kollision-. Tu mora biti nastavitev Individuelle Elemente na Vsi, da iz stene izbrani koščki dobijo dinamične lastnosti.
Nizek vrednost za Elastizität in visoka vrednost za Trenje naj bi v sodelovanju s kolidirajočimi predmeti držali koščke na tleh.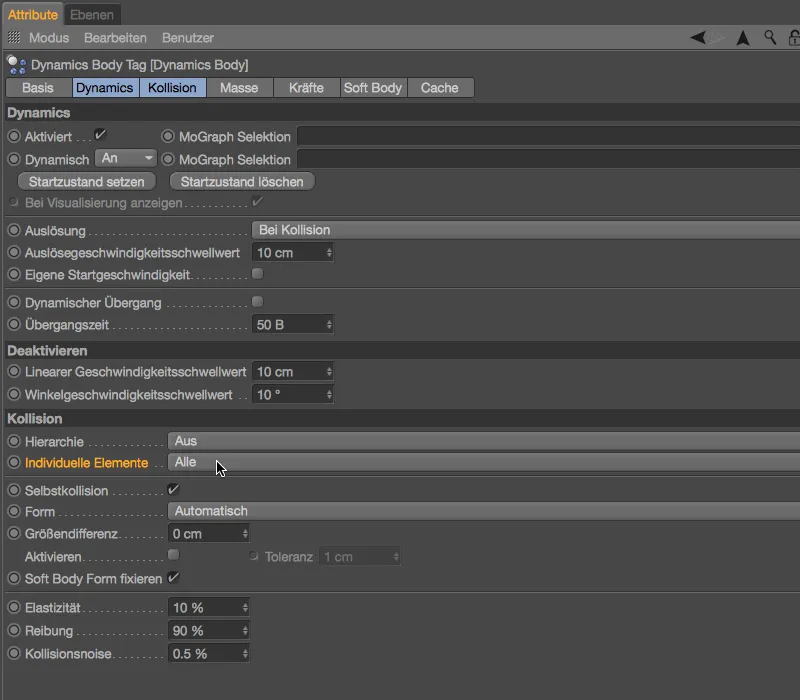
Za obstreljevanje stene sem pripravil preprost Krogla- objekt ustrezne velikosti. Seveda ste pri vrsti in številu predmetov, ki jih vržete, popolnoma prosti.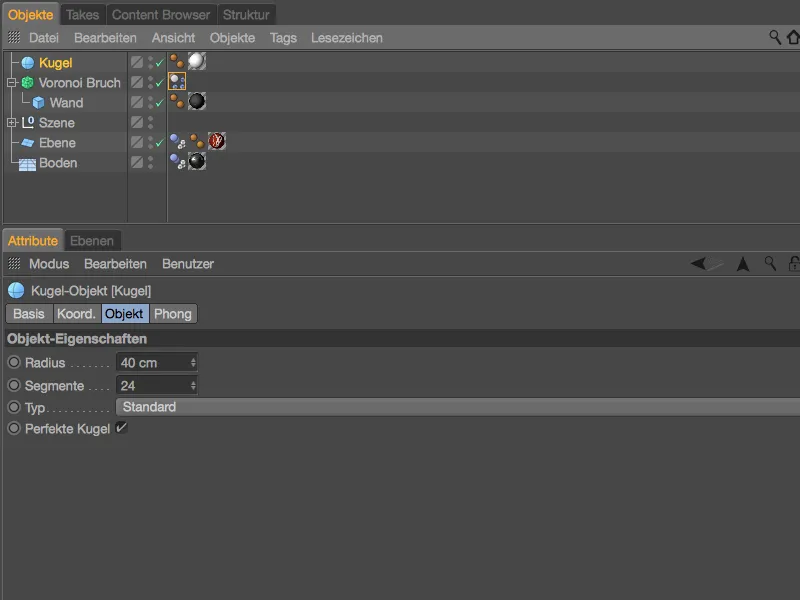
Našemu predmetu za vrženje dodelimo preko menija Tags>Simulation Tags v upravitelju Objekt- ali preko kontekstnega menija z desnim klikom tudi Dynamics Body-Tag kot Rigid Body.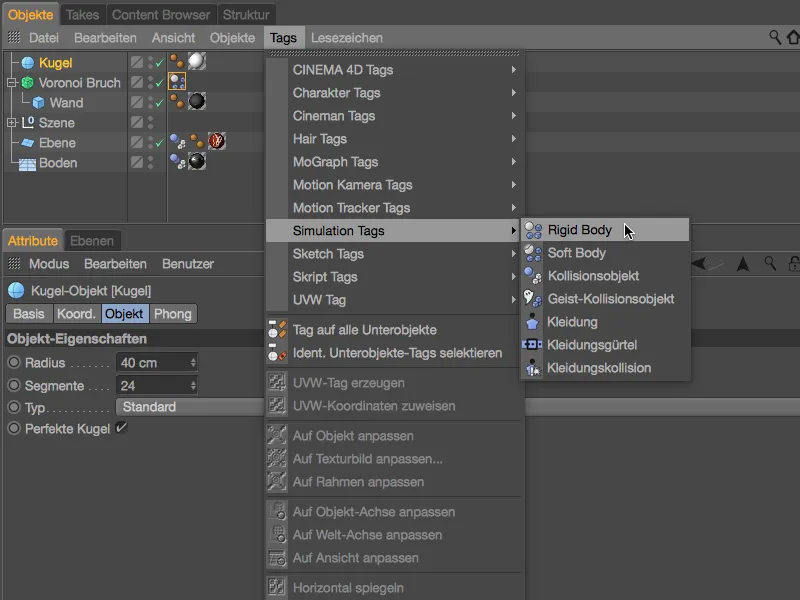
Zdaj imamo na voljo različne možnosti, kako lahko kroglo v steno udarimo. Z uporabo Emitterja bi lahko ustvarili pravi dež krogel, kar pa v našem primeru ni potrebno, saj zadošča začetni sunek v pozitivni Z-smeri.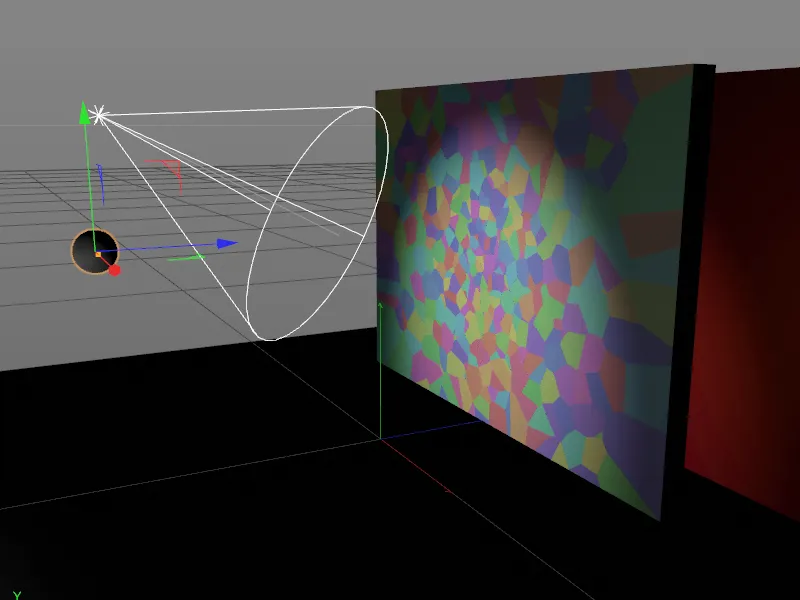
Ta sunek lahko krogli preprosto dodelimo preko pogovornega okna Dynamics Body-Tag na strani Dynamics-. Tam aktiviramo možnost Lastna začetna hitrost in nastavimo Začetno hitrost v smeri Z- na 1000 cm. Ker se lahko simulacija začne s to prvo kroglo, pustimo Občutljivost na Takoj. Na strani Kollision- dodelimo za Elastiziteto in Trenje podobne vrednosti, kot smo jih že imeli za koščke.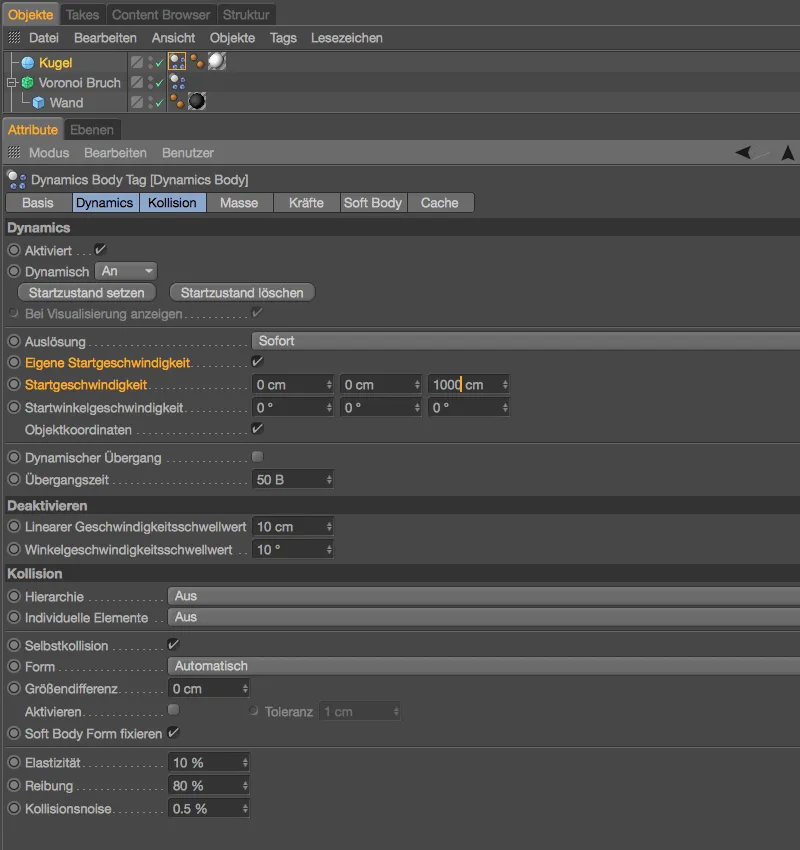
Če še ni bilo storjeno, preizkusite animacijo krogle, ki udari v steno, tako da kliknete na gumb za Predvajanje. Krogla pušča prvo škodo s našimi Voronoi koščki in se nato odkotali stran od kamere.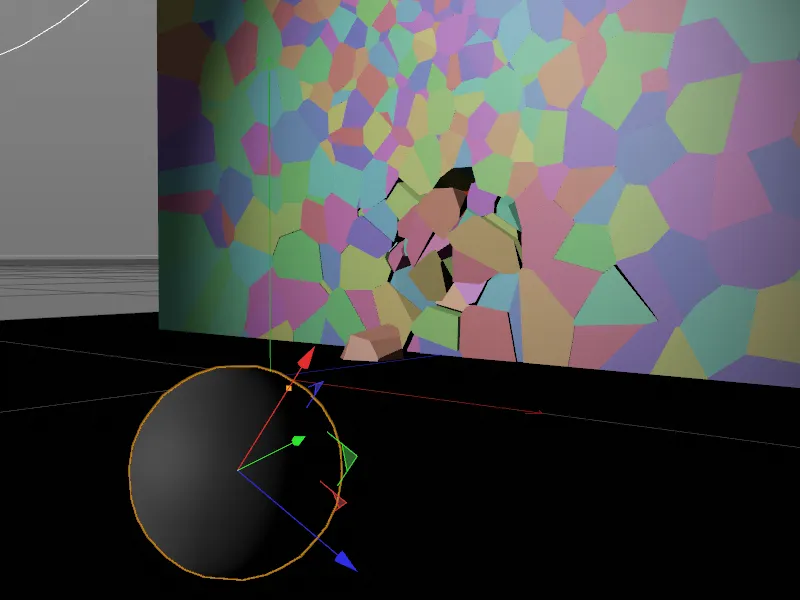
Nastavitve materiala stene
Preden steno mučimo z dodatnimi kroglami, si podrobneje oglejmo prikaz iz končne kamere perspektive. Koščki imajo vsi temno sivo, betonsko podobno površino, ki se nadaljuje tudi na površinah zlomov. Bolj realistično bi bilo, če bi na teh mestih za notranjost stene uporabili drugačen, svetlejši material. Dodaten, svetlejši material za steno že najdete v Material- upravitelju, zdaj pa moramo samo še izrecno nagovoriti notranje površine z materialom.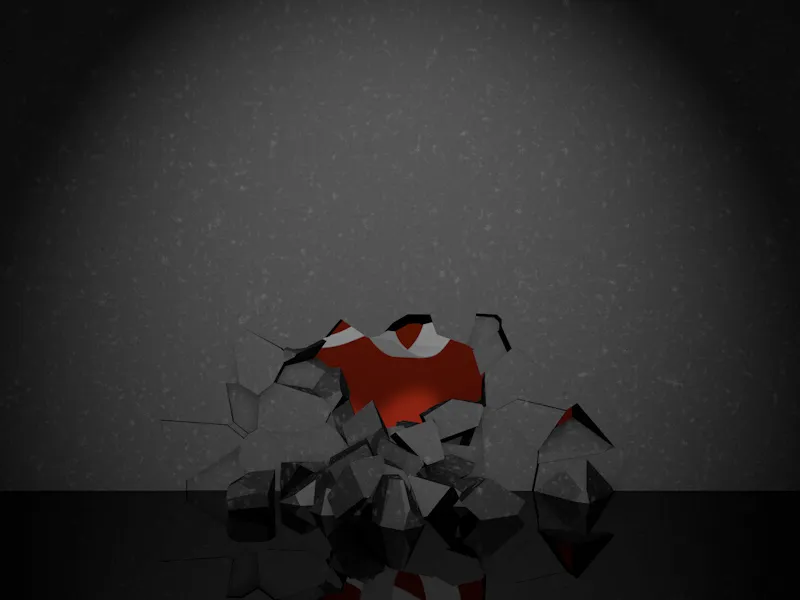
Ravno za te namene Voronoi Bruch- objekt v svojem pogovornem oknu na strani Selektionen- ponuja niz pogosto potrebnih površin, robov in točk koščkov. Ker želimo te Notranje površine obložiti z drugačnim materialom, aktiviramo prav to Selektion za naše koščke.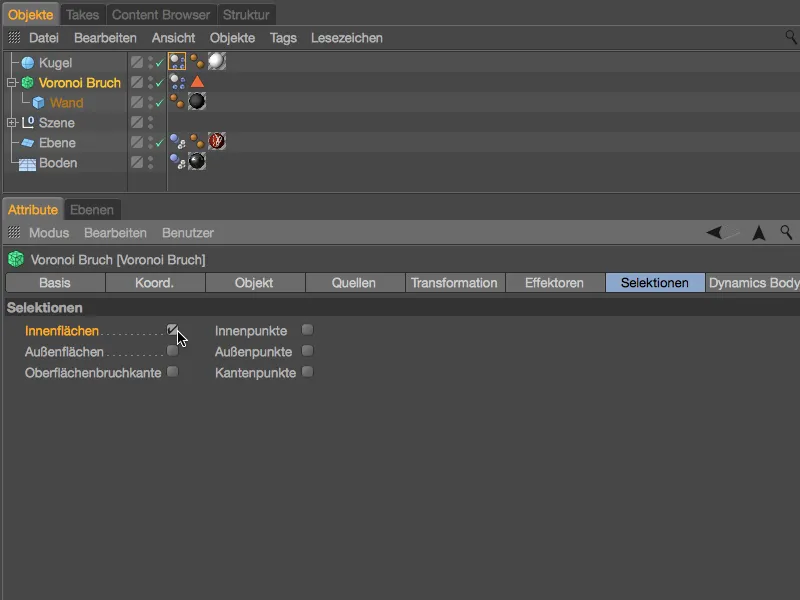
Z aktivacijo Notranje površine- Selektion dobi Voronoi Bruch- objekt samodejno generirano Selektions-Tag, v katerem so shranjene vse posamezne notranje površine koščkov. Zdaj je enostavno dodeliti temu izboru lasten vzorec.
Za to dodelite Steni- objektu pod Voronoi Bruch- objektom svetlejši Stenski- material s povlečenjem in spuščanjem iz Material- upravitelja v Objekt- upravitelj. V pogovornem oknu novega Vzorec-Taga nato iz Objekt- upravitelja povlečete Selektions-Tag v polje Selektion v Vzorec-Tagu.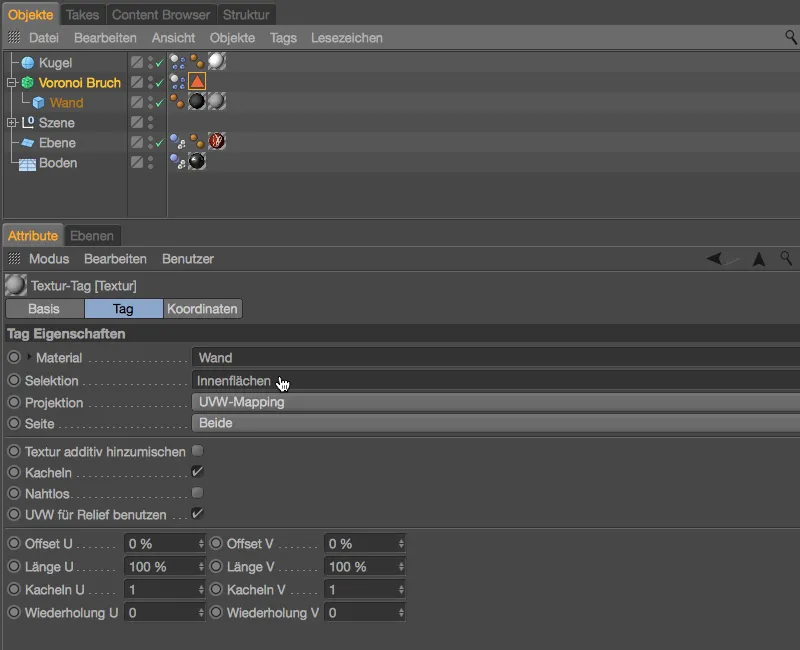
Nov prikaz pokaže, da imajo koščki stene zdaj različne materiale za zunanjo stran in za notranje površine, kot smo si želeli.
Zaključek animacije z dodatnimi kroglami
Po udaru prvih krogel že nekoliko prižge PSD-jev logo, za popolno odkritje logotipa pa so potrebne še dodatne krogle. Za svoj primer sem v Objekt- upravitelju ustvaril dve kopiji prve krogle z uporabo povlečenja in ohranjanja Ctrl- tipke.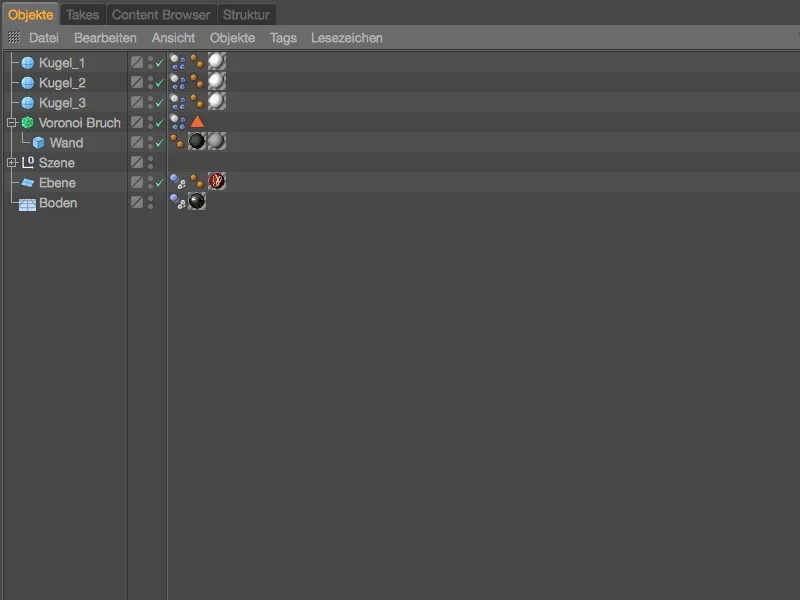
Za dinamične lastnosti krogel bomo poskrbeli takoj, najprej bomo postavili obe krogli na ugodni mesti za mete. Ko prva krogla udari v spodnji tretjini stene, se pomaknemo malo navzgor za druge dve krogli in jih premaknemo malo v smeri X.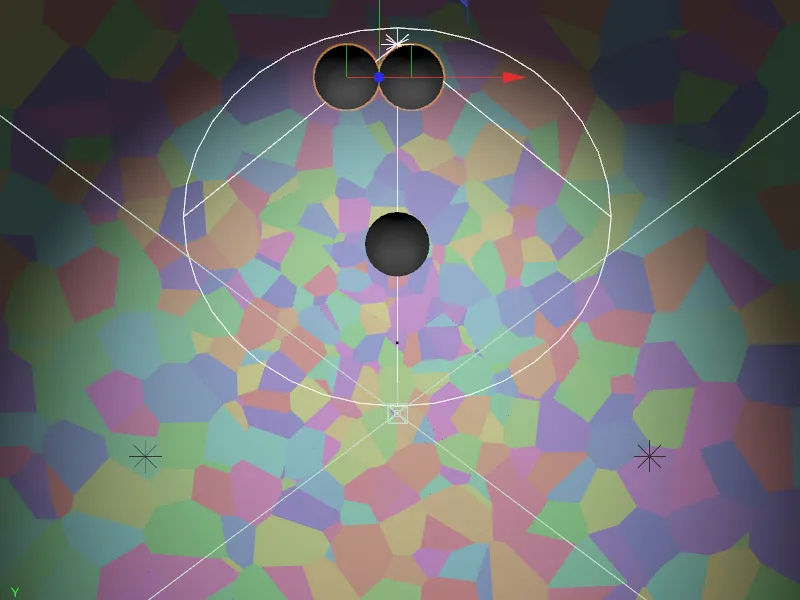
Ko kliknemo gumb za predvajanje, se vse krogle hkrati začnejo premikati. Ni naključje, da smo v nastavitvenem pogovornem oknu za tags dinamičnega telesa nastavili sprožitev na takoj. Če želimo krogle zagnati z zamikom, preprosto aktiviramo parameter Omogočeno za krogli 2 in 3 na strani Dynamics.
Pazite, da je zeleni časovnik nastavljen na sliko 0, onemogočite možnost Dynamics in nato s klikom na gumb Keyframe pred parametrom Omogočeno nastavite Ključ za to nastavitev. Vse ostale parametre, še posebej začetno hitrost, sem prevzel od prve krogle nespremenjene tudi za drugo kroglo.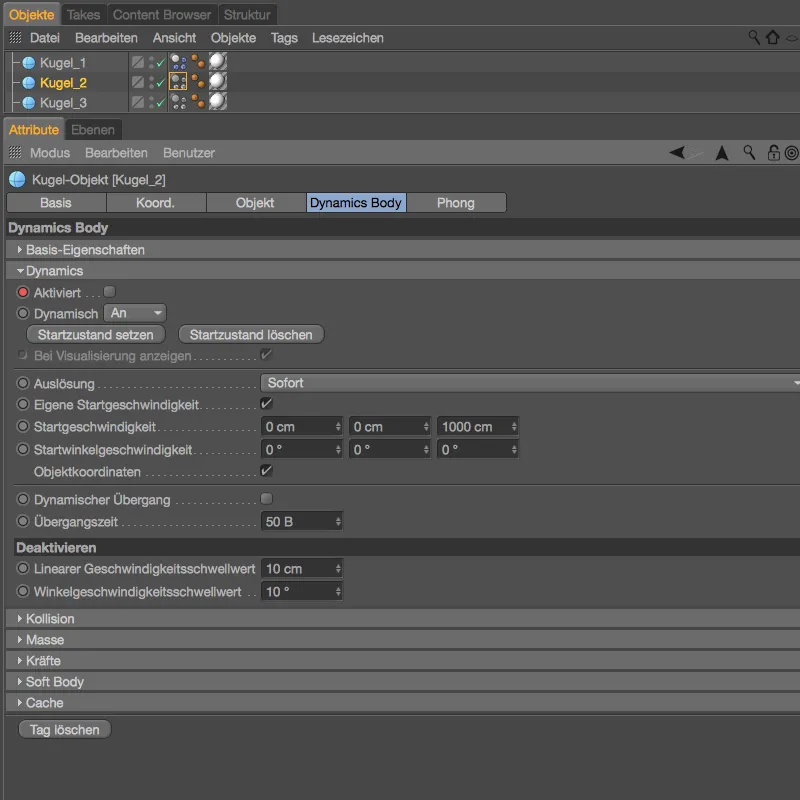
Začetek druge krogle in s tem aktivacija taga dinamičnega telesa sem izbral pri sliki 100 v nadaljnjem testnem zagonu.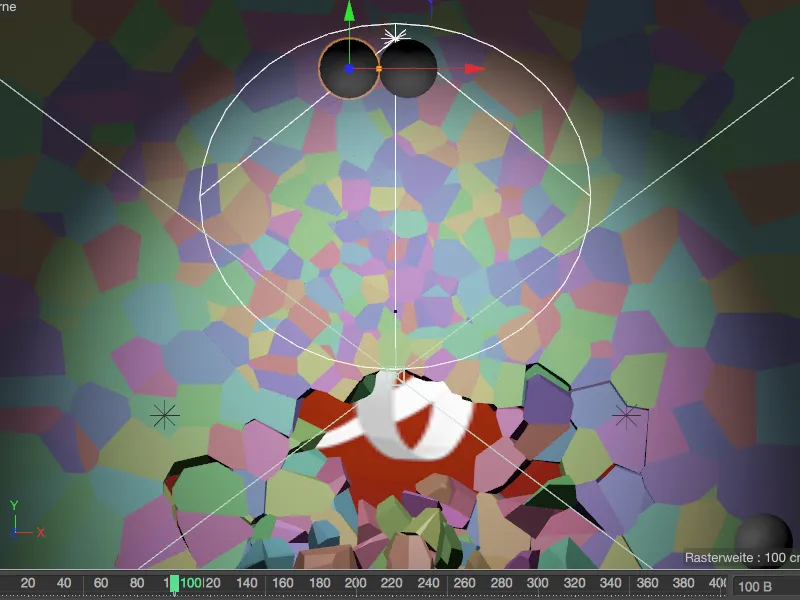
V nastavitvenem pogovornem oknu taga dinamičnega telesa za drugo kroglo moramo preprosto označiti potrditveno polje pri parametru Omogočeno in to nastavitev shraniti s klikom na gumb Keyframe v drugem Ključu.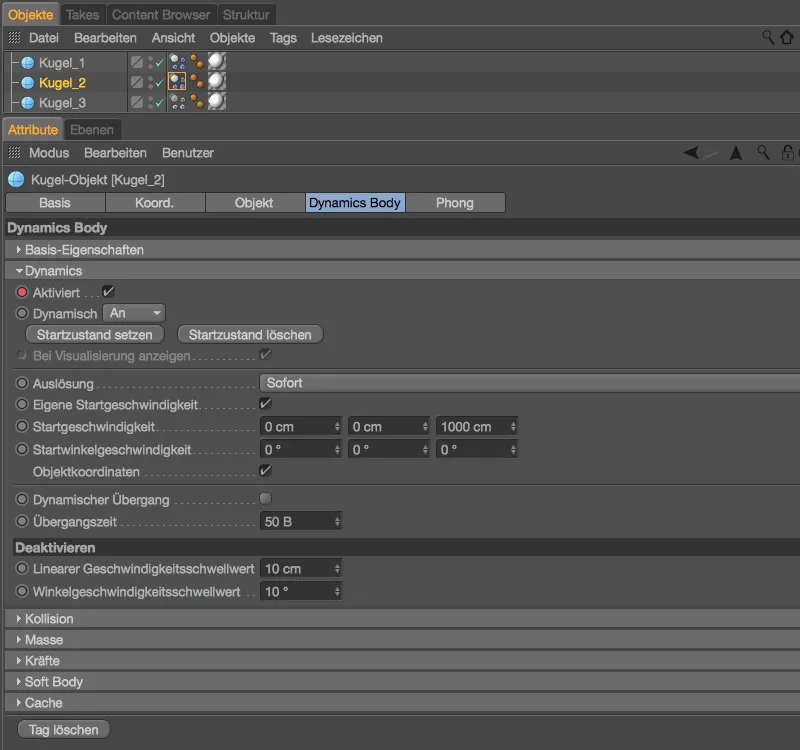
Tretja krogla sledi, takoj ko tudi druga krogla konča svoje delo – v mojem primeru pri sliki 180.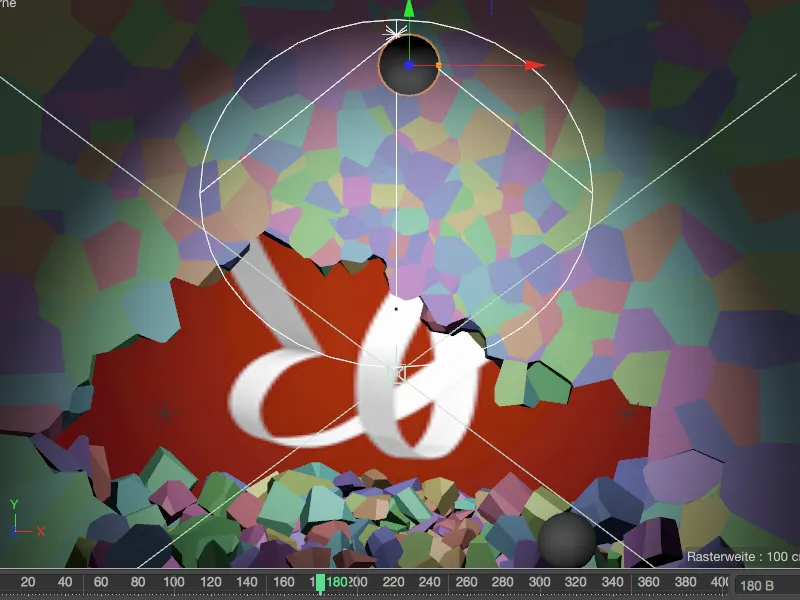
Za tretjo kroglo to pomeni: ponovno potrebujemo ključ pri sliki 0, ki ohranja dinamiko onemogočeno, dokler ne ponovno potrdimo potrditveno polje Omogočeno pri sliki 180 in to shranimo v drugem ključu. V mojem primeru sem za tretjo kroglo povečal začetno hitrost na 1500 cm, da bo krogla zagotovo dosegla svoj cilj, dokončno odkritje preostalega PSD metulja.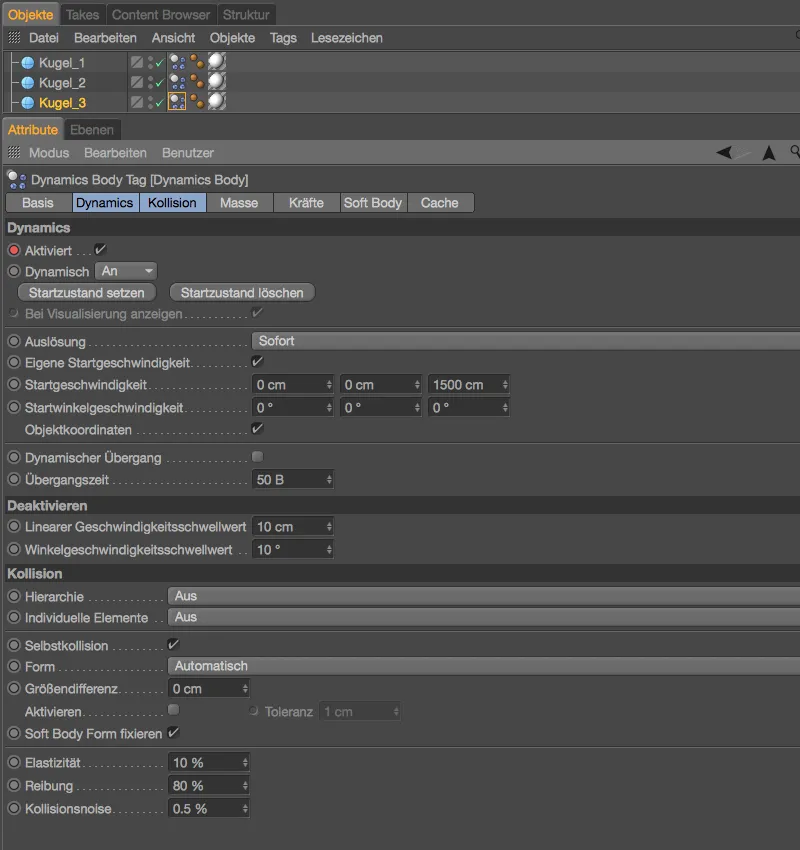
O glede na število, velikost, položaj in hitrost krogel, je seveda ključno obsežno testiranje. V nastavitvah projekta je dolžina 400 slik – to naj bi zadostovalo, dokler se ne umiri tudi zadnji košček. Animacija je s tem zaključena.
Pečenje simulacije
Ko simulacija – kot je naša pravkar končana – zahteva, da MoGraph elementi reproducirajo na vseh računalnikih ali tudi pri omrežnem predvajanju, moramo simulacijo zapeči.
V nastavitvenem pogovornem oknu taga dinamičnega telesa za steno Voronoi frača gremo na stran predpomnilnik. S klikom na gumb Pečenje vsega zagotovimo, da se pri peki simulacije upoštevajo ne le koščki, ampak tudi krogle.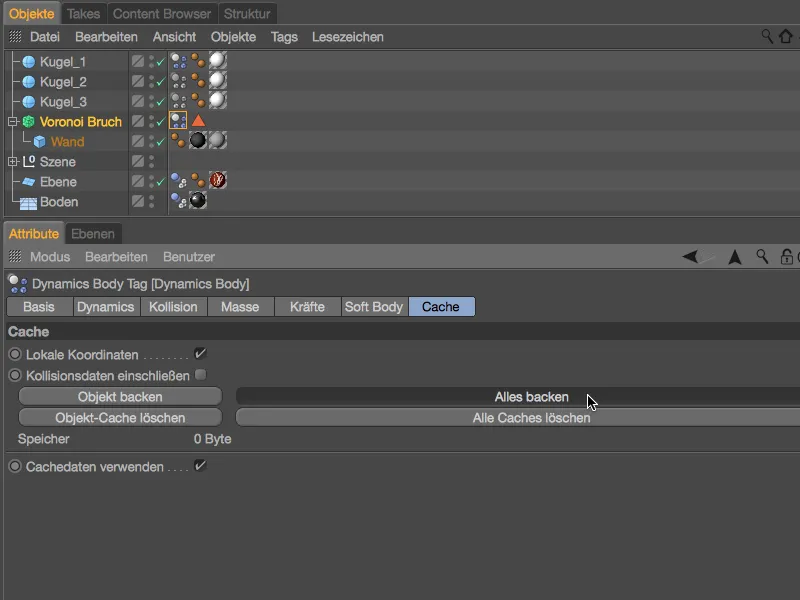
Po kratkem čakanju ...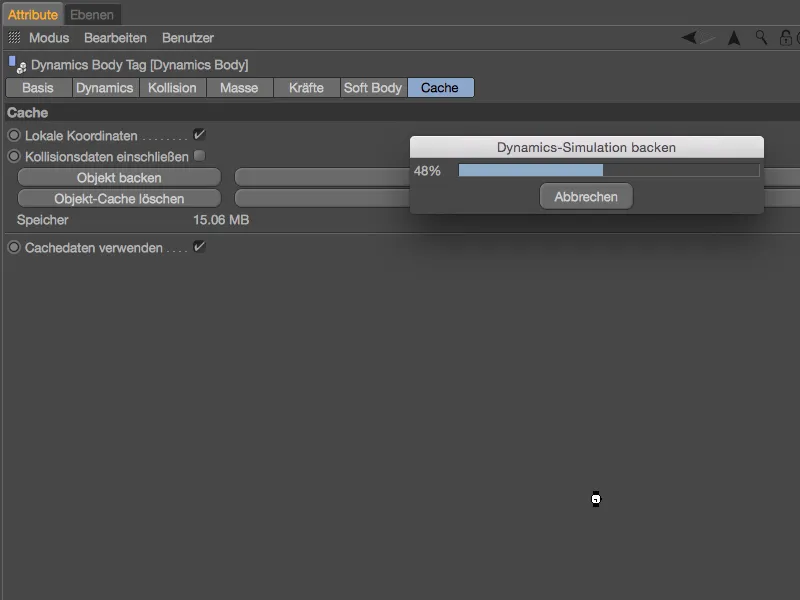
... je simulacija uspešno zapečena. To lahko preverimo na strani predpomnilnika na uporabljenem pomnilniku, pa tudi na strani Dynamics pri neaktivnih parametrih. Za to poskrbi možnost Uporabi prednastavljene podatke, s čimer je zagotovljeno, da se simulacija izvaja izključno prek predpomnilnika.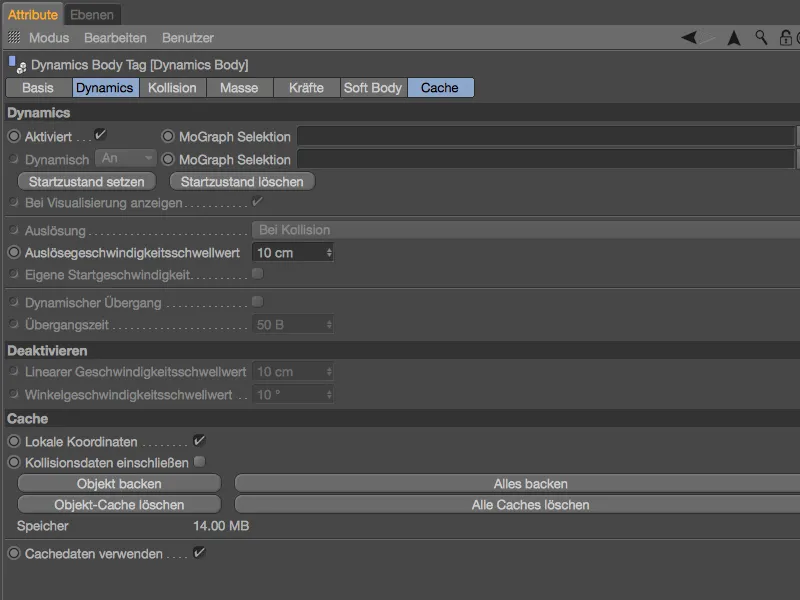
Zdaj lahko z zelenim časovnikom na časovnici brez skrbi premikate naprej in nazaj, vsi elementi MoGraph simulacije sodelujejo v enakomerni animaciji brez ponovnega izračunavanja.


