Znotraj programa Acrobat 11 je mogoče ustvariti datoteko PDF iz drugega formata, kot je na primer Word ali Excel ali tudi JPG, na več načinov, ki jih želim predstaviti v nadaljevanju.
Če je odprt samo program, ne pa tudi dokument, lahko izberete Ustvari PDF bodisi na začetnem zaslonu pod Izberi opravilo ali zgoraj levo v orodni vrstici kliknete na Ustvari>PDF iz datoteke. Odpre se Raziskovalec datotek, kjer izberete želeno izvorno datoteko. Po kliku na Odpre Acrobat datoteko pretvori v format PDF.
Enak postopek lahko izvedete preko menija Datoteka>Ustvari>PDF iz datoteke.

Hitreje lahko to storite s prečnim vnosom za Datoteka>Odpri. V Raziskovalcu datotek boste sprva videli samo datoteke PDF. Zato kliknete na gumb za Ime datoteke in izberete vrsto datoteke iz PDF v Vse datoteke.
Ko zdaj dvokliknete na datoteko, na primer Word ali JPG, bo ta hitro pretvorjena v format PDF in odprta v Acrobatu.
Druga možnost, kako pretvoriti datoteko v format PDF, je uporaba tehnike Povleci in spusti. S pritiskom na levi klik miške enostavno povlecite datoteko iz Raziskovalca v okno Acrobat. Ko jo spustite, Acrobat pretvori datoteko, jo odpre in jo nato shranite.
V upravitelju datotek lahko datoteko enostavno pretvorite v format PDF z desnim klikom miške in z uporabo Kontekstnega menija.
Programi iz paketa Office pridobijo z namestitvijo programa Acrobat in dodatkom PDF-Maker nov zavihek. Tudi preko njega lahko ustvarite datoteko PDF neposredno iz dokumenta.
Uporabljeni algoritmi za pretvorbo lahko določite v osnovnih nastavitvah. Poleg izbire izhodnega profila imate možnost ustvariti Zaznamke iz glav, ki so shranjene v predlogah oblikovanja, omogočiti povezave tudi v datoteki PDF ali priložiti izvorno datoteko datoteki PDF kot prilogo, tako da jo lahko prejemnik še naprej ureja.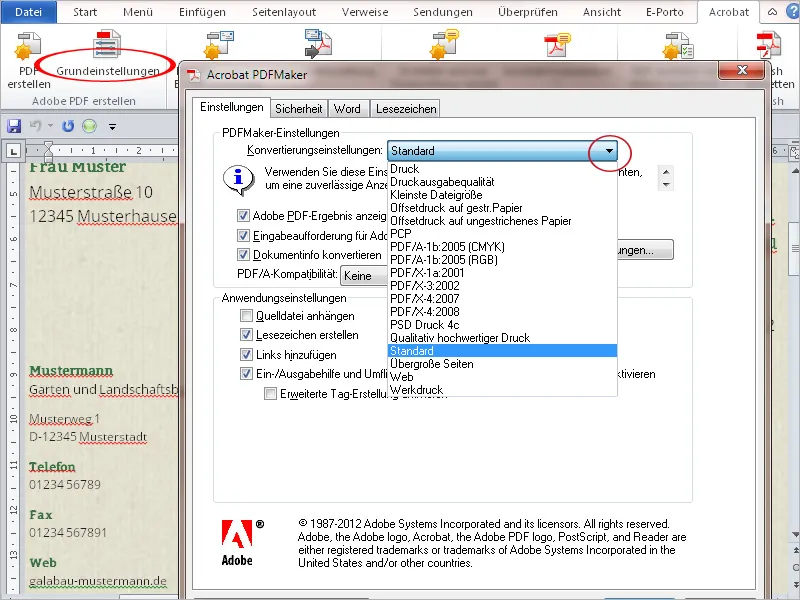
Uporabniki programa Microsoft-Outlook preko dodatka PDF-Maker lahko posamezna sporočila ali celotne mape shranijo v datoteko PDF. Tako imate možnost, da lahko te dopisovanja udobno delite z drugimi uporabniki, ki nimajo Outlooka, na primer za dokumentiranje celotne komunikacije, ki je povezana s določenim projektom, na vseh platformah.
Kliknite na zavihek Adobe PDF v menijski vrstici programa Outlook in nato izberite izbrana sporočila>ustvari novo datoteko PDF.
Po izbiri imena datoteke in mesta shranjevanja se bo ustvarila in prikazala datoteka PDF. V zgornjem delu datoteke so osnovni podatki e-pošte, kot so pošiljatelj, zadeva, datum, priloge itd., navedeni v obliki tabele.
Če ste v takšno datoteko shranili več sporočil, bodo ta navedena v tabeli in jih je mogoče razvrstiti s klikom na ustrezni naslov stolpca. Celoten portfelj je mogoče tudi iskati po besedah, kar močno olajša iskanje določenih sporočil v večjem portfelju.
Ker so bili v datoteko PDF shranjeni ne le besedila, ampak tudi priloge e-pošte, lahko te prikažete z enim samim klikom na gumb Priloge v Navigacijski vrstici in z dvoklikom odprete posamezne priloge.
Samodejno lahko tudi varnostno kopirate izbrane mape in jih nastavite, da se samodejno izvajajo v ozadju ob določenih časih.
Kliknite na zavihek PDF na Nastavitvah samodejne varnostne kopije, v odprtem oknu omogočite polje Omogoči samodejno varnostno kopiranje, določite interval in nato kliknete na gumb Dodaj.
Po izbiri želene mape, ki jo želite arhivirati, morate samo še določiti ime datoteke in mesto shranjevanja, in postopek se samodejno izvede v ozadju, brez možnosti pozabe.
Nazadnje lahko iz katere koli aplikacije natisnete ustrezno datoteko kot PDF. Z Acrobatom je nameščen tudi ustrezni gonilnik za tiskanje (PDF-Maker), ki ga lahko izberete v dialogu Tiskanje iz seznama razpoložljivih tiskalnikov ali ga nastavite kot Privzeti tiskalnik. Pomembno je tudi prilagoditi tiskalniške lastnosti glede na želeno kakovost izhoda.


