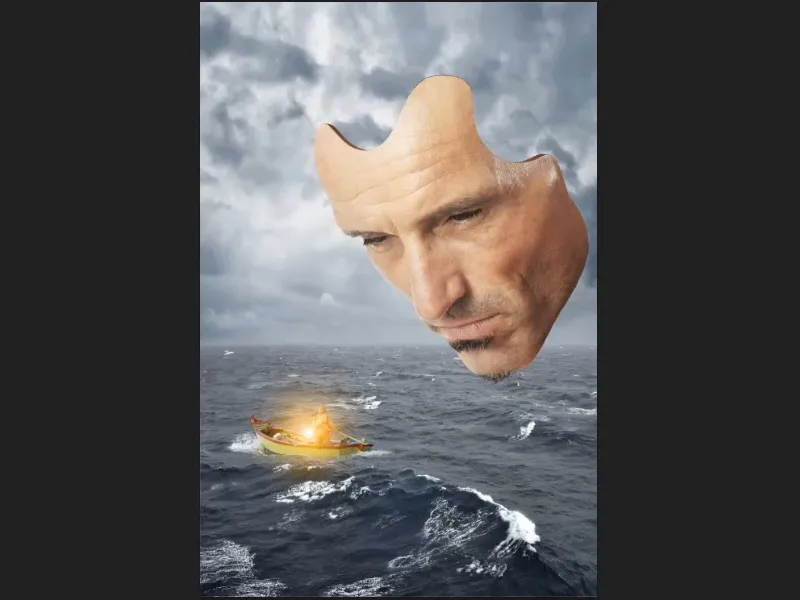Opozorilo: Ta vodič je besedilna različica pripadajoče videonavodila Marca Kolditza. Besedilo lahko ima tudi nekoliko pogovorni slog.
V tem delu vodiča gre za dodajanje globine maski.
Korak 1
Aktivirajte plast "Maska", nato kliknite na ikono za ustvarjanje novega polnila ali prilagoditvene plasti, nato izberite Barvna površina… (1).
Sedaj izberite začasen rjav odtenek. To lahko nato še natančneje prilagodite. Ko potrdite z OK, se nad plastjo "Maska" prikaže nova plast "Barvno polnilo 1".
To plasti premaknite s kurzorjem miške pod plast "Maska" (2)..webp?tutkfid=61287)
Korak 2
Zdaj invertirajte masko plasti (Ctrl+I), tako da bo barva popolnoma skrita.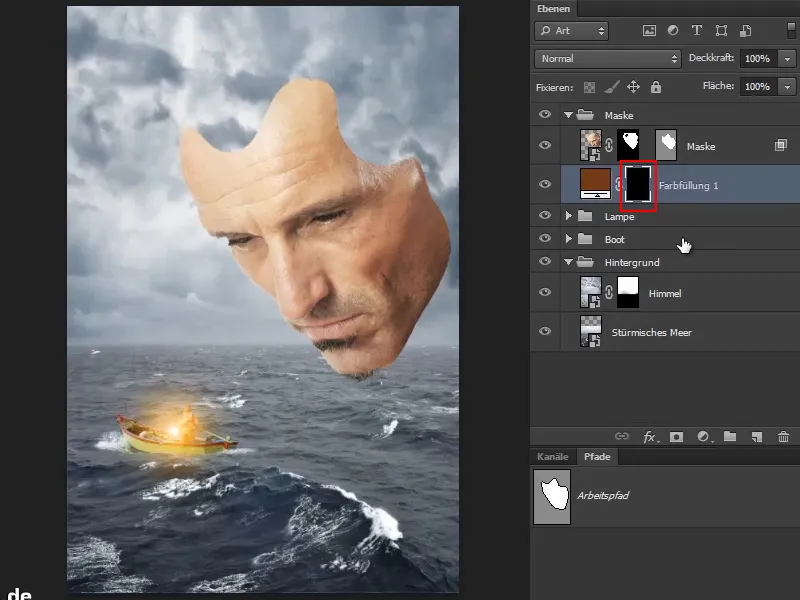
Korak 3
Označenim območjem želite dodati nekaj globine, kot je običajno vidno iz te perspektive. Trenutno je maska približno milimeter debela.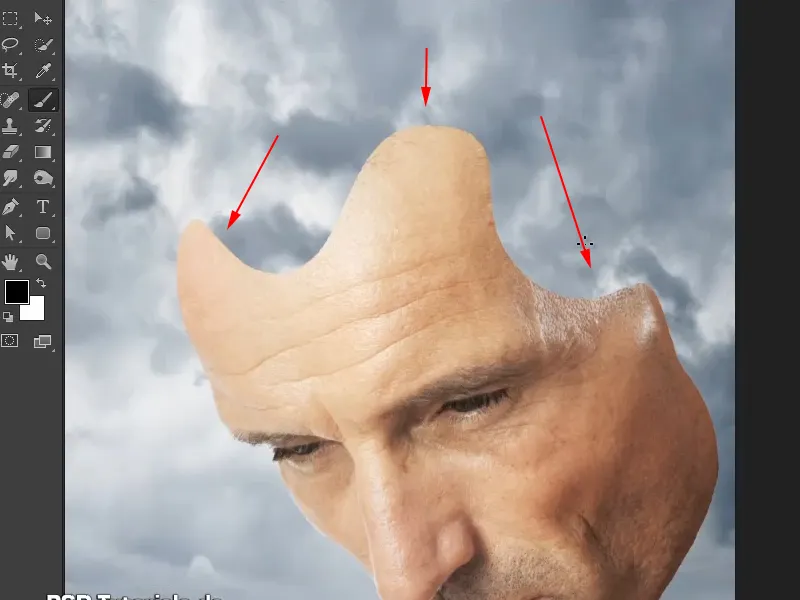
To globino lahko naslednjič narišete v masko.
Korak 4
Za to izberite Čopič, nastavite Barvo ozadja na Belo in povečajte Trdoto na približno 88%.
Zdaj narišite določeno globino v sliko. Ni nujno, da je popolna, pomembno je, da je pravilna z vidika perspektive. To pomeni, da mora linija v spodnjem območju postati tanjša.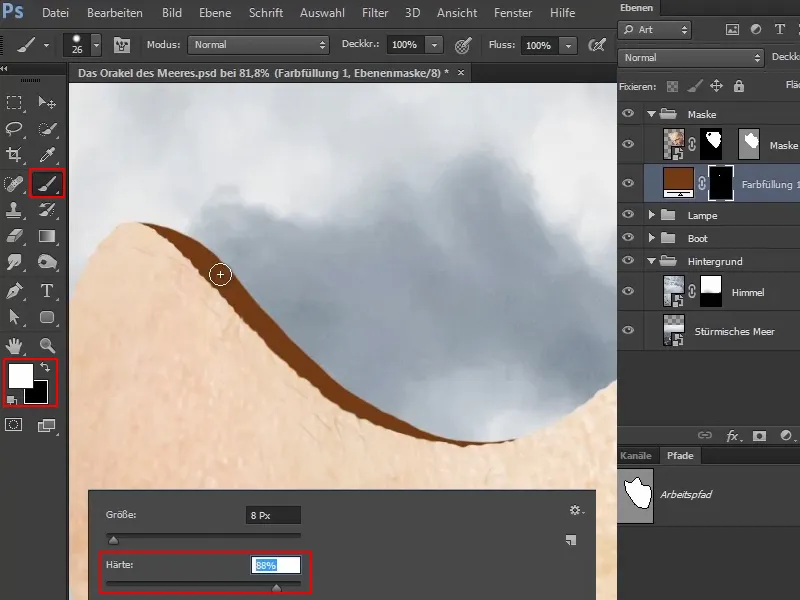
Marco poudarja, da veliko dela z fotografijo in običajno klasično retuširanjem. Vendar pa tudi veliko dela z ilustracijami oziroma rad uporablja čopič in riše stvari v sliko, ki jih običajno ne dodajamo tako hitro.
Korak 5
Ko si sedaj vse skupaj ogledate, boste opazili, da je maska pridobila globino in skoraj tridimenzionalen videz. Ta majhna razlika pogosto določa globinski učinek (1).
Linijo lahko s tiho roko morda še nekoliko odebelite (2).
Korak 6
Ker morda gledate od zgoraj navzdol, tej robovi dodajte tudi tanek črtni. Na desni strani spet gledate s strani, kjer črta za masko izgine.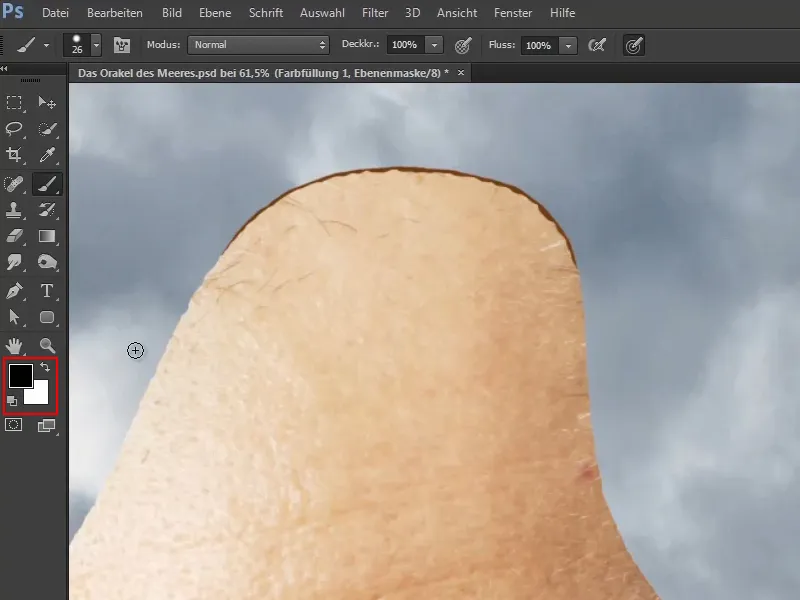
Korak 7
Na enak način sedaj narišete še to območje na desni.
Marco razkriva, da bo to območje kasneje prekrito z brzicami, vendar ker ni bil v času urejanja slike stoodstoten, kako bi vgradil brzice, je že previdnostno naredil tako, da bi območje lahko prodrlo skozi brzice - vedno je dobro, če si predhodno vzamete čas za delo.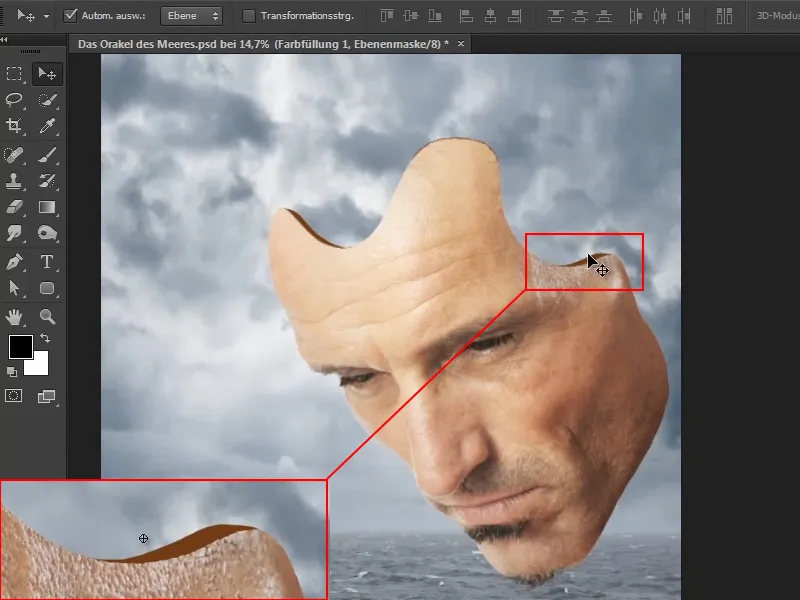
Korak 8
Naslednja je prilagoditev barve. Povečajte sliko in izberite Orodje za premikanje.
Z dvojnim klikom na barvno polnilo se odpre okno Izbirnik barv (Polnovredna barva). Sedaj izberite relativno temen ton barve obraza in potrdite z OK..webp?tutkfid=61294)
Korak 9
To, kar je zdaj še opazno, je, da te linije, ki ste jih dodali, niso tako pretrgane kot obrisi maske. To zdaj nadoknadite.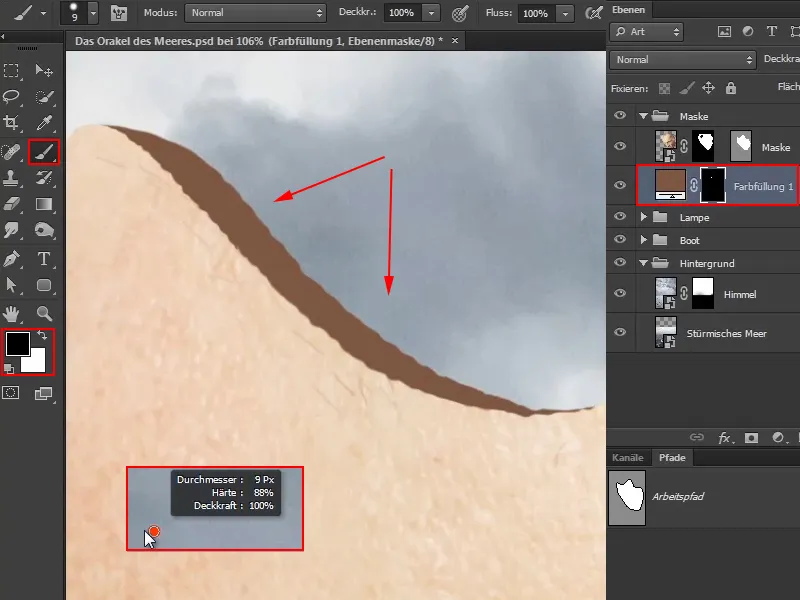
Korak 10
Lahko se držite obstoječih zarezev. To že skoraj izgleda kot kontura.
Zadnji kos lahko pustite gladko, tako kot na začetku prejšnjega koraka, ker se to praktično "preliva".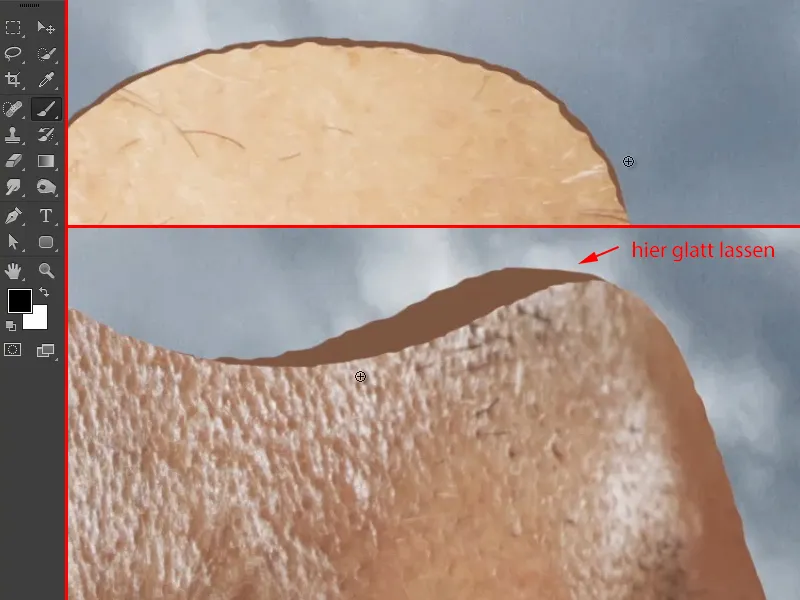
Korak 11
Slika sedaj izgleda takole: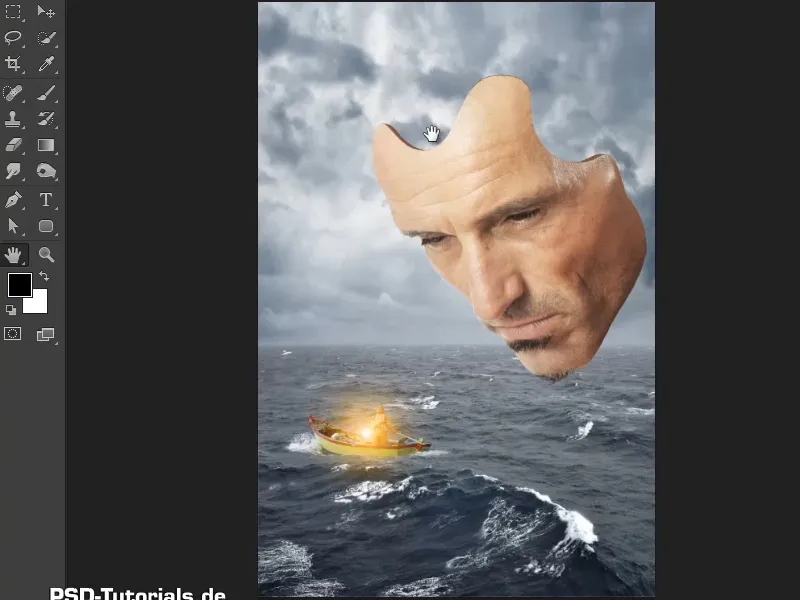
Korak 12
Sedaj bi morali dodati še nekaj sence, saj je trenutno vse enobarvno.
To je zelo preprosto: Aktivirajte plast "Globina" (1) in izberite preko ikone Prilagajanje barvnega tona (2).
Nato ustvarite masko za odrez, da se spremembe nanašajo le na plast pod njo ("Globina") (3).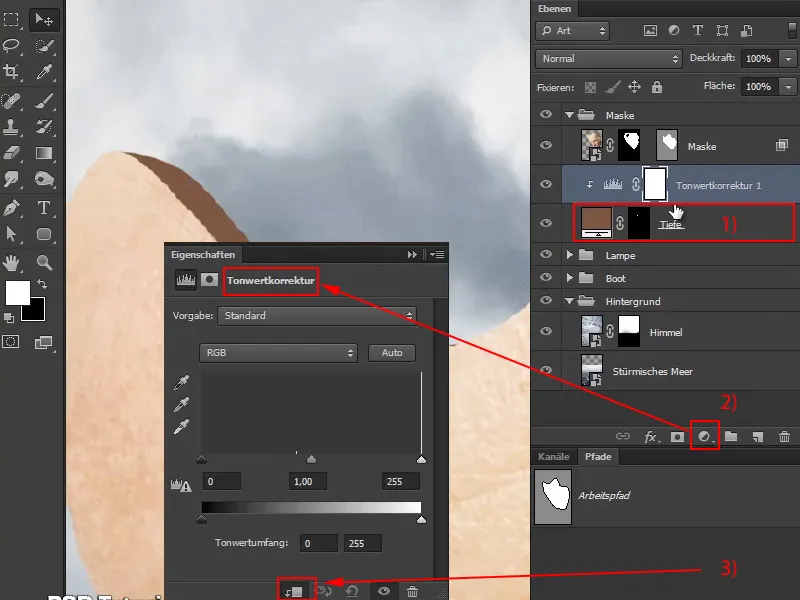
Korak 13
Črno drsnik sedaj malo premaknite v desno in način nastavite na Svetlost, da se nasičenost ne krepi.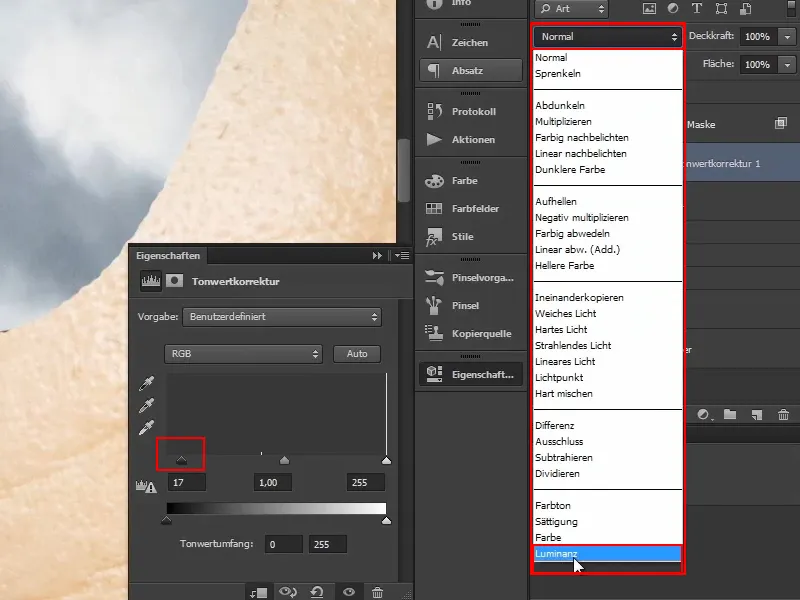
Korak 14
Masko nato ponovno obrnite, tako da bo vse kot prej.
Izberite Čopič in nastavite Barvo ozadja na Belo..webp?tutkfid=61300)
Korak 15
Ker svetloba prihaja od zadaj, bi moral levi zgornji del nekoliko potemneti.
Povečajte čopič in zmanjšajte Prosojnost na približno 56%.
Nato nekajkrat kliknite od zunanjega roba maske navzven in tako potemnite rjavi pas proti levi.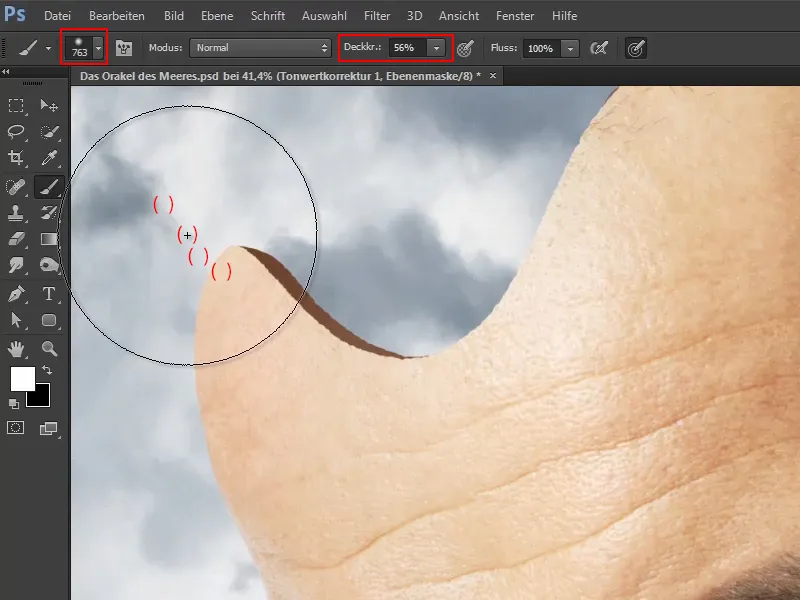
Korak 16
To isto storite tudi na desni strani, kjer naj bo proti zunanji strani tudi temnejše, saj naj bi svetloba precej močno prihajala od zadaj: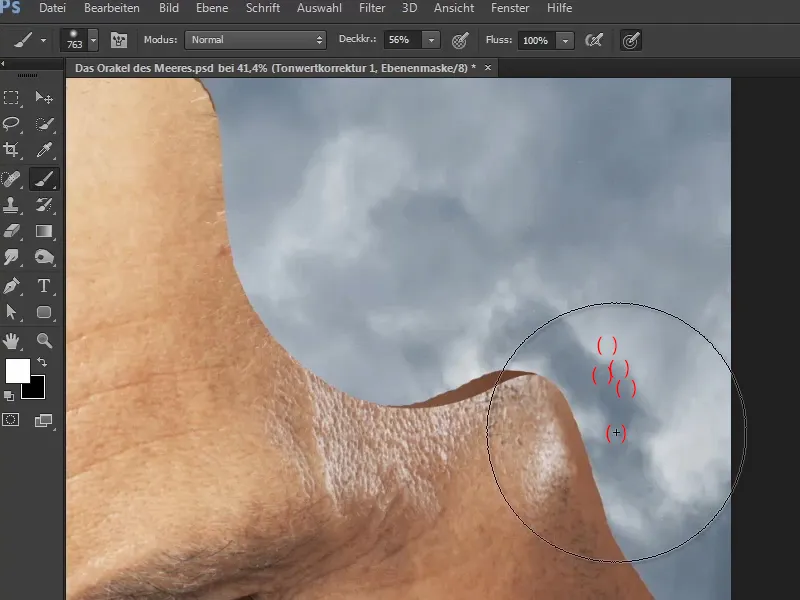
Korak 17
Zdaj preimenujte plast "Prilagajanje barvnega tona 1" v "Prilagoditev". Zahvaljujoč tej plasti lahko sence tudi pozneje omilite ali spremenite.
Marco prikaže, kako lahko barvo senc spremenite, tako da na Dvojni klik na Barvno polje znova odprete okno Barvni izbirnik (Enobarvna barva) in izberete poljubno drugo barvo.
Ker pa mu je bila prej izbrana rjava barva všeč, se odloči, da jo pusti in klikne na Prekliči.
Korak 18
Maska je že precej tridimenzionalno prikazana zaradi te globine.
Vendar pa magični trenutek nastopi šele na koncu, ko se zaradi barvne sheme vse skupaj združi in nenadoma vsi elementi lepo soobstajajo in se ujemajo.
Maska je torej pripravljena in v naslednjem delu vodnika bo šlo za postavitev slapu.