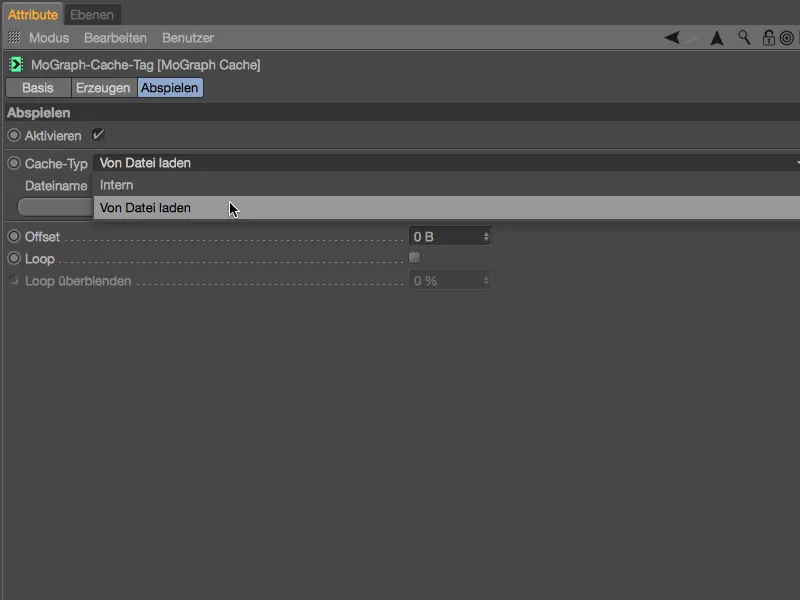To vadnica sestavlja skupaj tri delavnice, pri katerih sem poskušal vključiti čim več novosti iz Cinema 4D izdaje 18. Vse izvorne datoteke in končne rezultate najdete kot vedno v paketu z delovnimi datotekami.
Izogibanje prekrivanjem z Upogibnim efektorjem
Za osnovo prve dve delavnici nam služi LEGO kocka, ki jo že poznamo iz prejšnjih vadnic. Najdete jo skupaj z majhno postavitvijo prizora v tej delovni datoteki: "PSD_C4D_R18_Verdraengen_start.c4d".
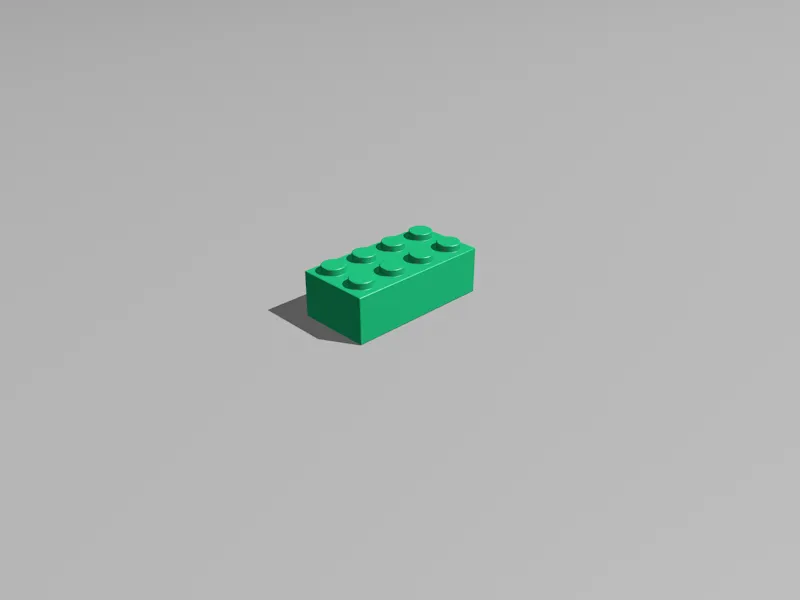
Barva LEGO kocke je trenutno slučajno zelena. Ker bomo kmalu ustvarili približno 200 klonov LEGO kocke, ima kocka Variacijski-senčnik v svojem Barva-kanalu. To nam prihrani postopek dodajanja in določanja barv posameznim igralnim kockam.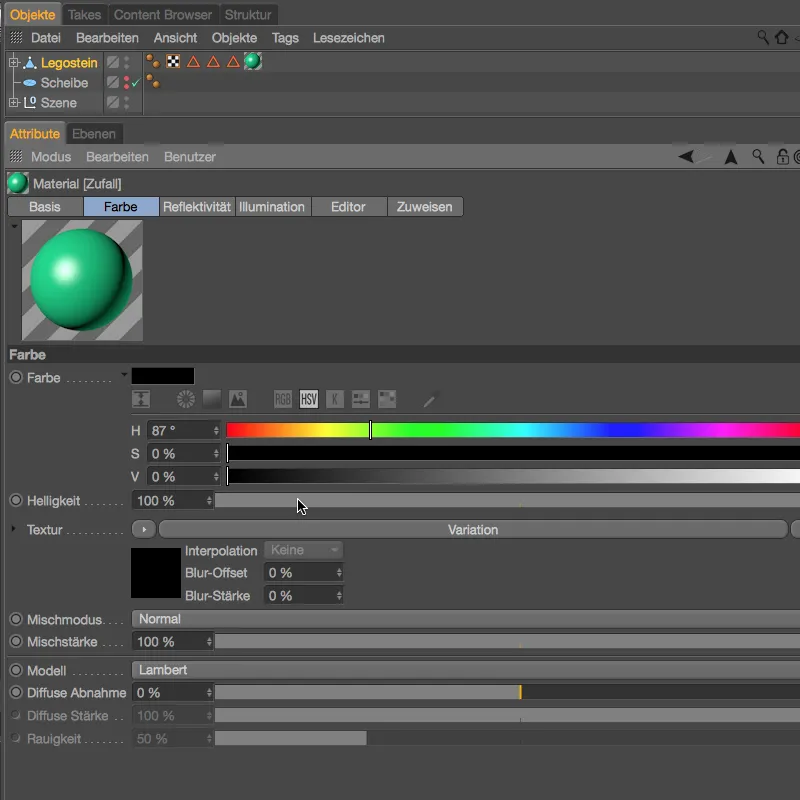
V nastavitvenem oknu Variacijskega-senčnika je videti, da se variante sestavljajo iz črne Osnovne barve in čistih Naključnih barv. Dodatno sem povečal Nasičenost na 70 %, da dobimo močnejši, bogatejši vtis barv.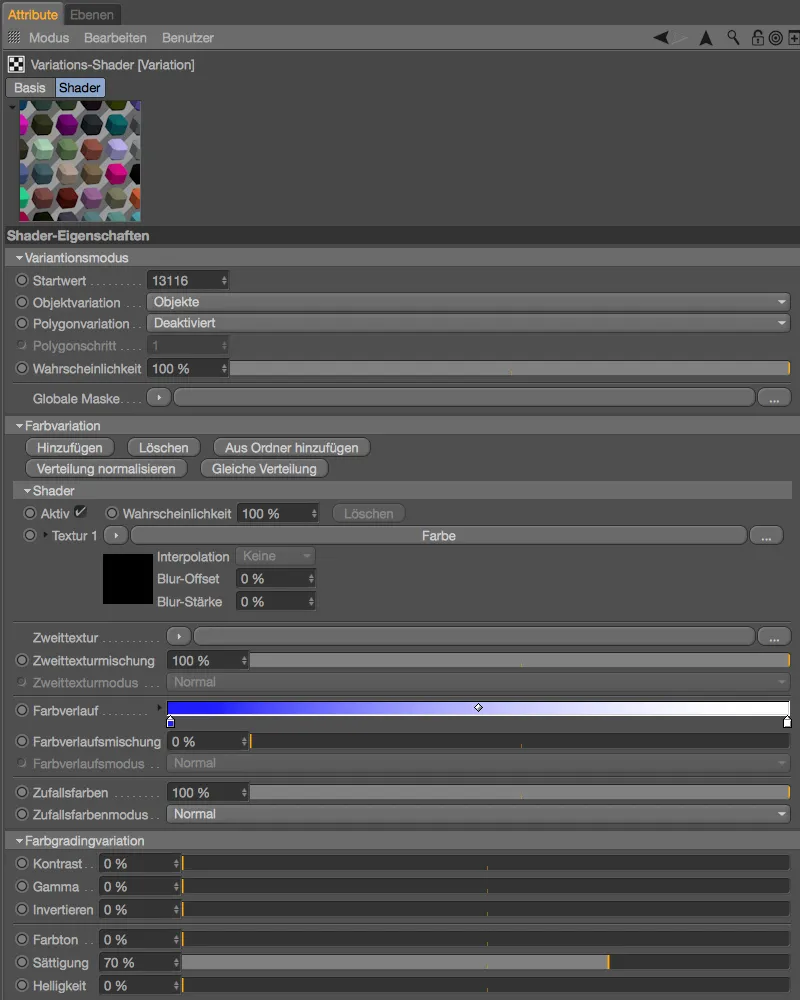
Za ustvarjanje klonov LEGO kock potrebujemo Klovn-objekt iz menija MoGraph. Ko izberemo LEGO kocko v Objekt-upravitelju in odpremo Klovn-objekt z držanjem tipke Alt-, ...
... poskrbimo, da se LEGO kocka samodejno podredi novemu ustvarjenemu Klovn-objektu. V nastavitvenem oknu Klovnega-objekta nastavimo Način na Mreža in dodelimo Številko 10 vrstic v smeri X in 20 vrstic v smeri Z. Te skupaj 200 klone se razporedijo na površini 200 x 200 cm, ki sta navedeni pod parametri Velikost. Seveda bi lahko izračunali, kakšno bi bilo skupno velikost, potrebno za razporeditev klonov drug ob drugem v vrsti in v koloni. V izdaji 18 je za to na voljo veliko lažji način. Levo spodaj si lahko ogledate Velikost LEGO kocke v upravitelju Koordinata.
Za distribucijo LEGO kock na disku namesto mrežne postavitve uporabimo pripravljeno Ploščo v Objekt-upravitelju. Za to spremenimo Klovnov način na Objekt in v polje Objekt Klovnovega-objekta povlečemo Ploščo iz Objektnega-upravitelja. Za distribucijo izberemo Površino Plošče, kar zadeva Število, pa ohranimo 200 kosov.
Da bi omejili vpliv te količine klonov na uspešnost našega sistema, aktiviramo možnost Renderinstanze.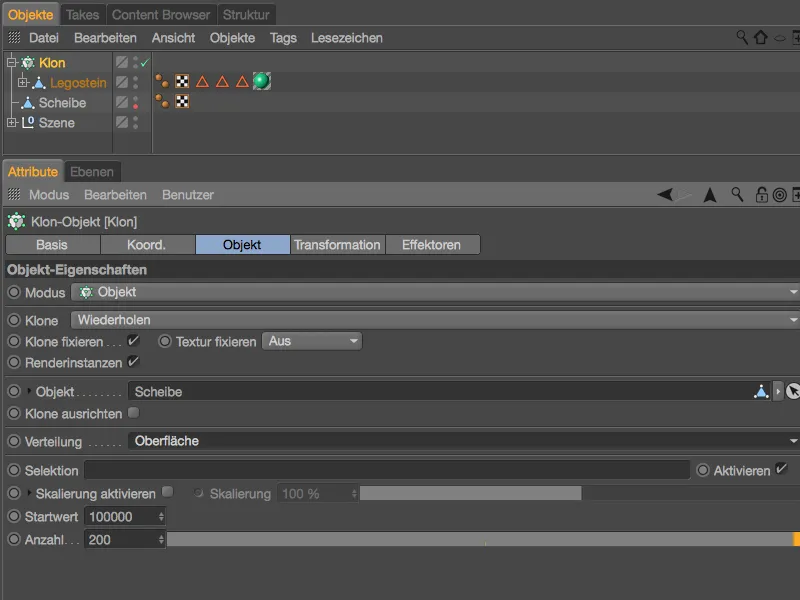
Da bi kocke naključno razporedili na plošči, uporabimo Naključni-efektor iz menija Mograph>Efektor. Najprej morate izbrati Klovnov-objekt v Objekt-upravitelju, da mu dodelite efektor.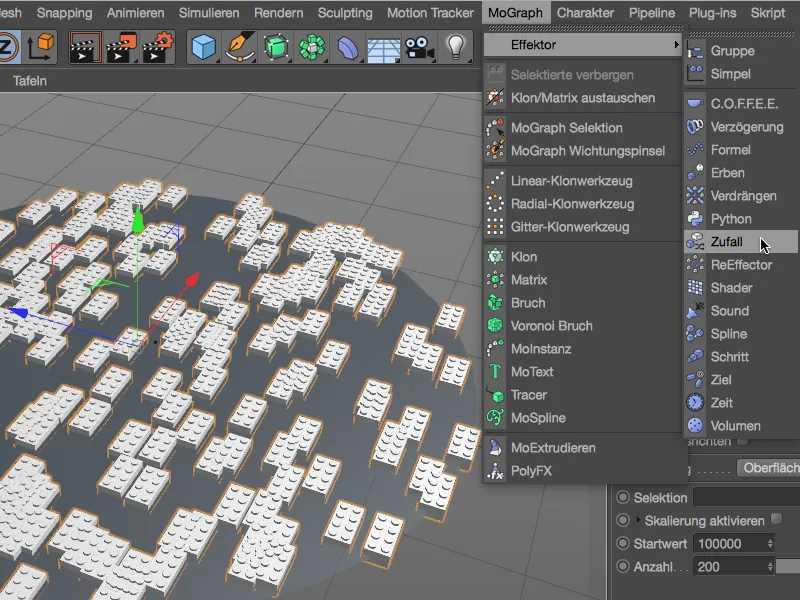
V nastavitvenem oknu Naključnega-efektorja nas zanima samo stran Parameter. Tam pustimo za Transformacijo aktivirani samo Položaj in Kot, določimo odmik v smeri X in Z 10 cm ter Kot odmika 360° za vrtenje.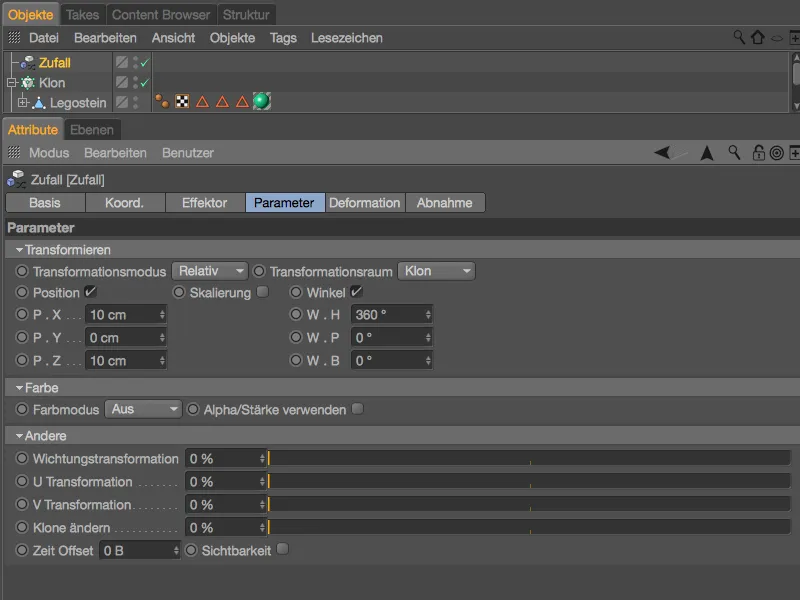
Naključni-efektor zagotavlja, da so kocke popolnoma neurejeno postavljene na ploščo. Očitno težava je očitna: obstaja veliko prekrivanj, ki seveda ne morejo ostati.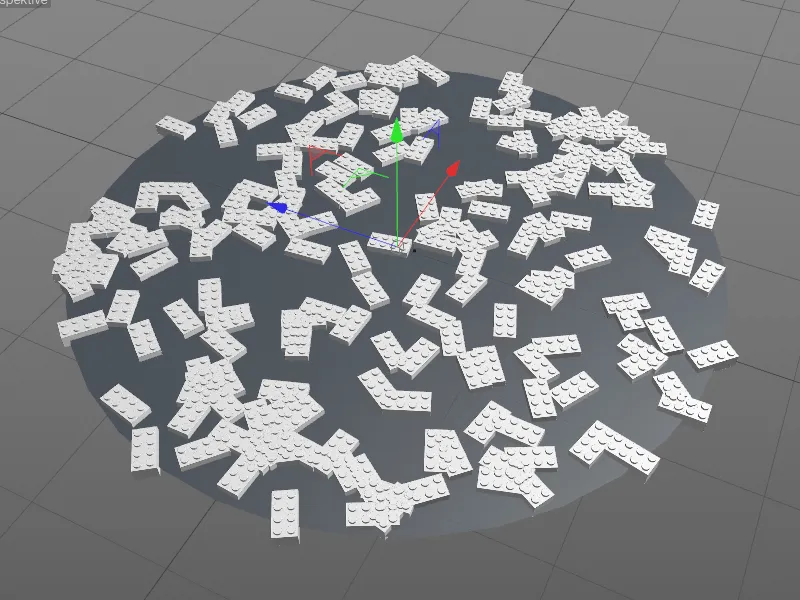
Namesto da bi klonirane kocke ponovno zbirali in jih animirali, da bi padle na ploščo z dinamiko, raje uporabimo Verdrängen-efektor, še eno novost iz izdaje 18. Pazite, da je Klovnov-objekt izbran v Objekt-upravitelju, ko pridobite efektor iz menija MoGraph>Efektor.
V nastavitvenem dialogu Verdrängen-efektorja na strani Efektorja najdemo pomembne parametre. Polmer določa območje, ki ga naj bi vsak klon idealno dobil okoli sebe kot prosto območje. Preko Iteracij določamo število poskusov, ki jih efektor izvede, da doseže želeno prostor. Priporočljivo je preizkusiti medsebojno delovanje obeh parametrov.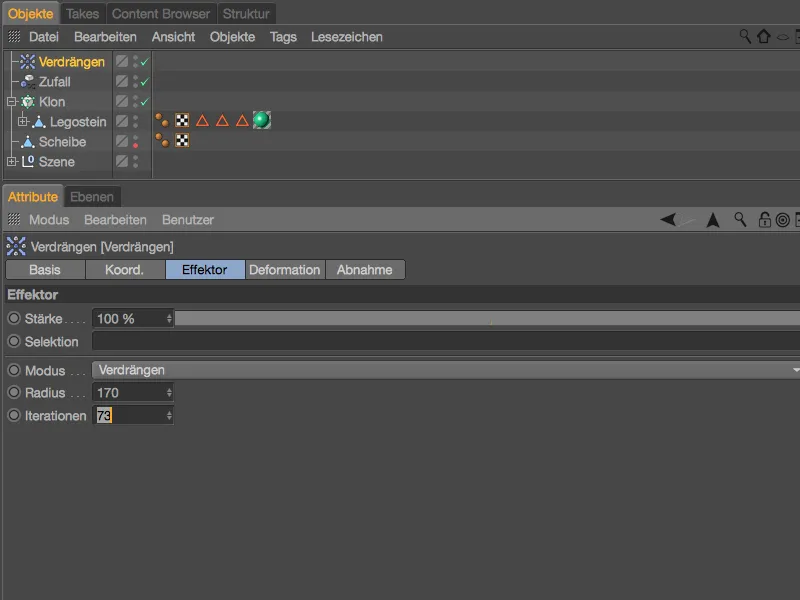
Prikazane nastavitve uspešno preprečujejo neželene prekrivanja kock, ne da bi pri tem morali izgubiti eno samo igralno kocko.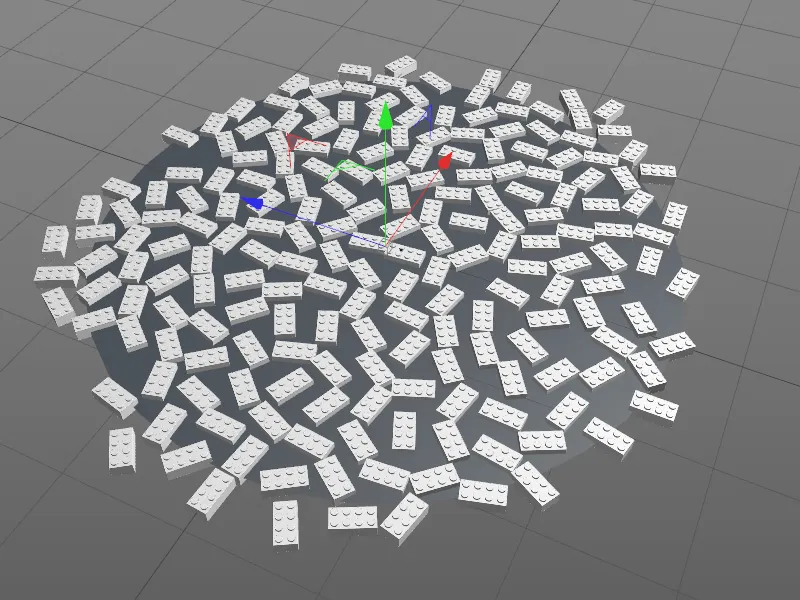
Čeprav Verdrängen-efektor ponuja še druge možnosti za odpravo prekrivajoče geometrije. Kloni jih lahko enostavno premikajo vzdolž ene osi ali pa spreminjajo velikost. Za našo sceno z lego kockami je tukaj bolj primerna možnost Skriti način. Za razliko od Verdrängen se motilni kloni odstranijo brezkompromisno.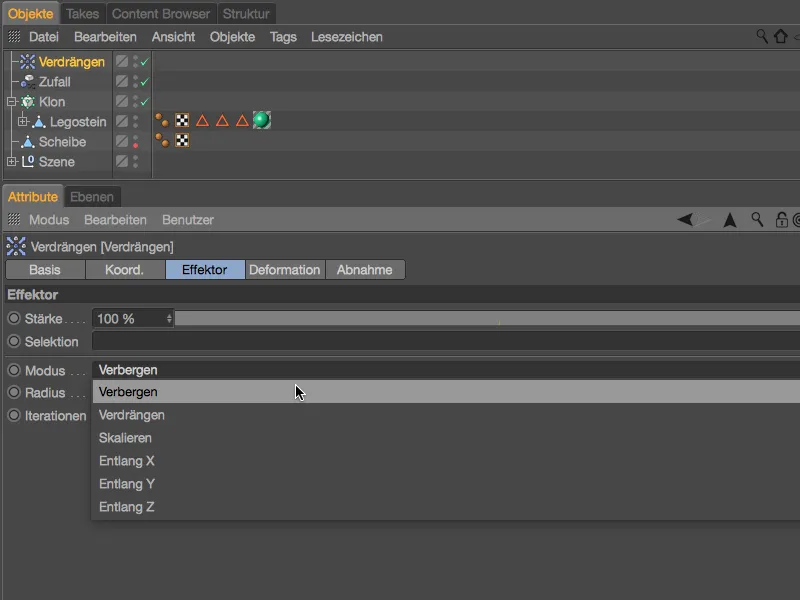
Tisti, ki niso odvisni od strogega števila določenih klonov, imajo v načinu Skriti verjetno najlažjo možnost odpravljanja prekrivanja.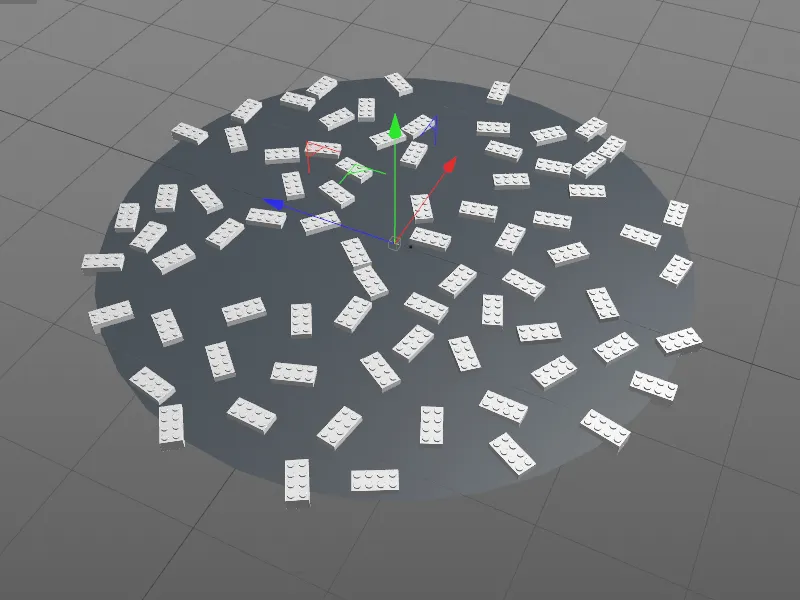
Z zaključkom prikaza neurejene zbirke igralnih kock končujemo prvo delavnico in se usmerjamo v nove možnosti v programu Cinema 4D Različica 18, kako organizirati klone.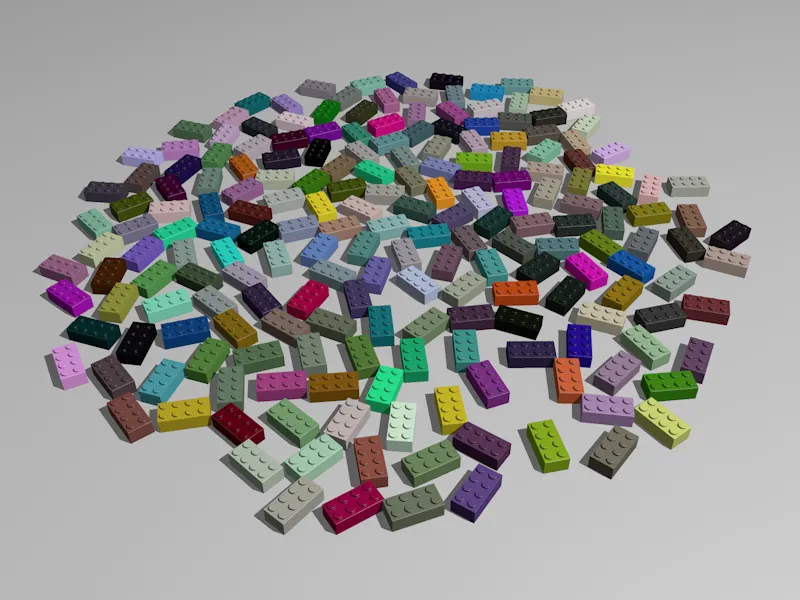
Vosekana postavitev in oblike
Kot kontrast kaotičnim razmeram v prvi delavnici sedaj poskušamo z uporabo novih funkcij v MoGraph ustvariti napis s pisanimi črkami s pomočjo naših lego kock. Kot izhodišče najdete datoteko "PSD_C4D_R18_Waben_start.c4d" v paketu delovnih datotek.
Poleg obveznega prvega gradnika sem pripravil tudi napis "PSD" s pomočjo besedilnega objekta.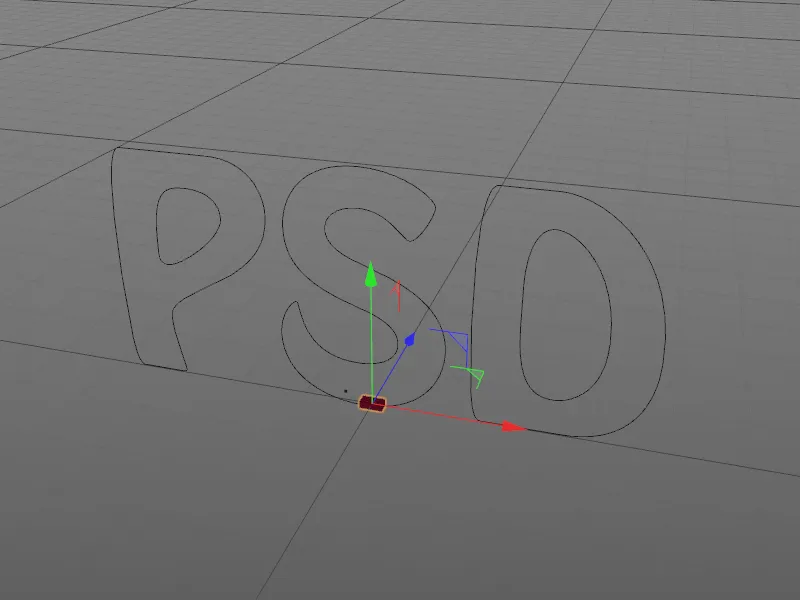
V nastavitvenem dialogu besedilnega objekta lahko brez skrbi izberete drug napis ali drugo pisavo. Za vsak slučaj je moj napis PSD na voljo tudi kot oblikovan pot Spline pod imenom "Textspline", če slučajno nimate nameščene pisave, ki sem jo uporabil jaz.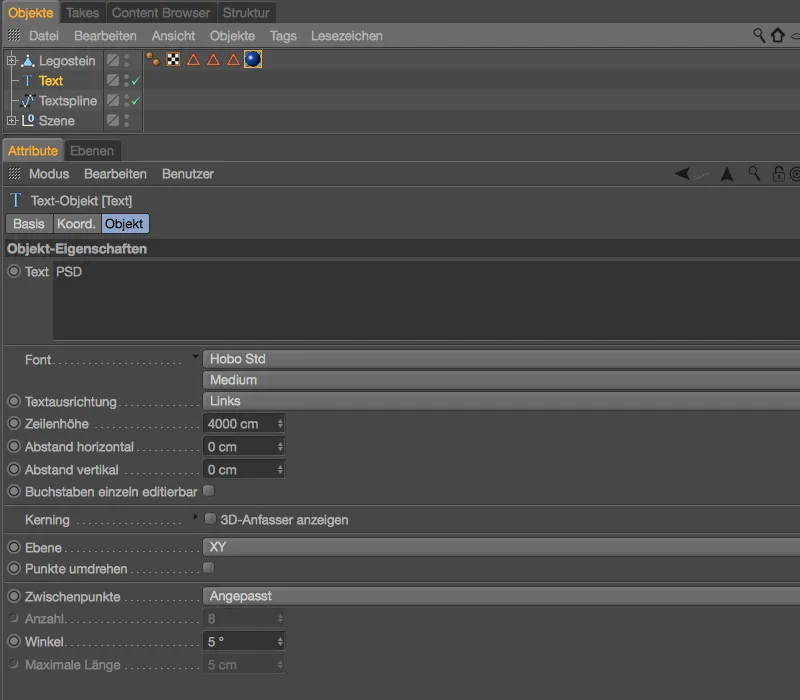
Da bi kloni lego kock samodejno dobili različne barve, izdelek vsebuje preverjen Variantni-senčnik v Barvni-kanal. Da ostanejo v barvnem območju Rdeče/Modre, kloni variirajo med svetlo rdečo kot osnovno barvo v kombinaciji z modro črno barvnim prelivom.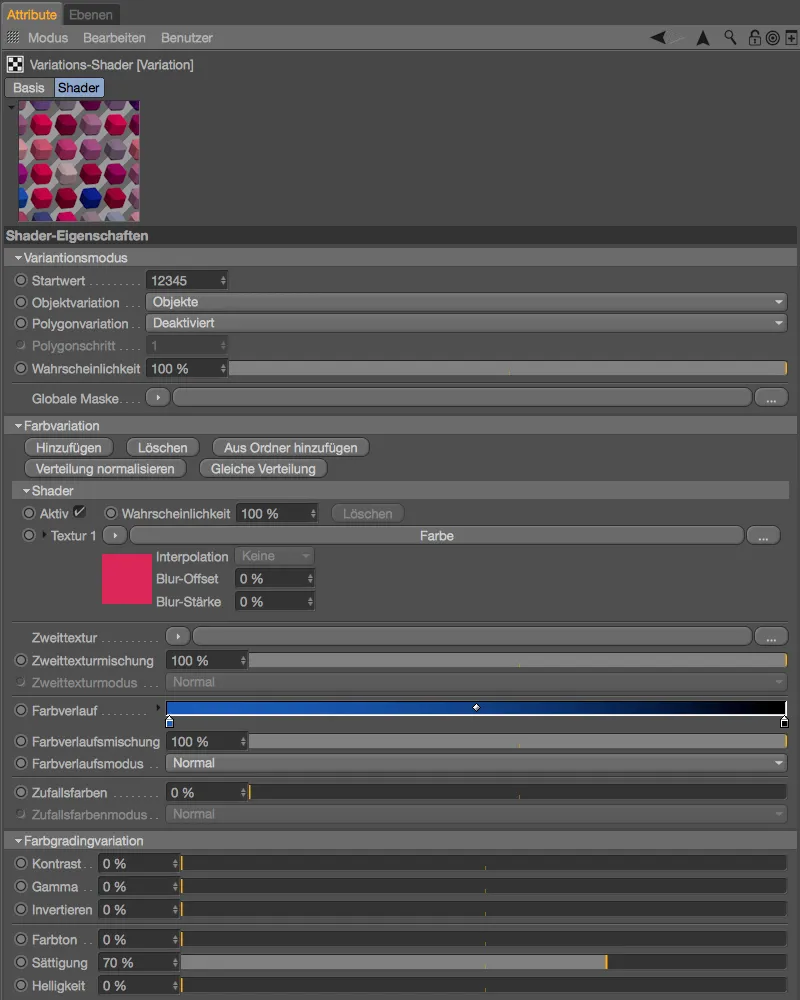
Začnemo z Klon-objektom, ki ga ustvarimo pri predhodno izbrani lego kocki in z pritisnjeno tipko Alt ustvarimo preko menija MoGraph.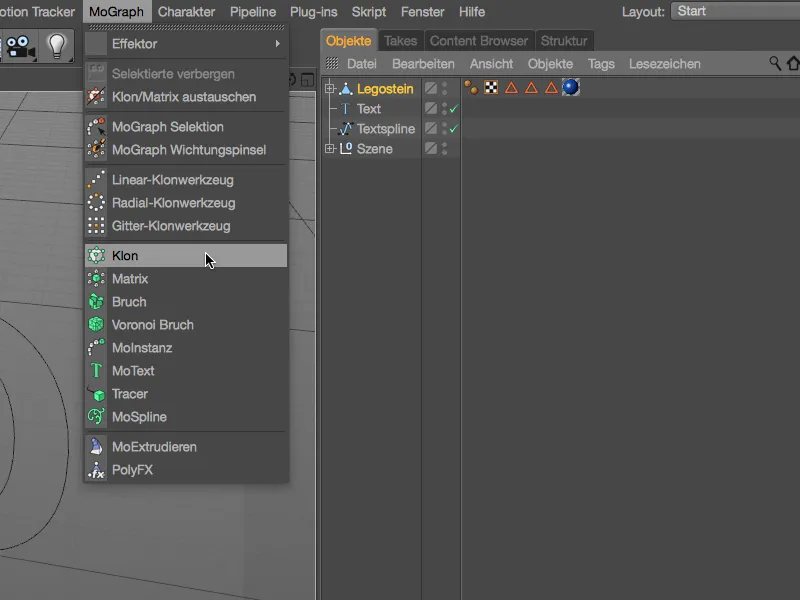
S tem je lego kocka avtomatsko postala podobjekt Klon-objekta. V nastavitvenem dialogu Klon-objekta na strani Objekta v meniju Način najdemo naslednjo novost iz Različice 18: Vosekana postavitev. S tem dosežemo, da se klone postavijo v zidarskem slogu v zamaknjenem vrstnem redu, standardni odmik znaša 50 %. Usmeritev klonov naj poteka vzdolž XY-ravnine, torej vzporedno z našim napisom.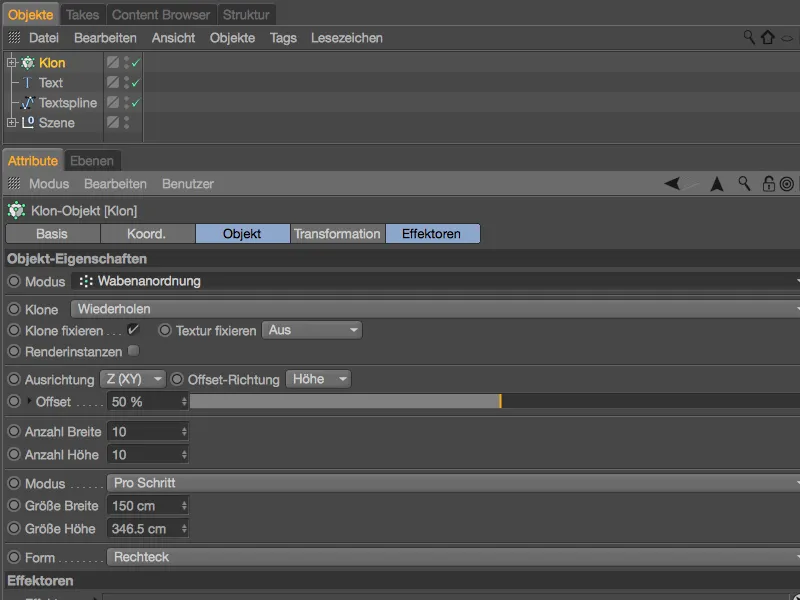
Število klona, ki bo ustvarjeno, trenutno še ni znano. Kljub temu, da naj bi jih bilo veliko, bomo v naprej aktivirali možnost Renderinstančnosti, da bi razbremenili naš računalnik.
Medtem ko je določeno število klonov po širini in višini zgolj ocenjeno, lahko v načinu Na korak za dimenzije Širina in Višina navedemo natančne podatke. Za Širino potrebujemo polovico dimenzije lego kocke, Višina pa ustreza višini lego kocke razen zgornjih izboklin.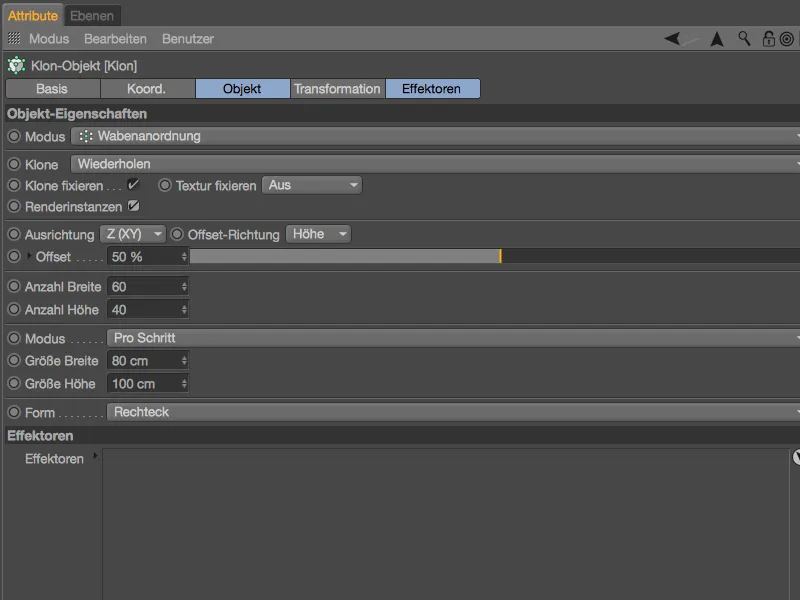
V pogledu Urejevalnika je zdaj nastala stena iz lego kock - gradbeno pravilno z želenim zamikom. Preden odstranimo klone, ki jih ne potrebujemo za napis, iz stene lego kock, premaknemo celoten Klon-objekt preko oranžnega ročaja v smeri Y, tako da nič več ni videti od Besedilnega objekta.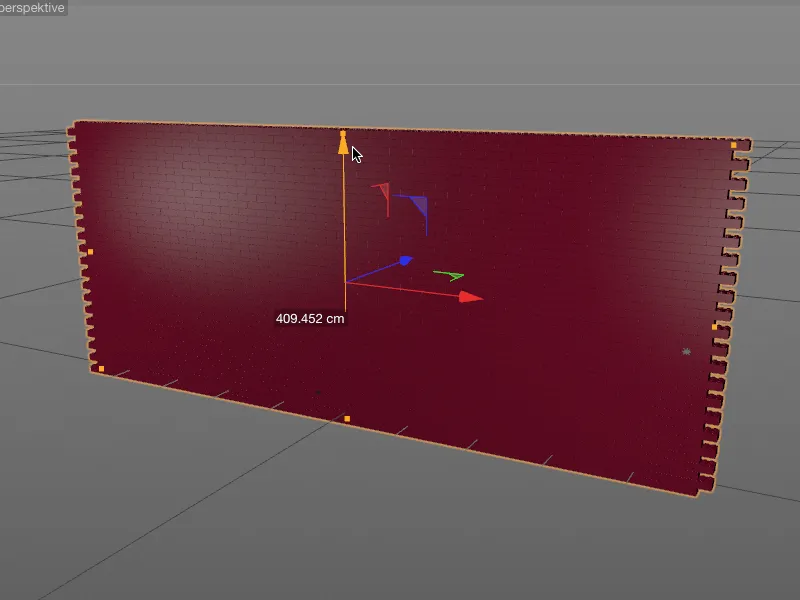
Vrnemo se nazaj v nastavitveni dialog Klon-objekta in na strani Objekta na dnu menija Oblike izberemo možnost Spline. S to novostjo iz Različice 18 bomo lahko vosekano postavitev še dodatno prilagodili. Z Spline-objektom kot Obliko imamo popolnoma svobodo.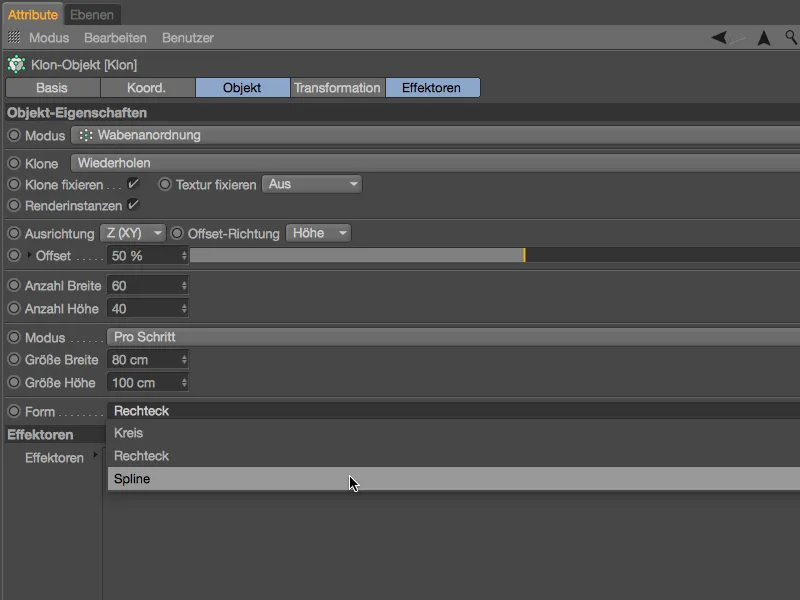
Za to je potrebno le besedilno-objekt (ali morebitno pretvorjen Spline-poti "Besedilspline") iz upravitelja objektov povleči in spustiti v polje Spline v pogovornem oknu nastavitev kloniranega objekta na strani objektov.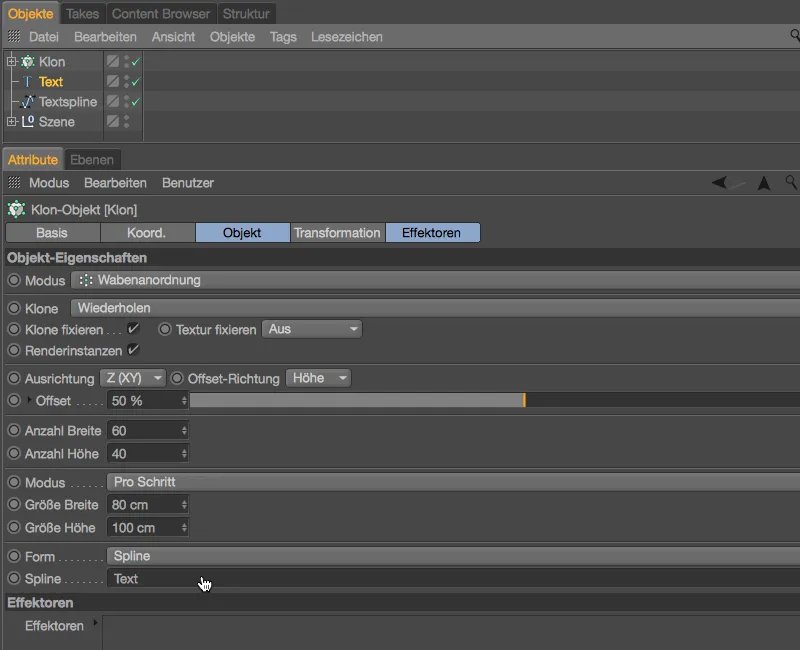
Zdaj so vsi odvečni kosi lego kock iz skupno 2400 klonov na zidu izginili. Ostale so samo kocke, potrebne za gradnjo napisov. Sedaj se posvetimo fino nastavitvi konstrukcije. Najbolje je, da preklopite na pogled od spredaj s pritiskom na tipko F4.
Da kocke ne bi viseli v zraku, da bi vsi trije črki stali v skupni vrsti in da bi bile črke čim bolj izpolnjene, počasi premikajmo klon-objekt z ročicami osi, dokler nismo zadovoljni z gradnjo.
Lahko bi še malo optimizirali konstrukcijo tako, da odstranimo nekaj motečih klonov. Vsak klon je mogoče urejati posamezno, že od različice 18 lahko celo prikažemo pripadajočo indeksno številko za vsak klon. V pogovornem oknu nastavitev kloniranega objekta moramo na strani transformacije samo izbrati prikaz indeksa.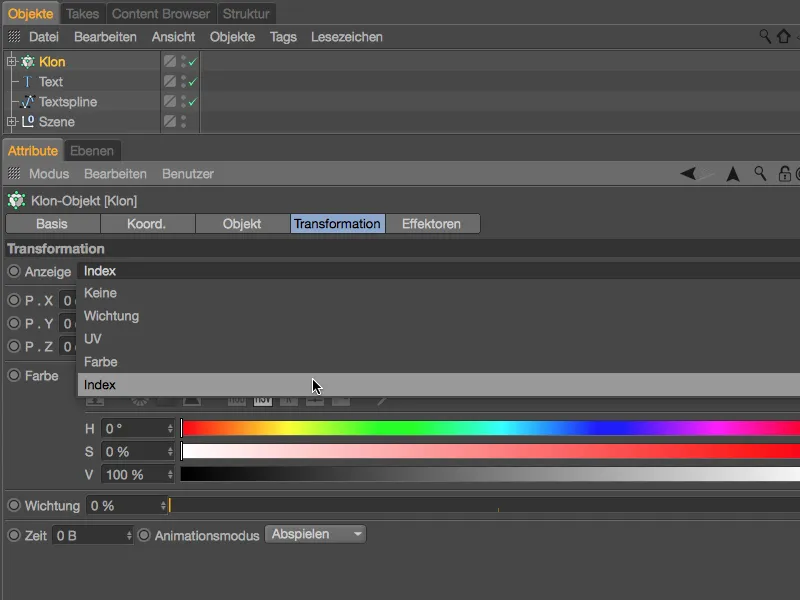
Da bi lahko bolje prebrali zdaj prikazane indeksne številke, nekoliko približajmo napisu. Na zgornjem loku "S" me moti spodnji kamen z indeksno številko 634.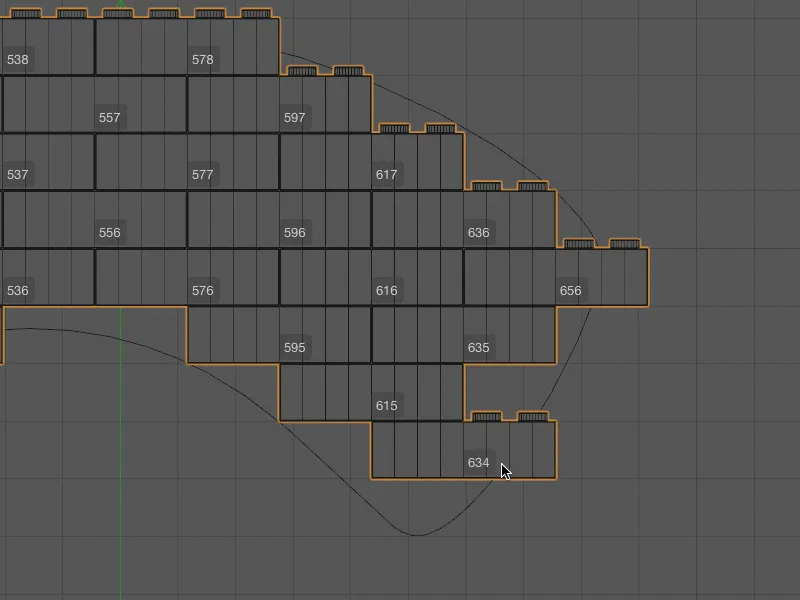
Tega in morebitne druge moteče kocke sploh ni treba izbrisati, saj se od različice 18 klonirane selekcije zelo enostavno skrijejo. Aktiviramo orodje za izbiro MoGraph Selection iz menija MoGraph in z njim najprej izberemo to klonirano kocko. Naš klon-objekt zdaj vsebuje MoGraph Selection-oznako, v kateri so shranjeni izbrani kloni.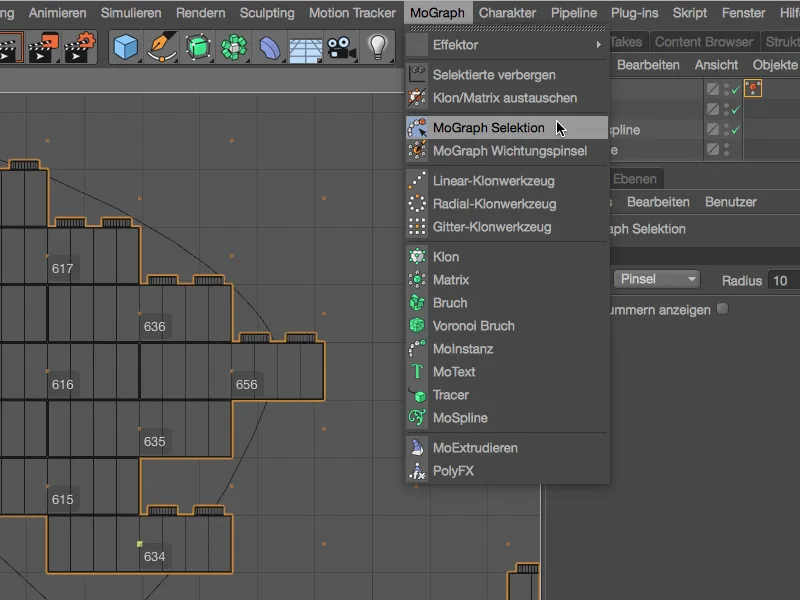
Poleg omenjenega klonirane kocke na zgornjem loku "S" dodam še spodnjo levo klonirano kocko pri "D" v izbiro. Na tem zapisu je lepo videti na majhnih oranžnih kvadratih, kje se nahajajo kloni nekdanjega zidu iz kloniranih kock.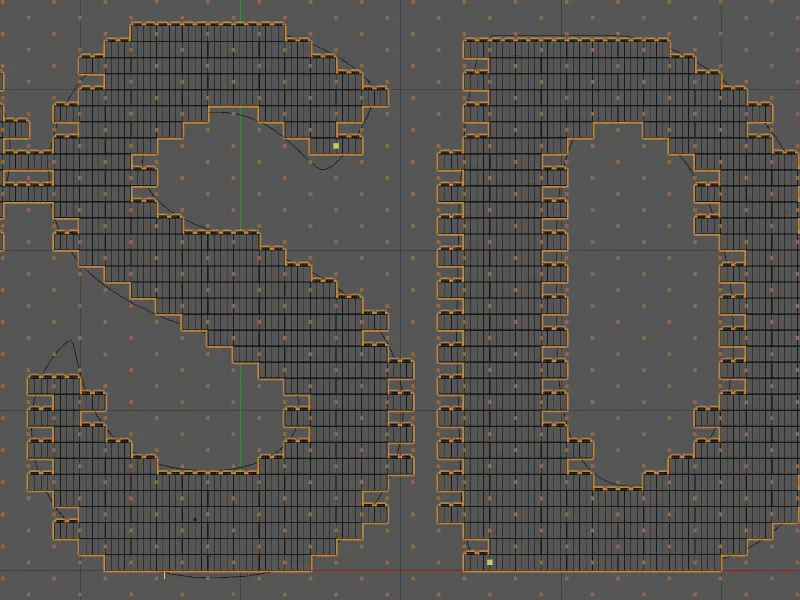
Ko so izbire klona, ki jih želimo skriti, določene, pokličemo ukaz Skrij izbrane iz menija MoGraph.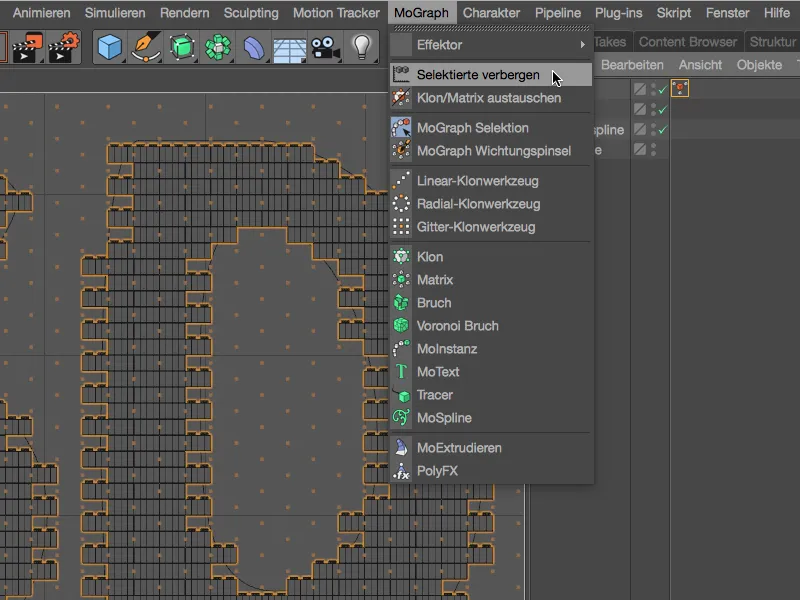
Že so moteče kocke izginile ali skrite. To opravi preprosti učinek, ki poskrbi, da so kloni, shranjeni v MoGraph Selection-oznaki, v urejevalniku in prikazu nevidni.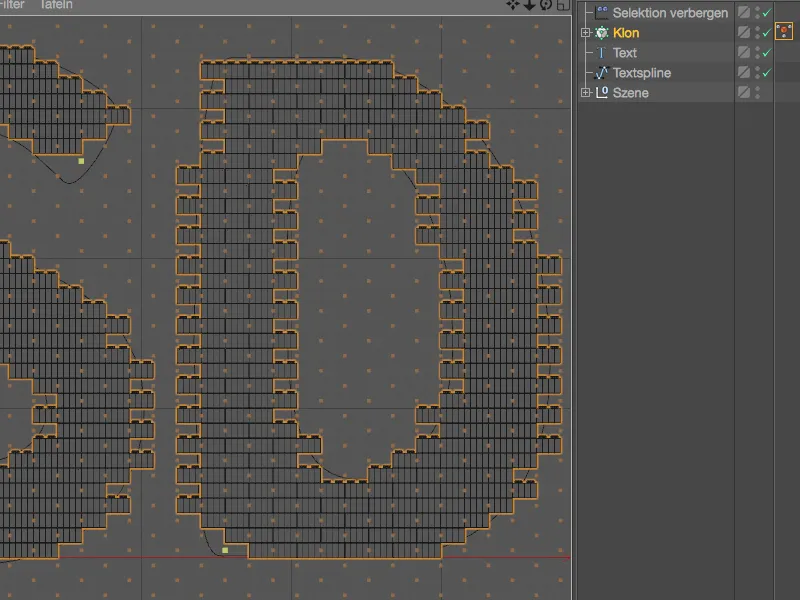
Za zaključek tega delavnika vam bom predstavil še eno novo možnost, da ohranite pregledovitost prikaza urejevalnika tudi pri prizorih z visokim številom klonov. Prek ukaza Zamenjava klon/matrika v meniju MoGraph lahko klon objekte pretvorite v matrične objekte - in nazaj.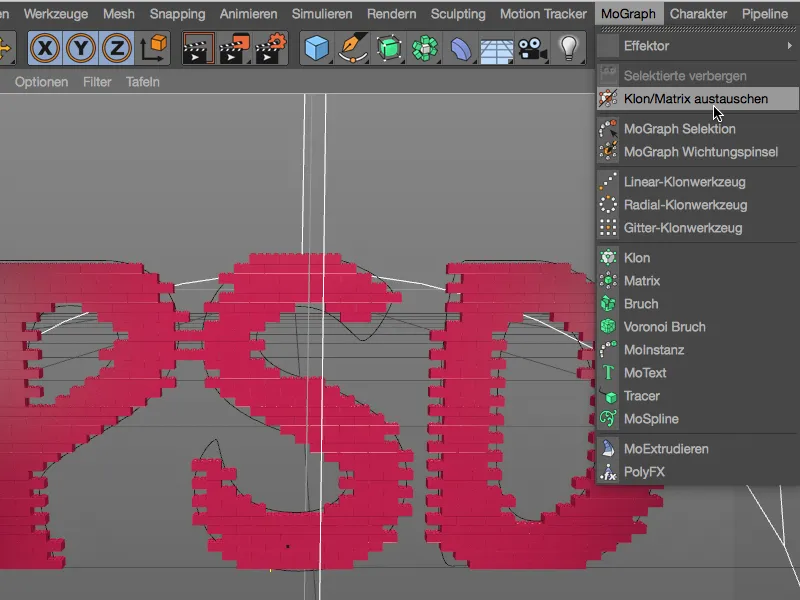
Matrični objekti vam omogočajo, da namesto kloniranih objektov prikažete samo male kocke in zato potrebujejo bistveno manj računske moči.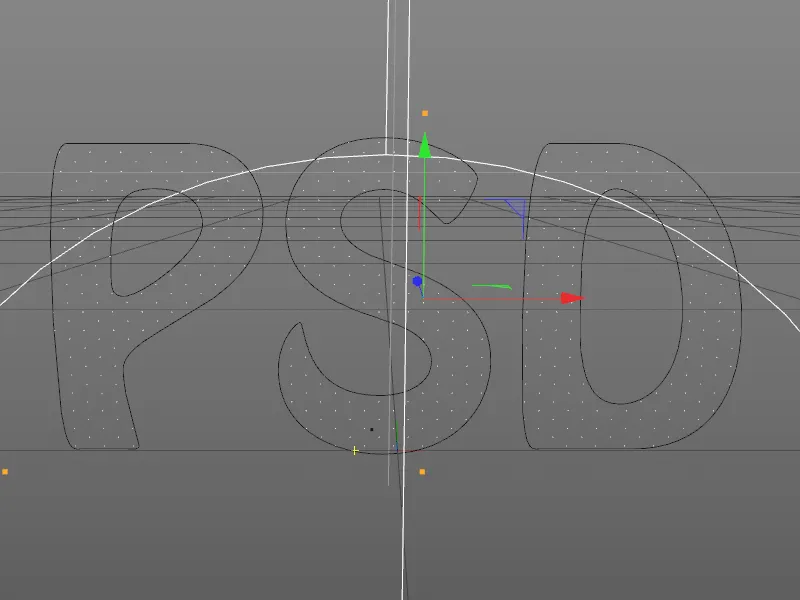
Pred izvozom mora matrični objekt z istim ukazom spremeniti nazaj v klon objekt.
MoGraph-Večji pomeni
Prihajamo do tretjega in zadnjega dela poudarkov MoGraph v tem vadbenem programu. Ker se bomo tokrat ukvarjali s kloniranimi animiranimi kloni s učinki, bomo tokrat uporabili niz objektov valj-kozarcev. Izvorno datoteko imenovano "PSD_C4D_R18_Weightmap_start.c4d" boste spet našli med delovnimi datotekami za to vadnico. Samo hitro si poglejmo, kako je zgrajena relativno preprosta animacija niza klonov.
Podobno kot naša stena iz lego kock so tudi klonirani valjčni kloni zloženi preko načina osončja in oblikovani prek besedilnega objekta. Za animacijo valovitega gibanja klonov skrbi formulni učinek.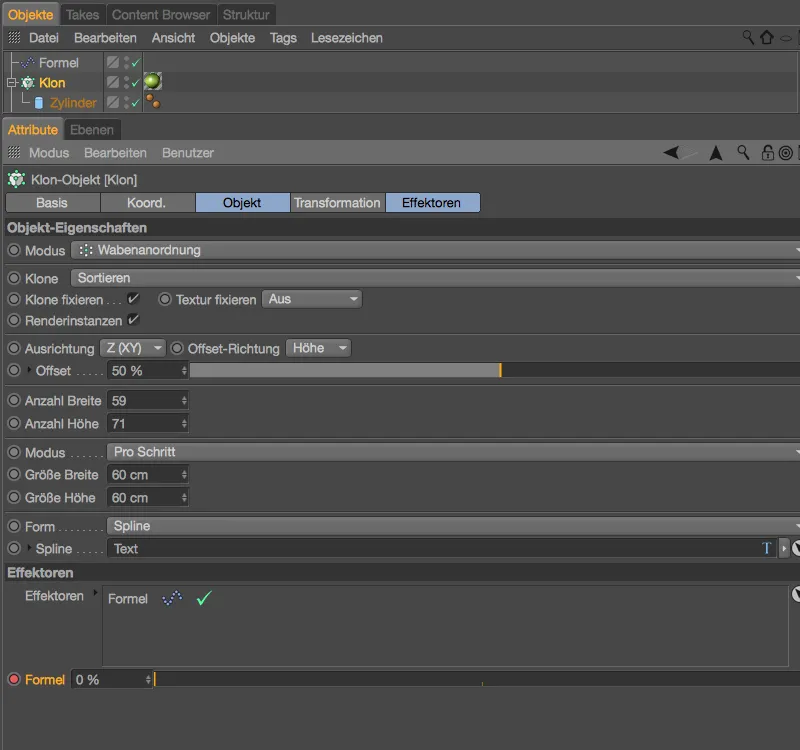
V nastavitvenem oknu formulnega učinka poleg formule za val najdemo tudi parametre za transformacijo. Spremembe položaja in povečava so omejene na smer Z; pri povečavi pa poskrbi tudi vrednost < 1, da ob dosegi ekstremne vrednosti ostane majhen del valja.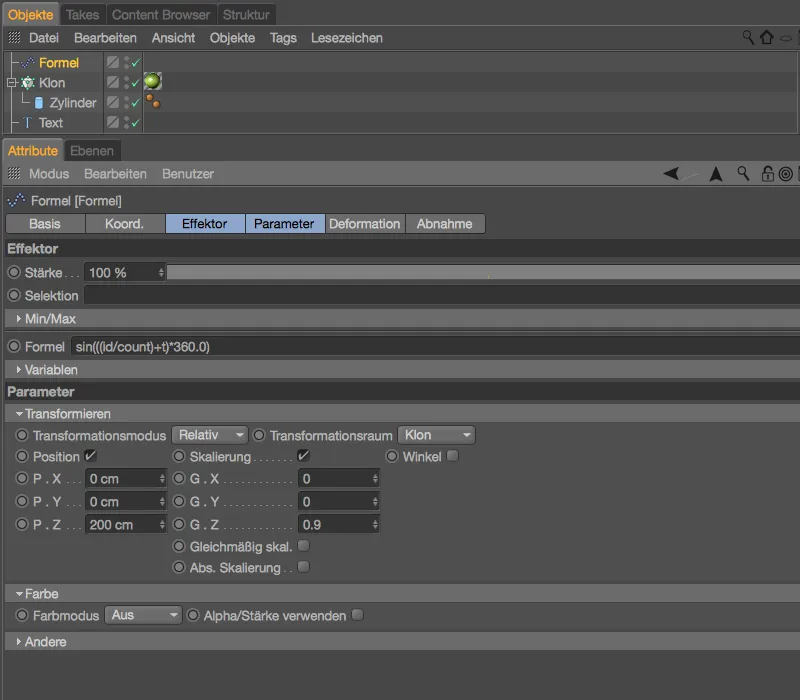
Če tega še niste storili, si morate ogledati animacijo s klikom na gumb za predvajanje.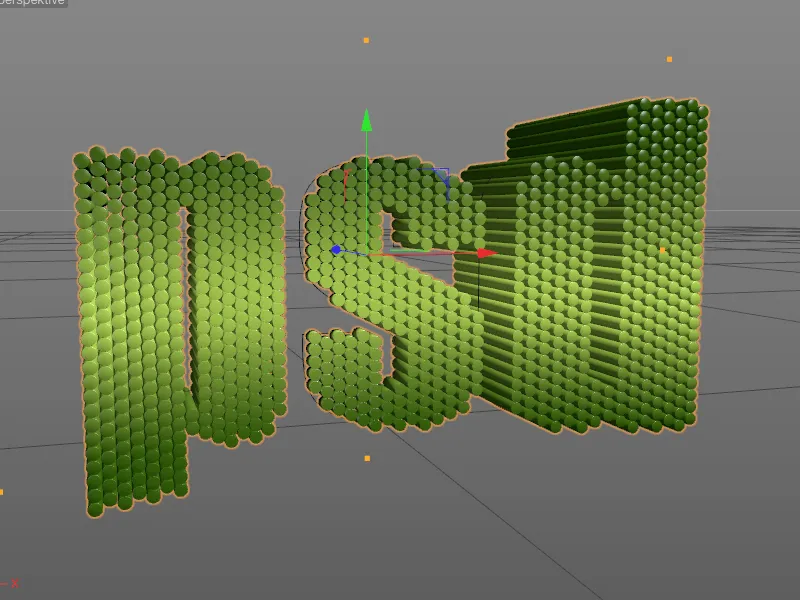
V tem krajšem delavnici želimo animacijo, ki trenutno deluje na vse klonih, nekoliko individualizirati. Z MoGraph utežjo povežemo klone, kako močno smejo reagirati na preoblikovanje, ki ga sproži efektor. Najlažje prek tipke F4 preklopimo v pogled z naprej in iz menija MoGraph pokličemo MoGraph Wichtungspinsel.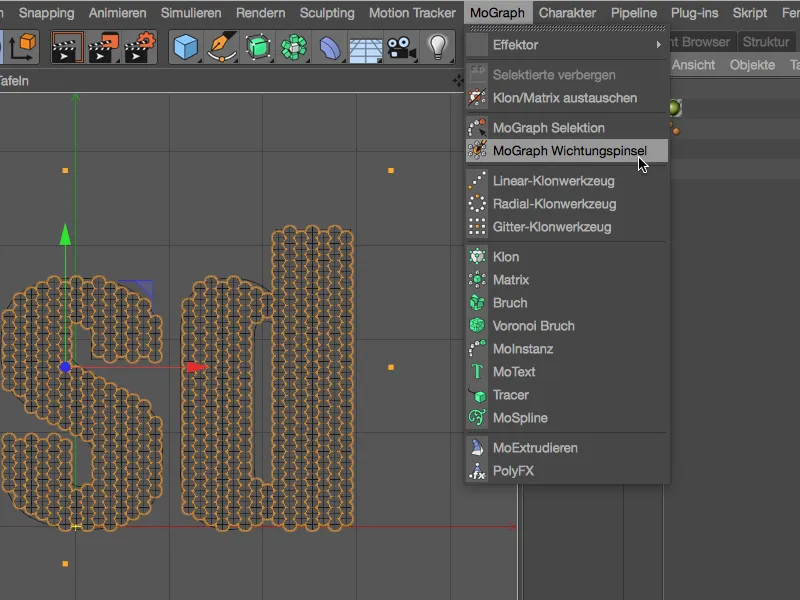
Kot vsaka druga čopič v Cinema 4D, ima tudi MoGraph-Wichtungspinsel svoj lasten pogovorno okno, v katerem lahko določimo vrsto naročila, njegov radius itd. Uporabljeni Wichtungspinsel deluje v absolutnem načinu, način dodajanja pa deluje enako dobro za naše namene.
Oboroženi z MoGraph-Wichtungspinsel pobarvamo v uredniškem pogledu vse klone, na katere sme delovati formel-efektor. Rumena barva pomeni 100 % vpliva, medtem ko rdeča barva signalizira 0 % vpliva.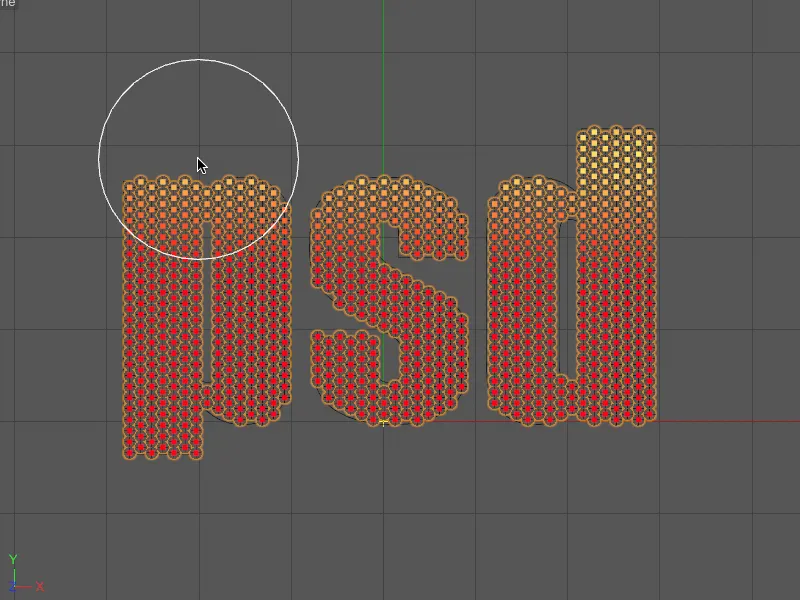
Kot lahko vidite, sem pri barvanju klonov, ki ležijo v vertikalni sredini, prezrl, medtem ko so območja znakov, ki segajo navzgor in navzdol, popolnoma obtežena. Kloni v sredini višine naj torej malo ali sploh ne reagirajo na efektor.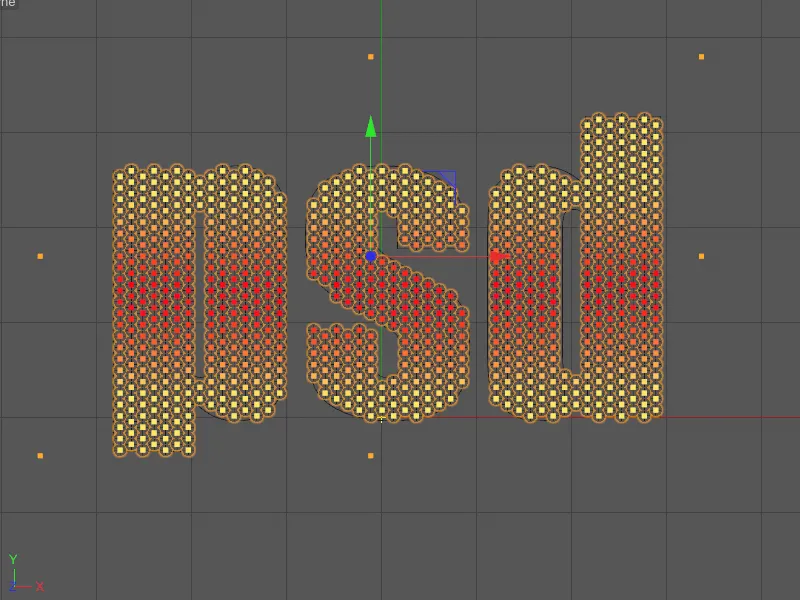
Vendar trenutno kloni sploh ne reagirajo na efektor. To je zato, ker našemu klon-objektu sicer pritiče MoGraph-utežni zaznamek z ustrezno zemljevidom teže, vendar ga še nismo dodelili formel-efektorju.
V pogovornem oknu formel-efektorja najdemo na strani efektorja polje izbira. Vanj povlečemo MoGraph utežni zaznamek iz objektnega upravitelja.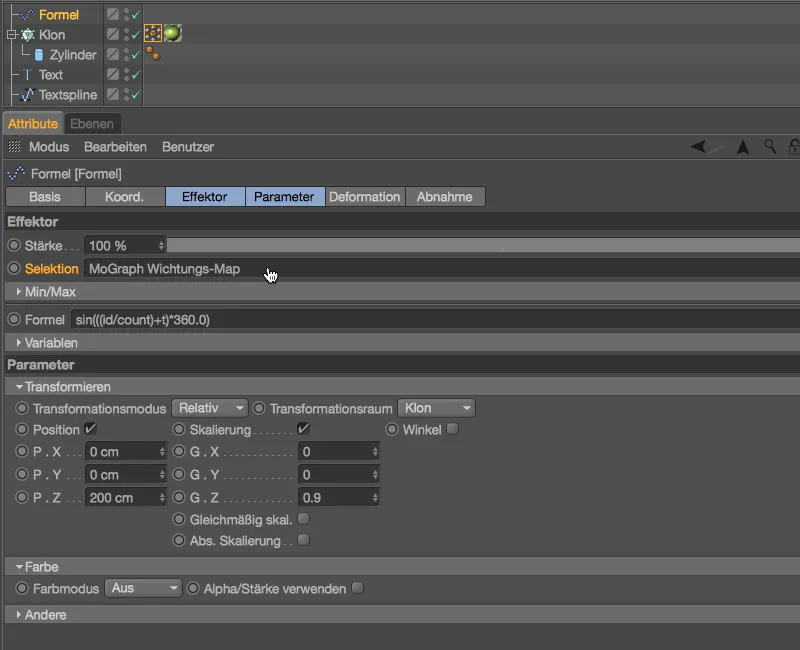
Zdaj lahko ponovno zaženemo animacijo napisov s klikom na gumb za predvajanje in vidimo, da formel-efektor zdaj pusti nepotaknjena območja na srednji višini, kot je bilo želeno.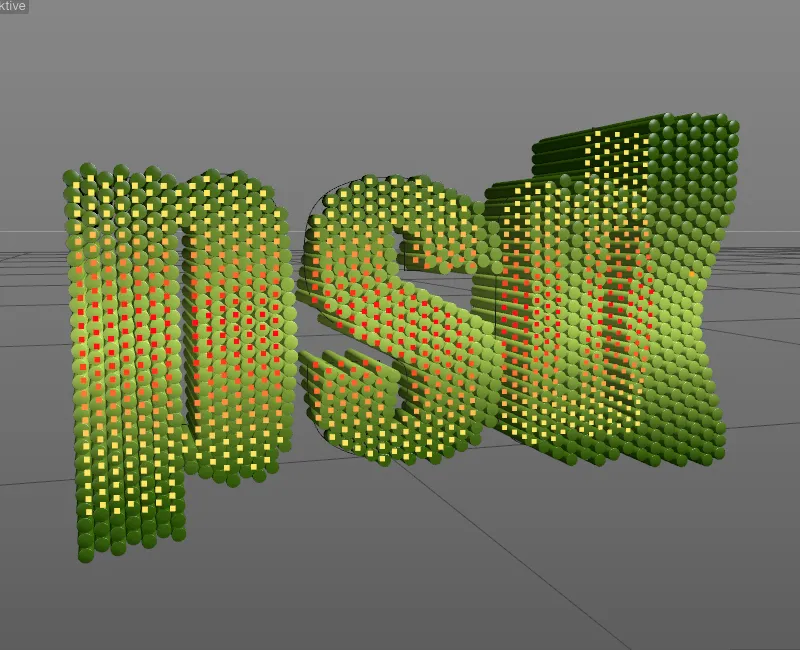
MoGraph predpomnilnik
Mogočnost, da pečemo MoGraph animacije in jih shranimo v pomnilnik, nudi Cinema 4D že od nekdaj. Tako se simulacije zanesljivo reproducirajo, zmanjšamo obremenitev pri urejanju in omogočimo tudi omrežno predvajanje prek Team Render. MoGraph Cache-Tag je še vedno v meniju Tags > MoGraph Tags v upravitelju objektov oz. z desnim klikom v kontekstnem meniju.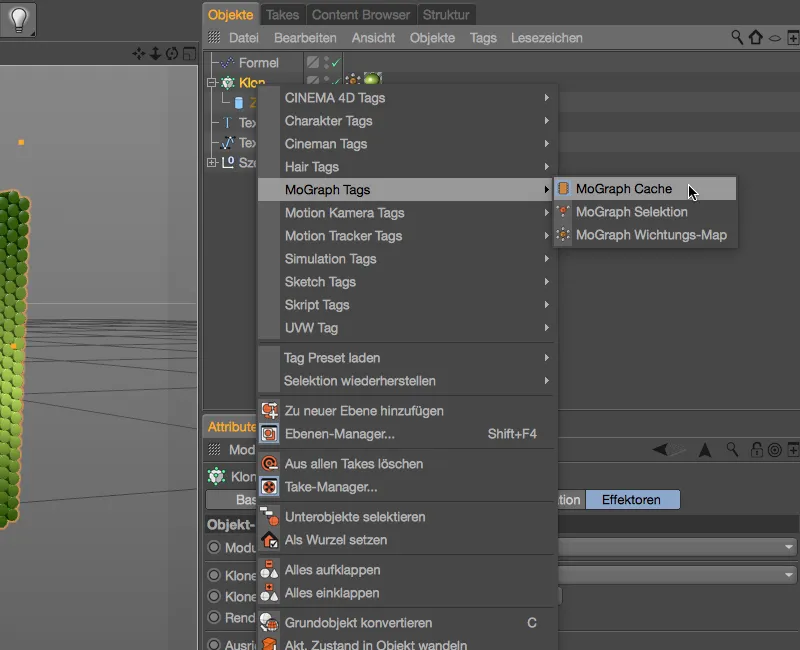
Če je MoGraph Cache-Tag dodeljen klon-objektu, lahko v pripadajočem pogovornem oknu taga začnemo z peko animacije oz. simulacije.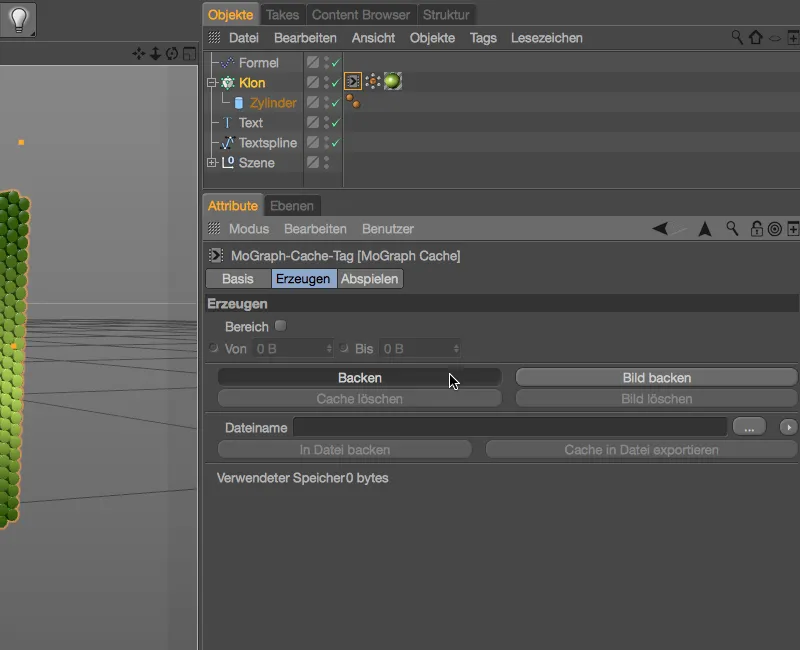
Po kratkem čakanju je peka animacije za klon-objekt končana.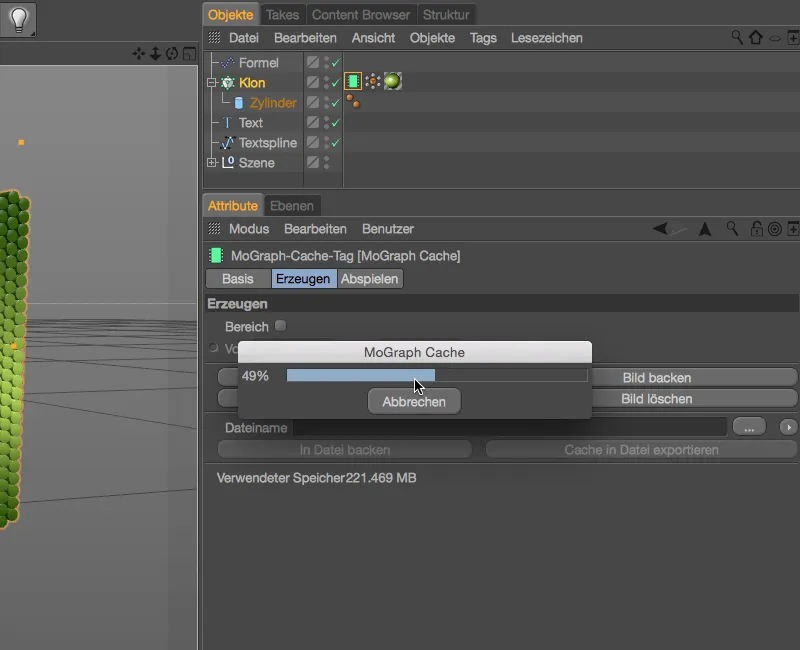
V veljavnem, shranjenem pomnilniku nam MoGraph Cache-Tag prikaže zeleno obarvano shranjevalno ikono v tagu. V najnižji vrstici pogovornega okna vidimo tudi velikost pomnilnika, ki jo mora zdaj nositi projektna datoteka Cinema 4D. Novost v Različici 18 je možnost, da ta pomnilnik izvozimo v zunanje datotečne sekvence. Ko določimo pot shranjevanja datotek pomnilnika v polje Ime datoteke, lahko s klikom na gumb Izvozi pomnilnik v datoteko olajšamo naš projekt.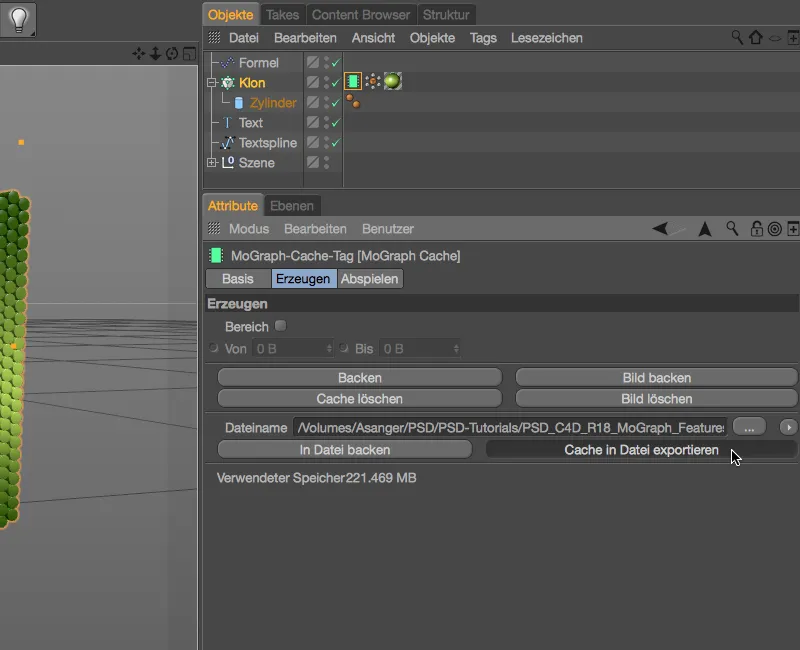
Iz prvotnih več kot 220 MB je ostalo približno 750 kB. S tem se odpiranje in shranjevanje naše projektna datoteke zdaj izvaja hitreje. To, da se pomnilnik zdaj nahaja zunaj, nam pokaže tudi majhna puščica v zeleni shranjevalni ikoni MoGraph Cache-Tag.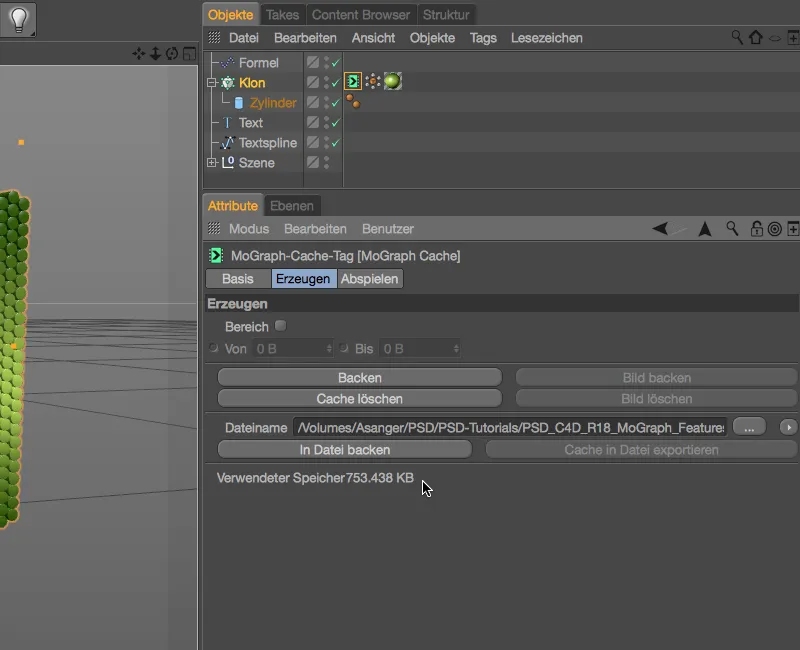
Tudi uvoz in s tem prenos zunanjega pomnilnika je brez težav mogoč. Na strani Predvajaj MoGraph Cache-Taga lahko v meniju izbire Tip pomnilnika določimo, ali naj se za predvajanje uporablja interni ali zunanji pomnilnik. Po želji lahko zunanji pomnilnik ponovno premaknemo v interni.