V tem vadnem vadnem želim dati majhen namig glede ambientnega senčenja. To je učinek, ki ga potrebujete, da senčila resnično izgledajo kot prava senčila.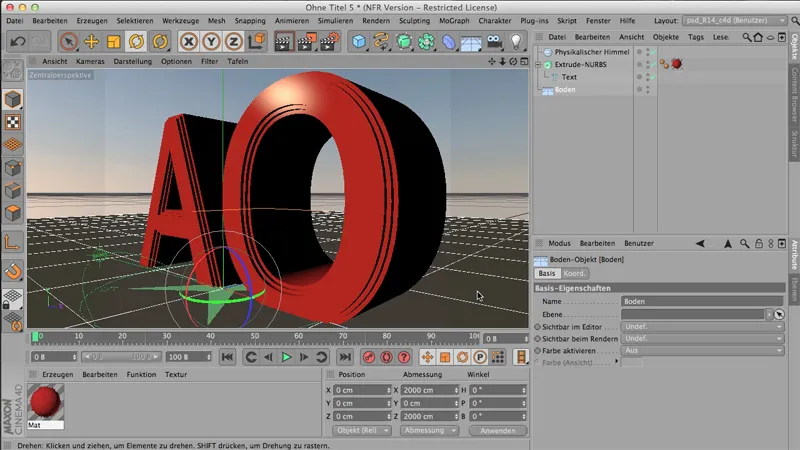
Trenutno nič ni označeno z ambientnim senčenjem, kar pomeni, da bo renderiranje v Upravitelju slik precej neškodljivo. Prelepo, ampak - no, torej, tukaj imamo težavo: V teh majhnih vdolbinah so sence zelo slabo vidne. Tudi te robove niso ravno lepo zasenčeni.
.webp?tutkfid=61846)
Zato običajno storimo naslednje:
Pridobimo ambientno senčenje kot učinek prikaza. To lahko storite prek nastavitev prikaza. Tam lahko pridobite ambientno senčenje v meniju Učinki.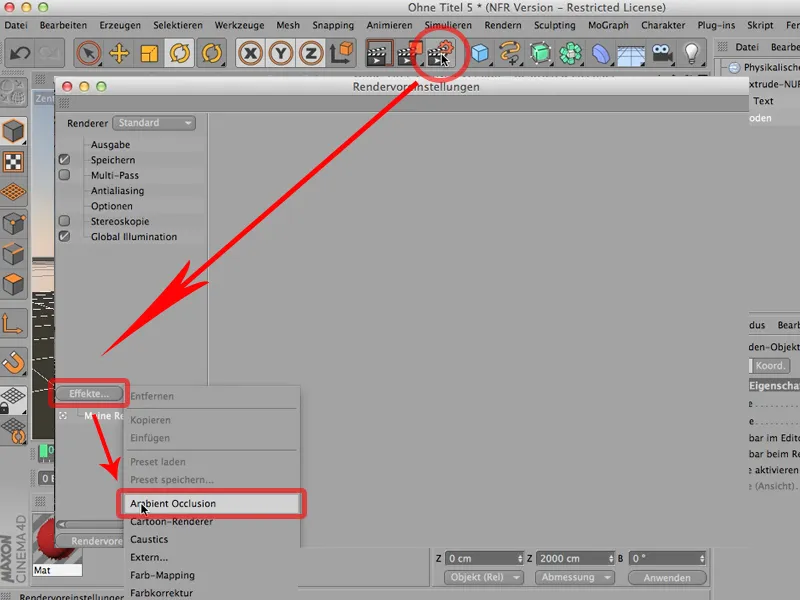
Barvo senc lahko seveda prilagajate, če kliknete dvakrat na tole. Vendar bi jo sam raje pustil globoko črno..webp?tutkfid=61848)
Če postane zrnat med renderiranjem, lahko tako natančnost kot vzorce za najmanjše in največje povečate. Toda, kot sem že rekel, na tem ne bi smeli dosti spreminjati.
Sedaj ponovno renderiramo in videli boste, da ta učinek prikaza dejansko deluje; da imamo sedaj globoke sence v teh majhnih luknjah v primerjavi s prej..webp?tutkfid=61849)
Točno to počne AO: Na mestih, kjer se srečuje veliko poligonov oziroma kjer so zelo blizu, se del GI odstrani. Prav tam nastanejo te globoke sence. Tako je bilo prej, tako je zdaj in to je res velika razlika.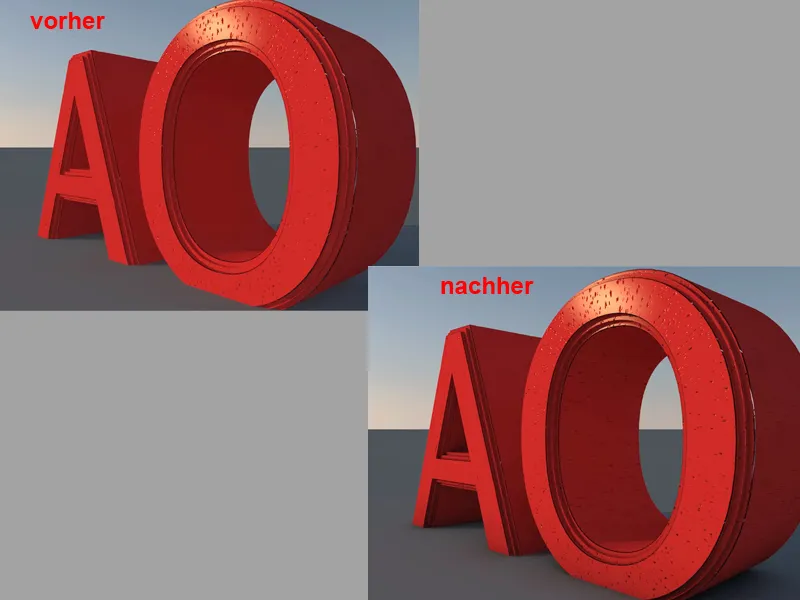
Zdaj lahko rečemo - ja, s tem je odru, s tem lahko svoje AO kadar koli prižgem, toda pogosto je tako, da je ne želim povsod, ampak raje z različnimi nastavitvami materiala, in jo ne kot učinek prikaza, in to morate zagotovo upoštevati. Če jo potrebujete nasploh za celotno sceno, potem je prav tako prav, kot smo storili tukaj, tj. kot učinek prikaza.
Ali - odstranim kljukico nazaj - to je druga možnost: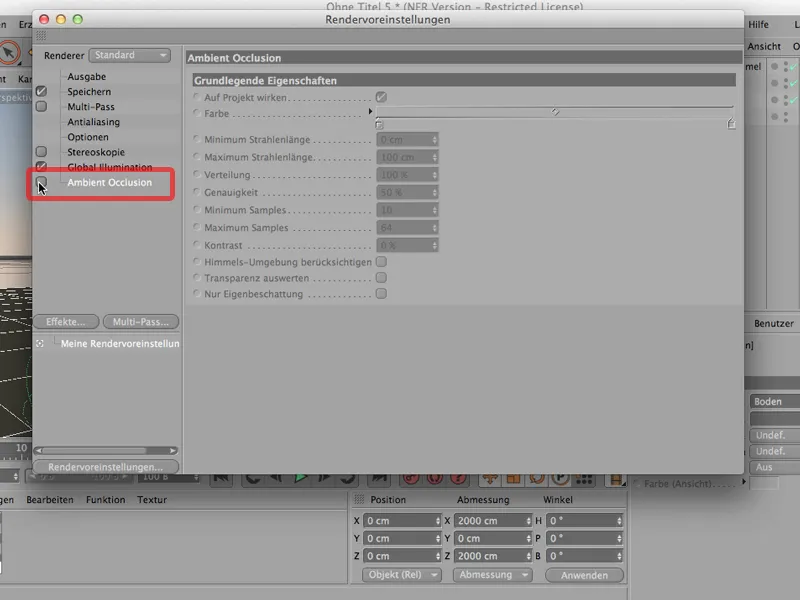
Lahko pa naredite tudi naslednje: Kliknite določen material, pojdite na Dio in ga aktivirajte ter želite, da Diffusion nekaj opazuje. Seveda, sicer ne more ničesar storiti. V teksturah spodaj se nahajajo učinki, kjer si lahko ambientno senčenje prav tako izberete kot kanalni shader, z drugimi besedami, kot shader, ki deluje samo zdaj v tem kanalu difuzije. Piše: Ambient Occlusion.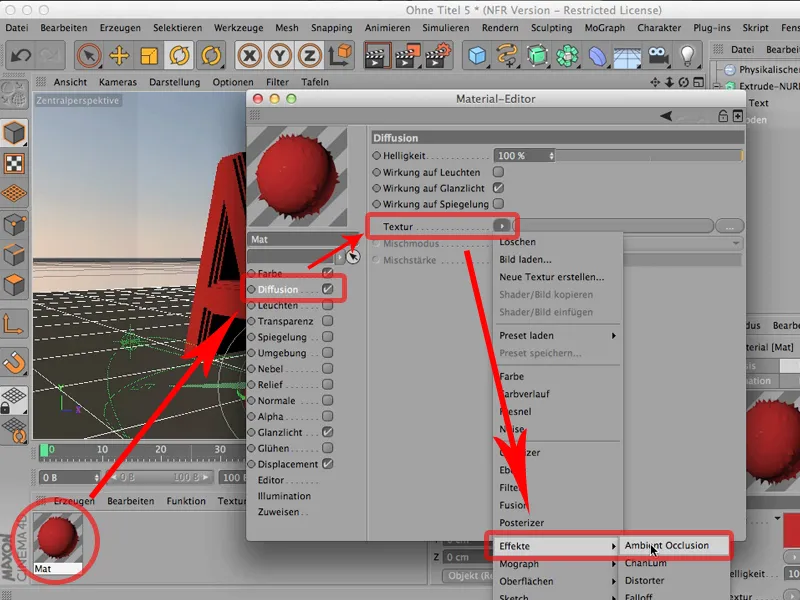
In če ponovno renderirate, boste opazili dve stvari. Prvič, seveda deluje; drugič, ambientno senčenje zdaj ni več na tleh; omejeno je na material - kar je včasih zaželeno..webp?tutkfid=61853)
Preprosto razmislite že vnaprej, kaj bi raje imeli: Bi radi, da je porazdeljen po celotni sceni? Potem ga nujno vzemite kot učinek prikaza. Ali bi ga raje imeli kot material-kanalni shader? Potem, na primer, v kanalu difuzije posameznega materiala.
V tem vadnem vadnem gre za optimizacijo nastavitev renderiranja. Verjetno poznate to: Začnete z renderiranjem, ko je vaša scena končana, in naša, ta naj bo končana - jaz jo zdaj določim.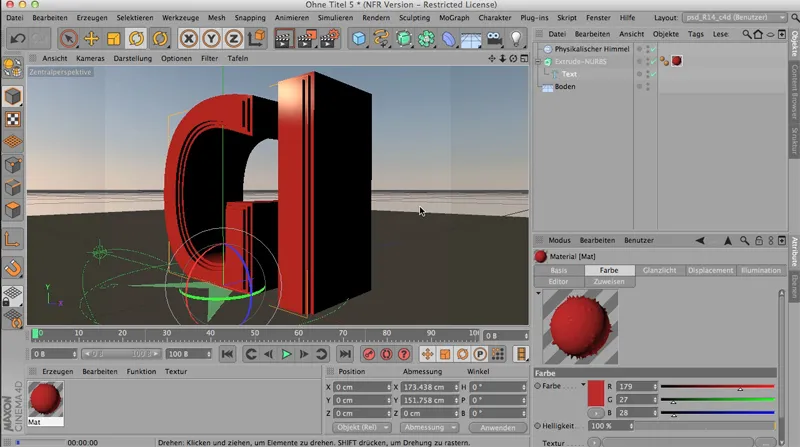
Preprosto renderiram. Rezultat izgleda tako - in rečem: Ja, v redu, je končano, je renderirano. Vendar pa ni ravno lepo, saj ... imamo precej temne robove. Obstaja veliko samobsenčenja objektov. Tudi ta senca je precej temačna. Tukaj ne vidim nobenega roba.
Kaj storiti? Preprosto - pridobite si globalno osvetlitev, torej ta učinek, ki ga imate na voljo, na primer kot učinek prikaza.
Enostavno pridem do tega, če si izberem imena učinkov kliknem tako imenovani GI.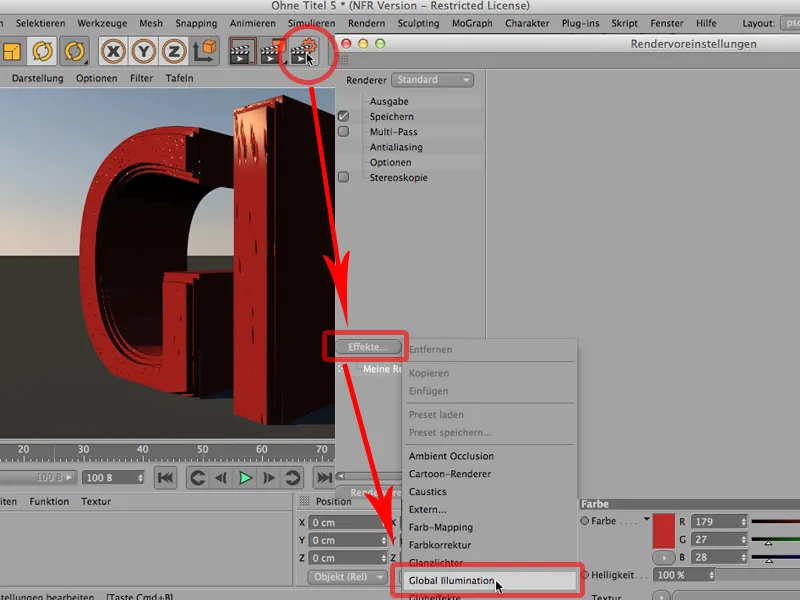
Zlasti tisti, ki še ne delajo dolgo s programom CINEMA 4D, naredijo naslednje: Ponovno zaprejo, ponovno renderirajo in si ogledajo rezultat ter rečejo: Ja, postalo je že veliko bolje, že mi je veliko bolj všeč.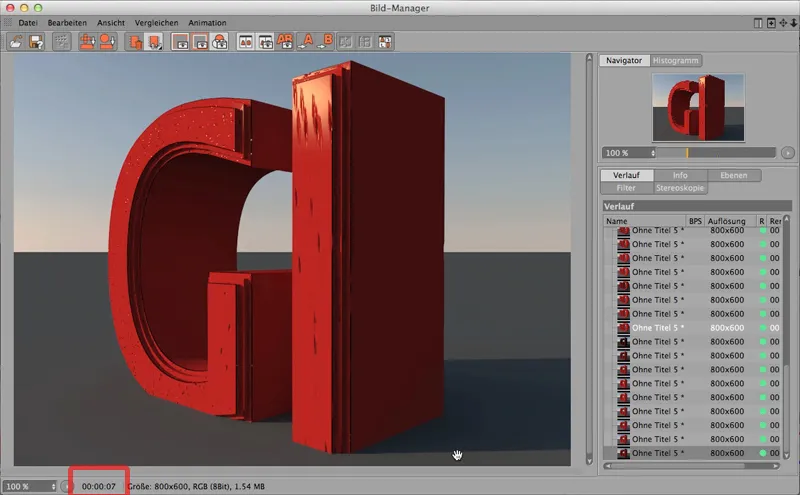
Še vedno je malo temno - rad bi imel malo več ločevanja, zato to še nekoliko osvetlim. Opazite: Zdaj smo že pri 7 sekundah renderiranja.
Torej - najprej to naredimo. Povečamo tako globino žarkov (da se svetloba ne odbije samo enkrat, ampak v tem primeru dvakrat) kot tudi gama (ki ga bom postavil na vrednost 2; s tem se poveča osvetlitev, ki jo povzroči globalna osvetlitev).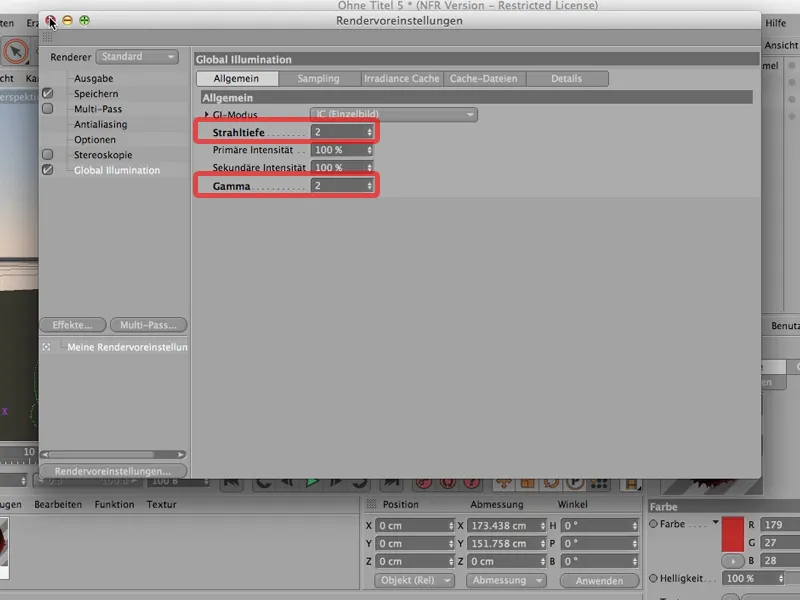
In če zdaj ponovno zrenderiram, bomo imeli tole: Torej moramo ponovno počakati celoten predhodni prehod. Poglejmo, kaj se zgodi. Opazimo, da je gostota vnosov lepa visoka, in po 11 sekundah imamo rezultat. To deluje kar dobro in je tudi dokaj prijetno.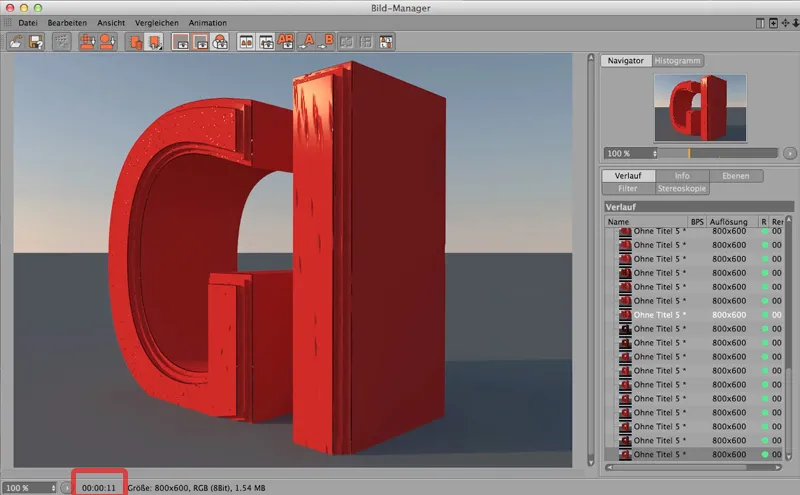
Vendar: Še posebej, če ste še vedno v fazi testiranja, vendar bi kljub temu radi videli vpliv globalne osvetlitve, obstaja zelo preprost trik: Prosim, pojdite v nastavitve za izris na globalno osvetlitev, izberite določen način - v tem primeru način predpomnilnika sevanja, torej način računanja, ki smo ga izbrali tukaj in ki deluje odlično, vendar spremenite gostoto vnosov iz srednje v predogled.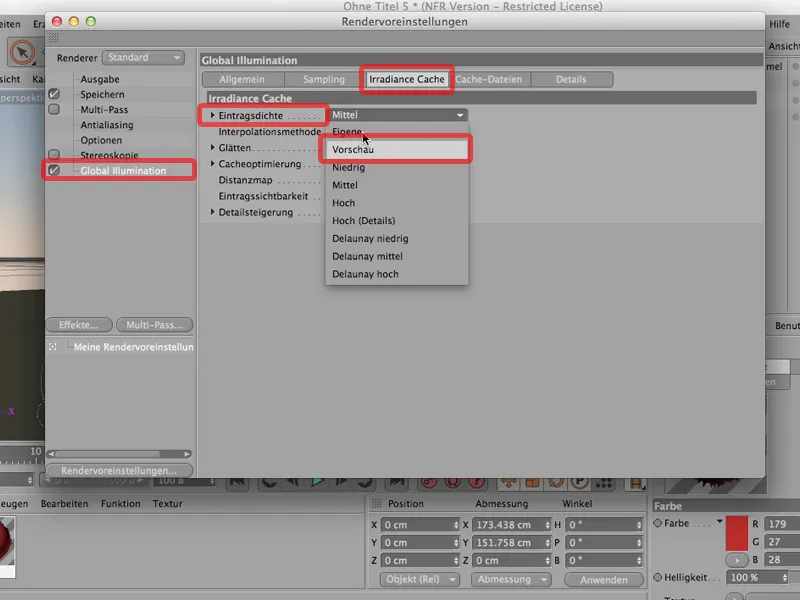
To je nekaj, kar bi ga seveda morali ponovno nastaviti za končni izris.
Vendar, če zdaj zrenderiram, ista zadeva: Tu v upravitelju slik boste videli, da gre bistveno hitreje. Nismo več pri 11 sekundah, smo pri 4 sekundah.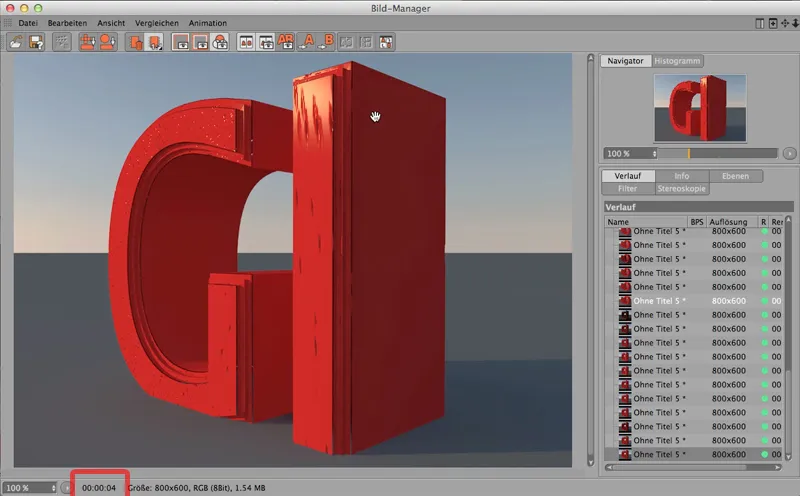
In predstavljajte si, da imate nekoliko obsežnejši izris, kjer morate počakati 10 minut - potem bi zdaj to dobili v manj kot polovici časa, torej približno v 3 1/2 minutah bi bila stvar končana.
To prihrani veliko časa renderiranja in veliko delovnega časa, če na začetku nastavite globalno osvetlitev na predogled.
Od različice R13 naprej lahko CINEMA 4D ponuja pravo, čudovito, lepo globinsko ostrino. Lahko delate z CINEMA 4D kot z pravo kamero, ki seveda - glede na objektiv - določa območje ostrine glede na to, na kaj se osredotočate; preostanek je neostren. Prav to lahko naredite tudi z CINEMA 4D, to verjetno že veste. Rad bi vam dal le odločujoč majhen namig, zakaj stvar včasih ne deluje pravilno.
Naslednje: Tukaj sem ustvaril prizor; to kroglo pod objektom Klon sem razmnožil 11-krat. Kot seveda renderne instance. Zgoraj imamo nebo, ki osvetljuje vse. Tukaj vidite tudi material za nebo. Spodaj je tla. Tukaj je material za tla. In to je material za krogle.
Če bi zdaj to celotno zrenderiral, bi bilo videti takole:
In vidite: ena krogla tako ostra kot druga. Čudovito. Zdaj najprej pridobimo kamero, saj brez kamere ni mogoče ničesar storiti z globinsko ostrino.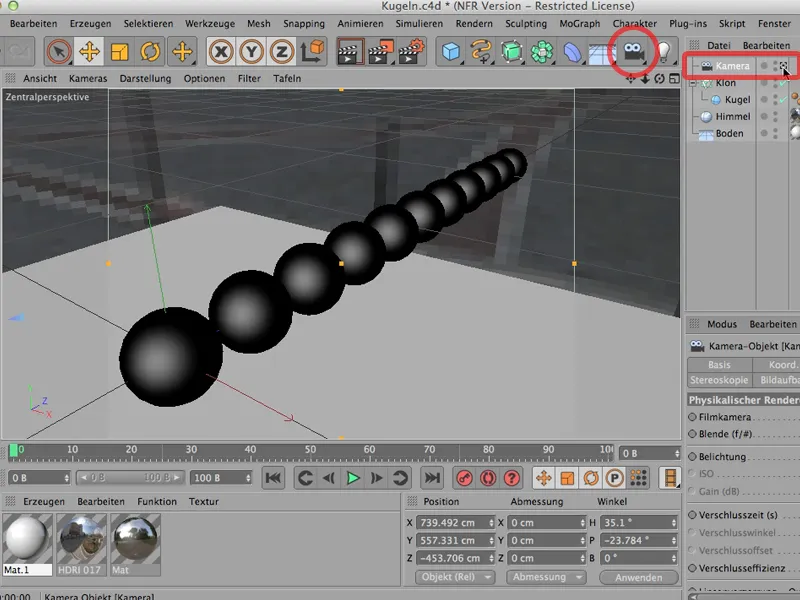
Če kameri ne morem reči, naj deluje z globinsko ostrino, potem to ne bo delovalo; torej jo moram nastaviti, tudi vklopiti, in že vidimo: Aha - tukaj imamo torej možnost delati fizično.
Vendar moramo pred tem urediti nekaj stvari, saj moramo na primer v nastavitvah za izris prav tako nastaviti renderer na fizično ter mu tudi reči, naj prinese tudi globinsko ostrino, torej to tukaj zagotovo označiti, če še ni označeno. Kvaliteto pa pustimo nespremenjeno.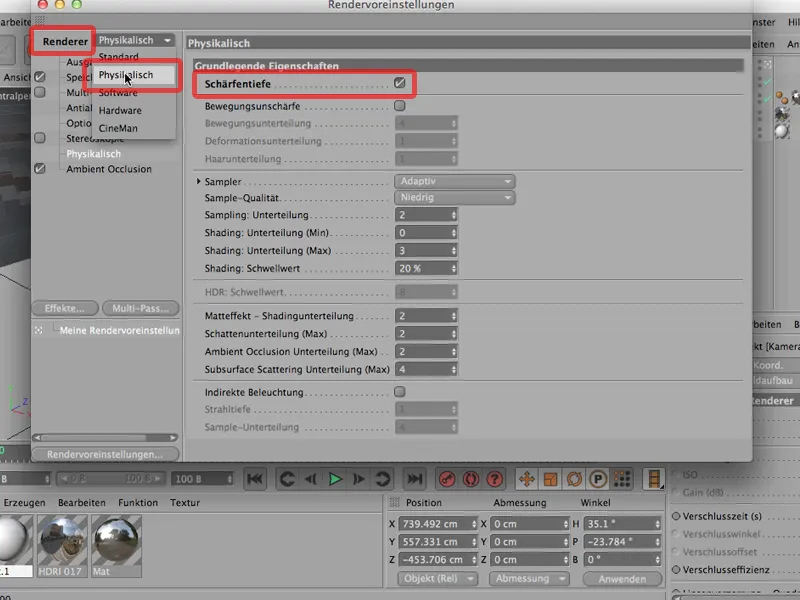
In če to ponovno zrenderiramo, potem ... poglejmo, kaj dobimo ... rezultat je še vedno vse ostra.
Seveda boste rekli: Seveda, pri zaslonki 8 bo relativno veliko ostrega; pri goriščni razdalji 36mm.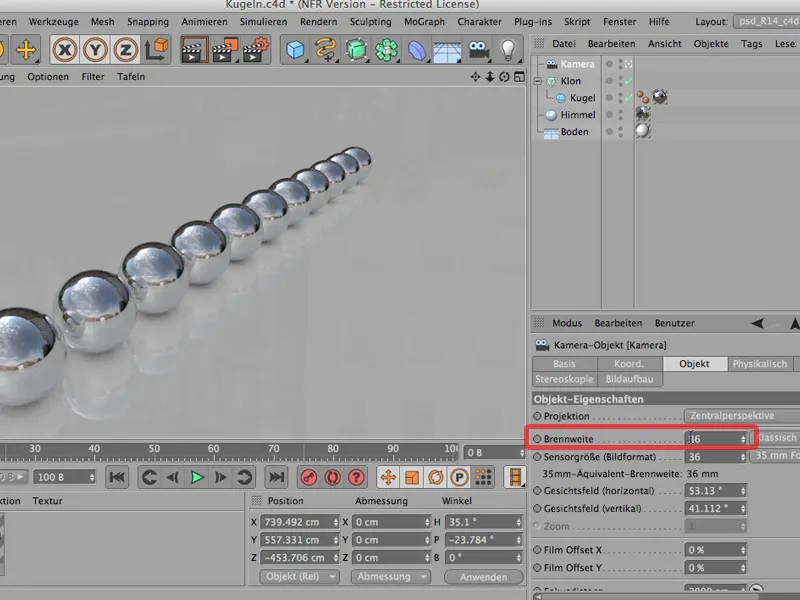
Torej pojdimo na zaslonko 1.8; lepo odprto;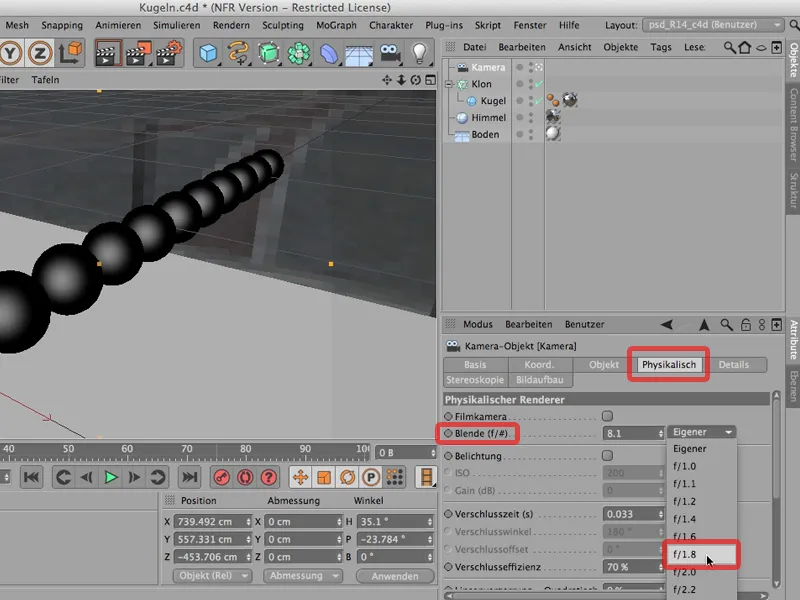
Znova zrenderirajte ... in zdaj imamo to: še vedno ostra.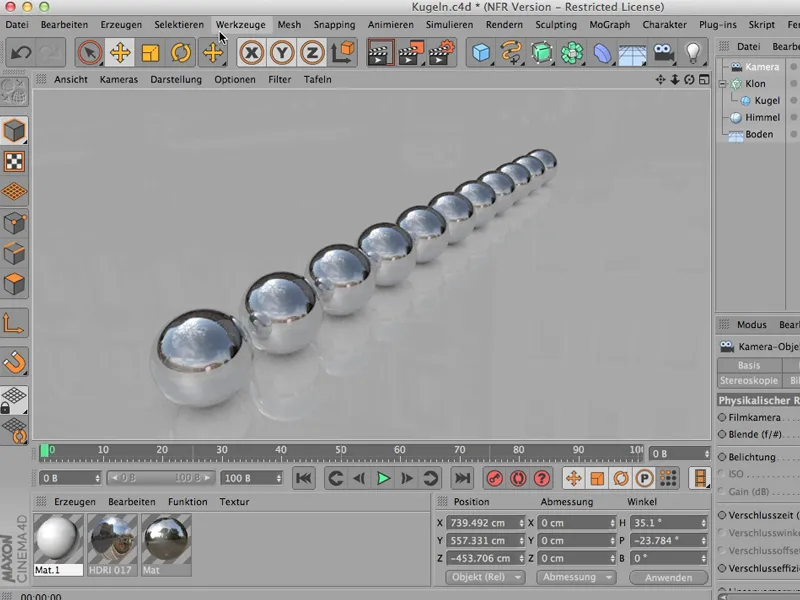
Hm. Kaj naj storimo? Seveda, najprej moramo določiti, na kaj sploh želimo, da se osredotoči.
To lahko storimo bolje z vrha kot v perspektivnem pogledu, zato to sedaj naredimo: In tukaj vidite tudi - to tu je središče moje fokusirane površine.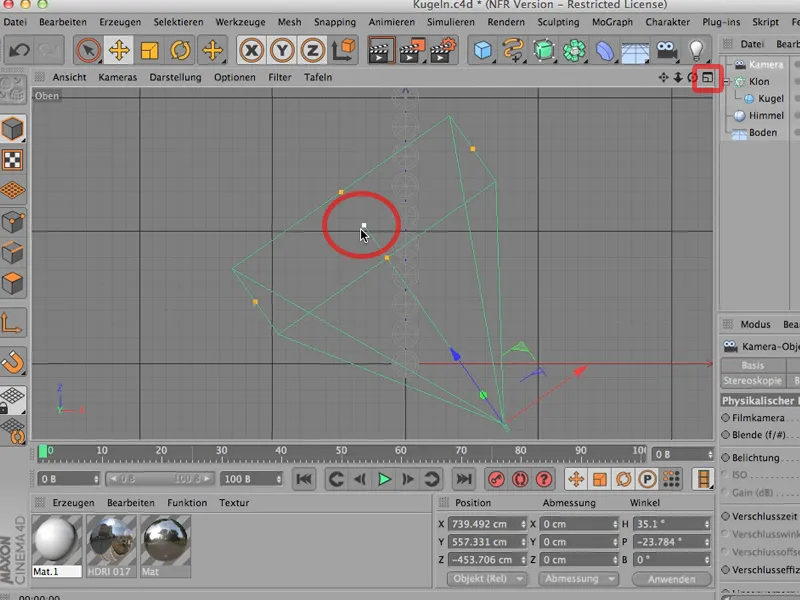
Tukaj vidite to kvadratno obliko, ker je kamera rahlo nagnjena navzdol. Če ne bi bila, bi gledala naravnost in bi tukaj videli le eno samo črto. Če pa vzamete središče tukaj, lahko lepo postavite na ravni te druge krogle.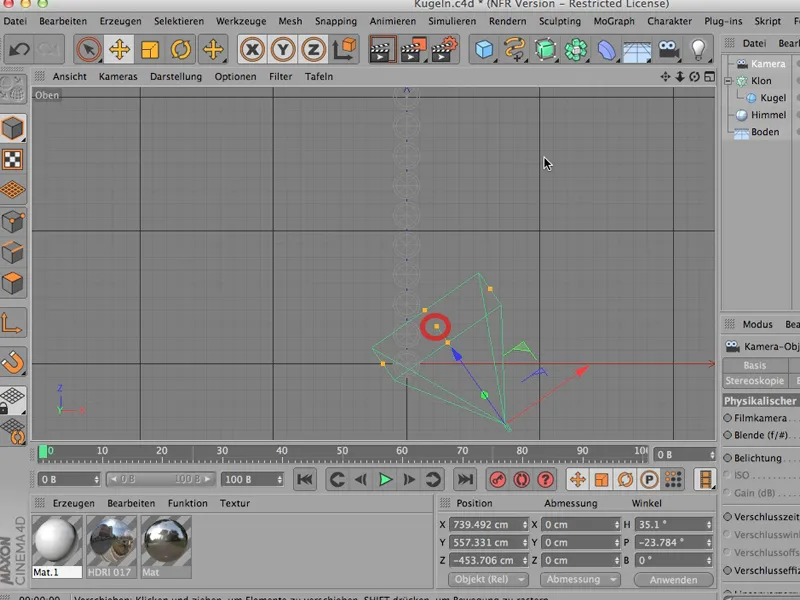
Opazite, da se je fokusna razdalja spremenila. Najdete jo pod kamero in se je zmanjšala z 2000 na malo manj kot 1000. Torej smo se osredotočili na to kroglo.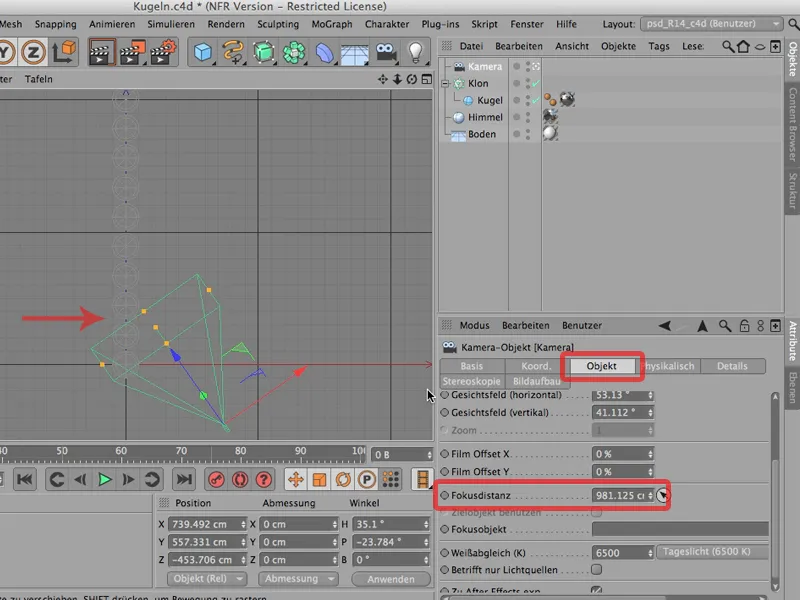
Sedaj si to lahko še enkrat ogledamo. Ponovno bom renderiral to celoto in imamo tole:
In zdaj bi moralo zadostovati večini ljudi, saj imamo majhno zaslon, smo natančno osredotočeni, imamo fizično kamero, pa vendar nič ni zabrisano.
Tega ne sme biti. To še ne sme biti zabrisano, saj imamo tukaj kroglo - poglejmo jo -, ki ima radius 100 cm. Med kroglicami je še nekaj razdalje; lahko torej izračunamo, da so med to in zadnjo kroglo približno 15 metrov.
Prosim, predstavljajte si to sceno. Imate širokokotni objektiv na svojem fotoaparatu, fotografirate to sceno - ni veliko nejasnosti. Preprosto je preveliko za njih. Matterhorn tudi ne bo nejasen. Enako imamo tukaj. Objekt, scena je prevelika. Tu še ne more biti veliko nejasnosti.
Ali bi torej morali bodisi veliko bolj odpreti zaslon - kar je seveda mogoče - ali pa bi bilo bolje, da naše celotno telo prilagodimo. To je ukaz, ki ga potrebujete za to: Tako pojdei na Uredi; tam boste našli Povečava projekta , tam se prikaže okence, ki izgleda tako:
Na primer, lahko bi rekli: Spremenimo ga v razmerju 1:10. Vse, kar je trenutno veliko 1 centimeter, naj v ciljni povečavi postane le 1 milimeter.
Ko to kliknete in rečete v redu, opazujte, kako se scena spremeni: Ne vidite ničesar, saj se scena sploh ne spremeni. Samo tla se nekoliko pomaknejo nazaj, preprosto zato, ker ostaja prikaz tal vedno enak.
In zdaj je naša celotna scena le še 1/10 velikosti, in če to sedaj renderiramo, bi morali jasno opaziti nejasnost; in res je tako. Tam zadaj postane nejasno, postopoma pa postane oster naprej, in tukaj na drugi krogli je popolna ostrina.
Torej si zapomnite: Če to ne deluje, je zelo pogosto zato, ker je vaša scena prevelika, in prek Uredi>Povečava projekta boste hitro prišli tja, kamor morate iti.


