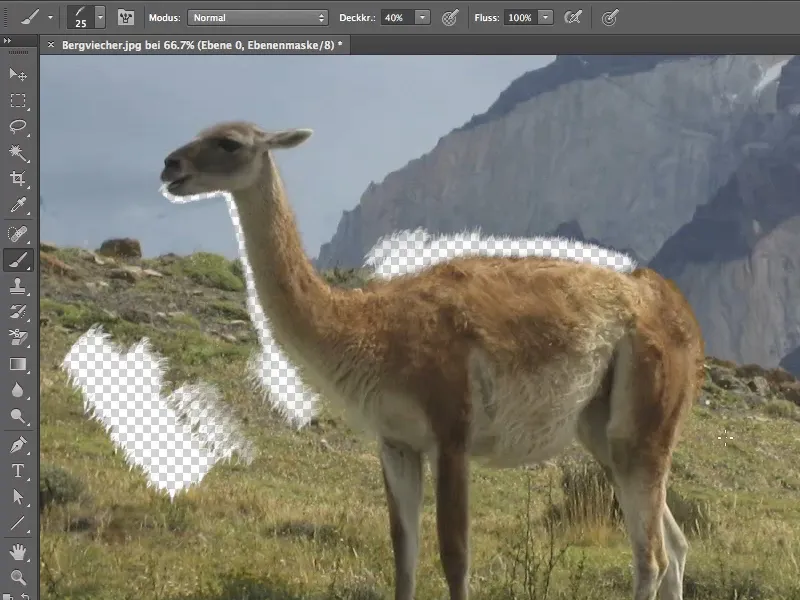Ta vadnik naj bi vam pomagal pri izostritvi predmetov, v našem primeru dlake živali (Uli jih imenuje planinske živali), ki jih je v resnici težko izostriti.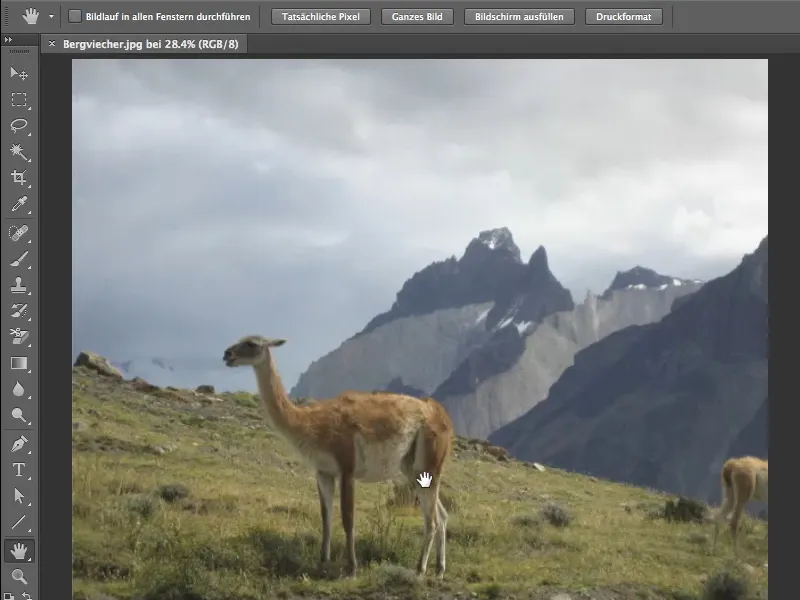
Težava
Pri povečavi slike opazite na hrbtu živali precej grde artefakte, druga težava pa je ne ravno fino oblikovana arhitektura čipa, ki je še posebej vidna na vratu ter povzroča šumenje veliko slikovnih točk. Prav tako zelo podoben odtenek med dlako in ozadjem ne olajša ravno izostritve.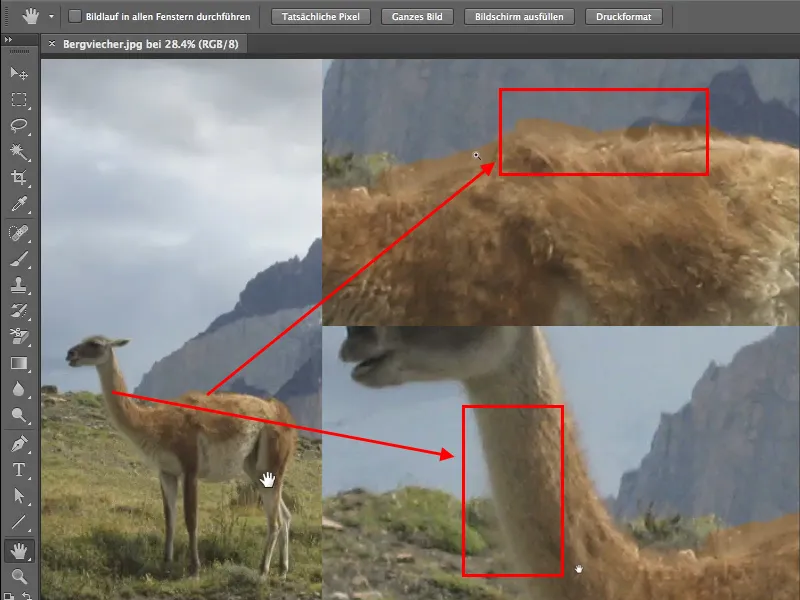
Ustvarite masko
Preden začnete izostriti s čopičem, si najprej ustvarite masko. To lahko storite v CS6 zelo enostavno, s klikom na simbol maske na dnu plošče z sloji . Za to vam ni treba pretvoriti vašega sloja v uregljiv sloj.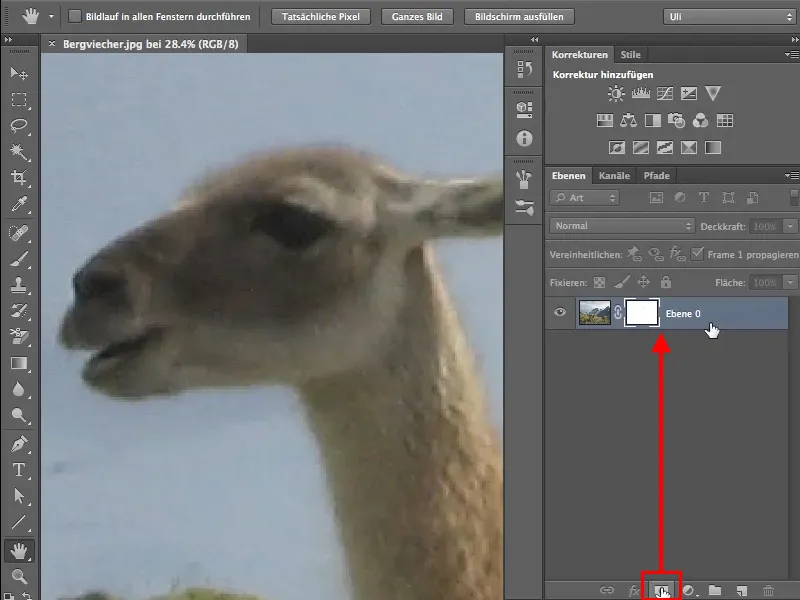
Izostritev
Zdaj lahko začnete izostriti svojo sliko z običajnim čopičem, z močjo 100% in sprednjo barvo črno. Pazite, da slikate na masko, ne na sliko.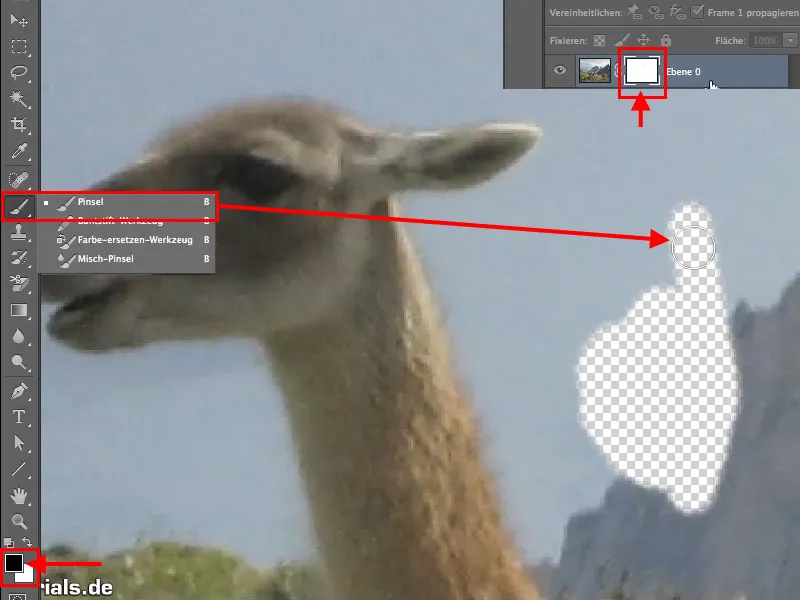
Kmalu boste opazili, da je problematično na prehodih med dlako in ozadjem z običajnim, okroglim čopičem. Tudi z majhno velikostjo čopiča ni mogoče doseči zadovoljivega rezultata.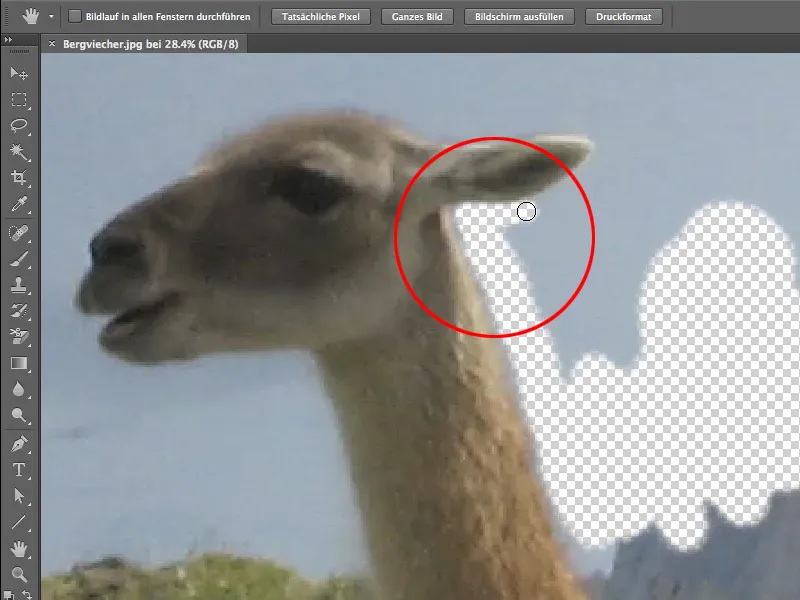
Izbor čopiča
Čopiče in nastavitve čopiča najdete v meniju čopiča. Pazite, da so čopiči in nastavitve čopiča vedno skupaj. Čeprav lahko preklapljate znotraj plošč, ki pač spadajo skupaj, so najbolje prikazani skupaj.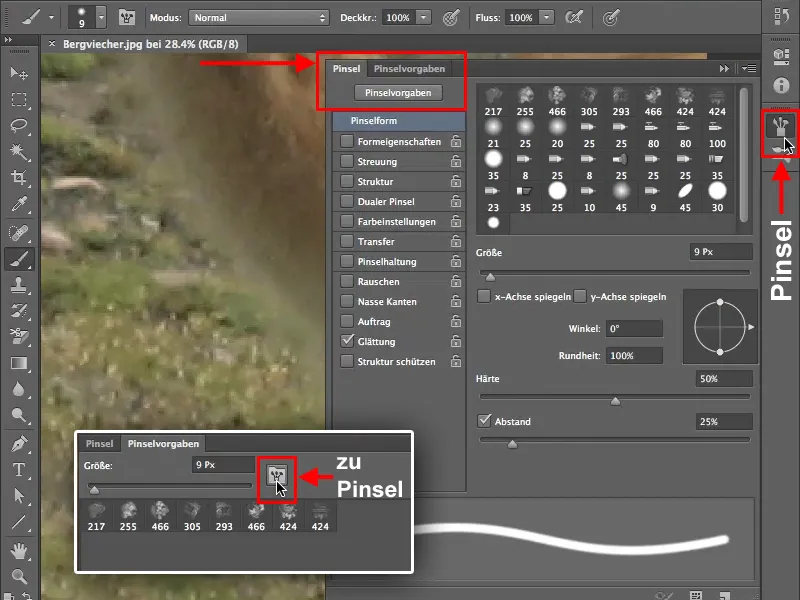
Zdaj izberite primerno čopično konico, v nastavitvah čopiča. Za izostritev živalske dlake boste potrebovali lažne konice. Če jih še ni v vaši knjižnici čopičev, jih lahko dodate prek te povezave. Ali želite dodati nove čopične konice k že obstoječim ali želite delati samo s lažnimi konicami, torej zamenjati obstoječe čopične konice, je vaša odločitev.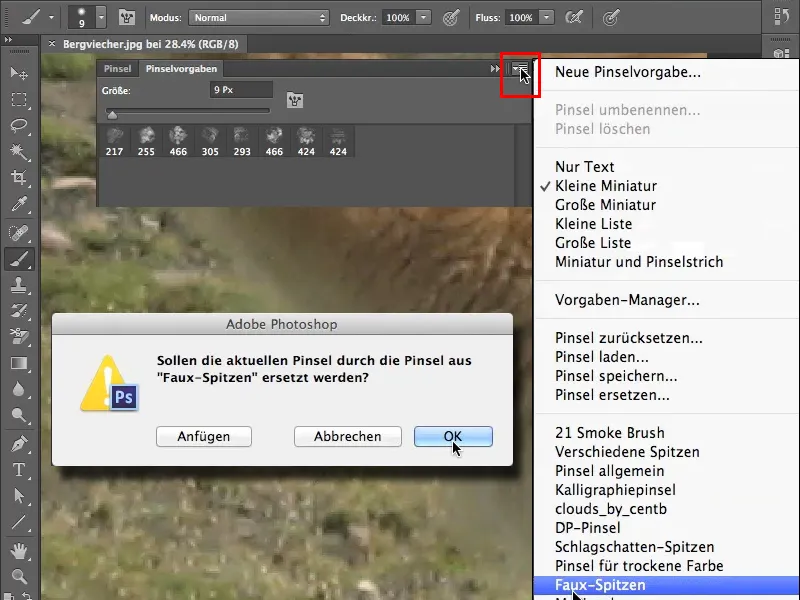
V našem primeru potrebujemo le lažne konice, zato bomo zamenjali obstoječe konice. S dvojnim klikom na eno teh čopičnih konic se odpre novo okno z imenom ustrezne konice, tukaj Plastične zavese - temno 40 slikovnih točk, kar je prevedeno tudi kot "plastična vrečka", in sprašujete se, kako naj z njo izostrite plastično vrečko.
Poudariti je treba, da gre za nesporazum, saj čopična konica ni namenjena za izostritev plastične vrečke, temveč iz nje nastane. Torej si dobro oglejte konice in premislite, katero bi bilo najbolje uporabiti za svoje potrebe.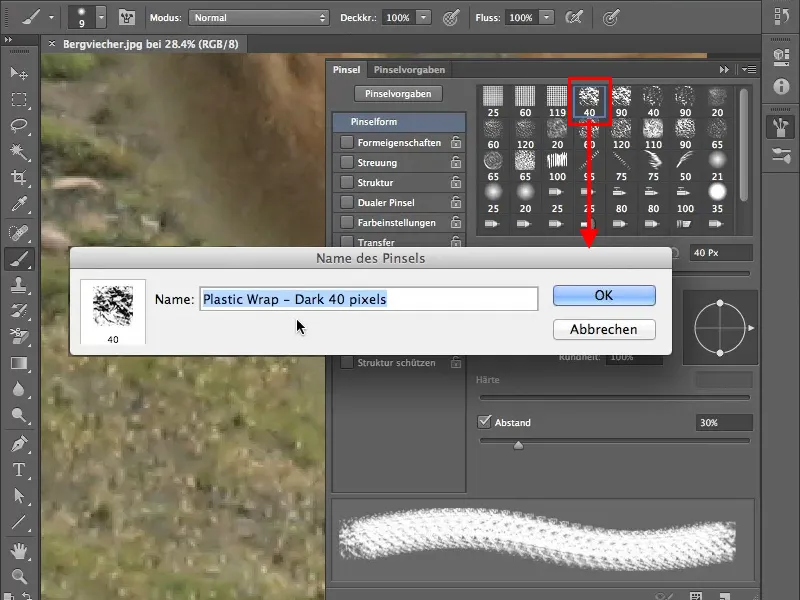
Nastavitve čopiča
Za izostritev dlake poiščite masirano pero za čopično konico. Ko začnete slikati svojo sliko z močjo 100%, boste opazili: Ta konica že malo bolj spominja na dlako, čeprav je vse še vedno zelo pravilno.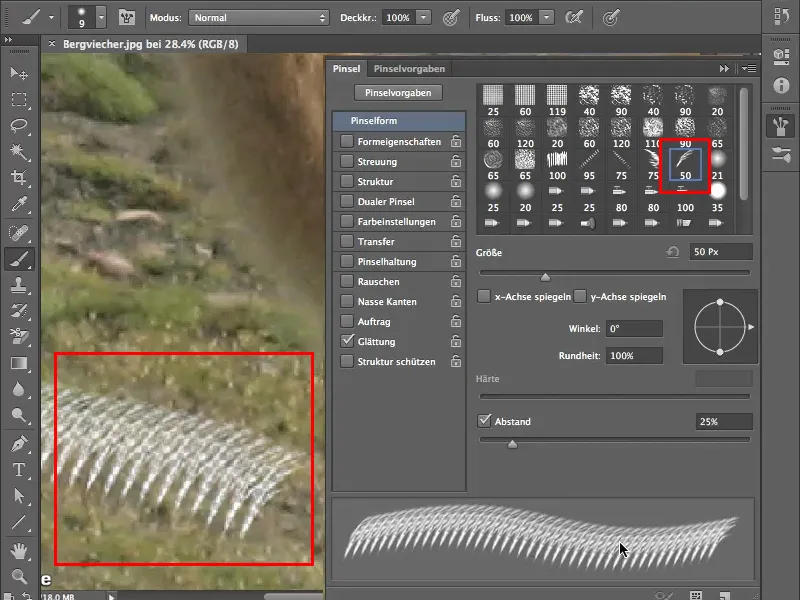
Z lastnostmi oblike lahko zdaj naredite dodatne nastavitve na čopični konici. Preden pa začnemo raziskovati različne nastavitve (jitter velikosti, minimalni premer, jitter kota, jitter zaokroženosti itd.), označite polje lastnosti oblike. Mimogrede, jitter preprosto pomeni naključna vrednost, vendar se sliši bolje.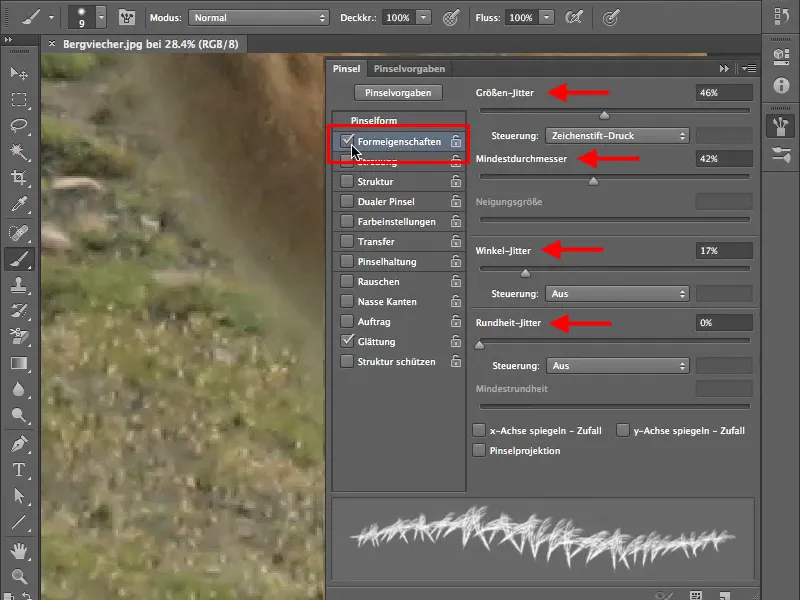
Tukaj je primer, kako najmanjši premer vpliva na konico čopiča.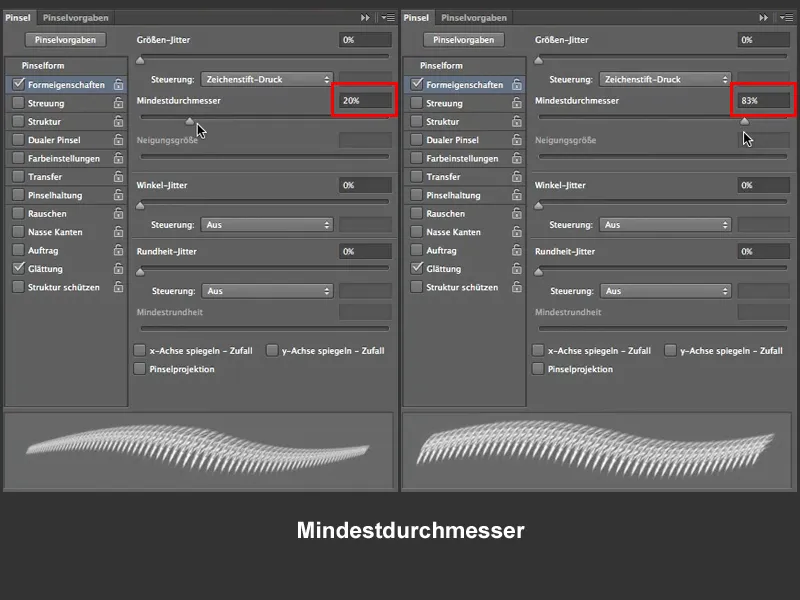
Te jitter-nastavitve si medsebojno vplivajo, spodnja slika pa vam prikazuje odvisnost med jitterjem velikosti in najmanjšim premerom.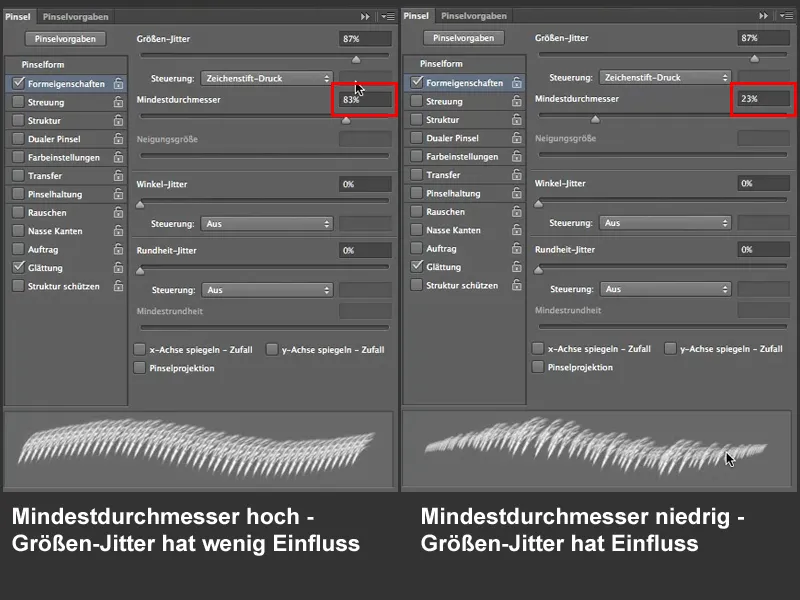
Za naše delo, izostritev dlake, je jitter kota zelo pomemben. Določa, kako daleč se sme zavrteti konica čopiča. Mimogrede, pri vseh nastavitvah lahko določite, kako bodo vplivale, ali prek tlaka peresa ali pa naj se Photoshop sam odloči = izklopljeno. V našem primeru ostane nastavitev na izklopljeno.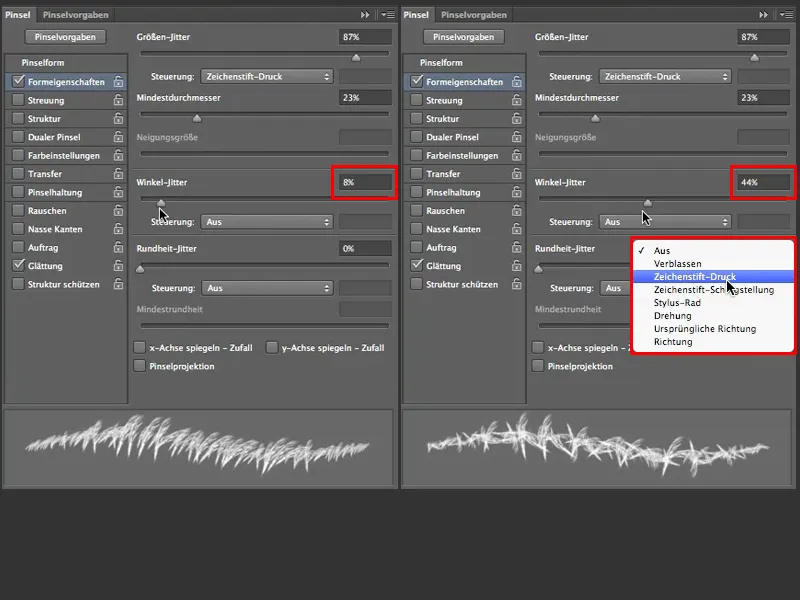
Zdaj konica čopiča že nekoliko spominja na dlako, vendar trenutno na precej tanko dlako, za naše delo pa bi morala biti bolj gosta, zato potrebujemo več čopičnih konic. To lahko nastavite prek oblike čopiča>razdalja. …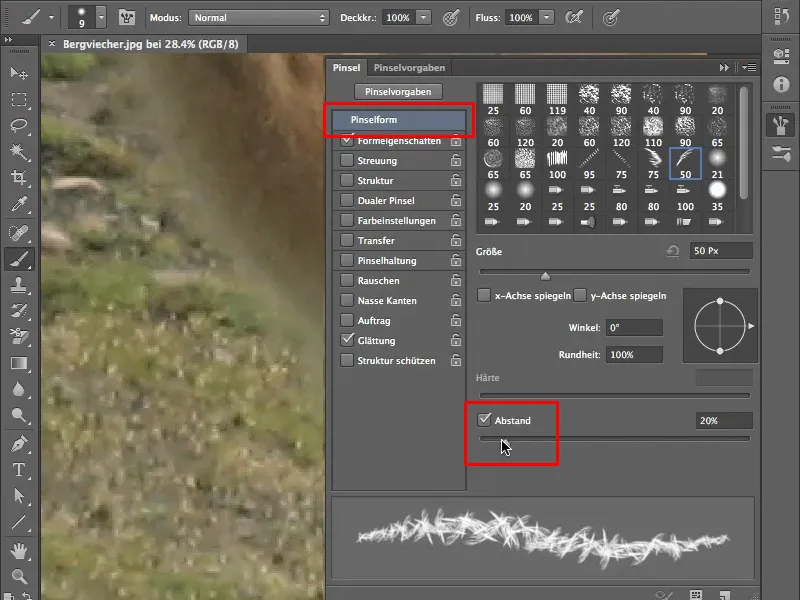
... ali izberete bolj elegantno možnost in preidite na razprševanje. Oznako postavite v polje razprševanje in povečajte število na 3. Razliko lahko vidite neposredno na levi sliki.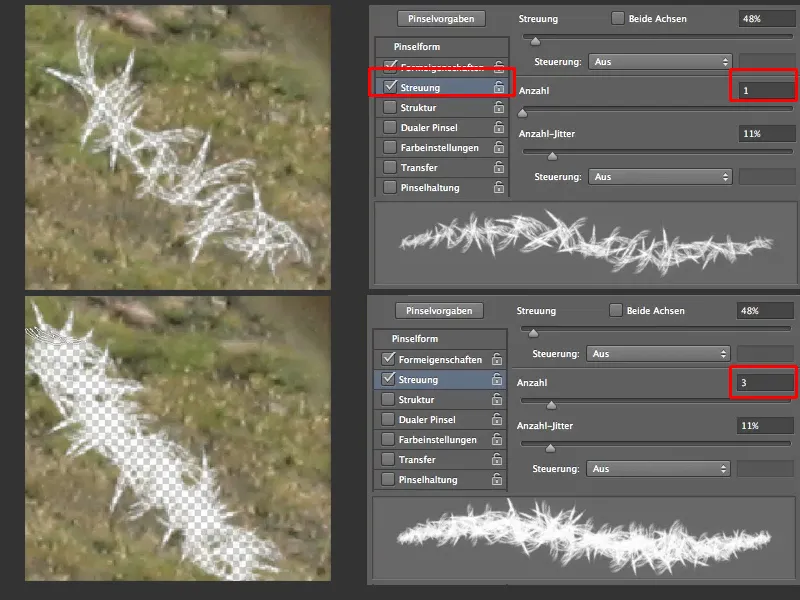
Zdaj je dlaka precej razmršena, zato v lastnostih oblike spremenimo nihanje kota na 9 % in dobimo lepo razmršeno dlako.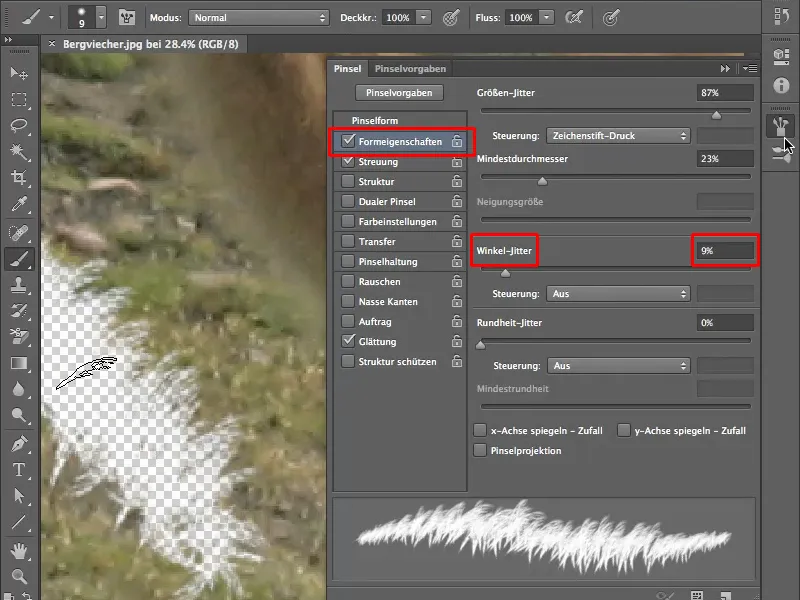
Nastavljanje velikosti čopiča
Ko smo zadovoljni z lastnostmi čopiča, se začne dejansko delo, izrezovanje. Da bi vam olajšali to delo, majhen namig, kako spremeniti velikost vašega čopiča. Običajen način prek velikosti čopiča, kot je prikazano spodaj na sliki, je v našem primeru, kjer velikost pogosto spreminjamo, zelo neroden. Poleg tega vidite: Trdota čopiča ni nastavljiva, kar je posledica tega, da gre za prednastavljeno vrhunsko čopiča.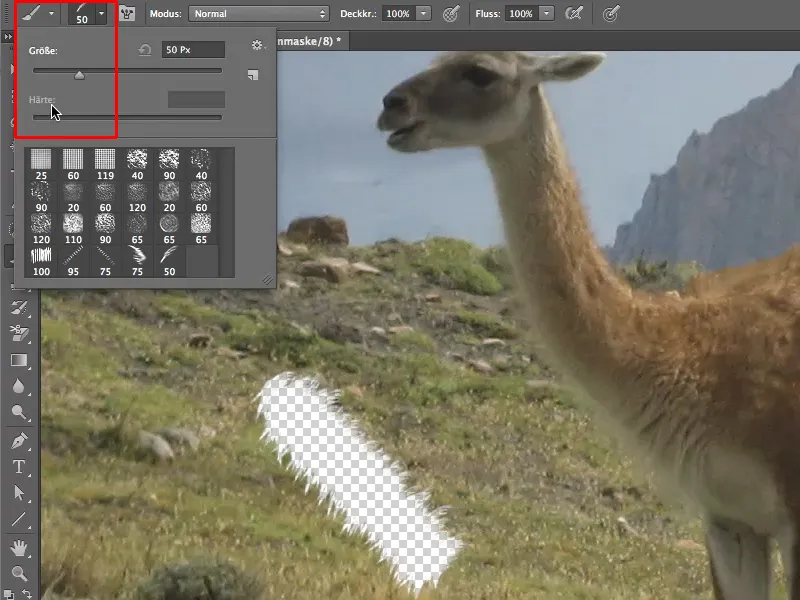
Hitra sprememba velikosti čopiča je mogoča prek tipkovničnih bližnjic. Najdete jih pod Urejanje>Tipkovnične bližnjice>Tipkovnične bližnjice za orodja. Uporabite lahko že dodeljene ukaze ali dodelite druge, ki vam najbolje ustrezajo..webp?tutkfid=62523)
Še ena možnost spreminjanja velikosti čopiča je klasična - pritisnite tipki Ctrl+Alt. Ko premikate miško / pisalo z desne proti levi, se spremeni velikost konice čopiča, premikanje od zgoraj navzdol spremeni prosojnost, kar pa velja le za prednastavljene konice čopiča.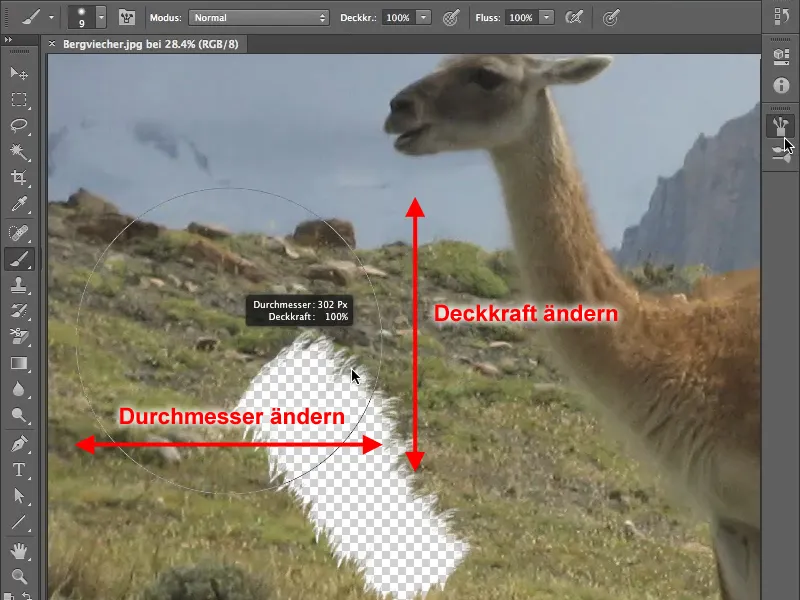
Pri kolescu oblikovanih čopičih spremenite trdoto vrhunca čopiča s premikanjem miške ali pisala navpično.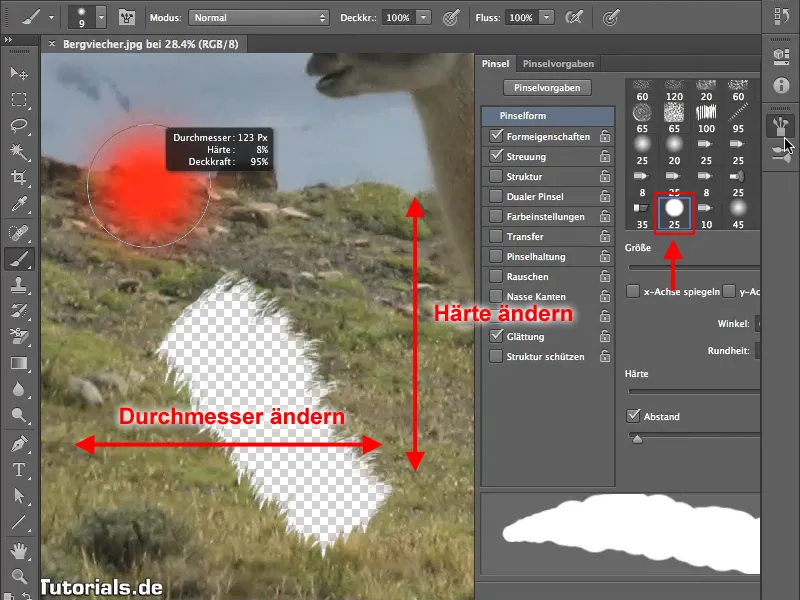
Izrezovanje dlake
Sedaj začnimo. Zdaj lahko začnete izrezovati dlako živali. Na začetku je priporočljiva prosojnost 40 % in pazite, da delate v plastemaski, ne v sliki. Malo preizkusite, kako se znajdete s velikostjo čopiča in prosojnostjo.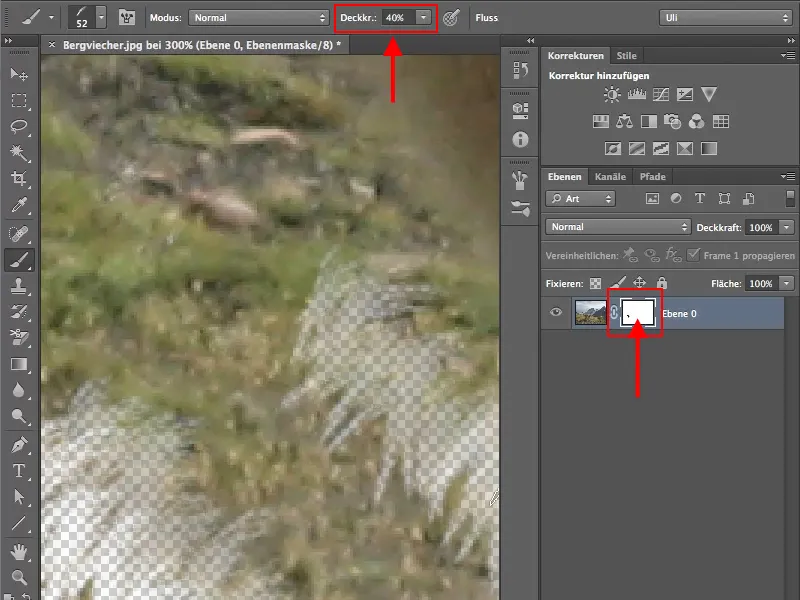
Da bi lahko na hrbtu živali uporabili mehko robno obliko čopiča, ga v meniju oblike čopiča zavrtite, dokler ne dosežete zadovoljivega rezultata.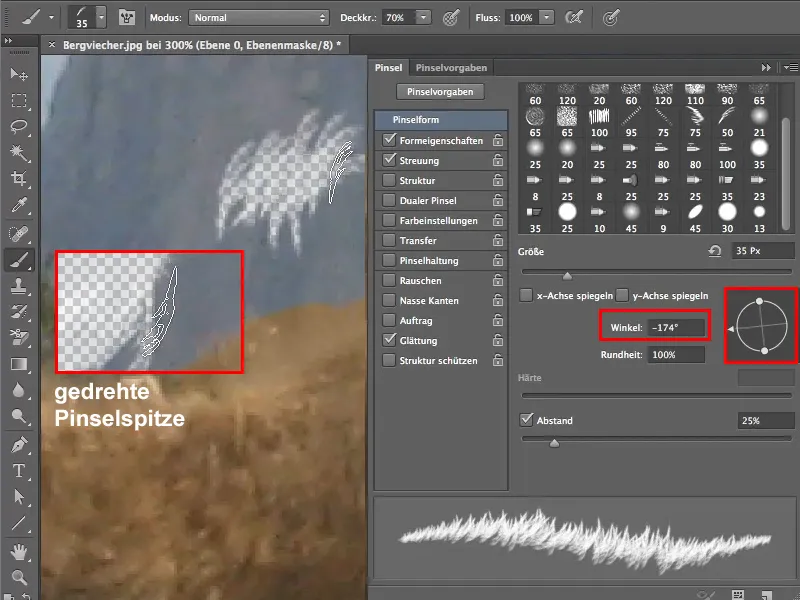
Zdaj imate osnove izrezovanja dlake in s malo vadbe vam bo uspelo dobro "osvoboditi" žival iz ozadja.