Ogenj učinek na obrazu je močna tehnika, ki tvoji sliki doda dramatičen in poln energije videz. Z Photoshopom lahko ta videz ustvariš postopoma, s pametno uporabo žarečih delcev, plamenov in svetlobnih odsevov. V tem prvem delu vadnice ti bom pokazal, kako postaviti osnovo za ognjeni učinek, prilagoditi teksturo kože in vključiti prve žareče učinke. Začniva in spremeniva tvoj portret v ognjeno umetnino!
Ogenj na obrazu
V vadnici za ognjeni obraz se uporabljajo različne načine urejanja, ki omogočajo ta učinek.
Korak 1 - Priprava portretnega posnetka
Za začetno sliko je primerna portretna fotografija, ki je čim bolj temačna, da učinek pride bolje do izraza. Odločil sem se za portret mladega moškega, ki z izrazom na obrazu deluje nekoliko zlobno. Način, kako gleda, kar vabi k igranju z ognjem na njegovem obrazu. Preden postavim prve plamene na obraz, uredim ta portret tako, da je desna polovica obraza, gledano z naše perspektive, potemnjena. Ureditev portreta je pomemben pripravljalni korak.
Rezultat ureditve naj bi priblilžno izgledal tako:
Korak 2 - Ustvarjanje ognjene stene
V tem koraku gre za ustvarjanje ognjene površine, s katero bomo kasneje pokrili večje dele obraza. Ni nujno, da ustvarimo pravi ogenj, ampak bolj plamen. Za to potrebujemo le nekaj korakov urejanja v programu Photoshop.
Ustvarim novo, čim večjo delovno datoteko, kjer nastavim ločljivost na 300 pik na palec. Tukaj sem prevzel originalne dimenzije portretne fotografije 1700x2300 slikovnih pik v pokončni postavitvi.
To novo delovno površino napolnim z nastavitveno plastjo barvnega preliva. Nastavim preliv tako, da gre od temno rdeče rjave proti črni.
Ustvarim še eno novo plast in jo pobarvam črno. Način sloja preklopim v barvno mehčanje. Nato nastavim prednastavitev barv na črno/belo in zdaj uporabim filter na tej plasti: filter razlikovalni oblaki.
Ta filter ustvari nekakšno oblačno strukturo na tej plasti. S kombinacijo tipk Ctrl+F lahko ta filter ponovno uporabim na svoji plasti. Ta postopek je priporočljiv za boljše sliko ognja.
Zdaj, ko se pojavi bolj svetleča kontura, podvojim to ustvarjeno plast. Tudi tej lahko s filtrom razlikovalni oblaki dodam svojo strukturo. Če želim, lahko prilagodim preliv nastavitvene plasti. Poleg linearnega preliva se ponujata tudi zrcalni ali krožni preliv kot osnova.
Če se preliv in struktura ujemata z mojimi pričakovanji, lahko plasti združim na ločenem nivoju s tipko Ctrl+Alt+Shift+E. Te površine zdaj potrebujem v svoji plasti s portretom. Priporočljivo je, da to datoteko ognjenih površin shranim za kasnejše urejanje.
Korak 3 - Postavitev portreta in prilagajanje z masko plasti
Naš pripravljen portret zdaj odpremo ali postavimo v novo delovno datoteko. Pri tem pazim, da je dovolj prostora na desni in zgornji strani za še dodatne plamene.
Moj portret ima še majhno napako - na vrhu las ni povsem okrogel. Zato na sliki ustvarim masko sloja in ta del nežno zasenčim proti preostalem ozadju.
Korak 4 - Dodajanje ognja na obraz
Sedaj začnemo z našim svetom plamenov na obrazu. Za to si naložim prej ustvarjene ozadje ognjene stene in eno od ozadij povlečem v sliko.
Ta ognjena stena zdaj popolnoma prekrije obraz in na tej plasti ustvarim masko sloja. Z velikim, mehkim čopičem nato del slike izbrišem.
Korak 5 - Kontura za orientacijo
Med urejanjem se je pokazalo, da bi lahko z naraščajočim plamenom izgubili orientacijo, saj bo desna stran obraza popolnoma prekrita. Da ohranim prvotno konturo, z orodjem za pero grobo narišem konture obraza in to plast začasno postavim na vrh plastov.
Korak 6 - Ogenj - še več ognja (ponavljajoči se koraki)
Zdaj lahko začnem vstavljati prave plamene. Te vzamem iz drugih slik, jih izrežem in jih združim v sliki kot sestavljanko. Za to odprem sliko po svoji izbiri z ognjem in izrežem potrebne dele slike, da jih vstavim v svojo plasti s portretom.
Velikost vstavljene slike spreminjam s Orodji za transformacijo. Na voljo imam možnosti za Skaliranje, Vrtenje ali celo orodje za Ukrivljanje.
Ko je košček ognja vstavljen, ga prilagodim obrazu s pomočjo Plastne maske.
Na voljo so različni načini prekrivanja plasti, da se ogenj lahko preliva v obraz. Sem spadajo Otemnitev, Povečanje prekrivanja, Negativno množenje ali Linearno senčenje v paleti plasti kot Način plasti, ki ga lahko izberem po želji. Tako se koščki ognja postopoma vključujejo v sliko.
Korak 7 - Temnenje oči
V naslednjem koraku želim potemniti oko. Za to uporabljam Osvetljevalec in ga nanašam na območje očesa. Pred tem naredim kopijo portreta in z masko sloja odstranim nepotrebne dele obraza.
Korak 8 - Nastavljanje razpok v obrazu
Želim ustvariti več napetosti z integracijo razpokane kožne strukture. Za to enostavno uporabim sliko izsušene zemlje.
Te razpoke nato označim s pomočjo izbire.
Uvozim ozadje iz datoteke z ognjeno steno in s pomočjo te izbire kopiram dele.
To kopijo razpok za varnost podvojim. Eno od teh plasti z razpokami nato prestavim v načinu Negativno množenje, tako da se razpoke bolje prilegajo sliki. Plasti dodelim Slog plasti, s katerim poudarim strukturo razpok. Za to dvakrat kliknem na eno od plasti z razpokami in tej plasti dodelim slog Splošena ostrina in reliefa.
Prosojnost območja dodatno zmanjšam. Velikost prilagodim tako, da se razpoke nahajajo tam, kjer si jih želim videti.
Nato ponovno uredim Slog plasti in način Splošena ostrina in reliefa spremenim v Splošeno obrnjeno.
Za ustvarjanje intenzivnejšega sijaja nato ponovno povišam Prosojnost plasti.
Korak 9 - Opečena koža
Ponovim korak z vstavljanjem plasti z razpokami z namenom simulacije opečene kože. Po vstavljanju s pomočjo dodatne Plastne maske osvobodim nepotrebne dele slike.
Način plasti nastavim na Odrešitev in prilagodim Prosojnost plasti.
Za boljši učinek nato na tej plasti uporabim Toniranje korekcije. Ta bo bolje porazdelila odtenke v sliki.
Korak 10 - Oko
Trenutno se oko iz plasti s portretom še vedno izstopa. Želim pa na tem mestu nanesti črno pego. To dosežem s preprostim sredstvom: nanašanjem barve s Čopičem na novi plasti. Da se oblika bolje prilega, uporabim funkcijo Ukrivljanje na tej plasti, da prilagodim obliko.
Korak 11 - Zaključek ognja
Zdaj je čas, da nadaljujem izdelavo z ognjem.
Potrebne korake sem že podrobneje pojasnil zgoraj.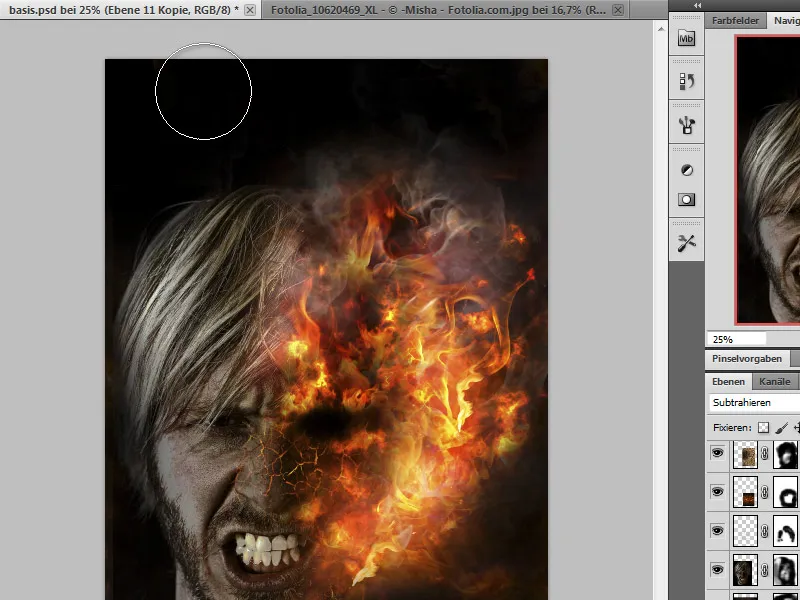
Korak 12 - združitev, izvedba barvne korekcije
Zdaj je naša slika v osnovi končana, zadnji popravki pa še izboljšajo zaznavanje. Zato pri združeni plasti (Ctrl+Alt+Shift+E) izvedem Selektivno barvno korekcijo in nekoliko zmanjšam rdeče dele. Po potrebi lahko sliko dodatno izostrim.
Končno
To je moj rezultat:


