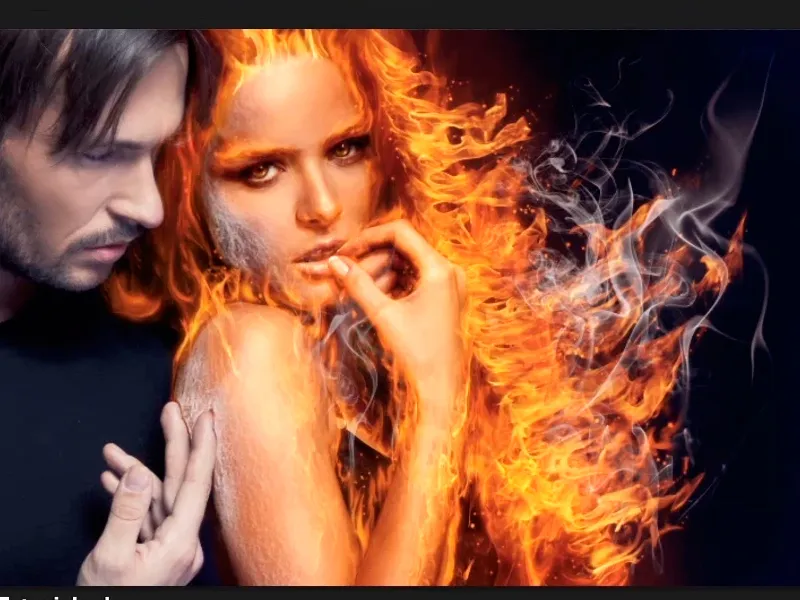Opozorilo: Vadnica "Kjer je ogenj, je tudi dim" je besedilna različica ustrezne video vadnice Marca Kolditza. Besedila lahko zato vsebujejo tudi neformalen slog.
Začnimo: Koraki 1–11
Korak 1
Kjer je ogenj, je tudi kaj? Prav, dim, in ta dim želite sedaj vnesti v svojo sliko, in sicer preko Datoteka>Vstavi ali …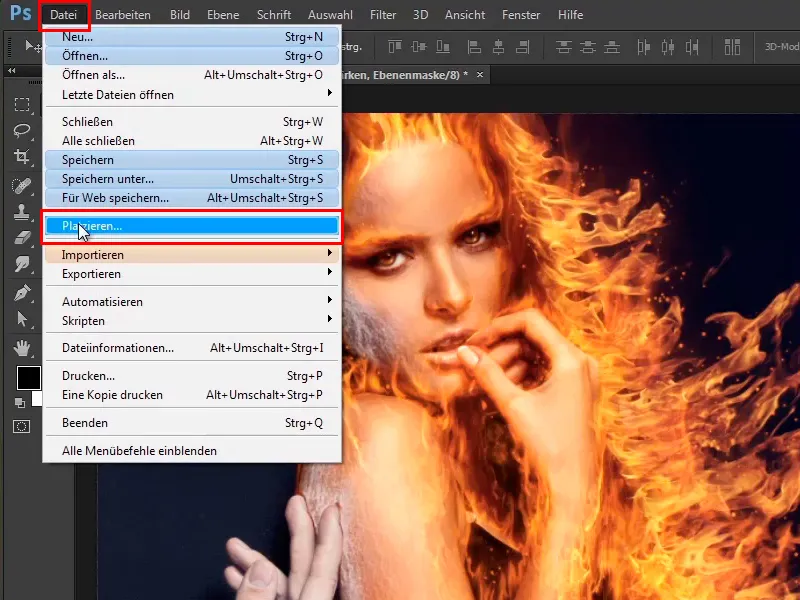
… prek mape z okni, kjer nato preprosto povlečete slikovno datoteko v Photoshop.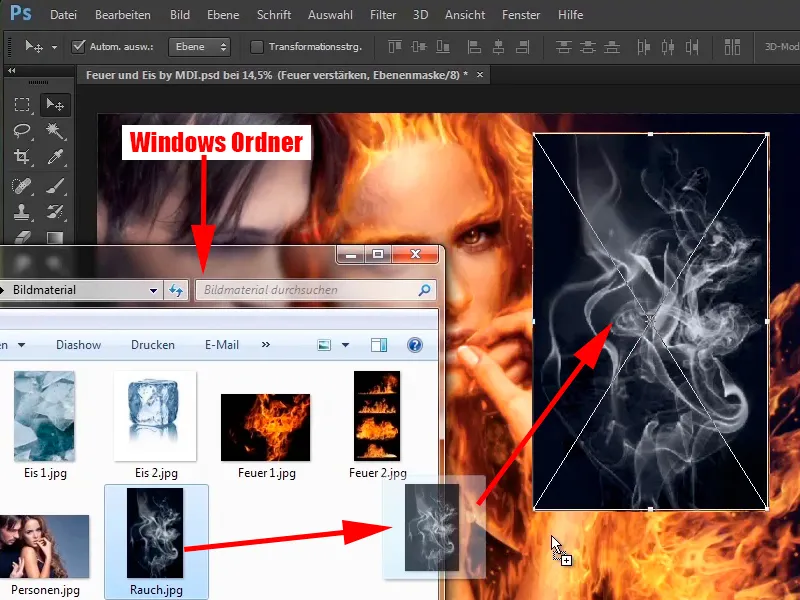
Korak 2
Potrdite z Enter in takoj nastavite to plast v način Negativno množenje.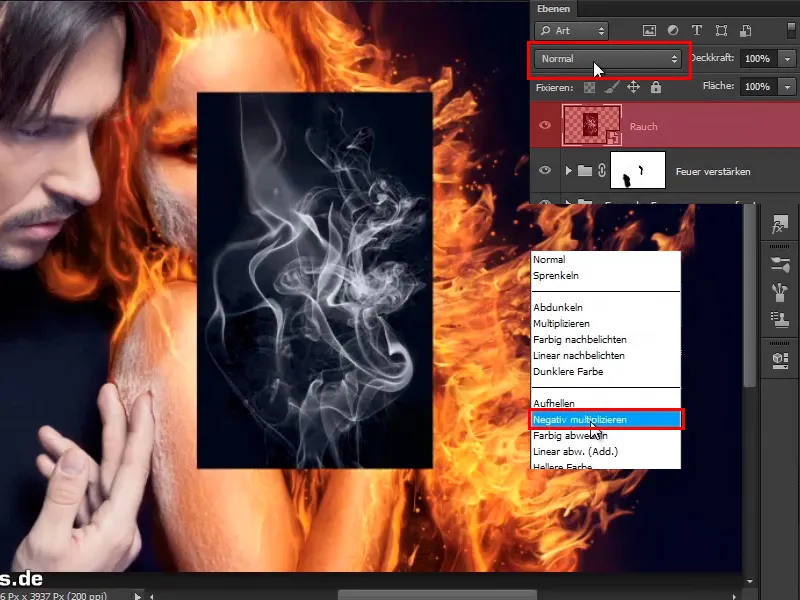
Tako izgleda rezultat: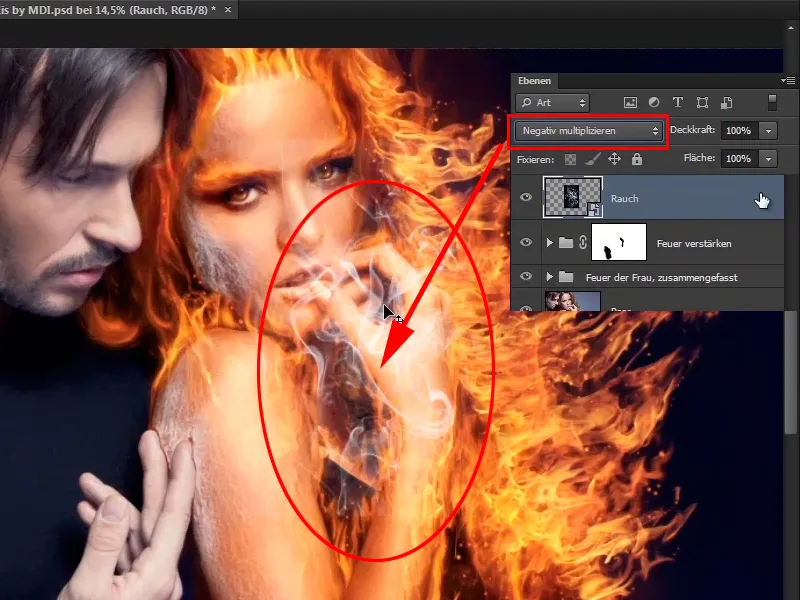
Korak 3
Lepo je, ker se pri vstavljanju plast takoj shrani kot pametni objekt, kar pomeni, da tega sedaj ni potrebno narediti več.
Kot je tudi pri ognju, se bo črni ozadje v načinu Negativno množenje avtomatsko izbrisalo.
V tem primeru očitno ozadje ni bilo čisto črno, ampak verjetno je imelo neko sivinsko vrednost.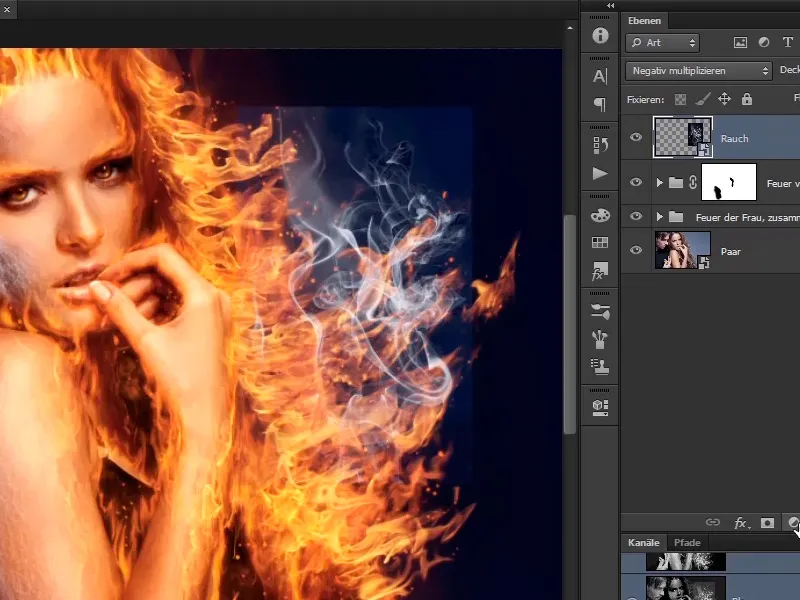
Korak 4
Vendar lahko to spremenite tako, da rečete, da ustvarite plast za korekcijo tonov …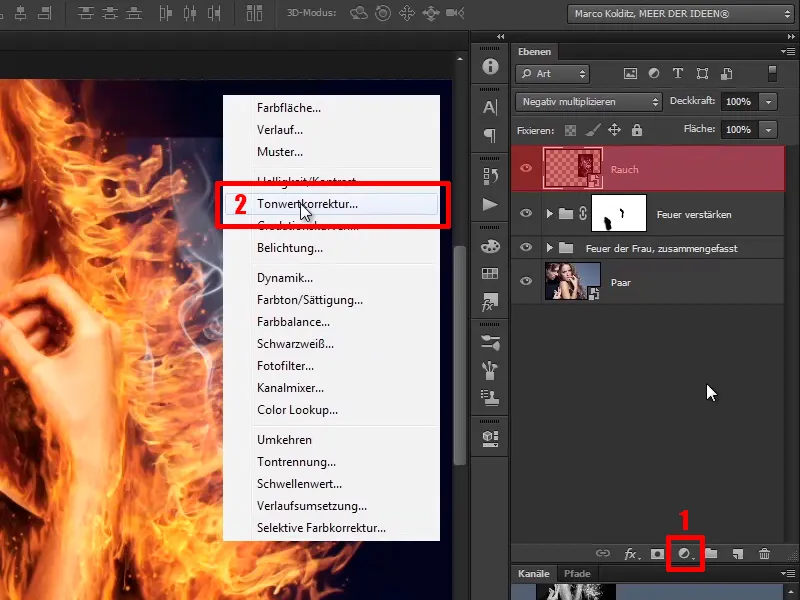
… kot masko za sliko.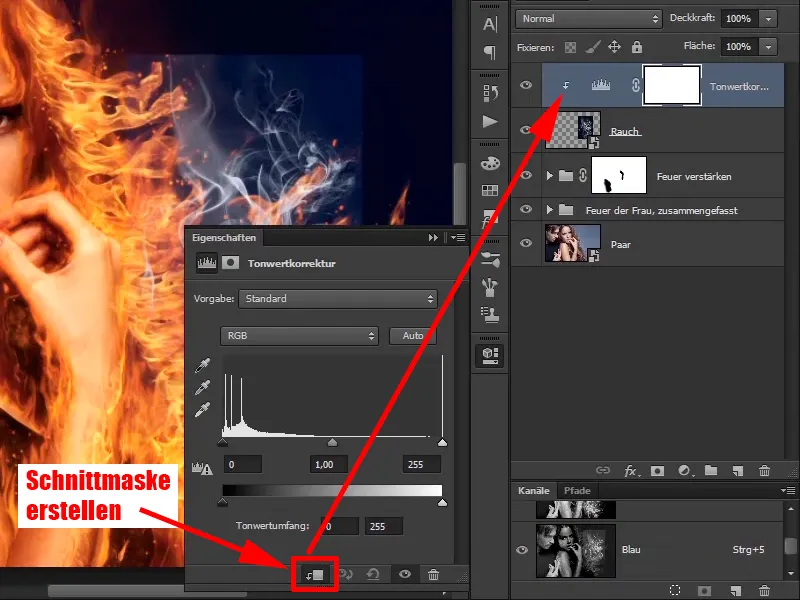
Korak 5
Tukaj boste preprosto malo potegnili črno vrednost v desno in morda še malo sivinske vrednosti.
Tako, s temi vrednostmi je črno območje dejansko izginilo.
• Črna vrednost: 24
• Srednja vrednost: 0,91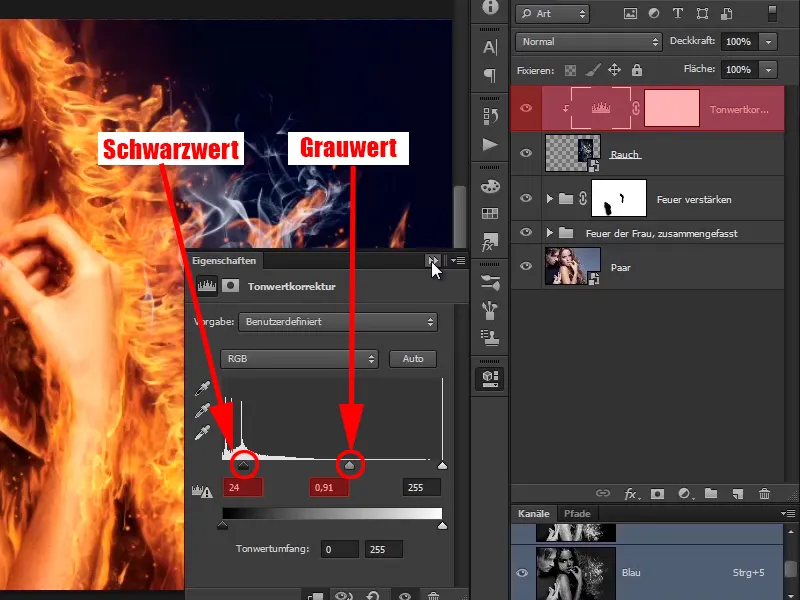
Korak 6
Ta dim lahko zdaj tudi s pomočjo Ctrl+T ponovno povečate in nato si ogledate, kam ga je najbolje postaviti. Priporočljivo ga je zrcaliti, da bo ogenj boljše izgledal.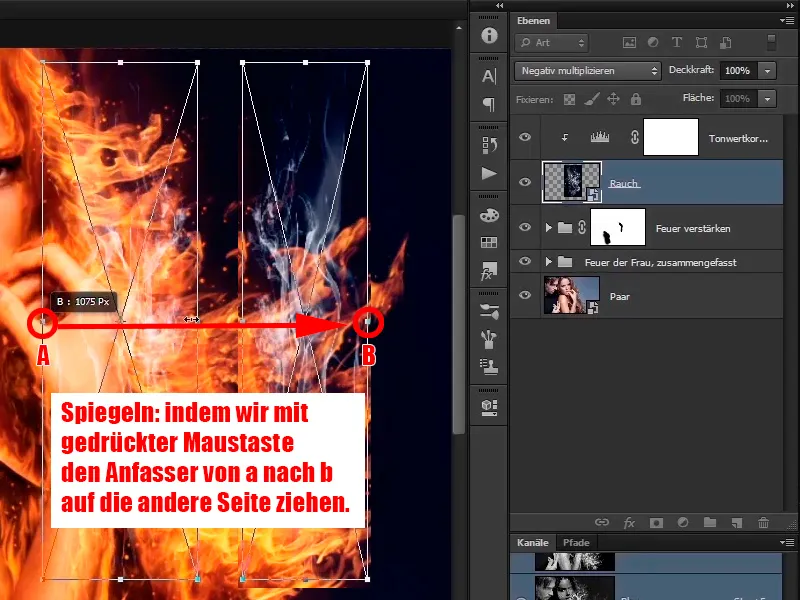
Korak 7
To vam bo všeč tudi iz tega razloga, ker dim spet leti desno navzgor v vogal ali malce piha. Postavitev ponovno poteka s časom, dokler dim ne ustreza vašim željam.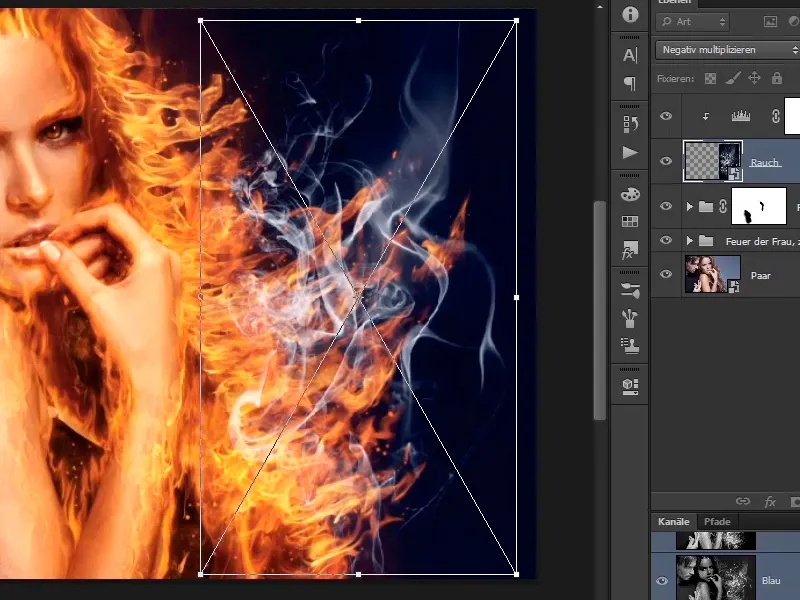
Korak 8
Preko Uredi>Transformiraj>Spremeni obliko …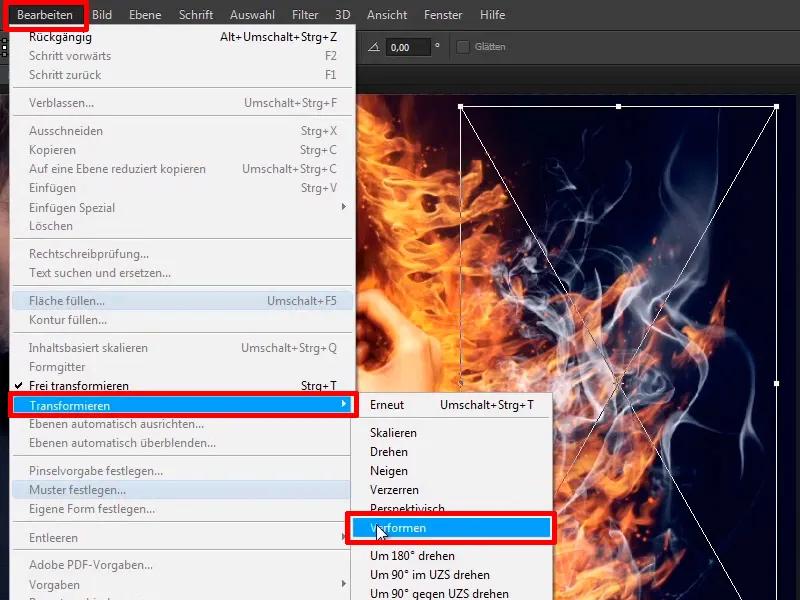
… lahko dim prilagodite tako, da bo vse izgledalo prav lepo. Kot sem že rekel, tudi tukaj si lahko zdaj vzamete čas in potrdite z Enter.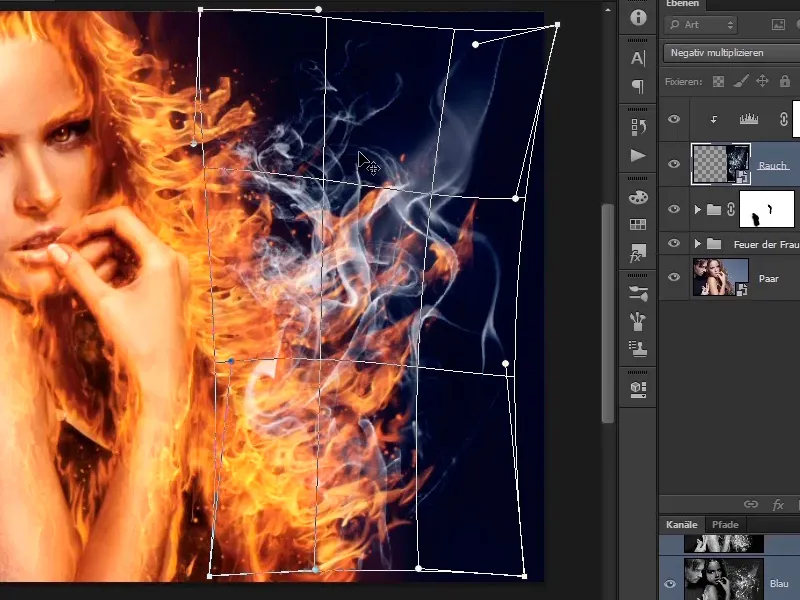
Korak 9
Tudi tukaj lahko slikate z masko plasti in …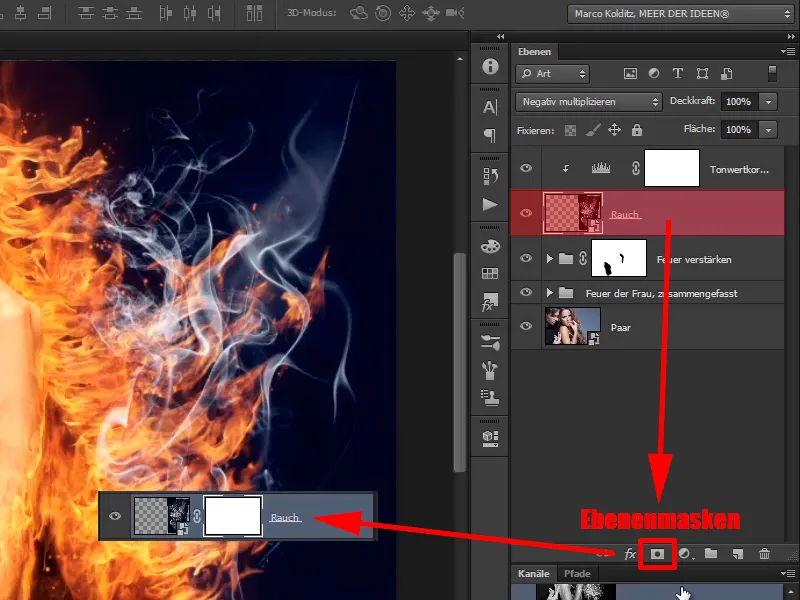
Korak 10
… izbrišete nekatere dele, kot na primer ta del: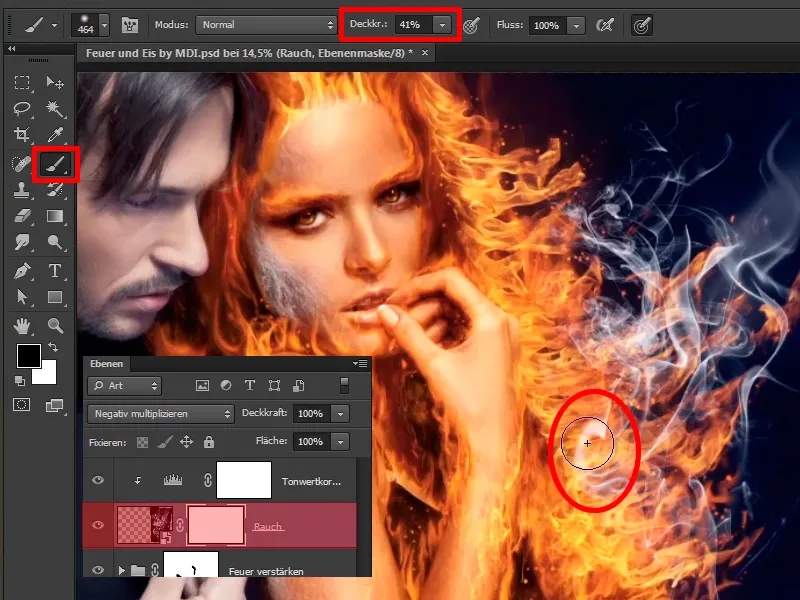
Korak 11
Z manjšo prosojnostjo lahko tudi ta del malo omilite.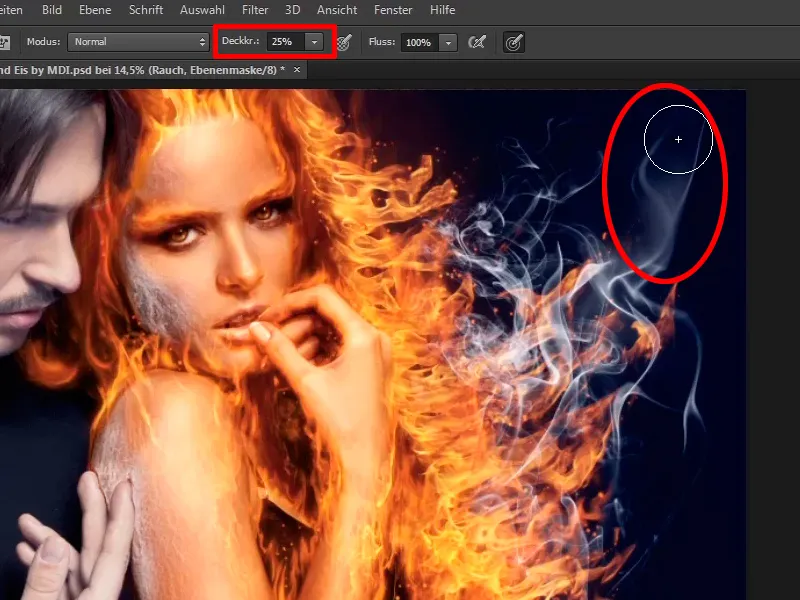
Koraki 12–22
Korak 12
Na ta način lahko vse prilagodite tako, kot želite. Tudi med roko in roko se nahaja ogenj, kar pomeni, da boste tukaj tudi postavili malo dima. Za to boste ti dve plasti podvojili, z držanjem Alt tipke ju povlečete navzdol.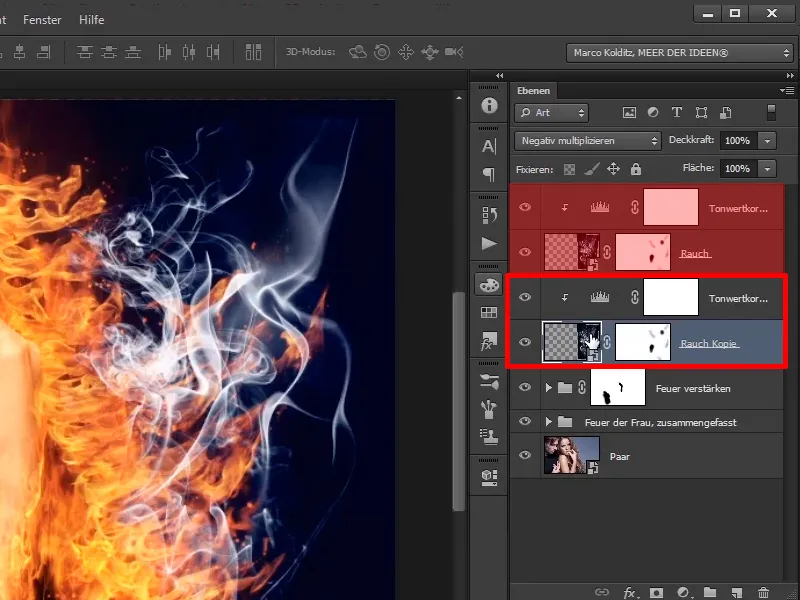
Korak 13
Zdaj označite podvojeno plast dima in pritisnite Ctrl+T. Trenutno morate odstraniti to simboliko, …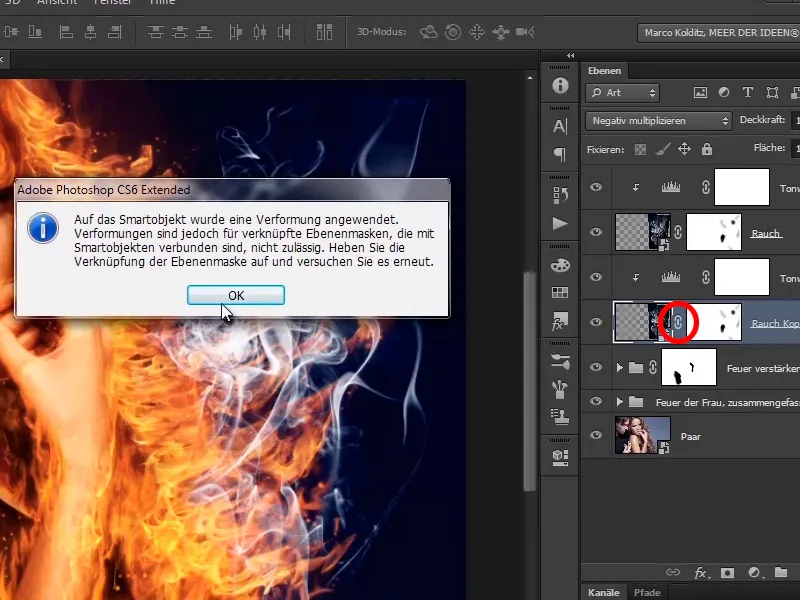
… ker ste tukaj uporabili funkcijo preoblikovanja.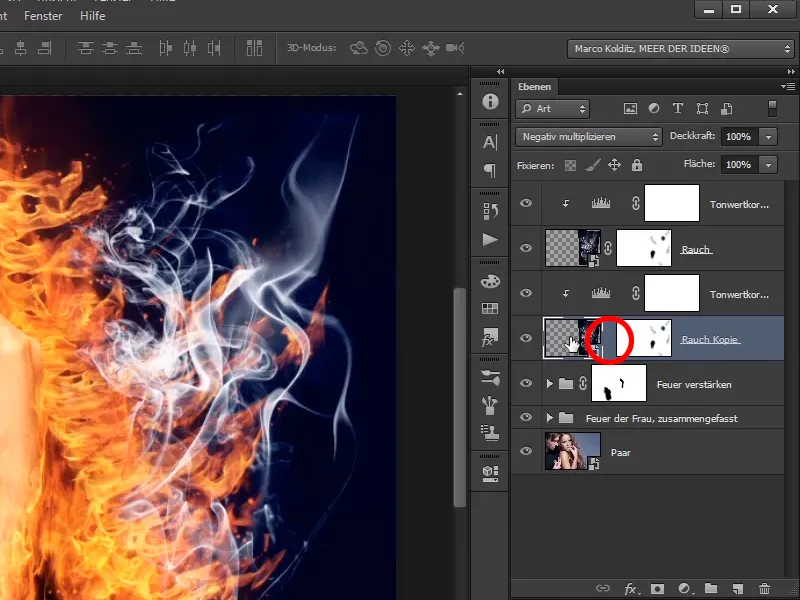
Korak 14
Zdaj pritisnite Ctrl+T in lahko premikate dim. Lahko ga pomanjšate in postavite. Morda bi ga morali spet zrcaliti, morda ga narediti malo večjega. Poglejte, kako vam je všeč. Morda ni potrebno zrcaljenje, preprosto poglejte, kaj vam je najbolj všeč. Tukaj si lahko ponovno vzamete čas in potrdite s tipko Vnos.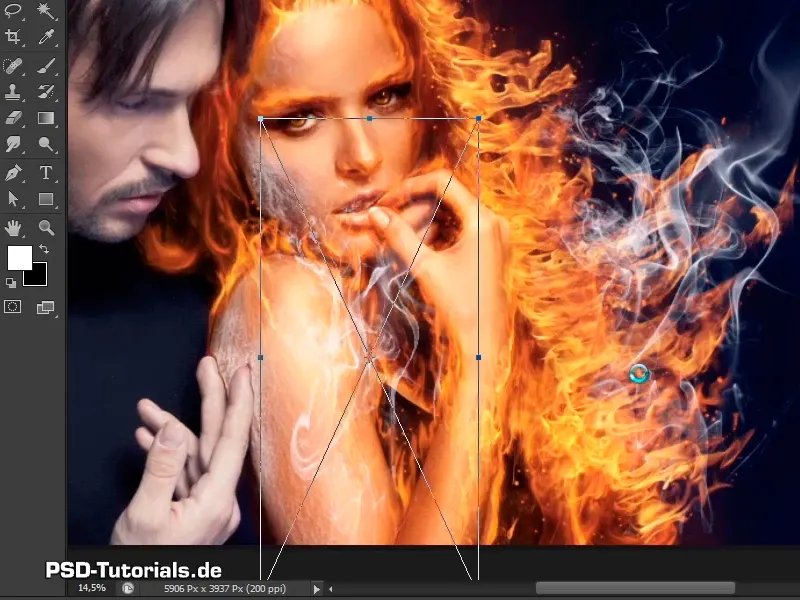
Korak 15
Na plasti "Kopiran dim" ste že obravnavali ozadje; seveda lahko znova z masko plasti izbrišete dele, ki jih nočete imeti. To je celotno območje na roki.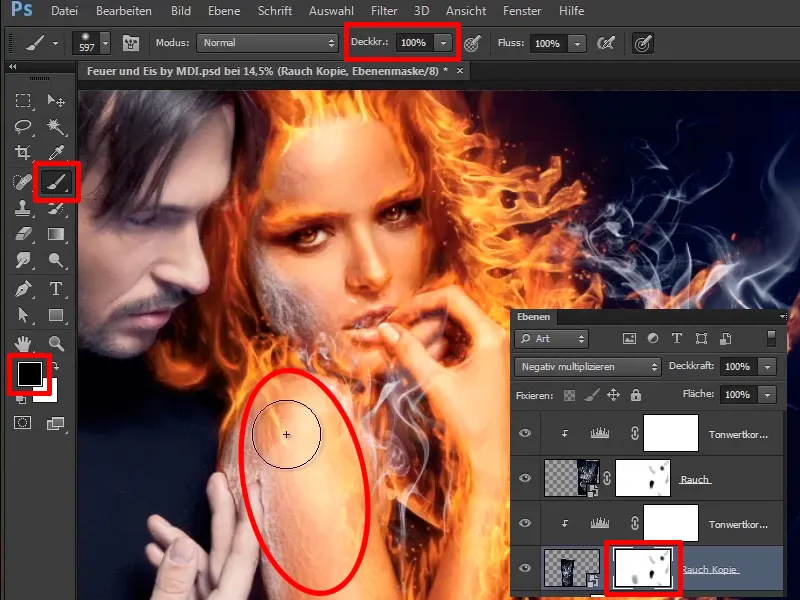
Korak 16
Zdaj zmanjšajte malo prosojnost, saj ni treba biti na ustih, vendar že izgleda dobro.
Prosojnost: 36%.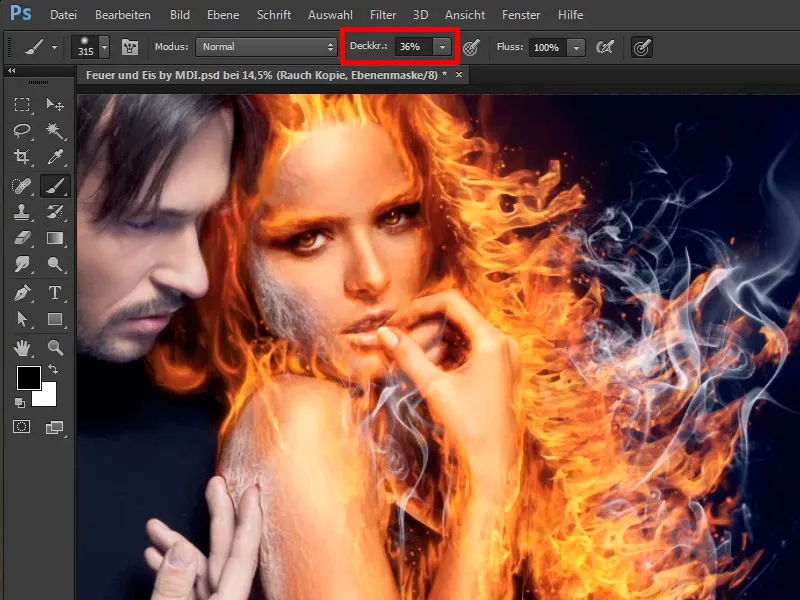
Korak 17
Zdaj lahko tudi zmanjšate prosojnost plasti.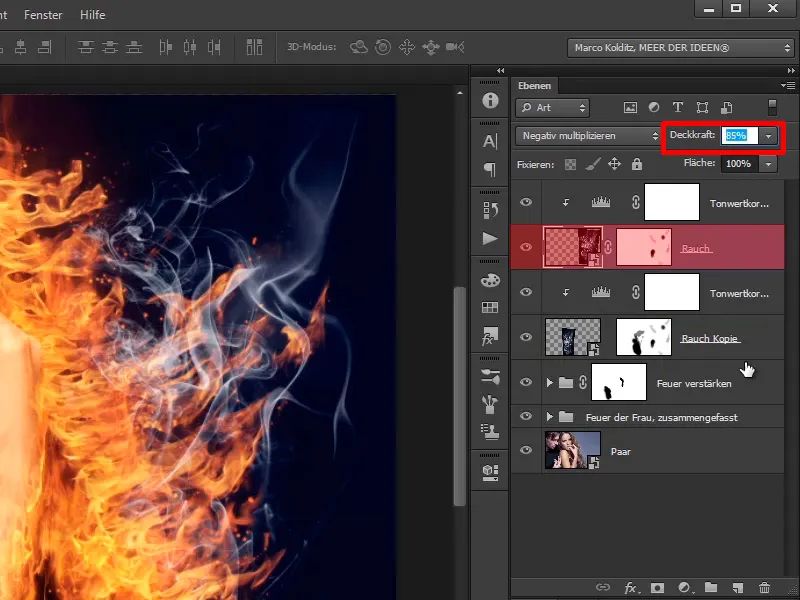
Na ta način ste lepo postavili dim v sliki.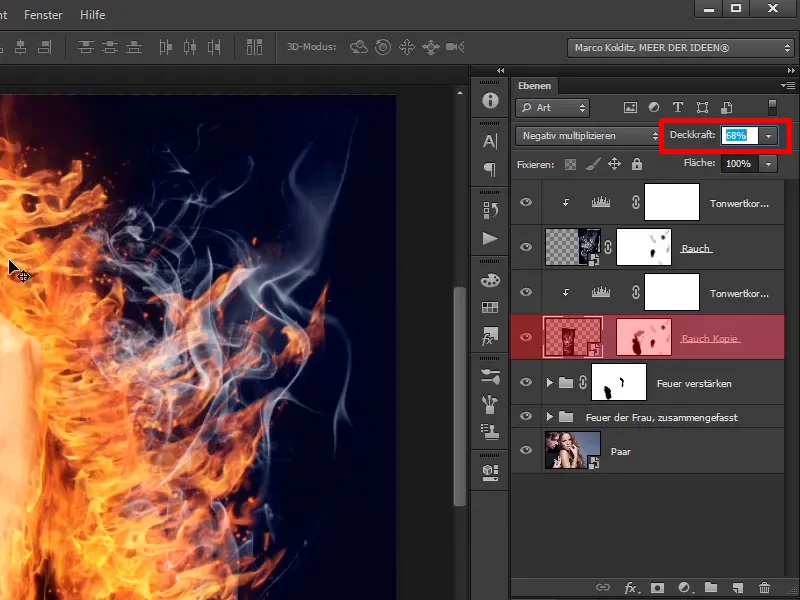
Korak 18
Kaj še želite storiti: Želite malo več rdeče barve v ognju, to pomeni, da boste zdaj označili te plasti in jih z Ctrl+G združili v skupino …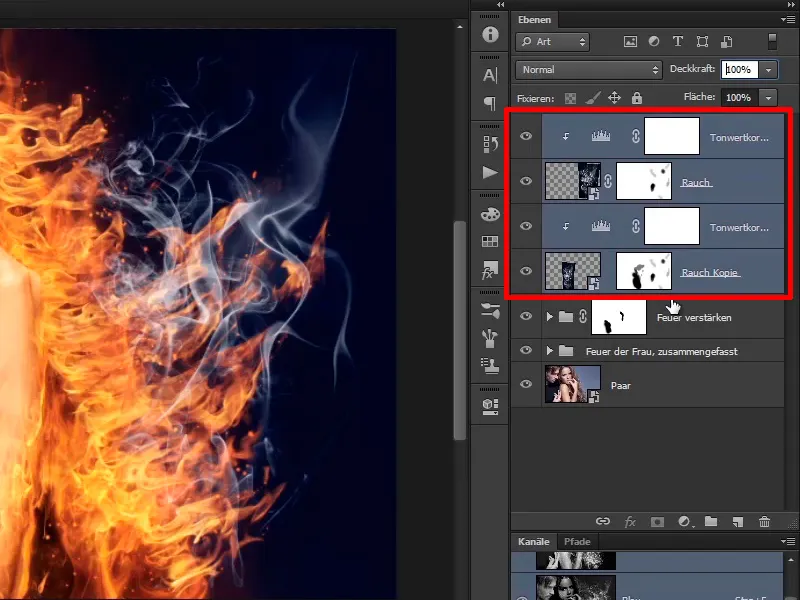
… imenovano dim: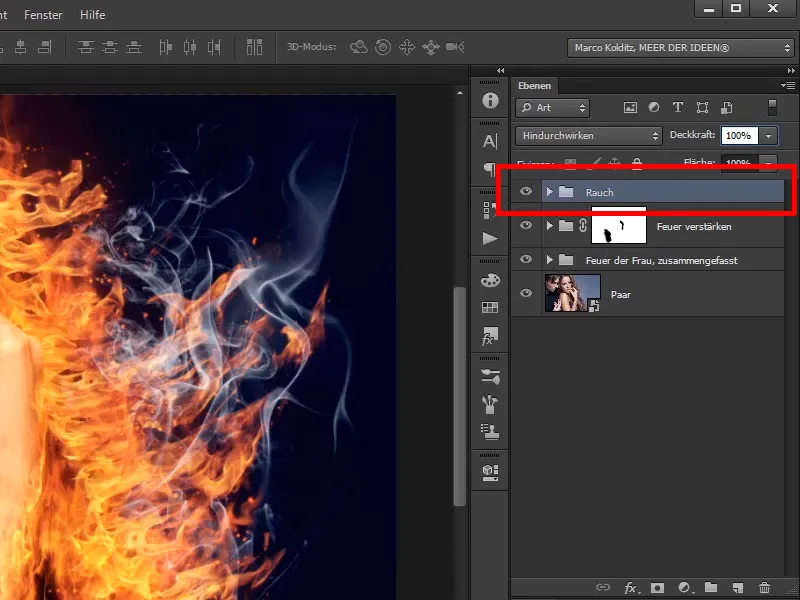
Korak 19
In na to postavite še eno plast, in sicer prilagoditveno plast Ravnovesje barv.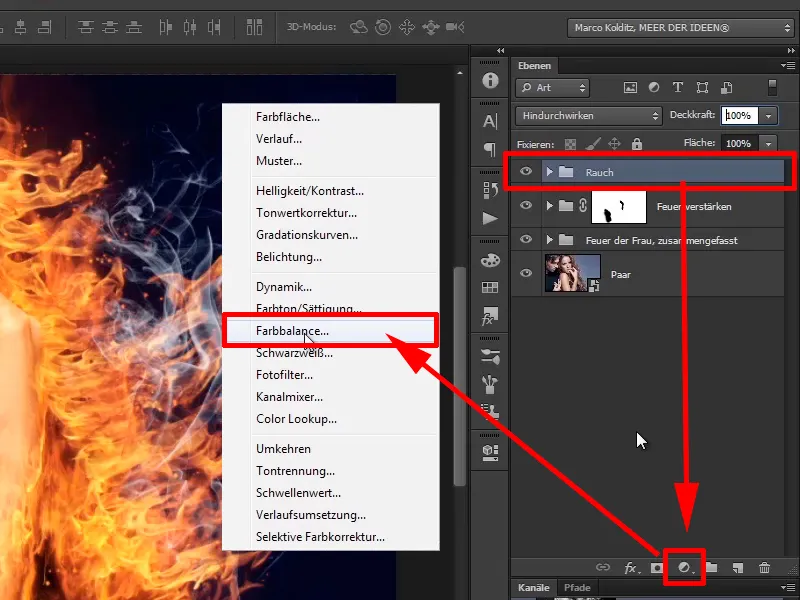
Potegnite srednje tone v rdeči kanal 30 in malo v rumenkasto: -20.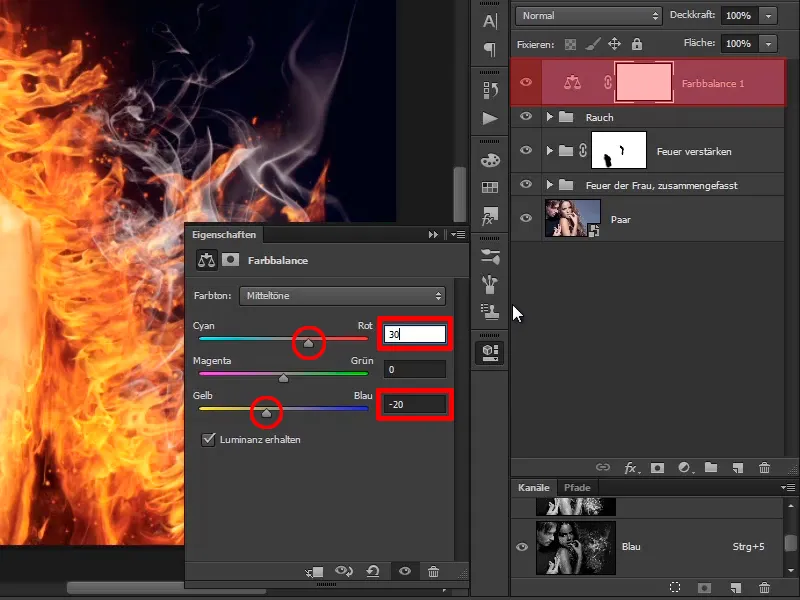
Korak 20
Ker je cela slika postala precej rdeča, boste zdaj najprej obrnili masko. S Ctrl+I zdaj lahko spremembe narišete v sliko z belim čopičem in polno prosojnostjo, le na območju las. Rdeča barva ognja se malo prenese tudi na modro ozadje, kar je v redu, saj rdeče goreče ognje daje svojo barvo okolici.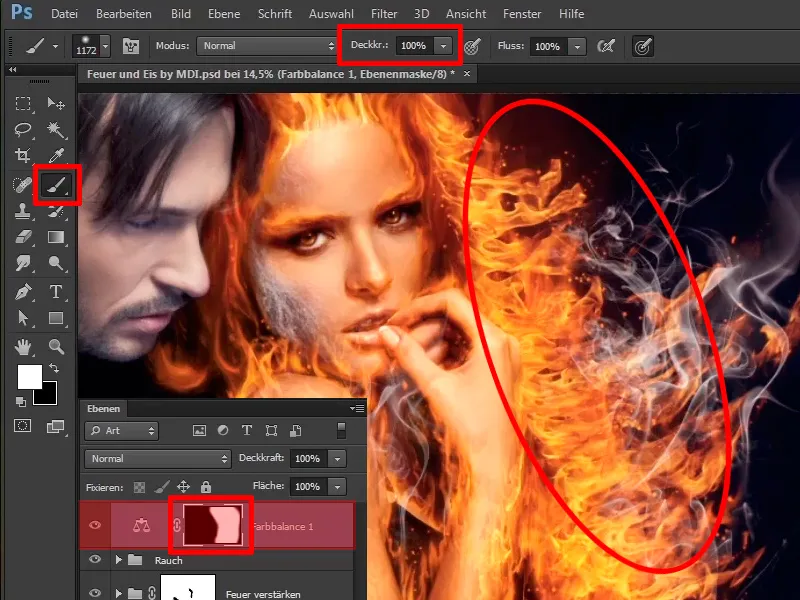
Korak 21
To že zelo dobro izgleda. Te plasti preimenujte v "Več rdečega v ognju".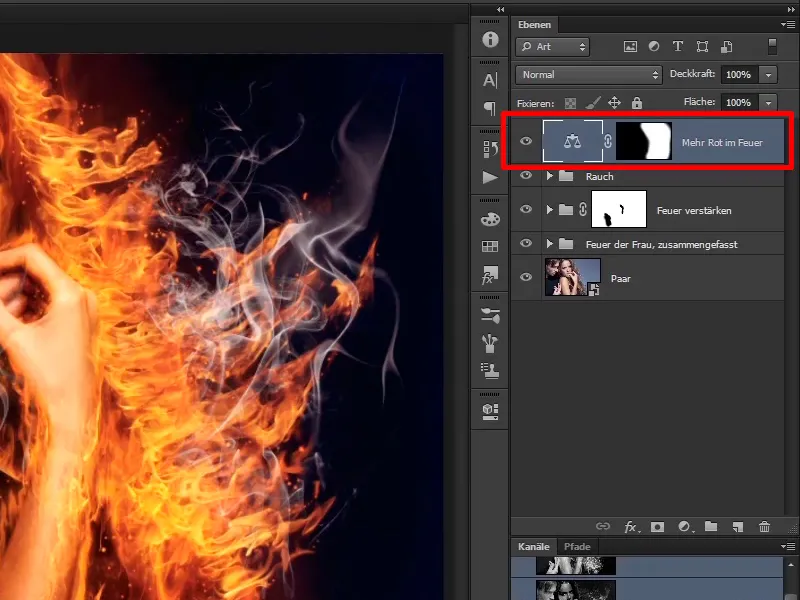
Korak 22
Tako ste zdaj zaključili žensko, v naslednjih vadnicah gre izključno za moškega, ki ga boste preoblikovali v ledeno gmoto.