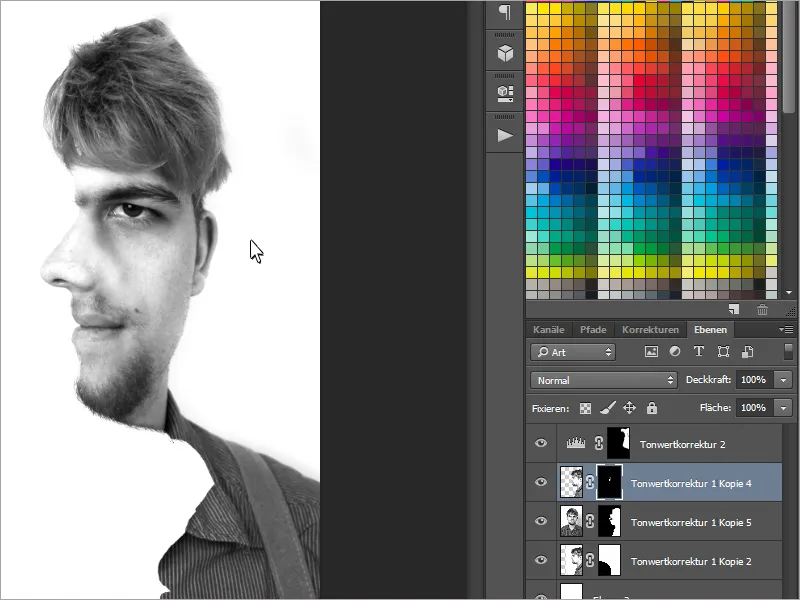Si oboževalec optičnih iluzij? - Potem boš občudoval to vadnico! Danes vam bom pokazal/a, kako ustvariti učinek dveh obrazov s sprednjim in stranskim posnetkom sebe (ali osebe po vaši izbiri). Končno so časi, ko ste se morali odločiti samo za eno čokoladno stran, mimo. In najboljše? Pokazal/a vam bom, kako hitro in enostavno deluje učinek..webp?tutkfid=63044)
Korak 1 - Posnetki se naredijo
Najprej potrebujemo - kdo bi si mislil - dva posnetka ene osebe.
Natančneje, potrebujemo sprednji posnetek in stranski posnetek.
Pri fotografiranju je najbolje uporabiti stojalo, da bodo posnetki narejeni na isti višini..webp?tutkfid=63045)
Korak 2 - Obdelava posnetkov
Izberemo si dva najlepša posnetka in ju naložimo v Photoshop. V mojem primeru sem svoje slike pretvoril/a v črno-bele slike, odstranil/a nepotrebne mozolje in nekoliko osvetlil/a vse s funkcijo Tonwertkorrektur.
Pri urejanju moramo paziti, da sta si obraza po barvah in svetlosti zelo podobna.
Zdaj obe sliki vstavimo v eno datoteko. Preprosto kliknemo na eno izmed slik, označimo vse z Strg+A ter jih kopiramo preko Strg+C. S Strg+V sliko vstavimo v datoteko.
Pri tem učinku moramo paziti na nekatere podrobnosti: potrebujemo bočno sliko kot masko za sprednjo sliko. Večinoma je prikazana samo sprednja slika. Ustvariti želimo vtis, da stransko stojimo.
Na začetku je pomembno, da zmanjšamo prosojnost bočne slike na 50 % in nato uporabimo orodje Premikanje (V), da jo premaknemo tako, da bo nosni konico direktno - odvisno od izbrane strani - na krilu nosu sprednje slike.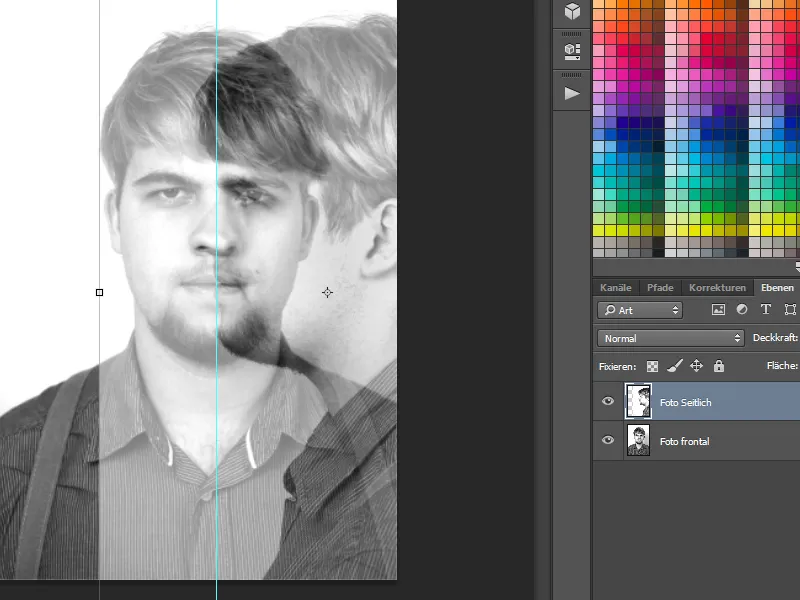
Zdaj začnemo z plastno masko. Najprej moramo izbrati izbor s stranske slike. Pri črno-beli sliki je za to odlično orodje Čarobna paličica pri nizki toleranci.
S pritisnjeno tipko Shift- lahko dodamo dodatne točke za izboljšanje našega izbora.
Vrsta izreza pa je odvisna tudi od ozadja. Če gre za težje ozadje, je odlično orodje za to tudi Orodje za risanje poti.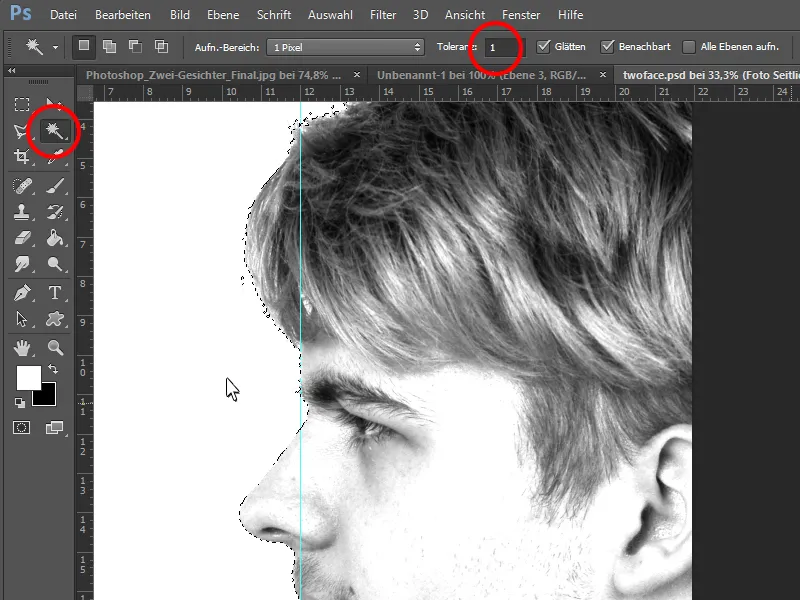
Sedaj lahko na sprednji sliki ustvarimo plastno masko in jo napolnimo tako, da bodo vidna samo območja s stranske slike.
S tem je sprednja slika že pripravljena.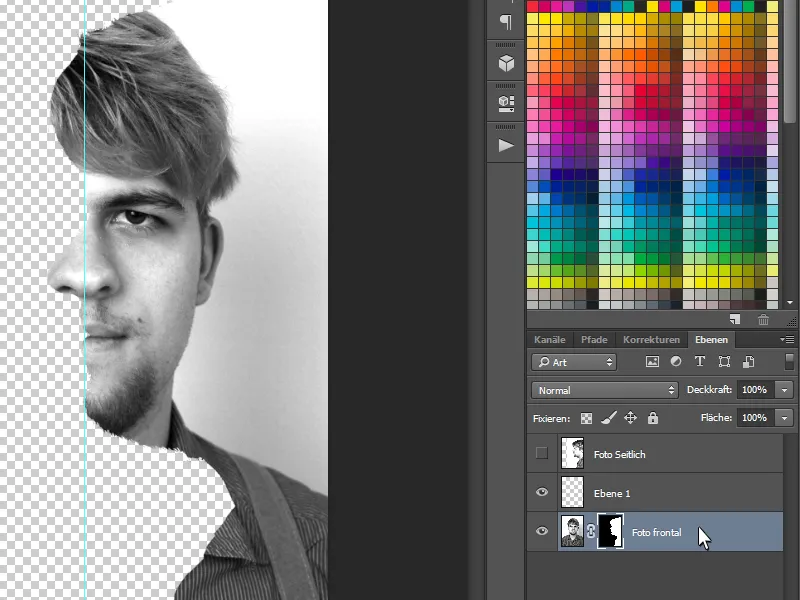
Da bomo vse lahko bolje videli, bom zdaj ustvaril/a še eno plast, jo napolnil/a z belo barvo z orodjem za polnjenje in jo postavil/a na dno.
Zdaj potrebujemo nekaj elementov s stranske slike, kot so nos, ustnice in nekatere druge podrobnosti. S spet prikažemo stransko sliko in ustvarimo plastno masko. S Strg+I obrnemo barve in poskrbimo, da bo maska postala črna.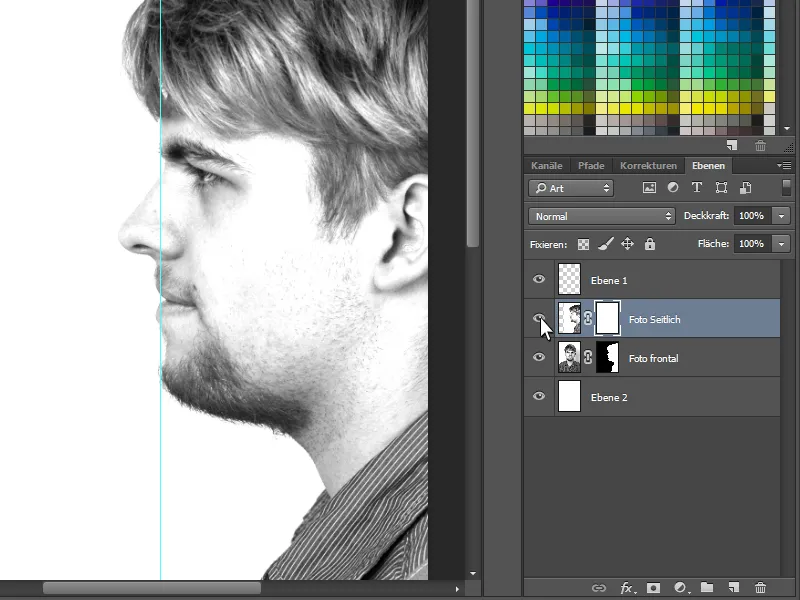
Zdaj lahko z mehkim, belim čopičem v plastni maski dobro pobarvamo naslednje elemente:
Najprej začnemo z nosom s strani, ga popolnoma vključimo v sliko. Tudi ustnice in lasje s strani so pomembni. Tako bo iluzija kasneje popolna. Oseba bo za trenutek razmišljala, ali stoji bočno ali jo neposredno gleda od spredaj.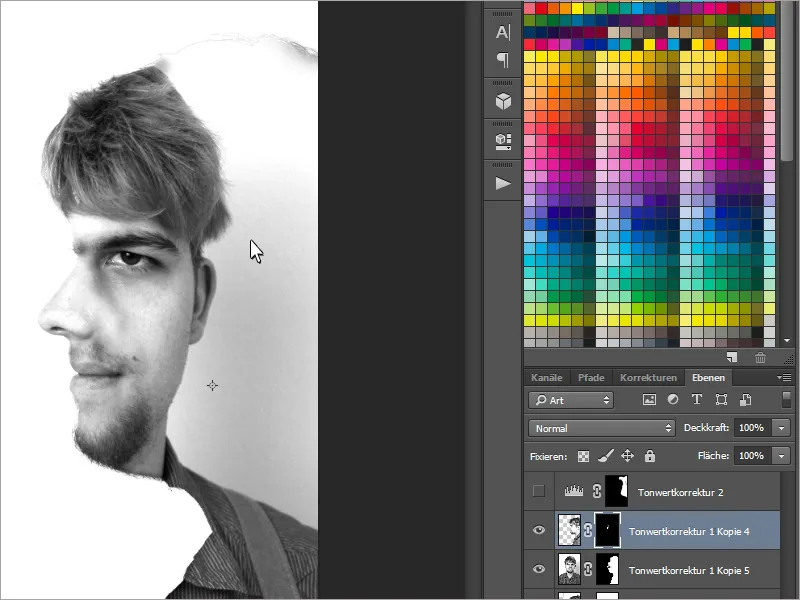
Nazadnje bom še popravil/a neprivlačno ozadje zadaj, ga nekoliko osvetlil/a s pomočjo Tonwertkorrektur.
S tem je optična iluzija končana!
Uživajte v zavajanju!