V tem priročniku se boste naučili, kako učinkovito uporabljati funkcijo Quick Selection v programu Microsoft Designer. Ta funkcija vam omogoča hitro izbiro delov slike za urejanje ali odstranjevanje. Podrobno bomo pregledali nastavitve in možnosti uporabe, da boste lahko optimalno izkoristili prednosti te funkcije za svoje projekte.
Najpomembnejša spoznanja
- Funkcija Quick Selection vam omogoča hitro izbiro ciljnih predmetov v vaši sliki.
- Z uporabo orodja Brush lahko selektivno izbrišete ali poudarite območja.
- Kombinacija obeh orodij privede do čistega in natančnega procesa urejanja slik.
Korak-za-korak navodila
Najprej odprite želeno sliko v programu Microsoft Designer. To storite tako, da preprosto kliknete datoteko in jo odprete v aplikaciji. Sedaj smo v osnovnem načinu urejanja.

Pri urejanju slike pazite, da niste prešli v stabilno različico, saj nova verzija ponuja razširjene možnosti izbire. V tej nestabilni verziji imate dostop do funkcij, ki olajšajo urejanje.

Pomemben vidik, na katerega morate biti pozorni, je uporaba plasti. Pri tej sliki, ki smo jo pravkar odprli, lahko vidite, da imamo različne plasti, med drugim besedilo in sliko. Položaj teh plasti lahko prilagodite in celo zaklenete plasti, da ne bi nepredvidoma spreminjali drugih elementov med urejanjem.
Sedaj se osredotočamo na funkcijo Quick Selection. Območje v vaši sliki lahko izberete tako, da enostavno kliknete ali potegnete po želenem območju. Na primer, če kliknete na posamezno listje na sliki, bo označeno in ga boste lahko nato enostavno odstranili ali uredili.

Napredna možnost izbire je na voljo z orodjem Brush Tool. Izberete lahko Brush Tool, povečate čopič in nato ciljno preidete čez območje, ki ga želite izbrisati ali poudariti. Tako lahko natančno določite, katere dele slike želite odstraniti, namesto da bi delali zgolj sezname s funkcijo Quick Select.

Razen brisanja imate tudi možnost, da fokusirate predmete. Na primer, če izberete list in aktivirate način fokusa, bo označen, medtem ko se ozadje zbledi. To vam omogoča, da sliki dodate profesionalni pridih.

Ko delate v stabilnem zavihku, boste opazili, da je delovanje veliko bolj tekoče, kar olajša urejanje. Preprosto izberete želeno izbiro in nato lahko ozadje zameglite, da poudarite osrednji predmet.
Postopek deluje tako: Izberete želeni predmet in aktivirate zameglitev ozadja. Izbirate lahko tudi možnost, da je zamegljen samo izbrani predmet. Ta način je še posebej učinkovit, če imate več predmetov na sliki, ki bi jih radi poudarili.
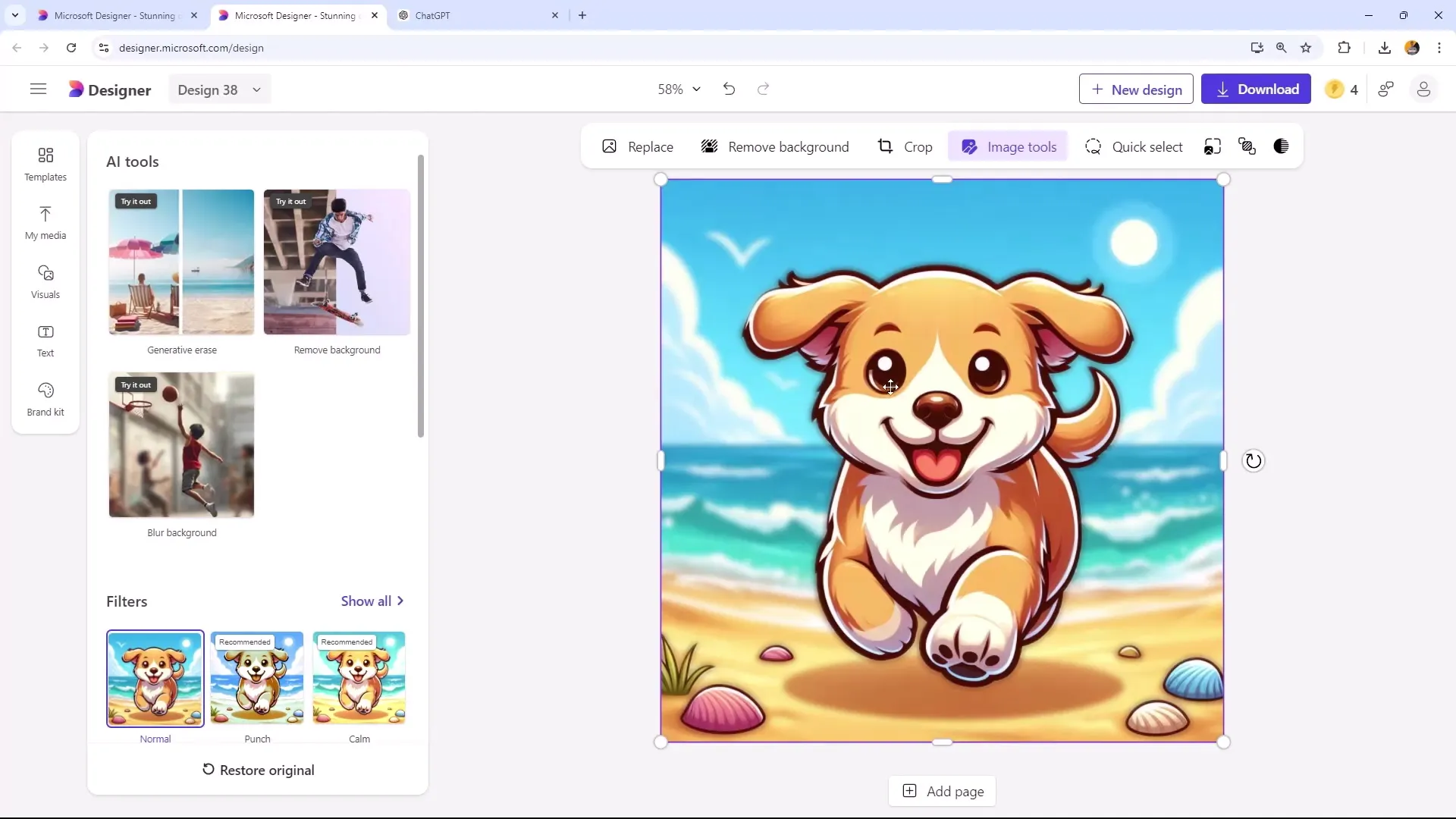
Še ena uporabna funkcija je možnost "Generative Erase". Tukaj izberete dele, ki jih želite odstraniti. Samo izberite območje, ki ga želite izbrisati. Sistem bo nato prilagodil ozadje, da bo slika ostala harmonična.

Če želite izbrisati specifičen predmet, kot je sonce na sliki, lahko uporabite tudi Brush Tool za natančno delo. Preprosto povlecite čez območje, ki ga želite odstraniti - in v trenutku bo izbrisan.
Ob delu s funkcijo Quick Selection v nestabilni različici se lahko pojavijo težave, ki pa jih lahko obide dodatno orodje Brush Tool. Uporaba teh orodij na prilagodljiv način olajša uporabo in natančnost procesa urejanja.

Tukaj je še en primer: če imaš ptico v ozadju, ki jo želiš odstraniti, jo ponovno izbereš in program ustrezno ponovno ustvari ozadje.

Povzetek
V tej vadnici si se naučil/-a, kako učinkovito uporabljati funkcijo Quick Selection in krtačo v programu Microsoft Designer. Izvedel/-a si, kako izbirati ciljno in natančno urejati ter optimizirati slike. S temi orodji ne moreš le odstraniti predmetov, ampak tudi poudariti določene dele slike, da dosežeš privlačno kompozicijo slike.
Pogosto zastavljena vprašanja
Kako lahko izberem predmet?Da izbereš predmet, preprosto klikni na želeni del slike ali potegni miško čez njega.
Kakšna je razlika med Quick Selection in orodjem Brush?Quick Selection samodejno izbere območja, medtem ko ti orodje Brush omogoča ročno premikanje po specifičnih območjih.
Ali lahko tudi zameglim ozadje?Da, ozadje lahko zamegliš, da bo poudarek na glavnem predmetu.
Ali lahko istočasno urejam več plasti?Da, lahko izbereš več plasti in prilagodiš njihov položaj, dokler niso zaklenjene.
Kako zagotoviti, da se ne pojavijo neželene spremembe?Lahko zablokiraš plasti, da zagotoviš, da se med urejanjem ne premikajo ali spreminjajo.


