Po tem, ko smo v tretjem delu te serije vadnic skoraj dokončali strani dva in tri, bomo v tem četrtem delu opravili le nekaj manjših popravkov in dodajanj ter se nato lotili oblikovanja preostalih strani.
Ko natančneje pogledamo prehod med sivo površino na naslovnici in sivim trakom na sosednji strani, lahko opazimo, da je tam viden trden rob. Ta učinek je posledica tega, da je siva površina na naslovnici prekrita z drugo površino z močno zmanjšano prepustnostjo (35%), medtem ko tega ni na sivem traku.

Da odpravimo ta neželeni učinek, imamo več možnosti:
Na eni strani lahko rob raztopimo s pomočjo orodja Mehki-Prehod-Roba. Preprosto izberemo površino z 35% prepustnostjo, ki povzroča učinek, in z omenjenim orodjem ustvarimo mehko prehajajoči mehak prehod roba od desne proti levi.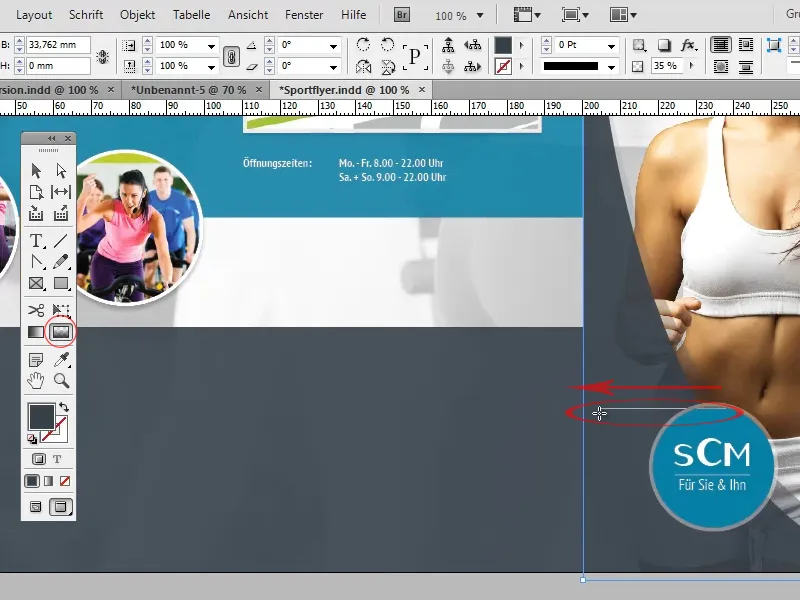
Slabost te možnosti je, da lahko mehki prehod roba pride tudi do delov, kjer ga dejansko nismo želeli. V našem primeru se lahko hitro zgodi, da se zmanjšana dvojna črta na naslovnici tudi proti vrhu izbriše.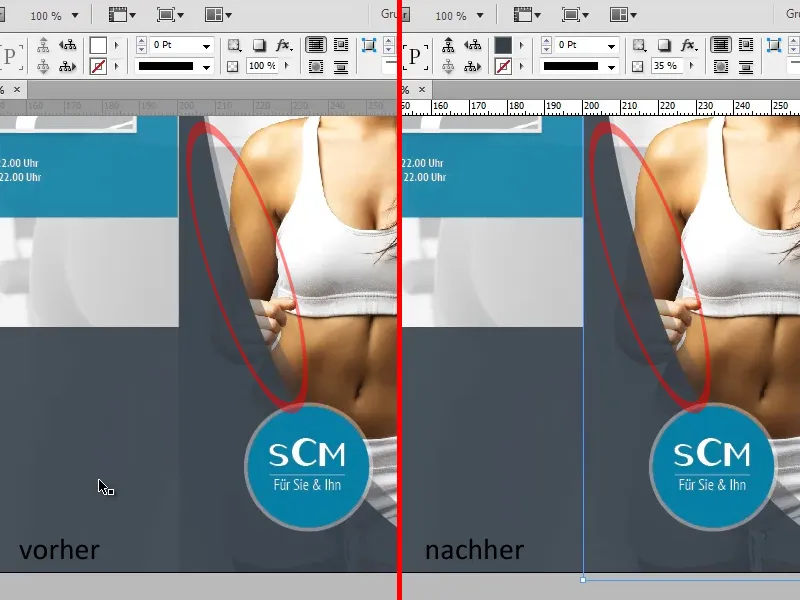
Druga možnost bi bila, da podvojimo sivi trak in prepustnost podvojenega elementa zmanjšamo na 35%, tako da pri prekrivanju obeh površin nastane enak barvni ton kot na naslovnici in trden rob izgine.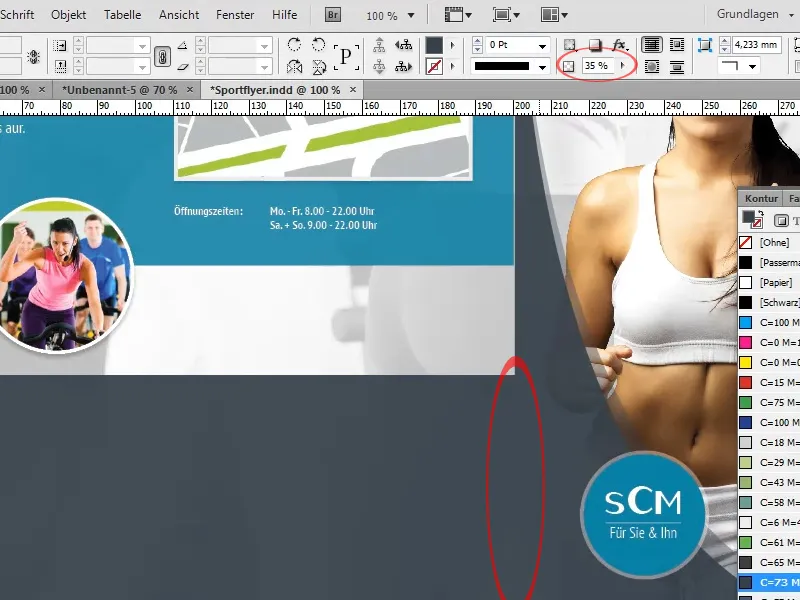
Naslednji korak je vnos besedila na sivi trak:
Oblikovanje naslovov in tekočega besedila ustreza oblikovanju že zgoraj vstavljenih naslovov "Doživeti zdravje" in "Vaša pot do nas" ter besedila pod njimi.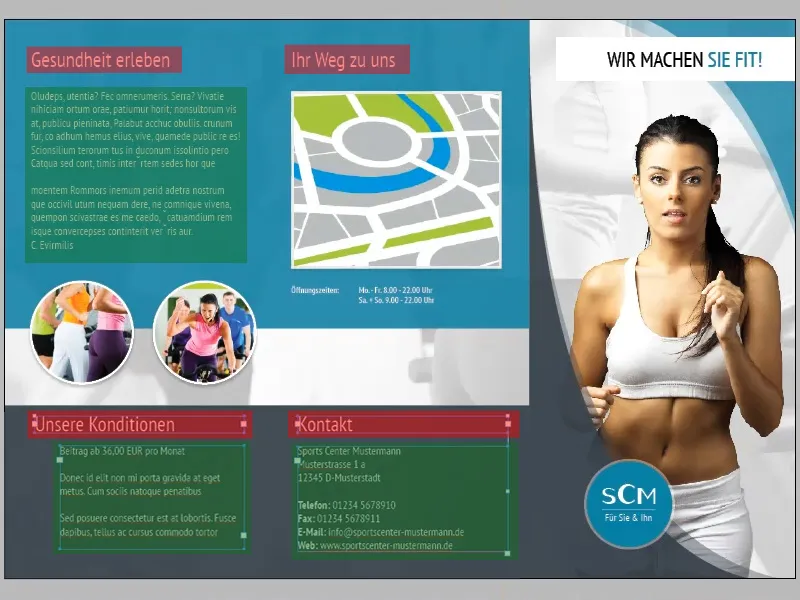
Ker bomo na naslednjih straneh dodali precej besedila z enakimi oblikovanji, bi bilo smiselno za tekoče besedilo in naslove ustvariti lasten odstavek format:
Najprej odprite okno Odparvek formata (Orodja>Oblika>Odparvek formatov). Sedaj označite besedilni izsek z ustrezno obliko in kliknite na ikono »Nova«. InDesign bo samodejno uvozil oblikovanje označenega besedila v novo ustvarjen odstavek format. Sedaj lahko vzamete poljuben besedilo in mu s klikom na odstavek format dodelite ustrezno obliko.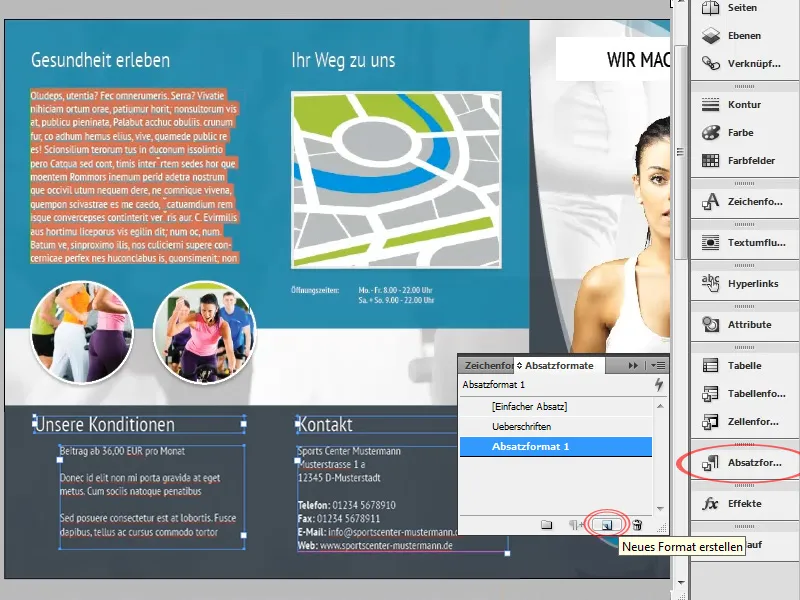
Besedilo v spodnjem levem kotu naj bo sedaj označeno z oštevilčevanjem. Tudi za to imamo na voljo več možnosti:
Na eni strani bi lahko oštevilčevanje enostavno ustvarili kot obliko ali vektor in jih ročno postavili na ustrezno mesto. Prednost je, da lahko uporabimo katerikoli vektor. Vendar pa bi se morali pri vsaki manjši spremembi besedila znova premakniti oštevilčevanja.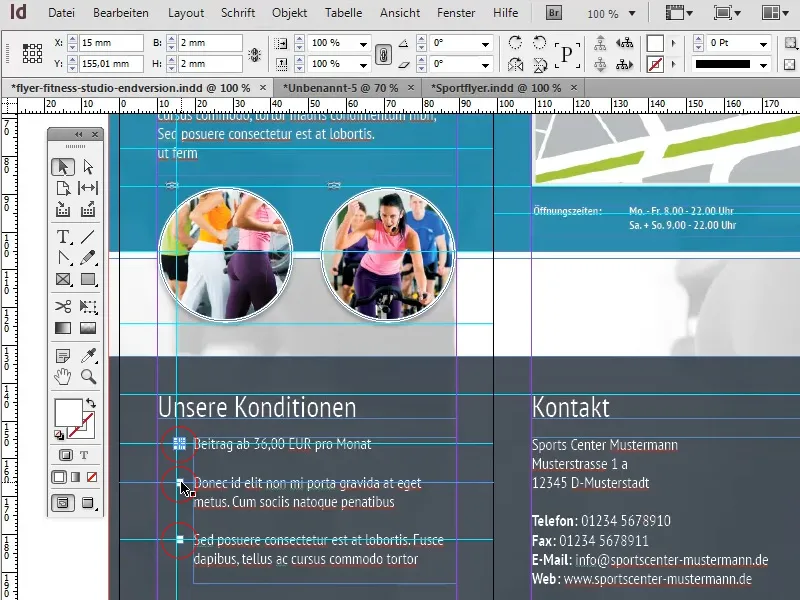
Druga, veliko bolj prilagodljiva možnost bi bila uporaba standardnega oštevilčevanja. Prednost je očitna: Pri vsaki spremembi besedila se oštevilčevanje samodejno prilagodi. V tem primeru mora biti želeni znak predstavljen kot znak. Če gre, kot v našem primeru, le za enostaven kvadrat, to seveda ni težava:
Najprej označimo besedilo, ki naj bo oštumberčeno, in kliknemo na ikono Seznam z oštevilčevanjem na vrstici menija.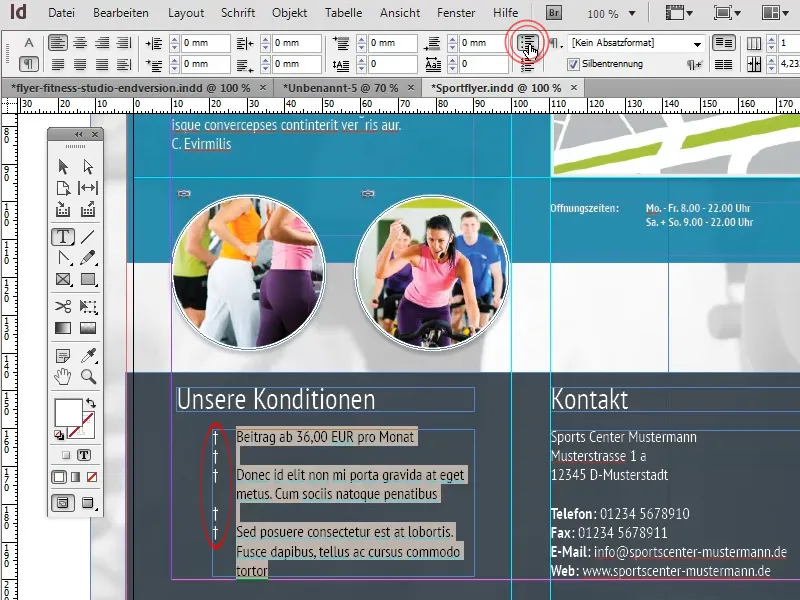
Če želimo določiti drug znak za oštevilčevanje, odpremo okno za oblikovanje odstavkov (Orodja>Pisma in tabele>Odstavek) (1) in izberemo med dodatnimi možnostmi menijsko postavko Označevanje in oštevilčevanje ... (2).
V prikazanem oknu lahko z enim klikom na gumb Dodaj (3) izberemo poljuben znak (4). Primeren znak je na primer v pisavi Windings.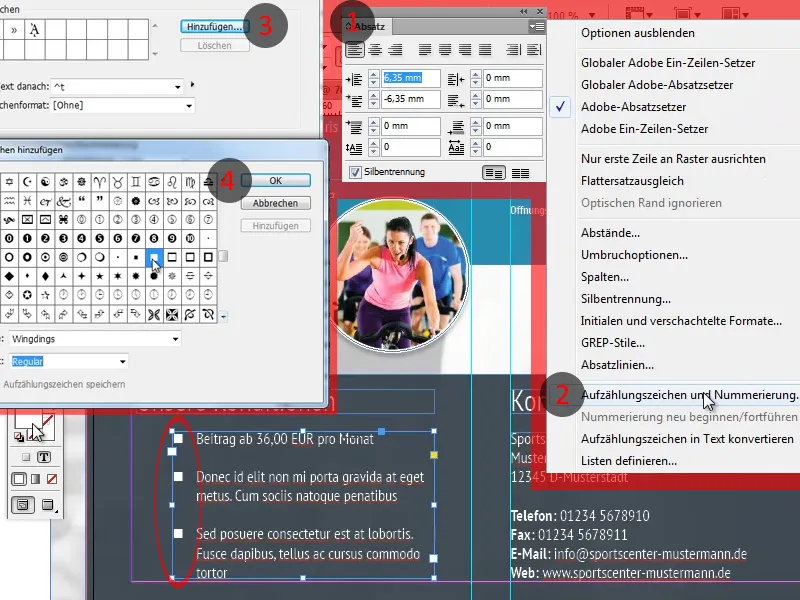
Pri ustvarjanju vadnice se mi je zgodilo, da sem zamenjal prednjo in zadnjo stran. To je pomembno, ker je pri zavihu potrebni del, ki se zloži navznoter, minimalno krajši. Popravek takšne napake ne bi smel biti pretežak, ker se morajo ločilne črte le minimalno premakniti in posamezni predmeti nekoliko prilagoditi.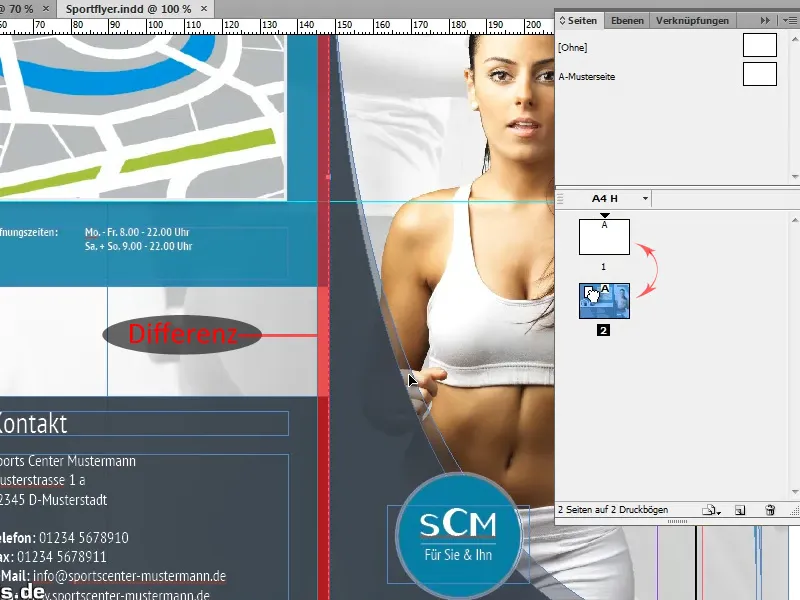
Da ne bi zmedli velikega števila smernic, lahko smernice, ki predstavljajo pomembne ločilne črte, prebarvamo. Preprosto označite ustrezno smernico in izberite želeno barvo pod desno tipko miške> smernice.
Ko se lotimo preostalih strani:
Ker glavne značilnosti postavitve naslednjih strani ustrezajo tistim, ki so že bile ustvarjene, lahko veliko osnovnih elementov preprosto kopiramo. Tako lahko ozadje prenesemo ena v ena, medtem ko bo treba druge ozadinske elemente, kot sta turkizna in siva površina, le minimalno prilagoditi.
Tudi krožne slike ni treba popolnoma znova ustvarjati. Zadošča, da obstoječe slike kopiramo in posodobitve povezav.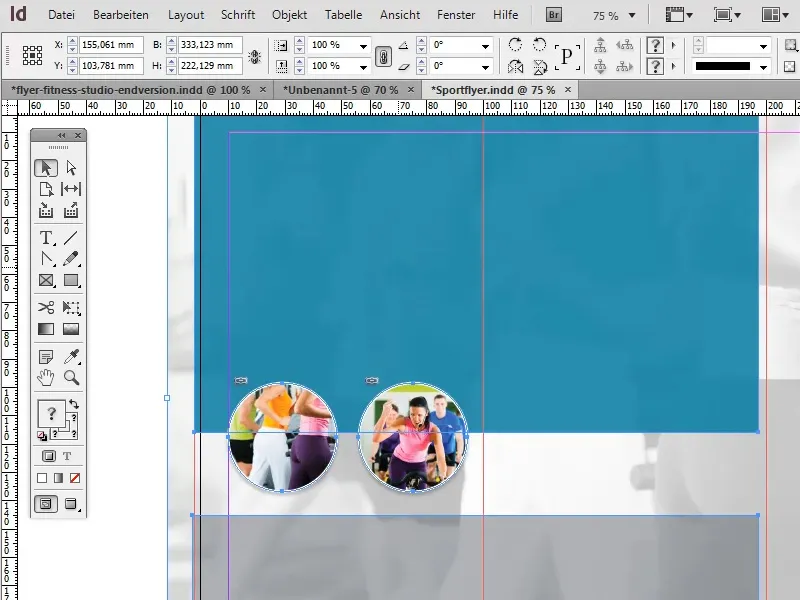
Za naslov ustvarimo besedilno polje blizu zgornjega roba dokumenta, ki sega preko prvih dveh odstavkov zloženke, in nastavimo barvo ozadja na belo. Oblikovanje besedila "Imamo prave ponudbe za vas!" uskladimo z naslovom na naslovnici zloženke: Tako bodo tudi zadnji dve besedi, ki sta poudarjeni z krepkim tiskom, obarvani v temno turkizno, ki je bila uporabljena tudi za ozadje.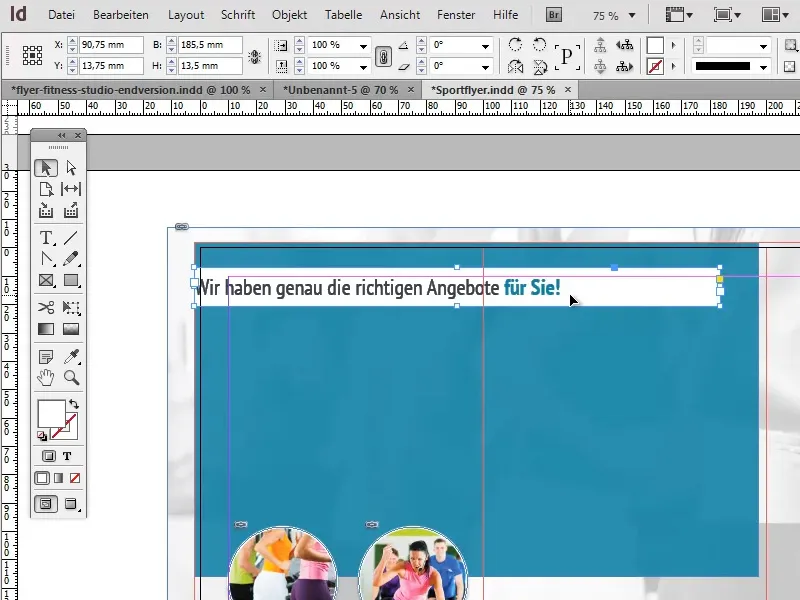
Da tekst ne bo prilepljen ob robove besedilnega polja, lahko v Možnostih okvirja za besedilo (Object>Text Frame Options) nastavimo Navpično poravnavo na Središče ter dodamo levi zamik približno 12 mm. Pri nastavljanju zamika pazimo, da je gumb za usklajevanje vseh nastavitev onemogočen.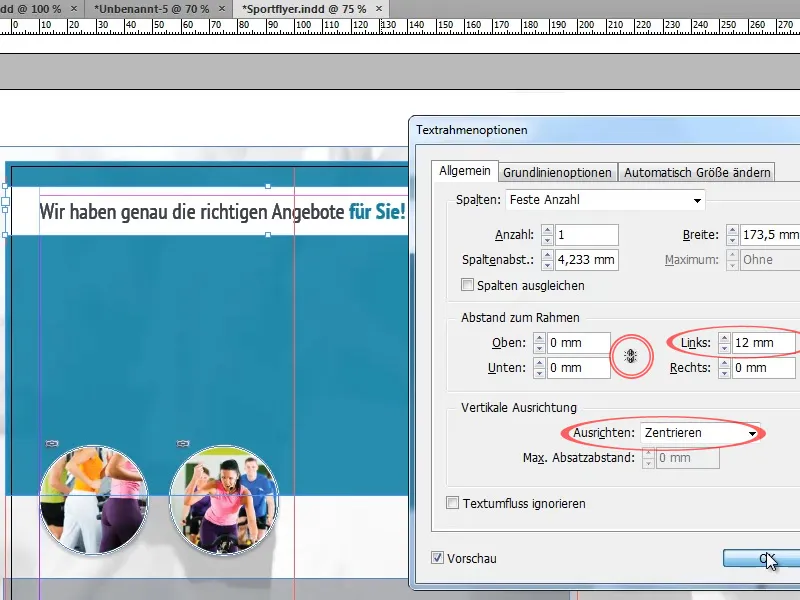
V zgornji polovici letaka vstavimo različna besedila, na katera uporabimo prej ustvarjene oblike odstavka.
Za zagotovitev preglednosti pri uporabi oštevilčenja poskrbimo, da med posameznimi točkami pustimo dovolj prostora. To lahko dosežemo na primer z povečanjem razmika med vrsticami, vstavljanjem praznih vrstic ali določanjem razmika po vsakem odstavku v polju za oblikovanje odstavka (Okno>Besedilo in tabele>Odstavek).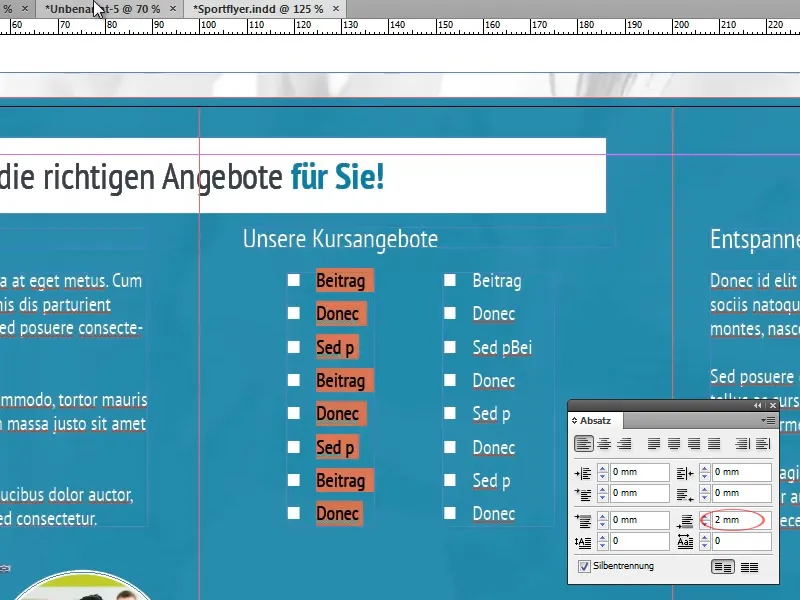
Preden nadaljujemo z elementi v ospredju, poskrbimo, da ozadje dobi končno obliko:
Za to povečamo turkizno območje ozadja tako, da zajema približno zgornje dve tretjini zloženke.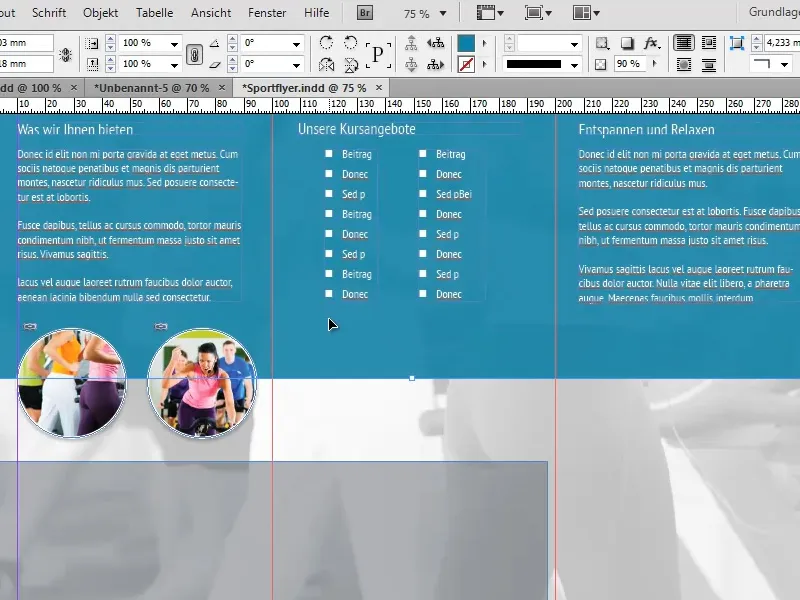
Na spodnjem robu turkiznega območja želimo sedaj ustvariti belo ločilno črto. Namesto da bi za to ustvarili lastno črto, lahko uporabimo majhen trik:
Dovolj je, da turkiznemu območju dodelimo beli obrobni trak s širino približno 7 pt. Ker območje na treh straneh presega rob dokumenta, bo ta vidna le na spodnjem robu.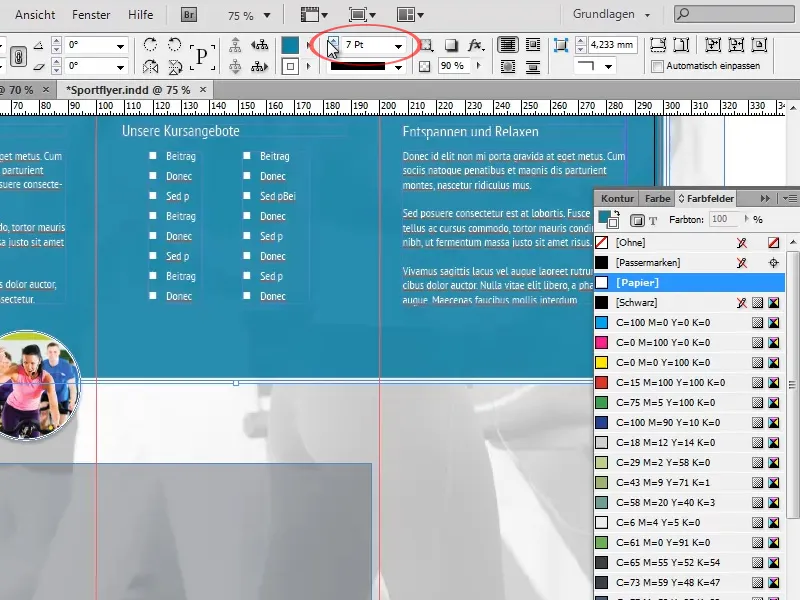
V Pogovorno okno učinkov zdaj nastavimo Prekrivnost predmeta na 100% in zmanjšamo Prekrivnost območja na 90%. To povzroči, da se prekrivnost obrobe v celoti ohranja, medtem ko postane območje rahlo prozorno. Prekrivnost predmeta bi enako spremenila obe nastavitvi.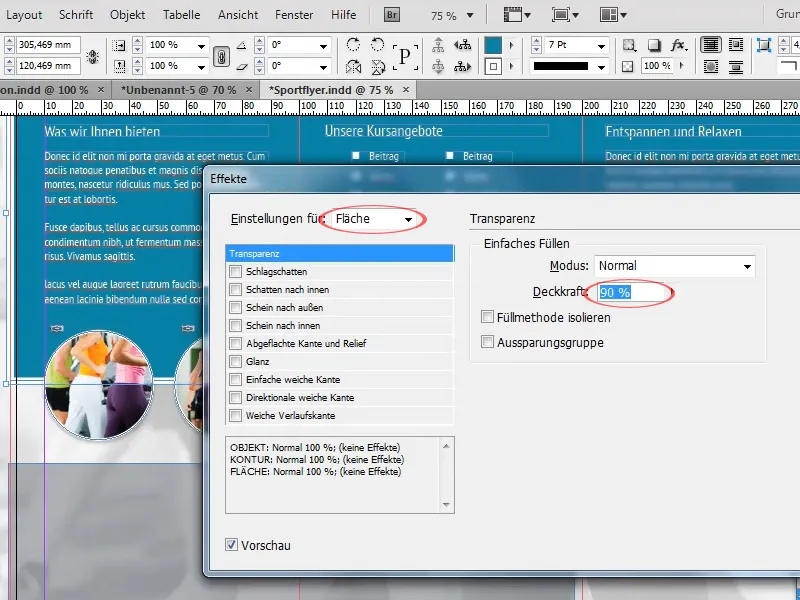
Zdaj povečamo prej kopirano sivo območje tako, da se konča z belo ločilno črto in zapolni spodnjo tretjino zloženke. Poleg tega povečamo prekrivnost območja na približno 90%.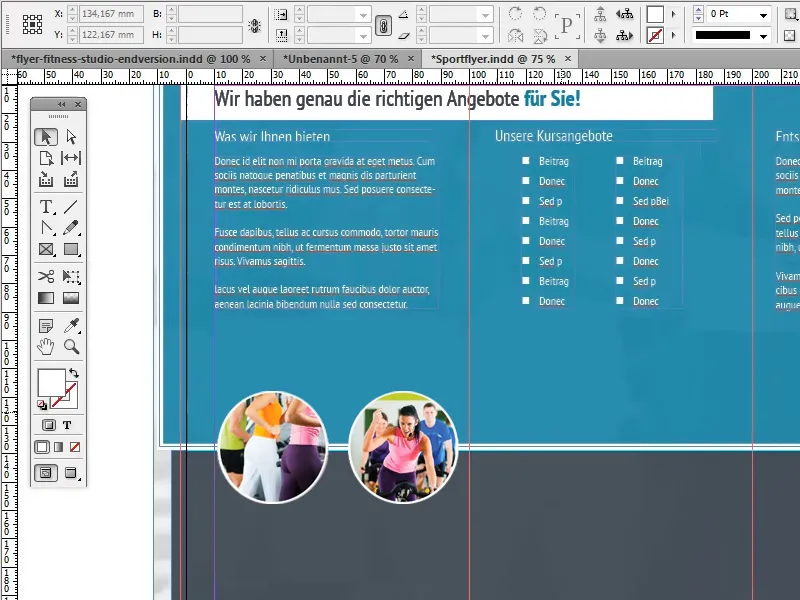
Sedaj se posvetimo prilagajanju slik:
Na vsakem od treh odsekov želimo ustvariti veliko, centralno poravnano, okroglo sliko z belim okvirjem. Za to uporabimo eno od slik, ki smo jo prej kopirali s že dokončanih strani, kot predlogo.
Najprej povečamo sliko, da se dobro prilega strani, ne da bi jo naredili prenatrpano, in jo poravnamo tako, da je njen center ob beli ločilni črti.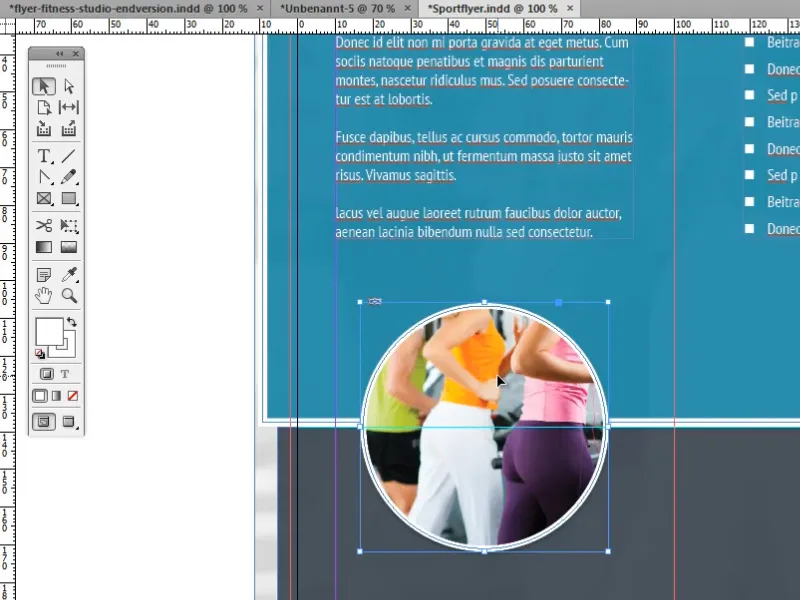
Nato sliko podvojimo dvakrat in zamenjamo povezano sliko prek Pogovornega okna povezav z novo.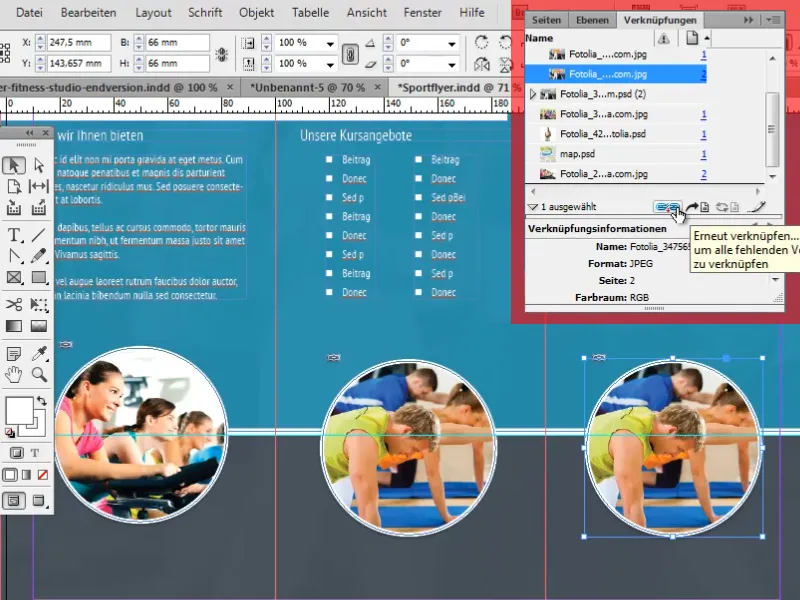
Da bi slike čim lažje in natančneje poravnali, obstaja nekaj trikov:
Eden od teh trikov je uporaba t. i. pametnih smernic. Te lahko predstavljajo izjemno uporabno orodje. Samodejno vzpostavijo povezave do drugih predmetov in pomembnih točk, kot so na primer središča. Ko se vaš predmet približa taki točki oziroma njeni horizontalni ali vertikalni podaljšani liniji, se predmet samodejno pripne nanjo.
Pametne smernice lahko omogočite pod Ogled>Mreža in smernice>Pametne smernice.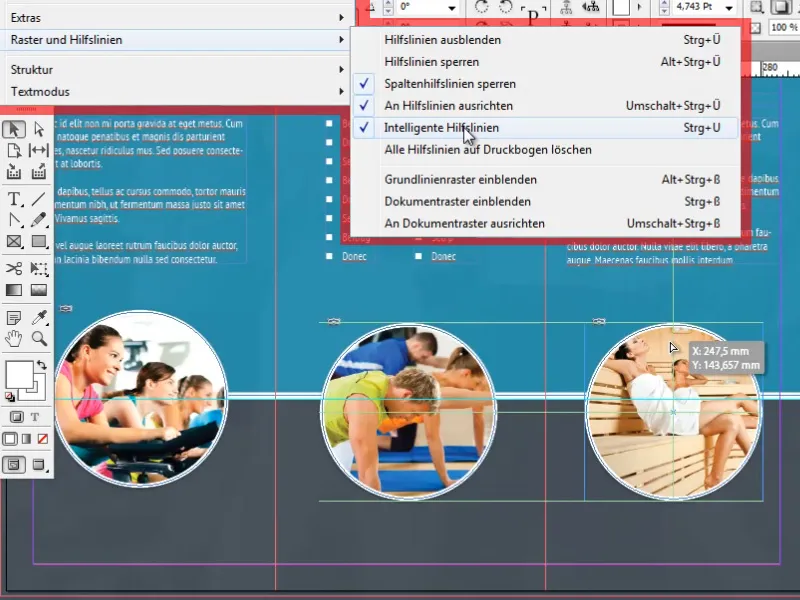
Dodatne uporabne možnosti za poravnavo predmetov najdete v Pogovornem oknu poravnavanja pod Okno>Predmet in postavitev>Poravnaj.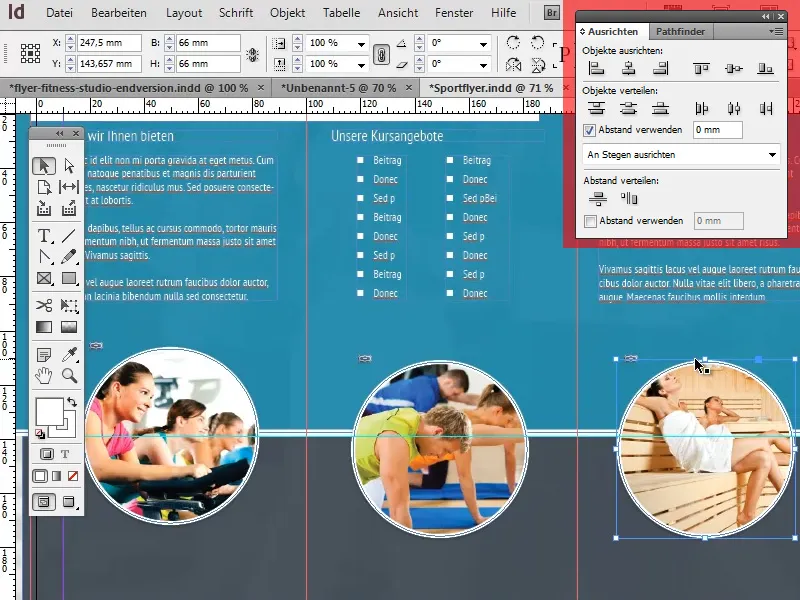
Na koncu pod krožne slike dodamo male informativne besedilke. Oblikovanje sledi našemu standardnemu oblikovanju tekočega besedila (oblika odstavka). Naslovi so centralno poravnani in se razlikujejo le minimalno v velikosti pisave od našega standardnega formata.
Poleg tega na desno in levo od naslovov ustvarimo črto, da ustvarimo prijeten optični dodatek. Ustvarjanje in poravnavanje teh črt bi moralo biti s pomočjo orodja za črte in pametnih smernic preprosto.
Tako smo že prišli do konca četrtega in zadnjega dela te serije vadnic. Upam, da ste uspeli pridobiti veliko zanimivih in uporabnih informacij iz teh vadnic ter da od zdaj naprej ne boste več dali priložnosti grdim letakom!


