Shranjevanje
Pri temi shranjevanja projekta obstajajo tudi pomembne informacije, o katerih bi morali vedeti, morda se o njih ne ukvarjate ravno takrat, ko začnete delati s programom CINEMA 4D (ali že delate že nekaj časa z njim), vendar obstajajo nekatere koristne stvari, ki so resnično smiselne tudi takrat, ko že dalj časa delate in ustvarjate vedno bolj kompleksne prizore.
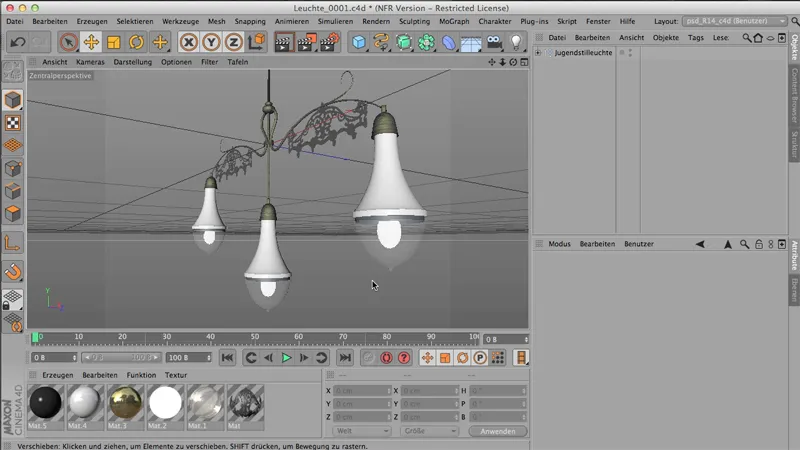
Začnimo zgoraj: Datoteka>Shrani. To je jasno: Imate datoteko in jo želite shraniti - logično, jo shranite. Lahko pa tudi to storite kot Shrani kot - lahko jo torej shranite pod drugim imenom, na drugo mesto. Edina razlika med tema dvema ukazoma je, da se pri Shrani kot odpre brskalnik datotek - tako da se prikaže okno za shranjevanje datotek, medtem ko se pri Shrani shrani tam, od koder je bil predmet izvorno naložen.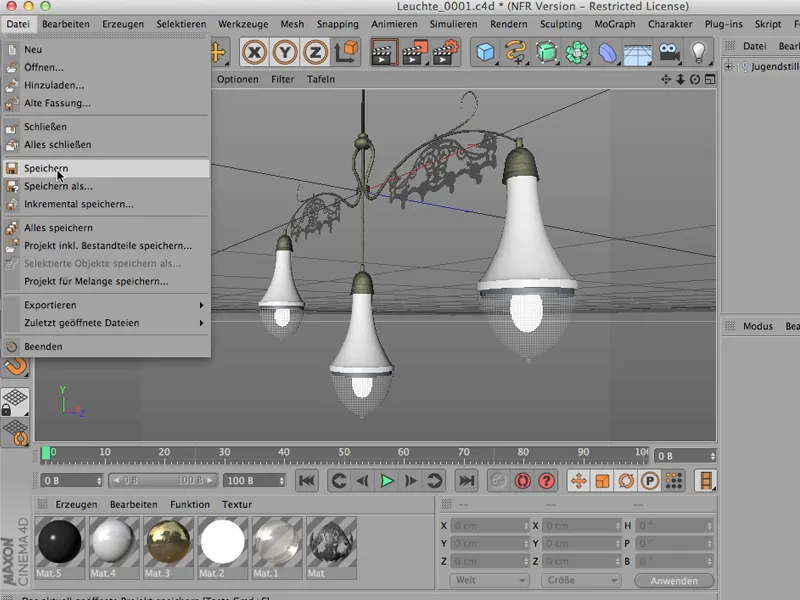
Še bolj zanimivo je, ko sem morda že shranil ali uporabil Shrani kot in datoteko premaknem na drug disk ali na drug računalnik ali v drug mapo na istem računalniku. Lahko se zgodi, da hitro naletim na velike težave, ker si CINEMA ne zapomni vsega, CINEMA kasneje ne najde več materialov.
To je problem - materiali so seveda shranjeni tam (npr. v mapi s teksturami), kamor spadajo, toda od tam, kjer sem shranil datoteko, CINEMA ne najde več dostopa do datotek, kar vodi do tega, da želim shraniti ali prikazati in CINEMA reče: "Hm, ne najdem", kar je nadležno.
Shranite projekt skupaj s sestavnimi deli
Kako se spoprijeti s tem? Datoteka>Shrani projekt skupaj s sestavnimi deli. To je pomemben ukaz, …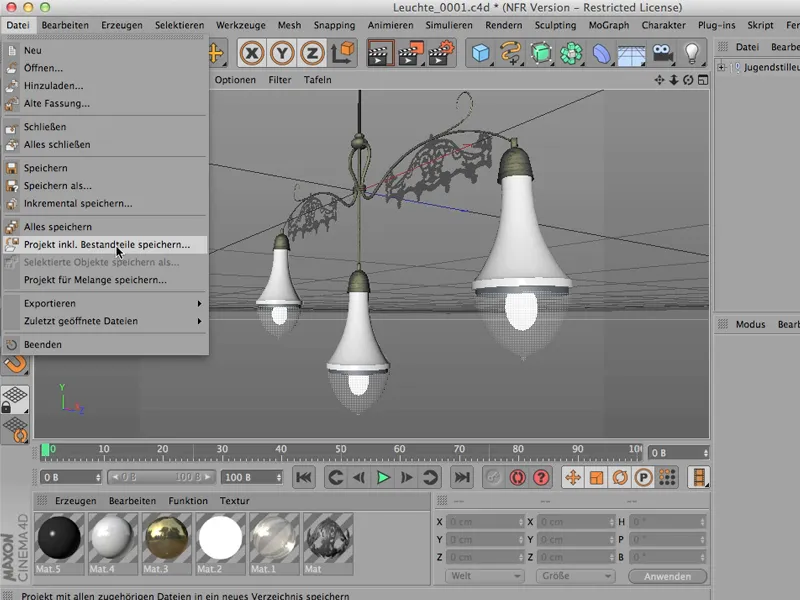
… in zdaj bom to storil, shranil bom na svoji nepregledni namizni površini pod "Juleuchte"; mišljeno je umetnostno obdobje Jugendstil.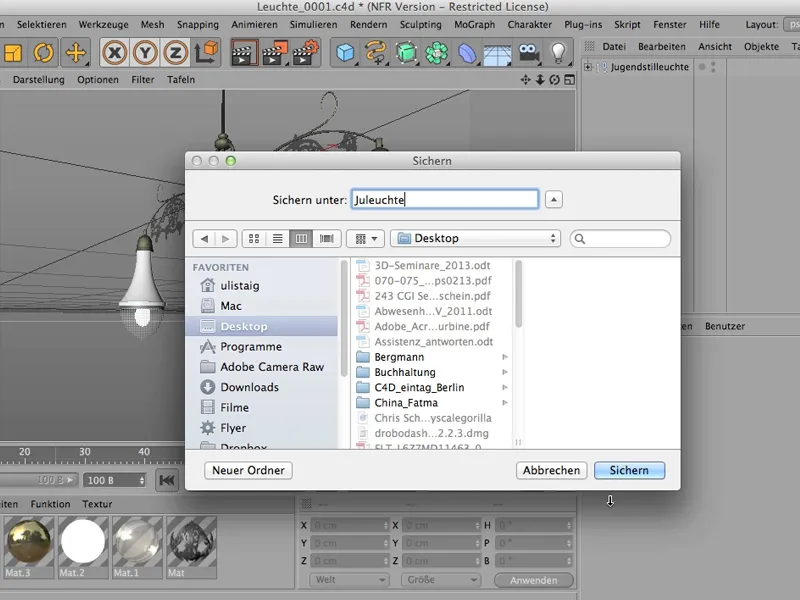
In zdaj bi moral tam najti mapo - kar res drži. Tja bom hitro kliknil, in tam boste našli to datoteko, ki sem jo pravkar shranil, …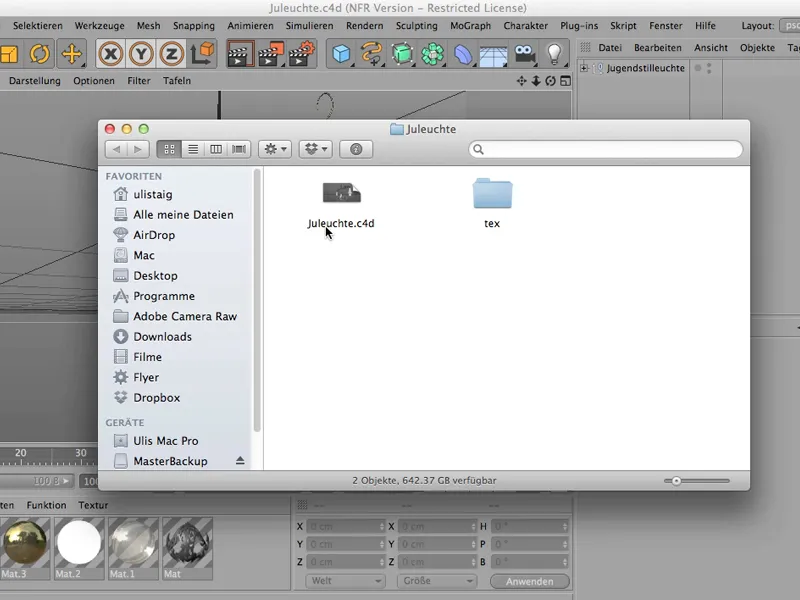
… in tudi mapo s teksturami, v kateri so stvari - ti dve namreč -, ki imajo kaj opraviti z datoteko. V tem primeru so to materiali, ki so na tej svetilki.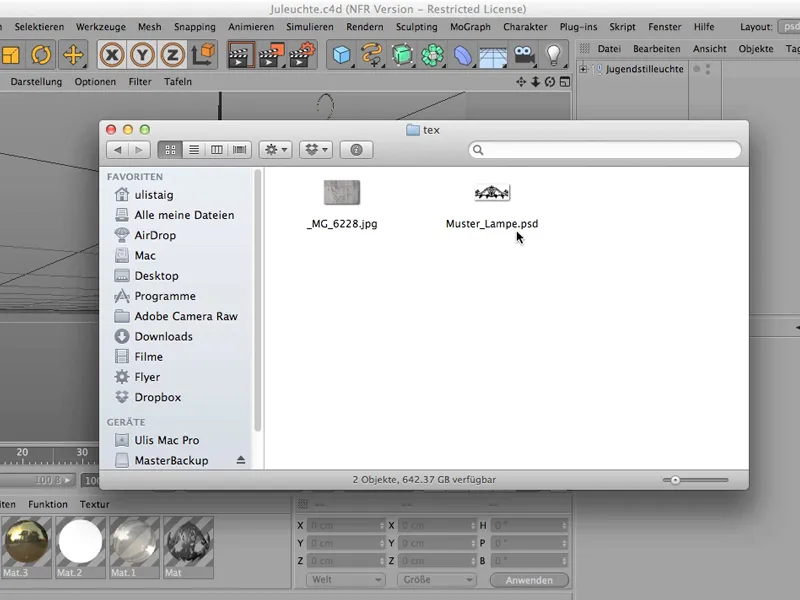
Zelo pomembno je, da se to stori na ta način - na ta način ste namreč shranili vse, morda tudi informacije o osvetlitvi, ki ležijo v mapi GI. Tudi te bi bile pakirane v to veliko mapo "Juleuchte".
Inkrementalno shranjevanje
Še en način shranjevanja - to je zares elegantna zadeva -, je tako imenovano inkrementalno shranjevanje. Gotovo ste to že videli: Datoteka>Inkrementalno shranjevanje. To preprosto lahko naredim - kliknem to, in nič se ne zgodi.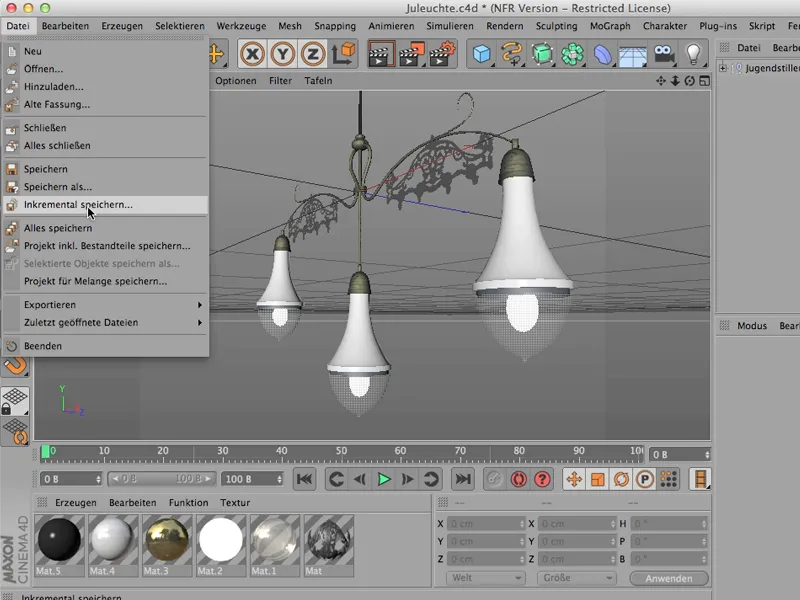
Torej, zdaj lahko karkoli naredim s svojo datoteko - lahko jo zavrtim, jo odprem, morda izklopim te okrasne dodatke tukaj.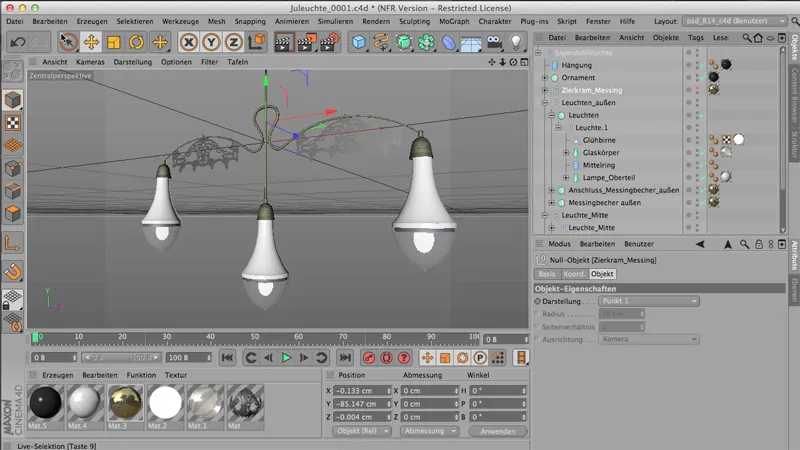
In zdaj spet inkrementalno shranjujem: Datoteka>Inkrementalno shranjevanje. In vsakič, ko to storim, se moja datoteka shrani kot nova, in vsakič se k tej 4-mestni številki 0001 doda še eno število: 0002. Potem sledi 3, in nato 4, in tako naprej.
In to ima ogromno prednost, saj pri kompleksnih datotekah, ki jih sestavljate (ali pri kompleksnih prizorih), lahko vedno sledite poti nazaj, kako ste to dejansko naredili.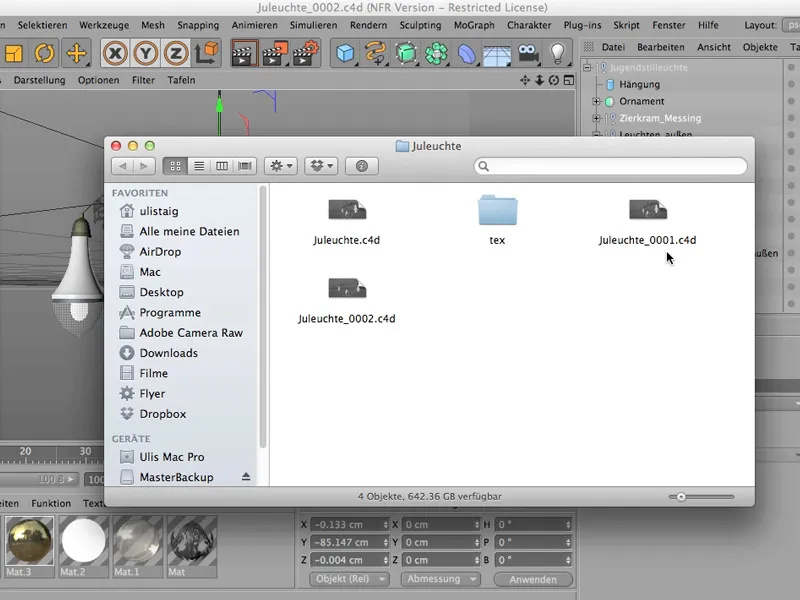
To v programu CINEMA pogosto velja - ustvarjate in delate in se trudite, in nekega dne izgleda res super, vendar žal ne veste več, kako ste to naredili, tudi vmesnih korakov si ne morete več enostavno predstavljati. Za to je dobro inkrementalno shranjevanje.
Vedno, ko rečete: Zdaj bi rad shranil - to je ena od postaj, ki jo morda želite ohraniti, in ne bo preglasila vaše že obstoječe datoteke, temveč se bo preprosto postavila kot svoja datoteka tukaj.
Pomembno je morda vedeti, da je CINEMA 4D program, ki se mora spopadati z zelo malo pomnilnika, samodejno se spopade s tem, ker tukaj vendarle imamo komponente, ki obstajajo samo kot vektorji. Če želite vedeti več, lahko tukaj preverite - prek Objekti imamo projektni ali pa tudi Informacije o objektu. Kliknem to, si ogledam.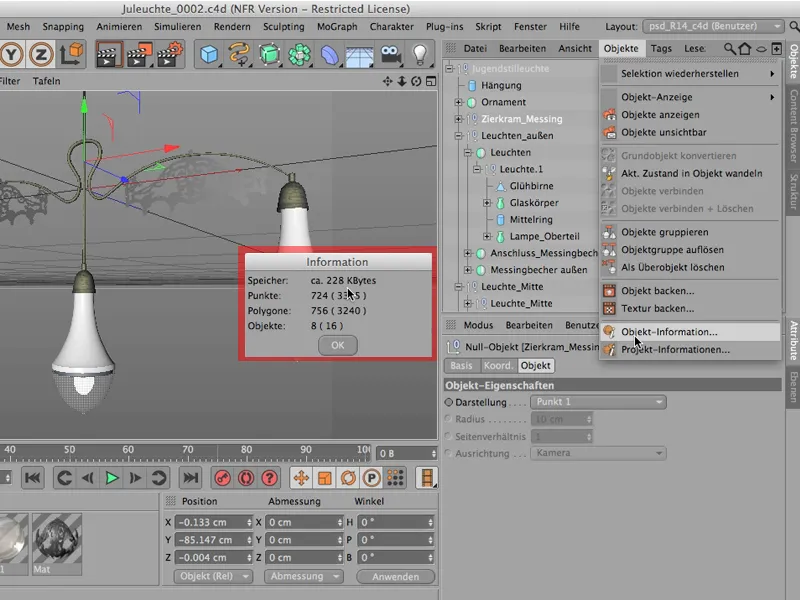
In skupaj smo pri 228 KB za to svetilko, ki pa je že popolnoma oblikovana. Lahko vidite, koliko poligonov je vpletenih v ta predmet.
V oklepajih so navedeni ti poligoni, čeprav še niso pravi poligoni, ampak so zaradi teh NURBS-objektov. Če so nastali zaradi teh NURBS-objektov, je to še vedno navedeno v oklepajih. Lampe_Oberteil je na primer Lathe-NURBS. Če bi jih zdaj pretvorili v prave poligonske objekte preko tipke C, tukaj ne bi več stala nobena oklepaj, ampak bi bil preprosto naveden številka 3240 za poligone.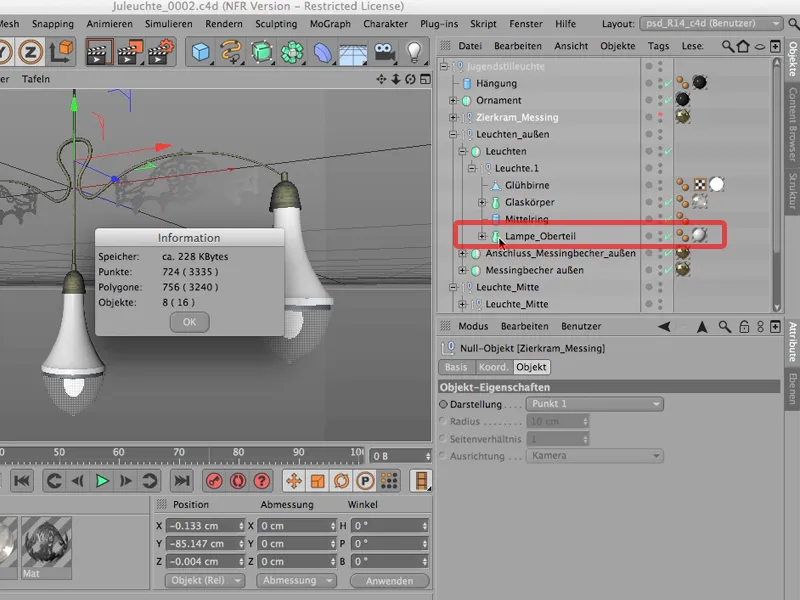
Le to, da vidite, da gre v resnici za zelo majhne datoteke, s katerimi se ukvarjate, in da to shraniš, predvsem inkrementalno shranjevanje, ne požre noro veliko delovnega spomina.
Izvozi
Pogosto želimo datoteko, ki se ravno ustvarja v CINEMA, nadaljevati v drugem programu. Na primer, poslužujemo se Poserja, Photoshopa. Seveda se mi porodi veliko idej, ko je najprej renderirano, nato pa se nadaljuje v Photoshopu, AfterEffectsu ali katerem koli drugem programu. Ampak zdaj govorim o tem, da naj se originalna 3D-datoteka uvozi v drug program. Ne renderirana.
Za to obstajajo običajne izvozne funkcije. Tukaj gremo na Datoteka>Izvozi - imamo dve možnosti. Ena je 3D Studio, torej .3ds. Druga je format .obj. Če se vam zdi težko izbrati med njima, bi vam vedno raje priporočil 3D Studio, saj je to precej kompaktnejši format.
To pomeni, da je datoteka enaka, vendar rezultat potrebuje manj delovnega spomina. Zato je .3ds vedno moja prva izbira namesto tega starega formatu Wavefront-ov.
To pa deluje le, če so vsi objekti, ki naj bodo izvoženi, čisti poligonski objekti. In tukaj imam pri tem delu nekaj dvomov. To mi ne zgleda kot poligonski objekt, ampak je zagotovo material, ki je določen preko alfa kanala.
Materialov tako ali tako ne prenašamo, gre le za geometrijo. A tudi tukaj bi morali pogledati - in ugotoviti: Tukaj imamo parametričen osnovni objekt, modelirni objekt, ničelni objekt, nato še kup NURBS-objektov. To vsekakor ni najbolje za delo z .3ds, zato tega žal ne moremo uporabiti, ali pa moramo najprej vse objekte tukaj pretvoriti v poligonske objekte, kar je veliko dela.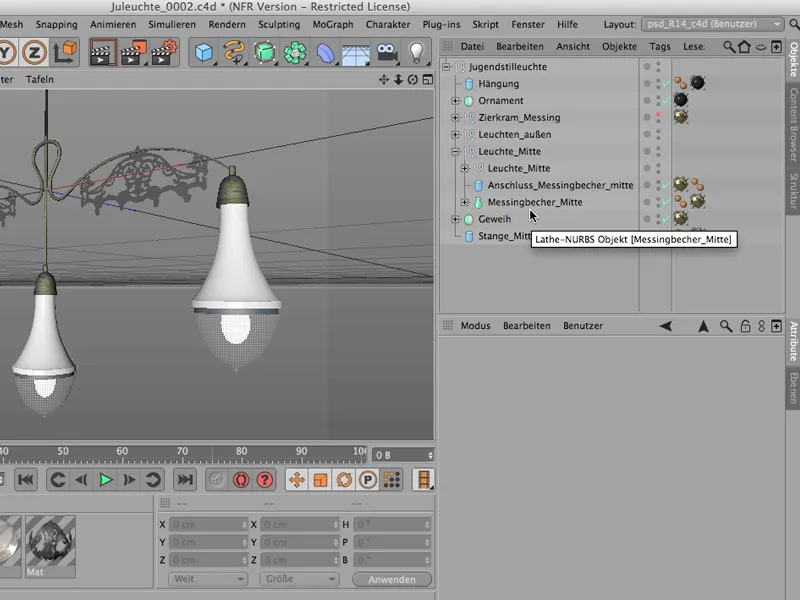
Shrani objekt za Melange
Da bi se izognili temu delu, lahko izberemo drugo pot za prenos objekta, na primer, da postavimo celotno sceno v Photoshop kot 3D-objekt, in to zelo preprosto preko Datoteka>Projekt za Melange shraniti. S tem si praktično kupimo možnost, da še naprej delujemo v Photoshopu 3D-matično.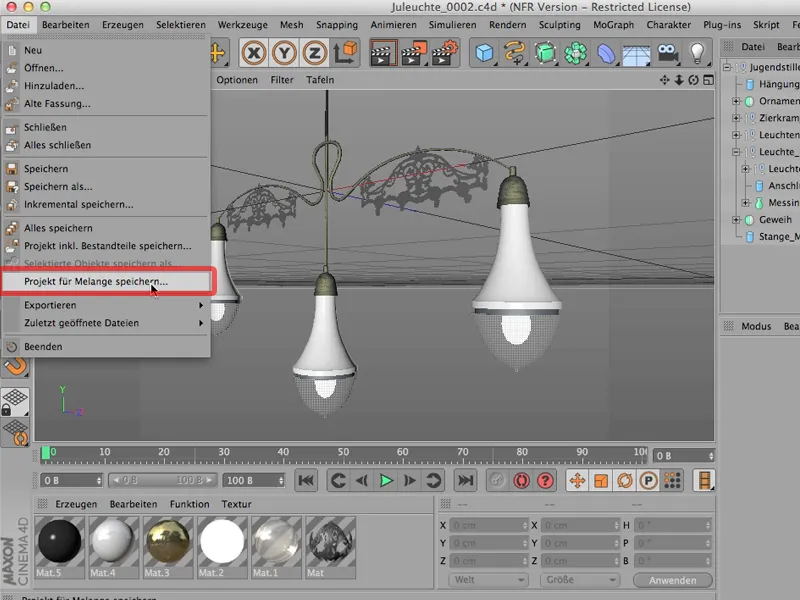
Ravno sem omenil "kupiti". To je zato, ker zanj plačate ceno, in sicer to, da čeprav ne bo vidno, veste, da bo vse, kar vidite tukaj - vsa ta struktura - shranjeno kot poligonski objekt.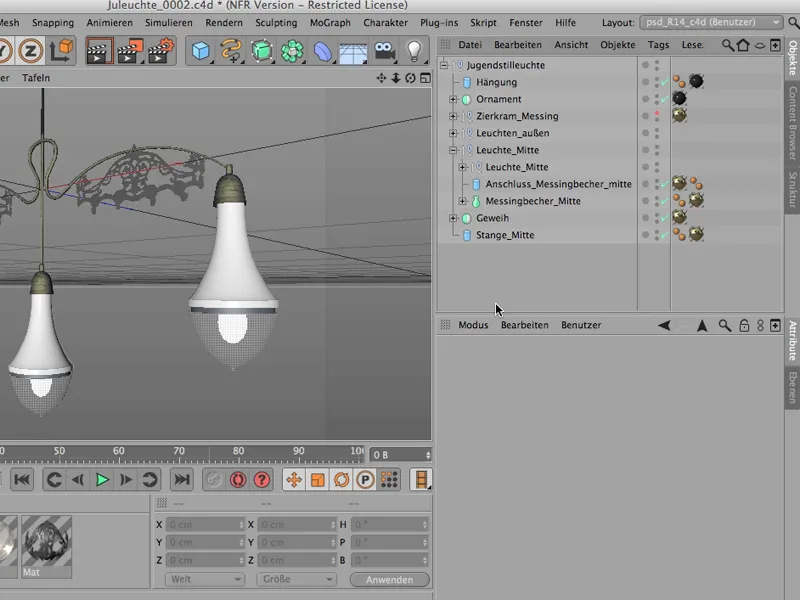
To je torej nekako podvojeno, zaradi tega pa je datoteka precej velika. Hm. Ni ravno nekaj, kar bi si želeli, a preden se lotim odpiranja vsega tega in pretvarjanja vsake te drobnarije v poligonske objekte, bom vsekakor uporabil tole pooblastilo.
Torej: Datoteka>Projekt za Melange shraniti ... imenujmo to znova "Mladostna svetilka". Tako, in to preprosto shranim v ta mapo "Svetilka", varno shranim in to je to.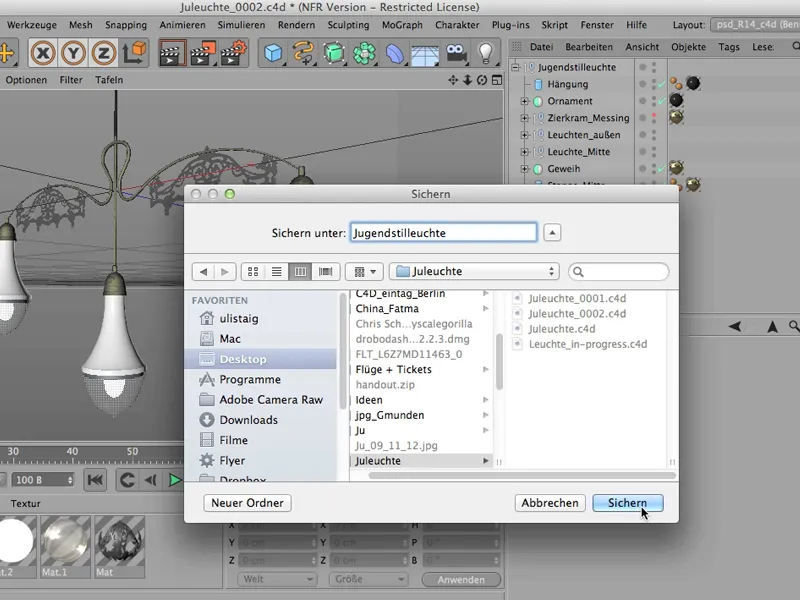
Sedaj pa lahko tukaj zaključimo…
… seveda pustim to odprto, zdaj preidem v Photoshop, in že vidite prav na delu 3D delovnega prostora, ki je že odprt, ker sem to že preizkusil. A če to še enkrat zapremo, gremo na Fotografija, boste videli, kaj se bo zgodilo: Začnemo torej najprej s tem, rečemo Datoteka>Odpri, …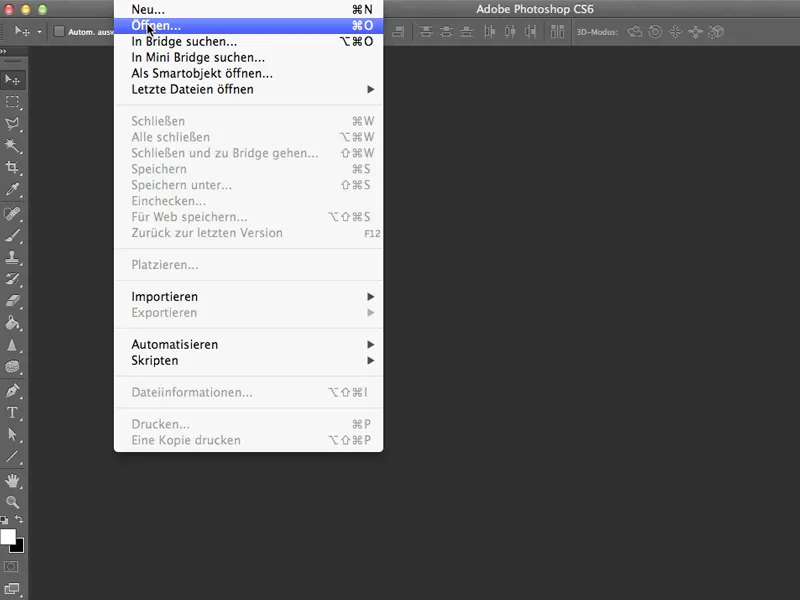
… zdaj pridem do mladostne svetilke - in vidite, ni prav velika, kljub povečani velikosti datoteke (1,5 MB imamo).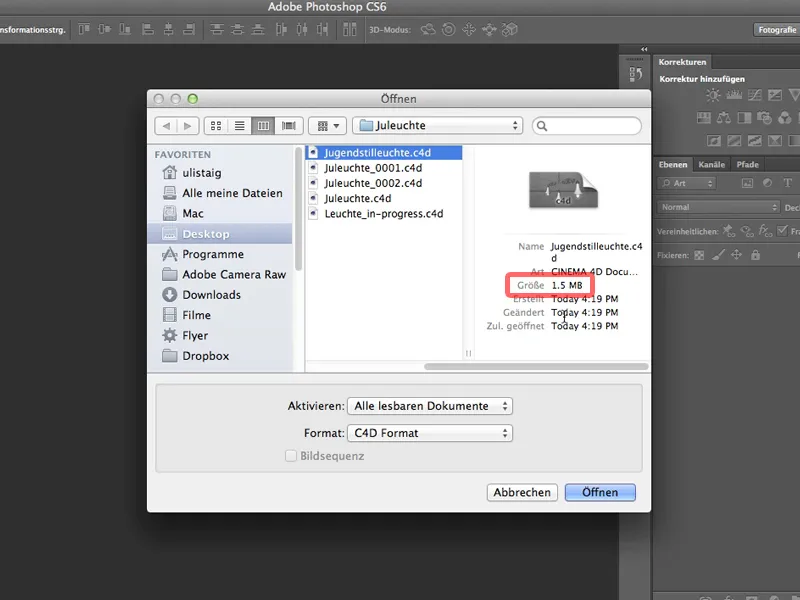
Odpri to, in prvič Photoshop ugotovi "Oho, res hoče odpreti 3D-datoteko. Seveda, preklopimo na 3D delovni prostor." Potem ugotovi, da, čeprav ima CINEMA 4D delovni prostor sRGB, tu ni podprt noben barvni profil. Torej vse to preklopim na AdobeRGB, zdaj pa kliknem tu in odprem to datoteko.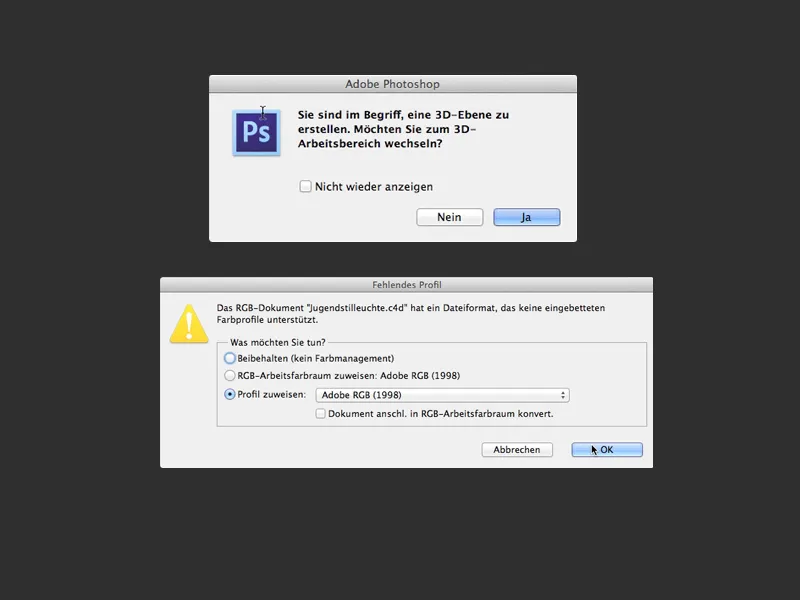
Pravzaprav - tukaj je. Vse, kar je v CINEMA 4D, je tudi tukaj (razen materialov).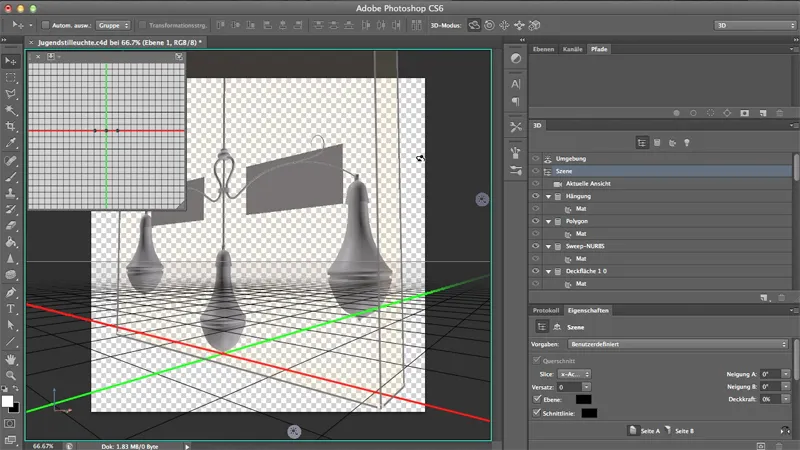
Kliknem na Okolje in si to ogledamo - to je resnična, čudovito delujoča 3D datoteka, ki deluje povsem tekoče.
Edina stvar, kot sem že omenil, ki je ne gre prenesti, ki ne deluje brez težav, so na žalost materiali. Vsekakor bi jih tukaj rad znova dodelil. Morda bi se celo želel znebiti teh dveh.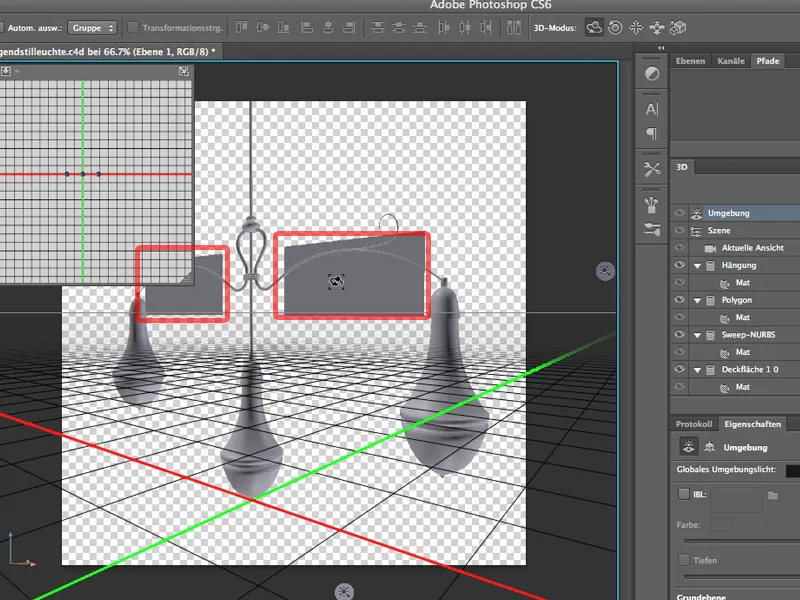
To bi bilo sorazmerno težko, če bi vse v CINEMA 4D preoblikovali v Polygon-objekte. Imeli bi veliko različnih Polygon-objektov tukaj. A tako ostane lepa struktura, ki smo jo videli tudi v CINEMA, in že zdaj vem:
Zgolj moram klikniti tole - to se je imenovalo "Polygon" - in s tem se znebim teh starih desk.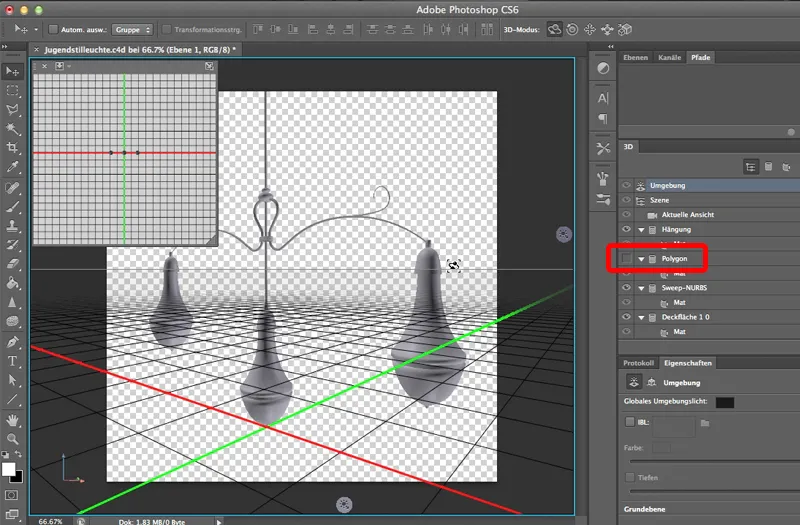
Se torej splača delati s tem Mešanim pristopom, če želite prevzeti 3D datoteke v Photoshop.


