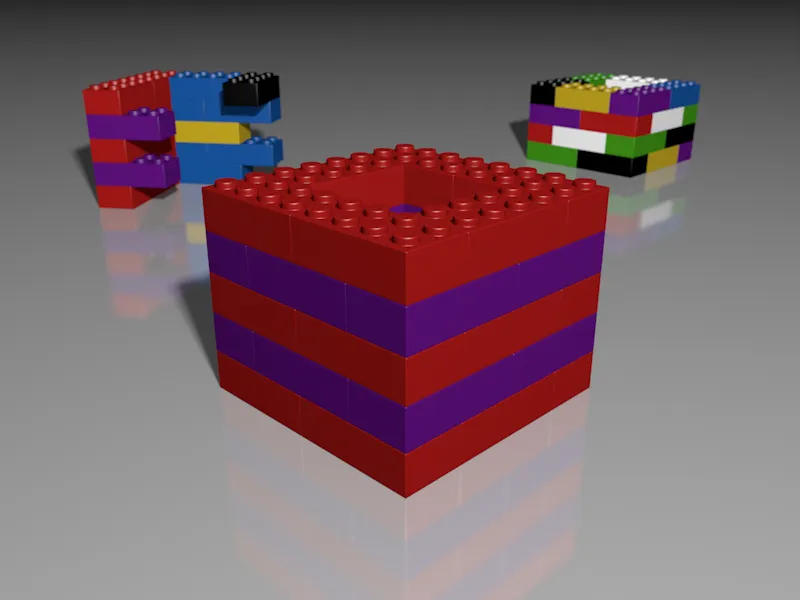Seveda v programu Cinema 4D ni težav ustvariti različne verzije objektov, njihovih materialov in scene z vključenimi svetlobnimi viri, kamerami itd. V okviru projekta Cinema 4D pa to sčasoma privede do natrpane in neurejene upravitelj objektov, medtem ko je pri razdelitvi v različne projekte Cinema 4D obvladovanje podatkov prav neprijetno.
Kot rešitev za to težavo Cinema 4D v izdaji 17 nudi posnetke, pogosto imenovane tudi "takes". Pri teh posnetkih Cinema 4D preko upravitelja posnetkov shrani razlike med osnovno verzijo in izvedenimi spremembami. Te variacije lahko nato enostavno organiziramo in aktiviramo preko upravitelja posnetkov.
Za ta vodič sem ustvaril preprosto primerjalno sceno "PSD_C4D_R17_Aufnahmen_start.c4d", ki jo najdete med delovnimi datotekami.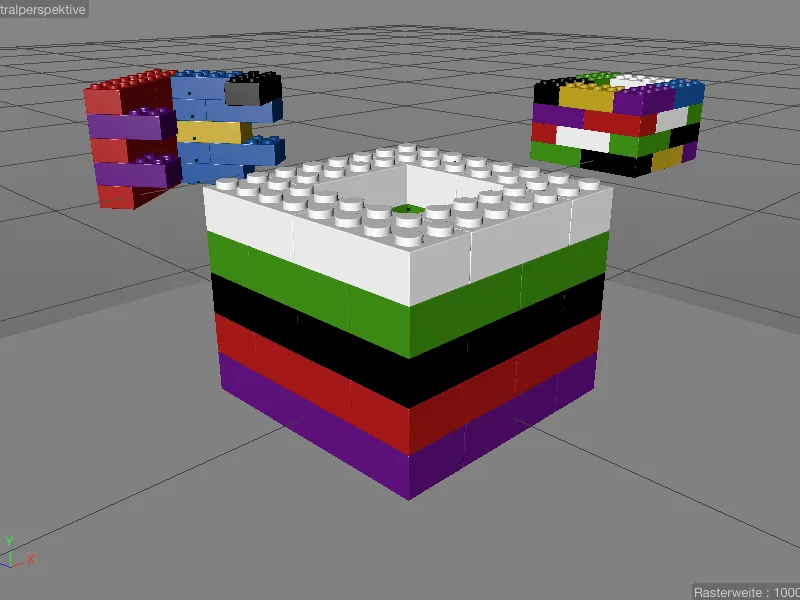
Trije stolpi iz LEGO kock so združeni v posamezne plasti, pri čemer se bomo v posnetkih osredotočili na sprednji "stolp_1" s plastično teksturo slojno. Poleg tega najdemo dve kameri, obvezno svetlobno vir in teksturiran tlačni-objekt v upravljalniku objektov.
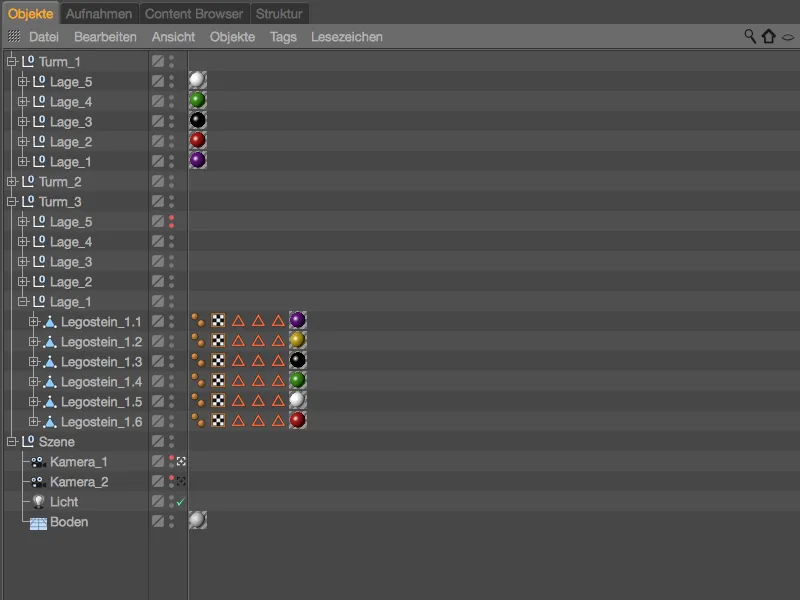
Ko pogledamo v upravitelj posnetkov, vidimo, da že delamo z ali v posnetku. To je prej omenjeni osnovni-posnetek, nekakšno stanje osnovne scene. Trenutno aktivni posnetek nam je vedno prikazan tudi v vrstici s prikazom v Cinema 4D.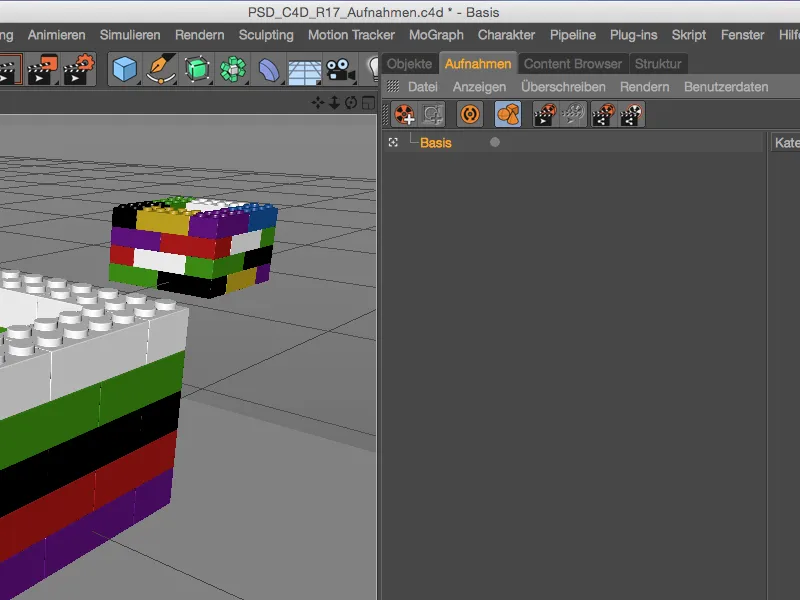
Ustvarjanje novega posnetka
Da bi shranili spremembe v sceni v lasten posnetek, ustvarimo nov posnetek preko ustrezne ukazne ikone v upravitelju posnetkov.
Ker se novi posnetek opira na osnovni-posnetek, je temu podrejen. Takoj je tudi aktiviran, kar prepoznamo po beli barvi iskalca. Z dvojnim klikom na njegovo ime primerno preimenujemo ta posnetek – v našem prvem primeru zmanjšamo sprednji "stolp_1" na samo "plast_1".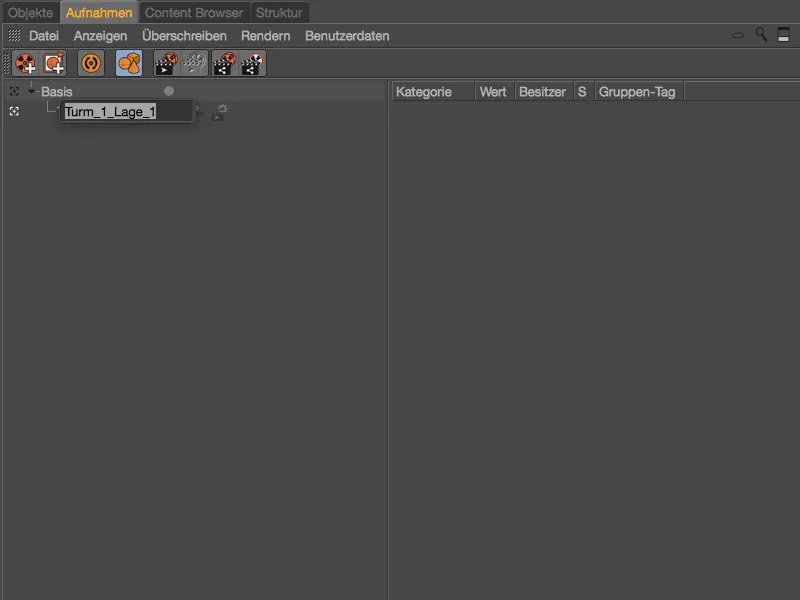
To dosežemo tako, da v uredniku in pri rendiranju plasti 2 do 5 nastavimo kot nevidne. Če pa izbiramo prizadete skupine v upravljalniku objektov, opazimo, da so potrebni parametri Vidno v uredniku oziroma Vidno pri renderiranju sivi in nedostopni.
To lahko razumemo kot nekakšno zaščito, ki preprečuje, da bi naključno spreminjali parametre v posnetkih.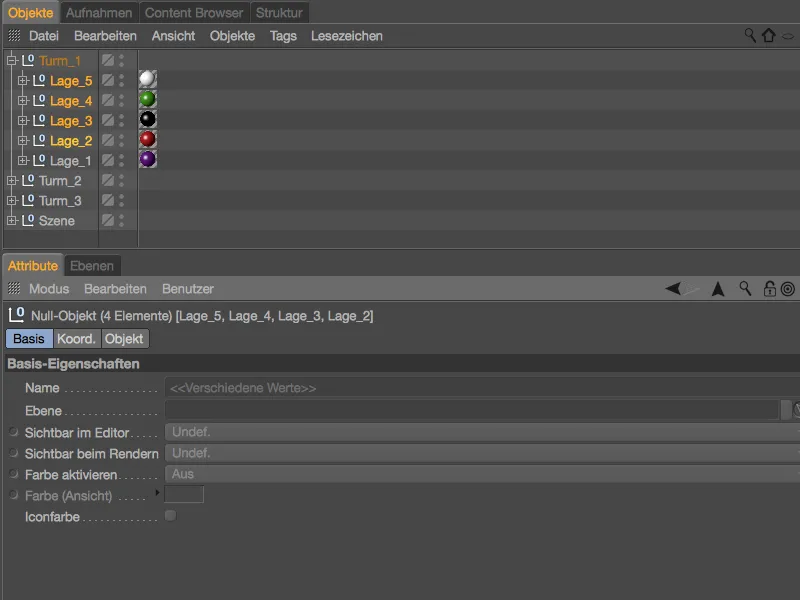
Če želimo odstraniti to zaščito za oba parametra prizadetih elementov, izberemo oba parametra v atributnem-upravitelju, odpremo kontekstni meni s klikom desne tipke miške in izberemo ukaz Prepisi.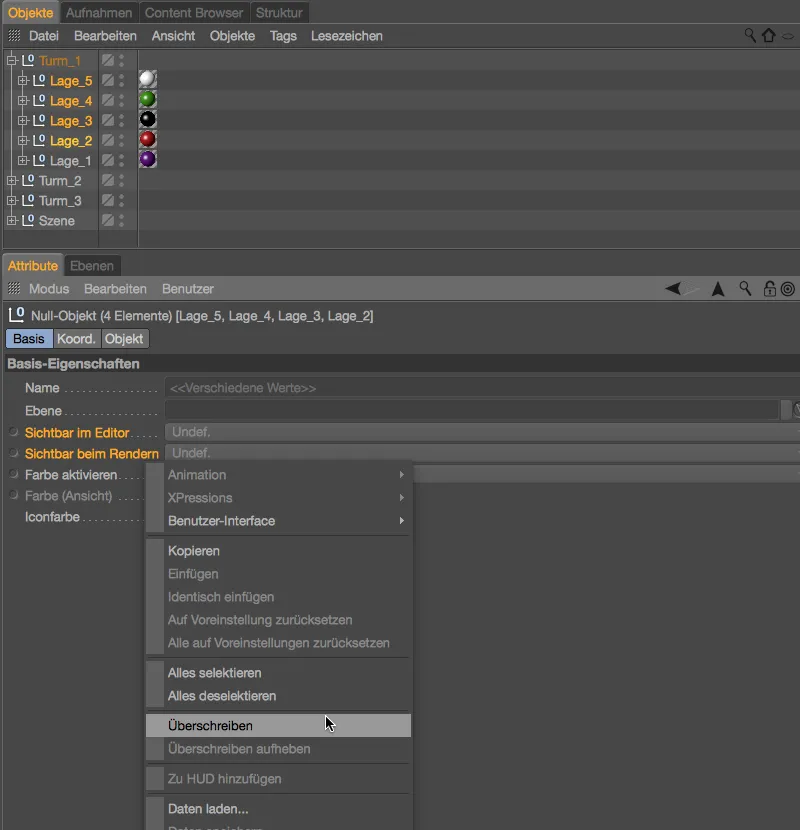
Zdaj sta oba parametra urejevalna. Pazite, da so plasti 2 do 5 vse izbrane in izberete tako za parameter Vidno v uredniku, kot tudi za Vidno pri renderiranju nastavitev izklopljeno.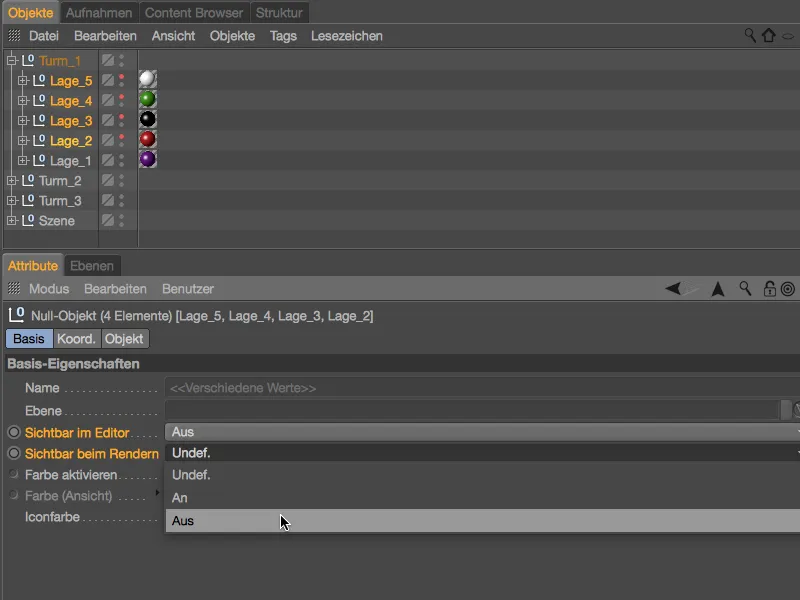
Kot pričakovano je sprednji stolp sedaj skrčen na svojo najnižjo plast. To smo vendarle zabeležili ne v sami sceni, temveč v posnetku.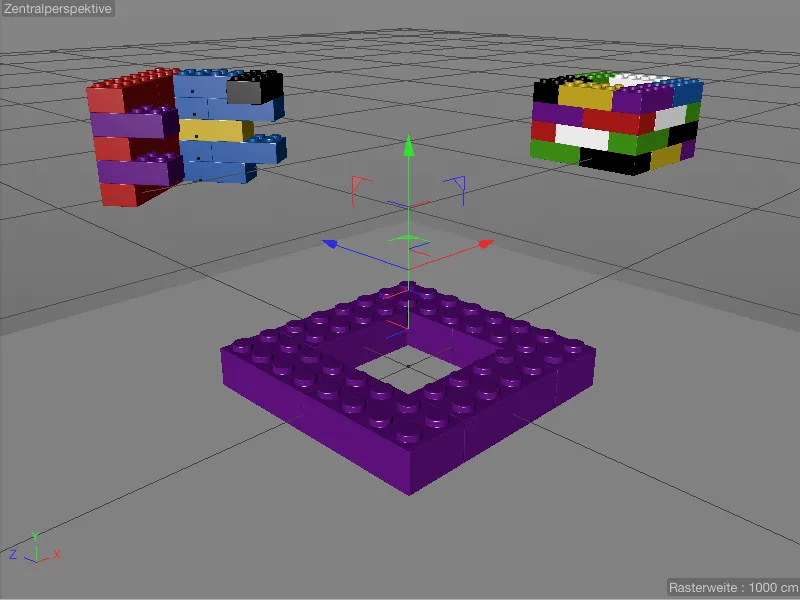
To lahko zelo preprosto preverimo preko upravitelja posnetkov. Našim spremembam je zdaj napolnjen tudi desni del z vmesnikom v dvojnem načinu pogleda, tako da nam z razširitvijo hierarhije shranjenih objektov oziroma njihovih parametrov prikaže prekrivajoče vrednosti.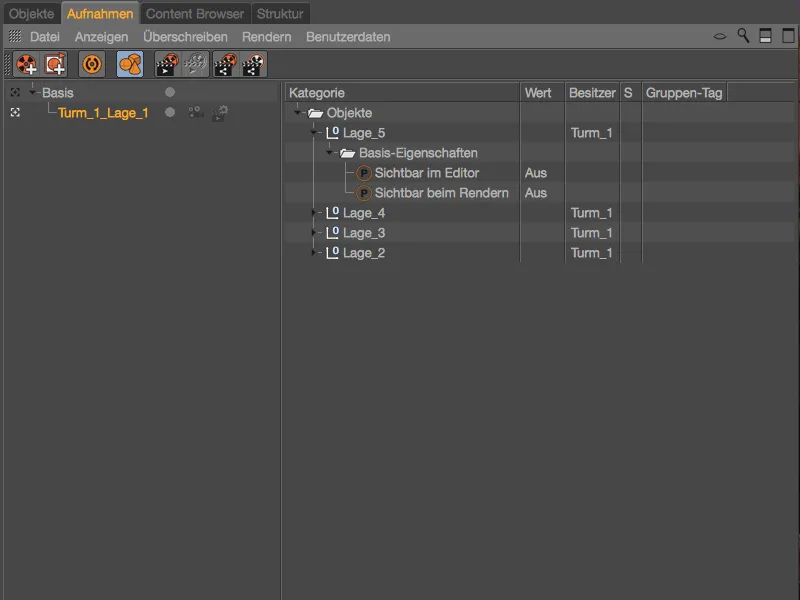
Spremembe se nanašajo izključno na novo ustvarjeni posnetek. Takoj ko ponovno aktiviramo osnovni-posnetek, si ogledamo in oddelamo neizmenjano sceno.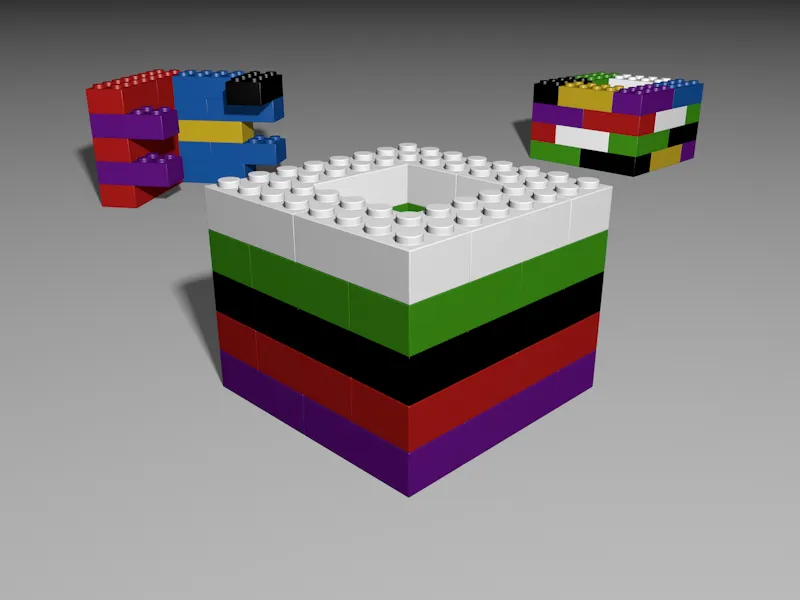
Ustvarjanje drugega posnetka za tlačno teksturo
V drugem posnetku želimo omogočiti možnost uporabe drugega, odsevnega materiala za tla. Ta dodaten posnetek ustvarimo preko kontekstnega menija s klikom desne tipke miške in ukazom Nov posnetek pod osnovni-posnetek.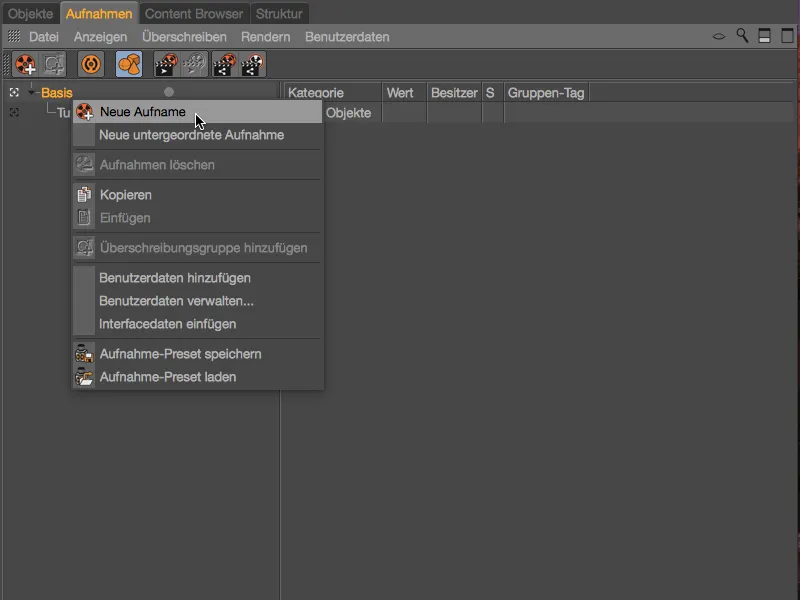
Nov posnetek se nahaja na isti hierarhični ravni kot naš prvi posnetek za skrivanje slojev stolpov in je že aktiviran. Posnetek poimenujemo z dvojnim klikom na njegovo ime v "Tla prekrivajoče" ali podobno.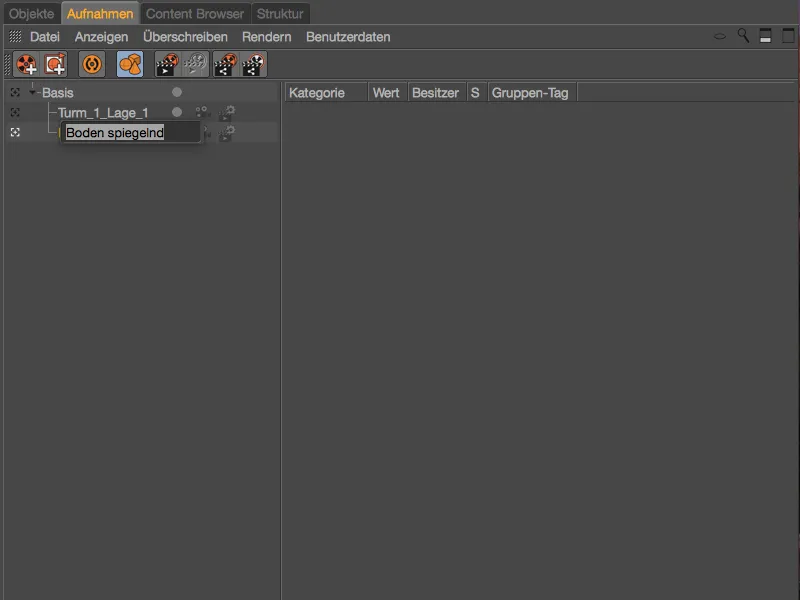
Medtem ko smo za prvi posnetek ročno omogočili prepisovanje parametrov, tokrat aktiviramo samodejni način z uporabo ustrezne ikone v Upravitelju posnetkov, kar nam samodejno omogoči prepis vseh parametrov.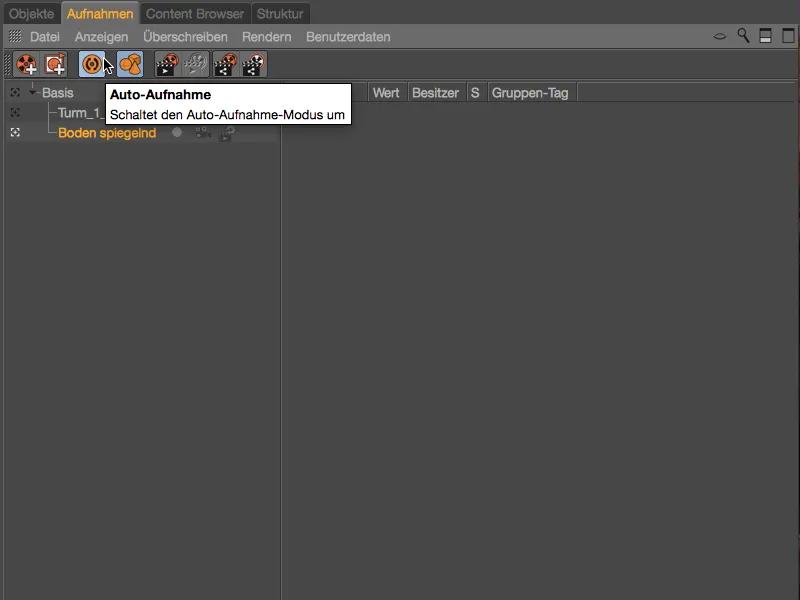
Vizualno lahko takoj opazimo razliko, ko si ogledamo parametre v Upravitelju atributov. Vsi parametri, ki so bili omogočeni za prepisovanje ali so primerni za to, so označeni svetlo modro. Za naš posnetek relevantne parametre najdemo v Tagu teksture, kjer je shranjen povezan Material.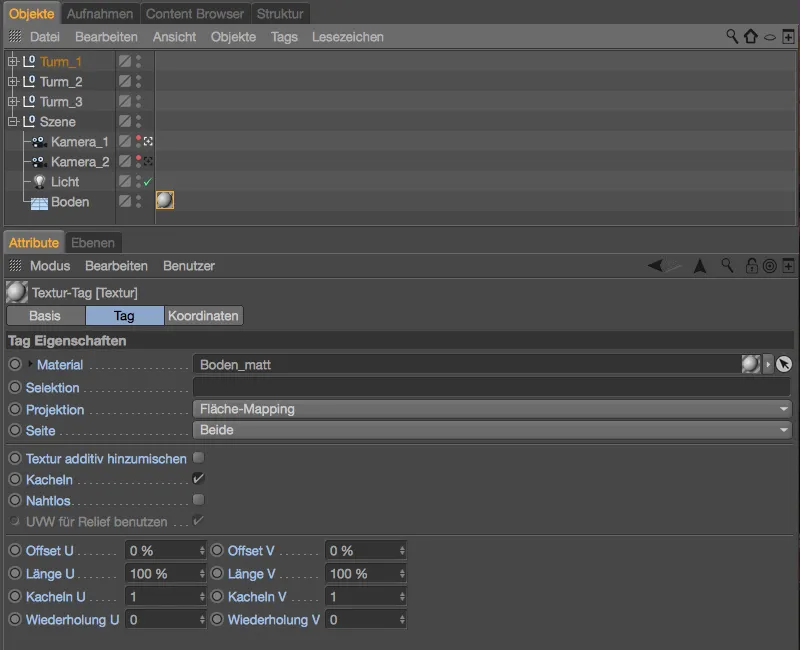
V našem projektu Cinema 4D je v Upravitelju materialov, že pripravljen material za odsevno dno. Ker smo v samodejnem načinu posnetka, ga preprosto povlečemo in spustimo iz Upravitelja materialov …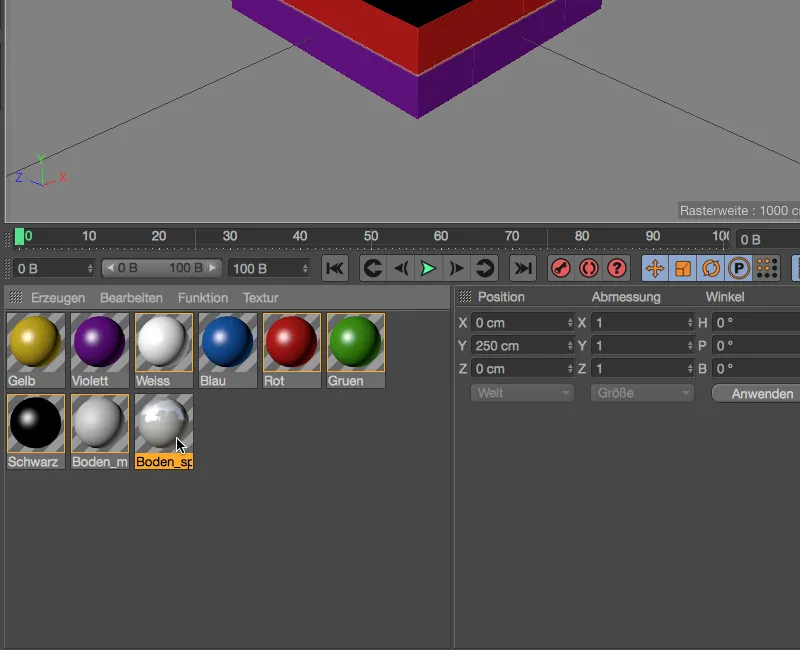
… v polje parametra Material, da zamenjamo mat dno Material sijočega dno Materiala za ta posnetek.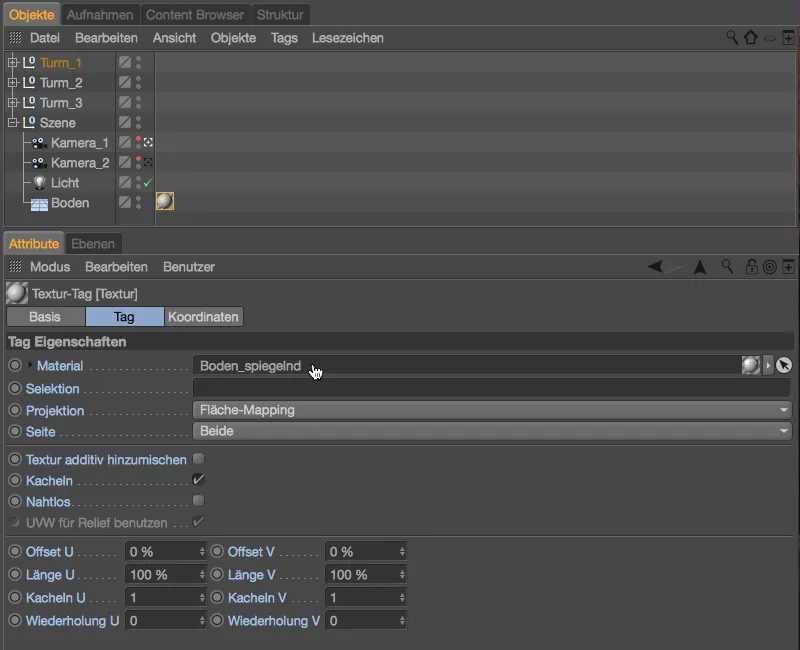
Pogled v Upravitelj posnetkov v dvojnem načinu nam tokrat pokaže prepisan parameter Material, ko popolnoma razgrnemo hierarhijo znakov.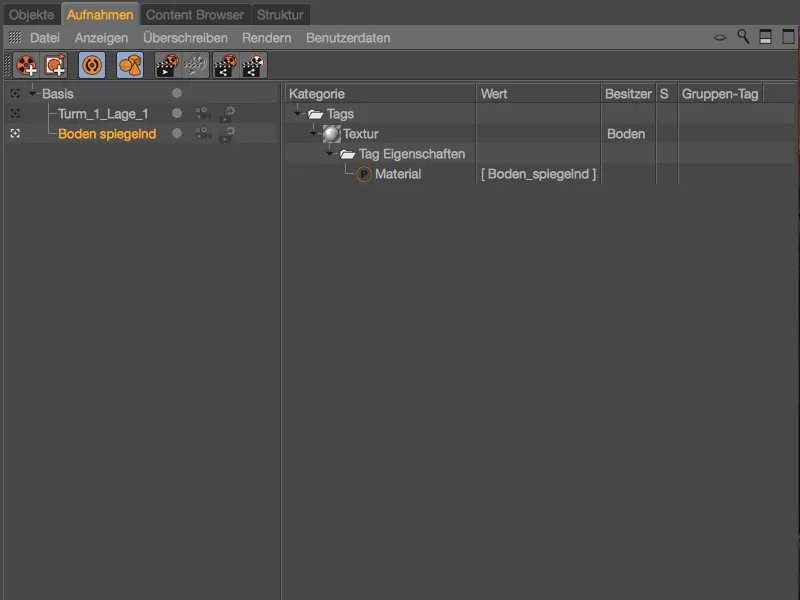
Zadostuje en klik na Posnetke \"Dno sijoče\" ali Osnova, da preklopimo med sijočo in mat dno površino.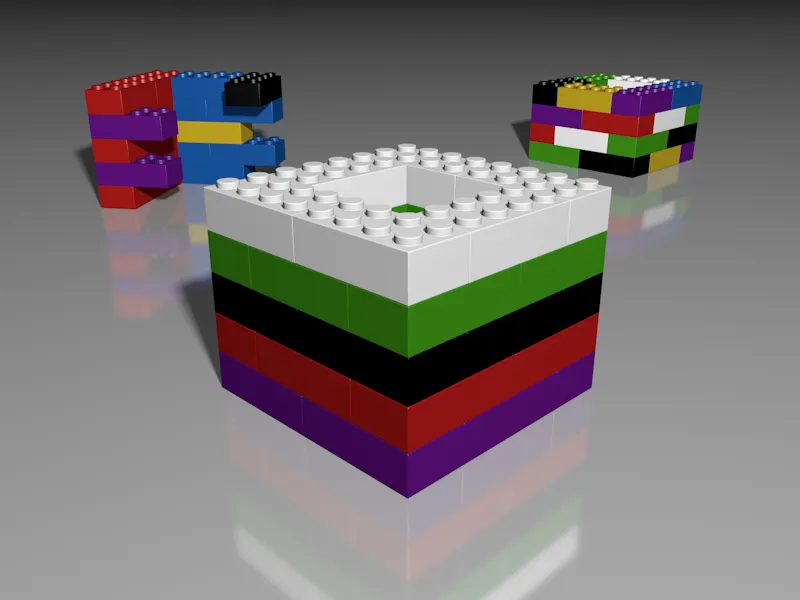
Preden se lotimo nadaljnjih posnetkov, si v Upravitelju posnetkov za primerjavo ogledamo informacije, ki so shranjene za Osnova-posnetek. Analogno s prepisi v posnetkih, tam najdemo shranjene nastavitve prvotnega stanja posameznih elementov naše scene.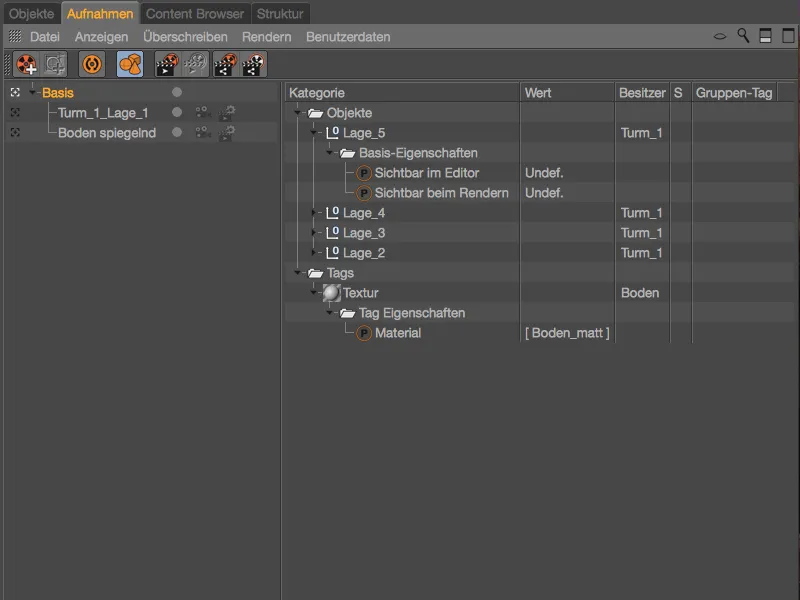
Posnetki z skupinami prepisovanj
Kako lahko variiramo določene parametre objekta ali znakov prek posnetkov, smo si že ogledali na dveh primerih. Lahko pa tudi združimo objekte v skupino in to skupino variiramo z označenimi znaki. To dosežemo z Prepisovalnimi skupinami, s pomočjo katerih sedaj ciljno modificiramo materiale prednjega stolpa.
Najprej ustvarimo nov posnetek prek ukazne ikone ali kontekstnega menija.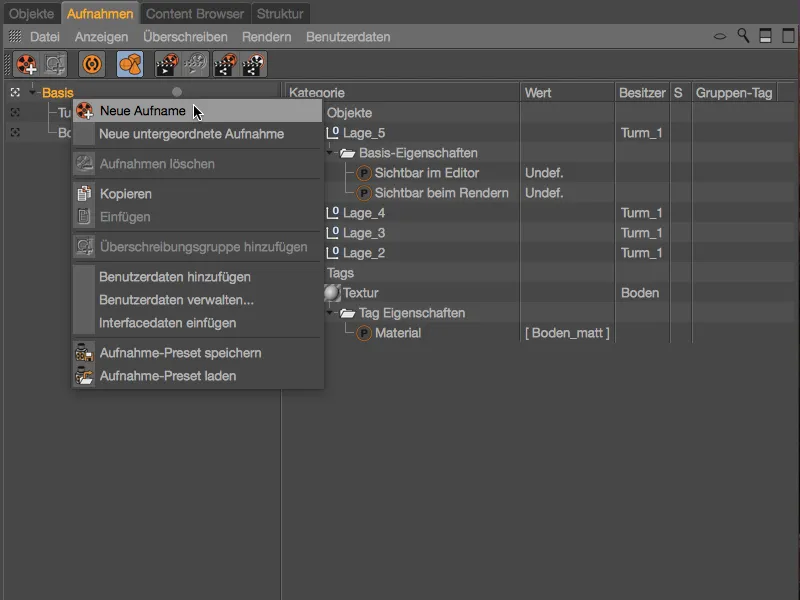
Ker bomo v naslednjih posnetkih variirali barve oziroma materiale za \"Stolp_1,\" je seveda smiselno jasno poimenovanje posnetka. Začnem z barvno kombinacijo \"Bela-Modra\".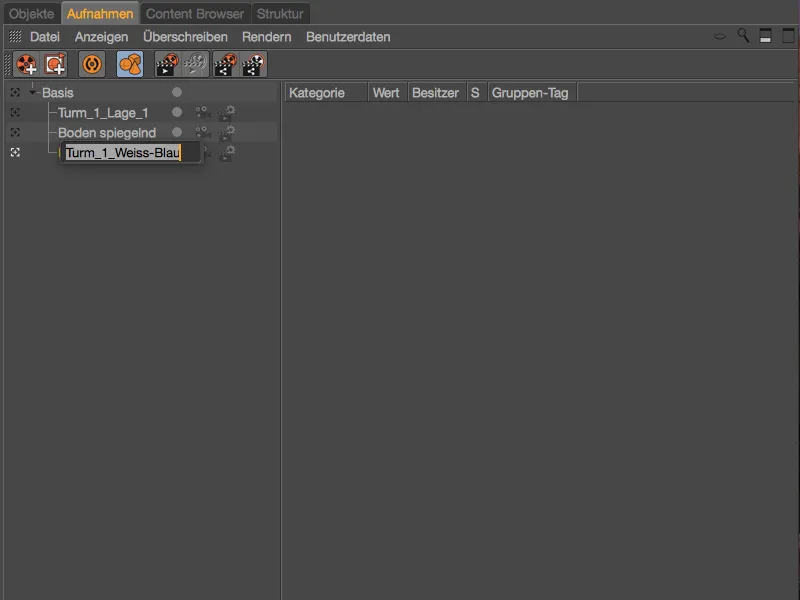
Temu novemu posnetku dodamo Prepisovalno skupino prek kontekstnega menija z desnim klikom.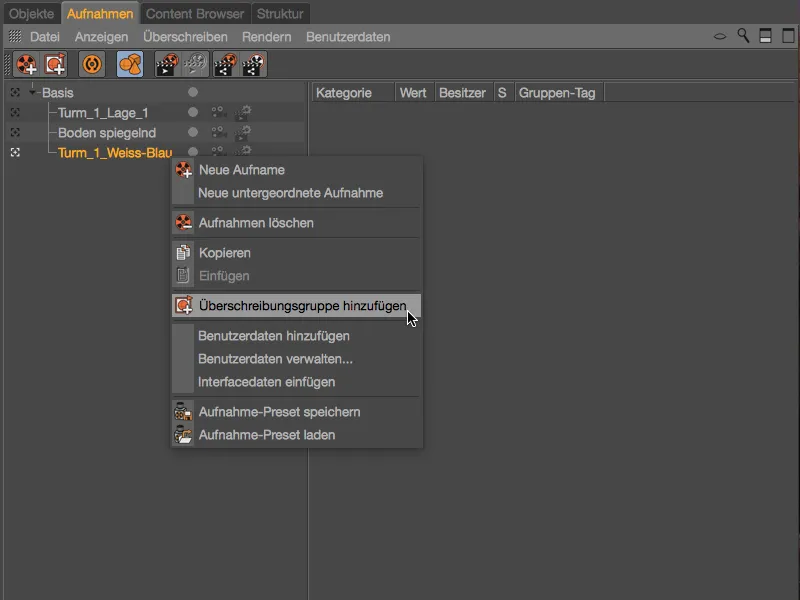
V dvojnem načinu najdemo zdaj desno kategorijo Objekti z novo skupino kot prvim vpisom. Za boljši pregled preimenujemo to skupino z dvojnim klikom na njeno ime. Moja prva skupina naj bo odgovorna za materiale plasti 1, 3 in 5.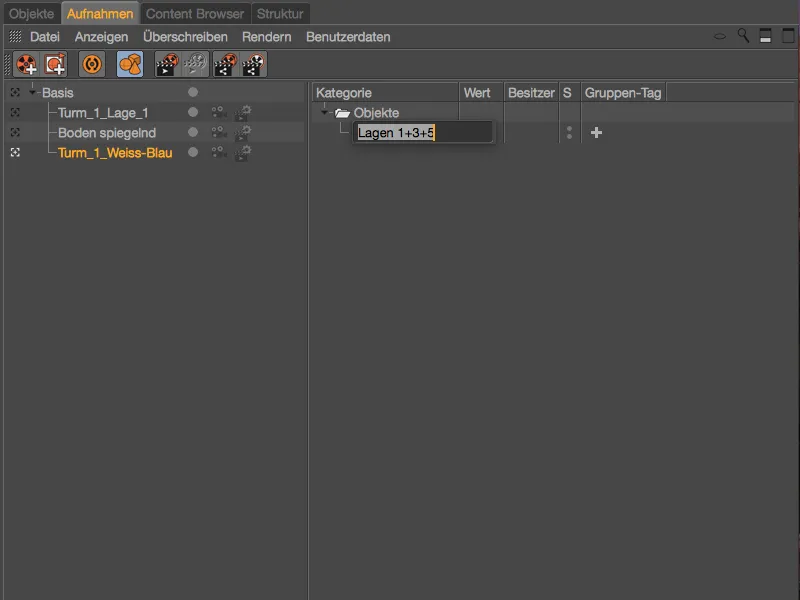
Da dodelimo te objekte tudi Prepisovalni skupini, enostavno skočimo v Upravitelj objektov. Tam izberemo tri plasti 1, 3 in 5 prvega prednjega stolpa ter jih povlečemo in spustimo iz Upravitelja objektov …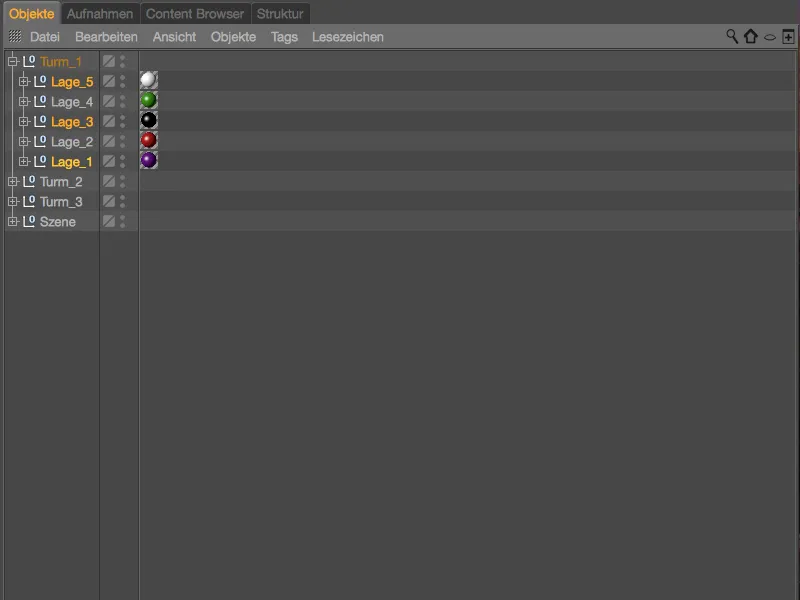
… v Prepisovalno skupino ustreznih plasti v Upravitelju posnetkov.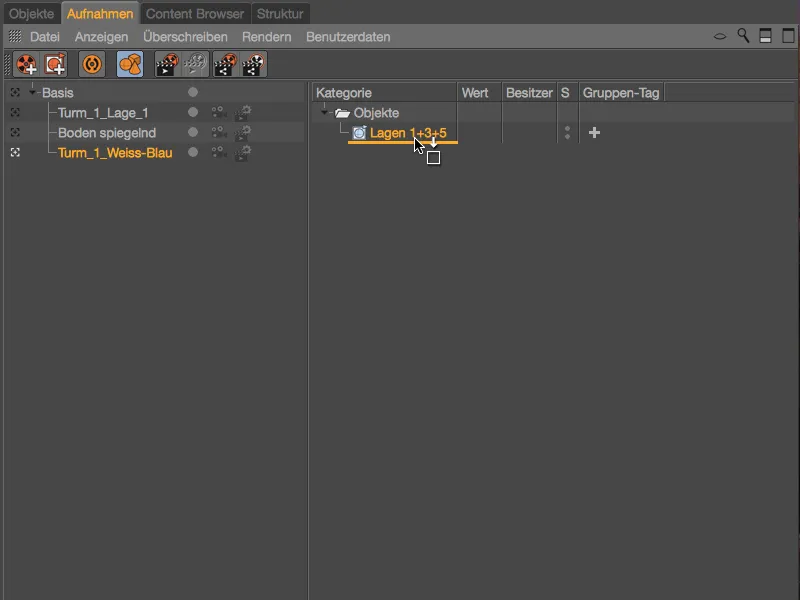
Tri skupine plasti stolpa (ki nosijo tudi Tag teksture z Materialom) so sedaj v Prepisovalni skupini. S pomočjo velikega +-simbola v stolpcu Tagi skupin izberemo, kateri tag naj se prečno modificira za to Prepisovalno skupino. V našem primeru, ker želimo zamenjati materiale, je Textura kot Tag skupine prava izbira.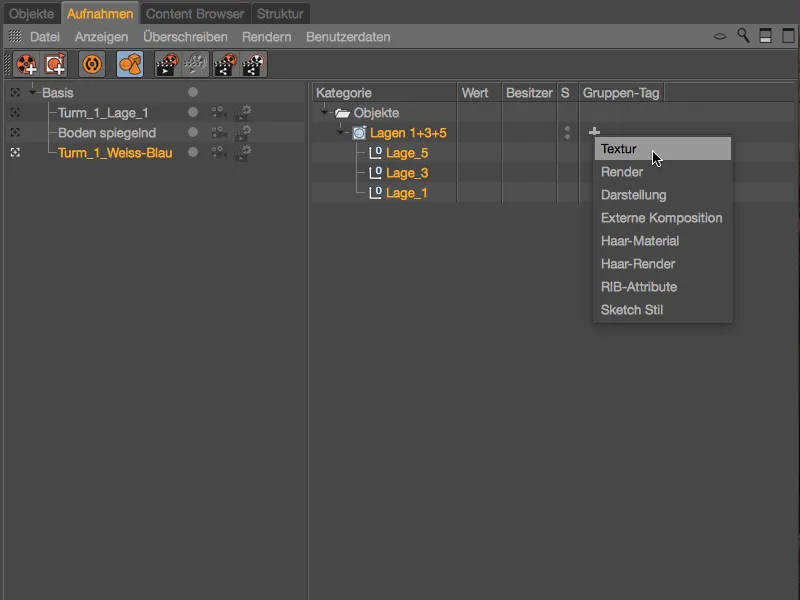
Že po ustvarjanju skupinskega taga Textura vidimo spremembo pri plasti stolpa v urejevalniku. Plasti, ki smo jih določili v naši Prepisovalni skupini, imajo prazen Tag teksture, in torej tudi ni dodeljenega materiala.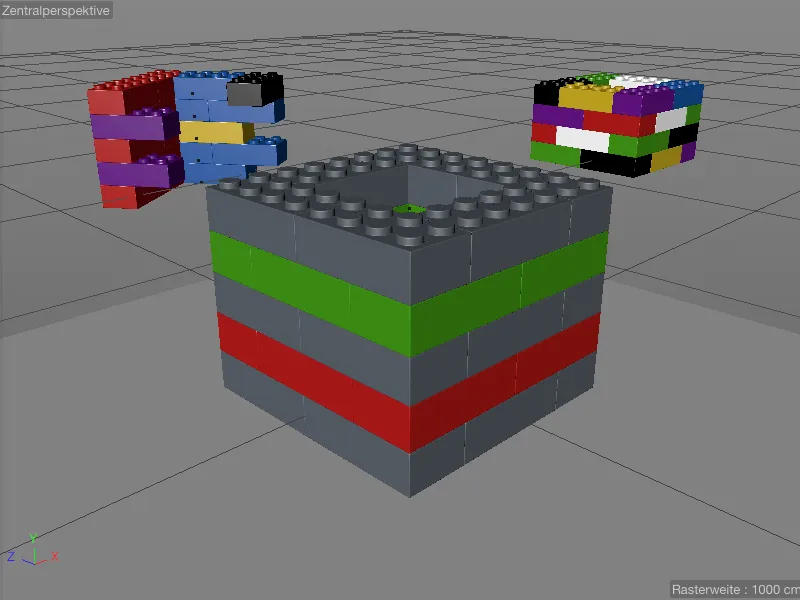
To lahko enostavno spremenimo, tako da prvo belo material, ki je namenjen temu posnetku, povlečemo in spustimo iz Upravitelja materialov …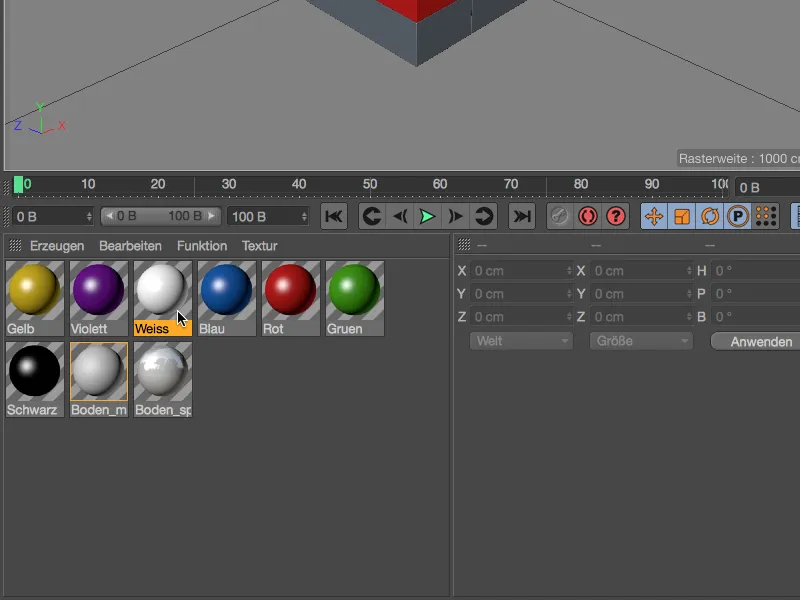
... potegnite na oznako Skupina v Upravitelju zapisov kot oznaka teksture. Materiali predmetov, ki pripadajo naši skupini prekrivanja, bodo nato vsi prekrite s snovjo, določeno v oznaki skupine teksture.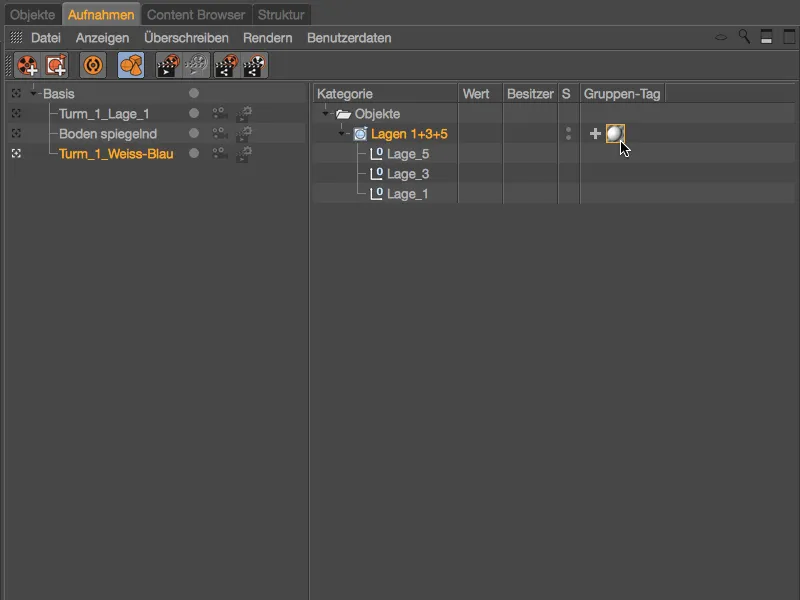
Seveda je ta sprememba takoj vidna tudi v Urejevalniku.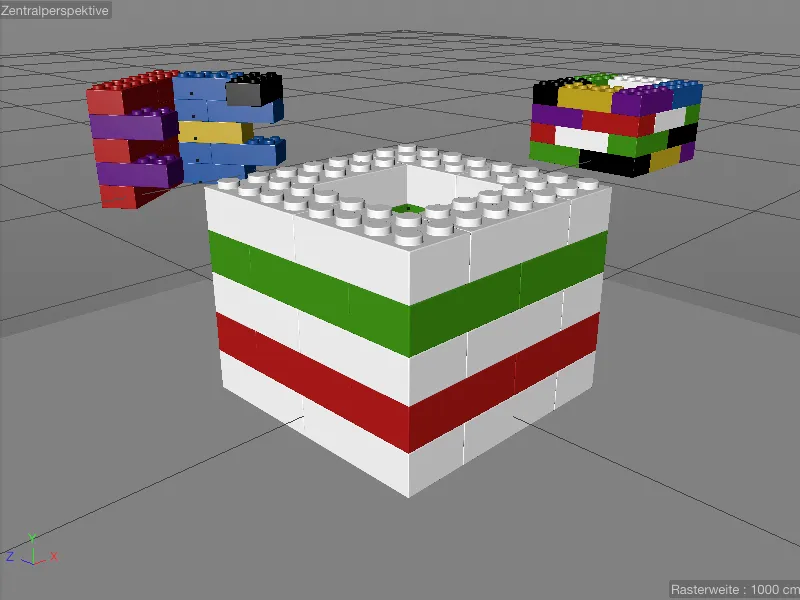
Da lahko tudi plasti 2 in 4 med belimi LEGO kockami prekrijejo z alternativnim materialom, v Upravitelju zapisov dodamo še eno skupino prekrivanja prek kontekstnega menija z desno miškino tipko in jo preimenujemo v "Plasti 2+4".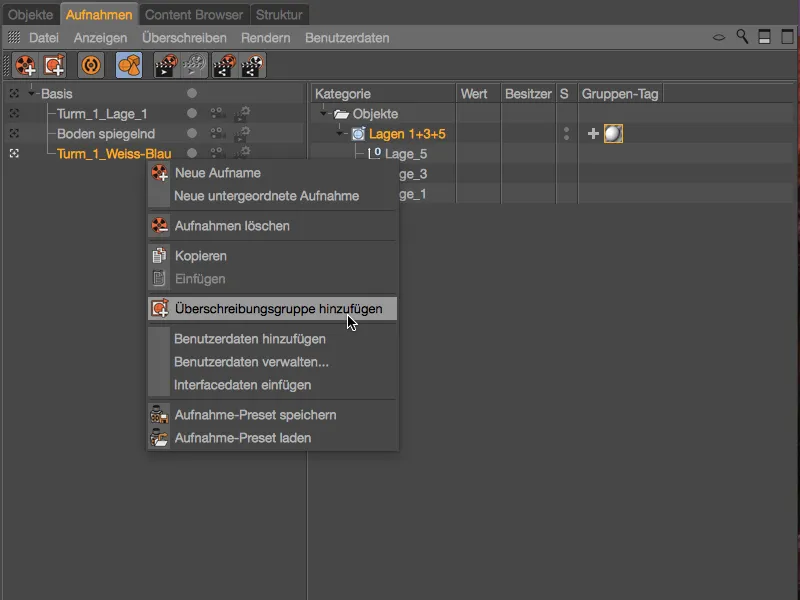
Za polnjenje nove skupine prekrivanja se ponovno premaknemo v Upravitelj predmetov in z vlečenjem in spuščanjem premaknemo plasti 2 in 4 sprednjega stolpa iz Upravitelja predmetov ...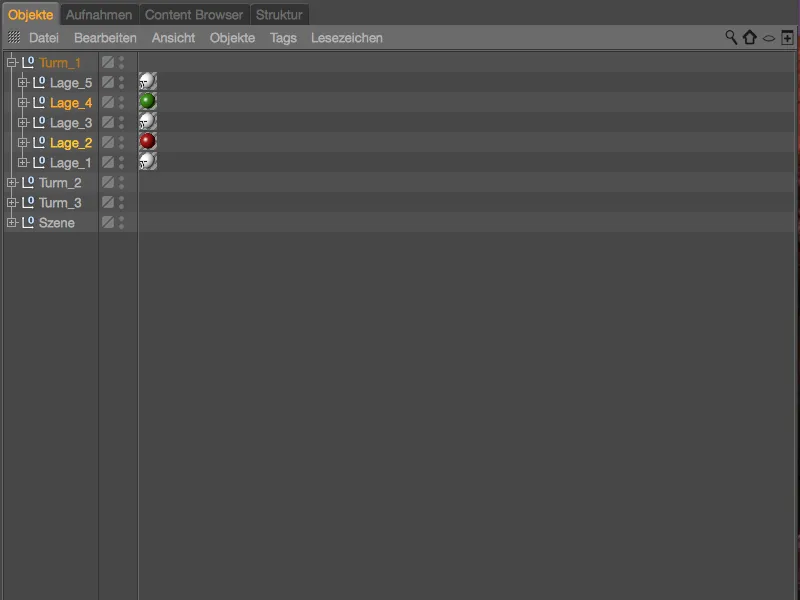
... v drugo skupino prekrivanja za plasti 2 in 4. Tudi tej skupini prekrivanja dodelimo oznako teksture preko simbola + v stolpcu Skupina in pripravljeno modro snov v Upravitelju materialov vlečemo v oznako teksture za prekrivanje.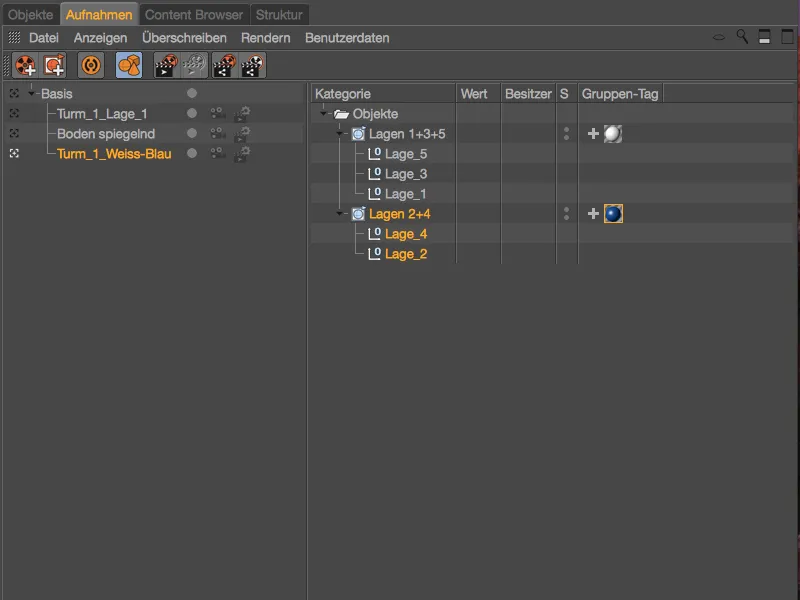
Opazimo tudi ikone tagov v Upravitelju predmetov, prek katerih lahko ugotovimo, ali določen tag podleže prekrivanju. Na primer, vseh pet plasti prvega stolpa ima tag teksture označen z "T".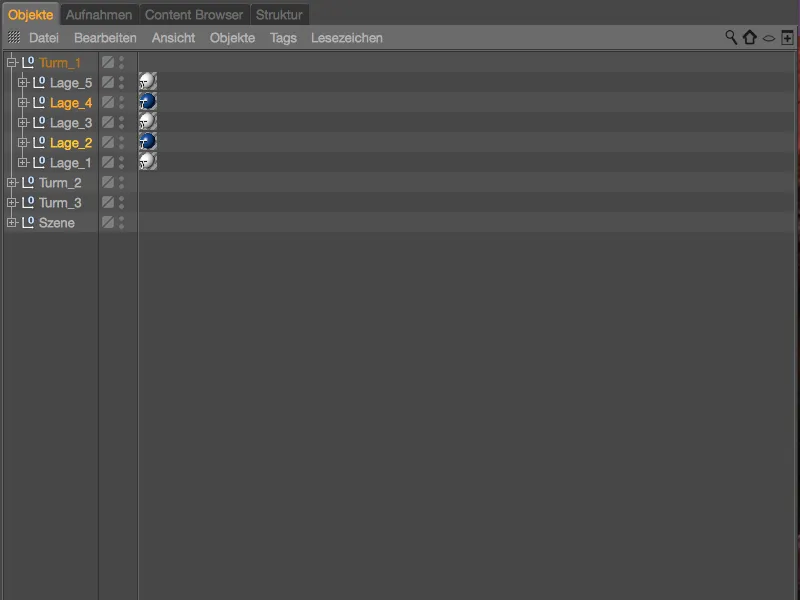
Za ustvarjanje dodatnih barvnih kombinacij s pripravljenimi materiali si olajšamo delo tako, da podvojimo zapis s skupino prekrivanja z držanjem tipke Ctrl v Upravitelju zapisov.
Nato moramo vsak zapis ustrezno preimenovati in v ustreznih skupinah prekrivanja zamenjati materiale v oznakah teksture.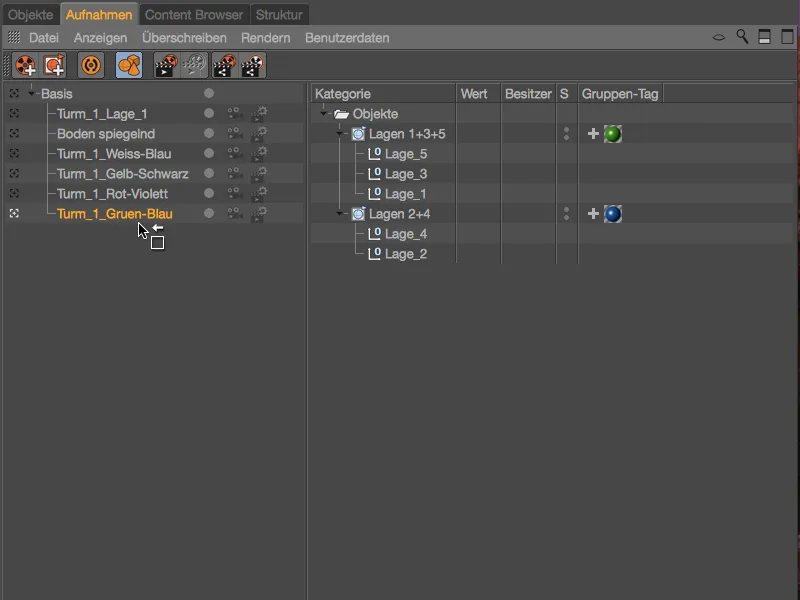
Zdaj so končane tudi barvne variante, ustvarjene s skupinami prekrivanja v zapisih, tako da se enostavno premikamo med različnimi kombinacijami sprednjega stolpa.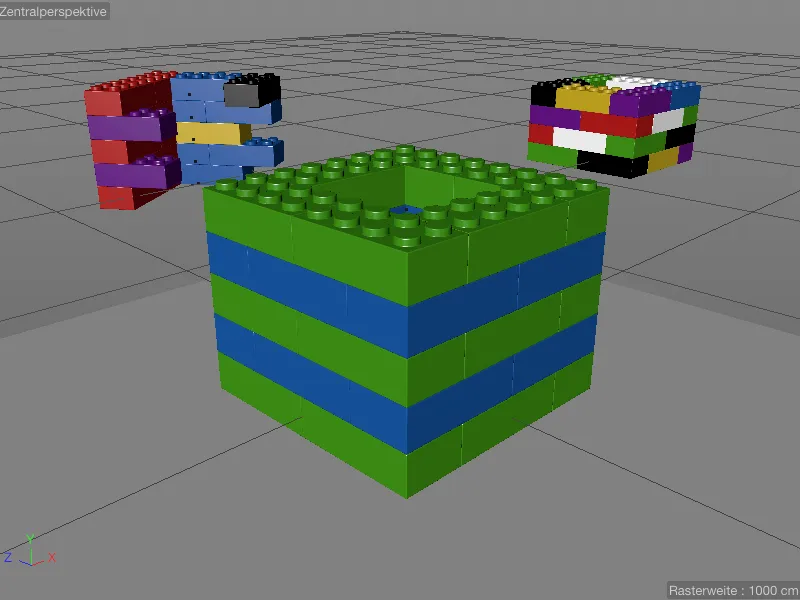
Duplikacija in ponovna uporaba zapisov
Ker Upravitelj zapisov deluje v strogo hierarhičnem smislu, lahko že obstoječe spremembe v obliki zapisov brez težav podvojimo in ponovno uporabimo. Zgolj s premikanjem posameznega zapisa s pritisnjeno tipko Ctrl v Upravitelju zapisov ga dupliciramo in dodamo pod ciljni zapis.
S tem, ko dodamo zapis odsevu tal, dosežemo, da imamo za vsako barvno varianto stolpa na voljo tudi drugo varianto s tlemi s primerno odsevanjem.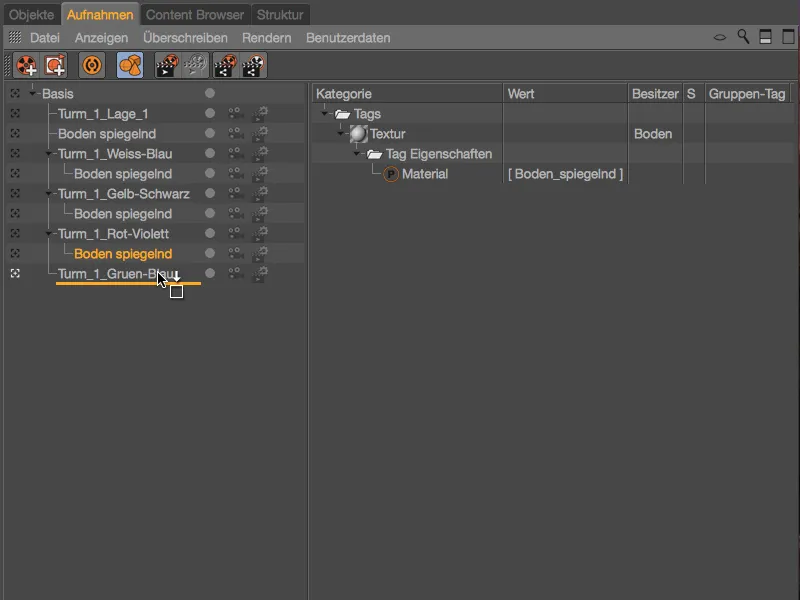
Zamenjava kamer in nastavitev za izris
Za vsak zapis lahko neposredno v Upravitelju zapisov izberemo obstoječo kamero ali nastavitev za izris. V mojem pripravljenem prizoru so poleg standardne kamere vključeni in nastavljeni dve kameri (Kamera_1 in Kamera_2). Prek ikone kamere ob zapisu udobno preklapljamo med kamerami ali prevzamemo nastavitev od nadrejenega objekta.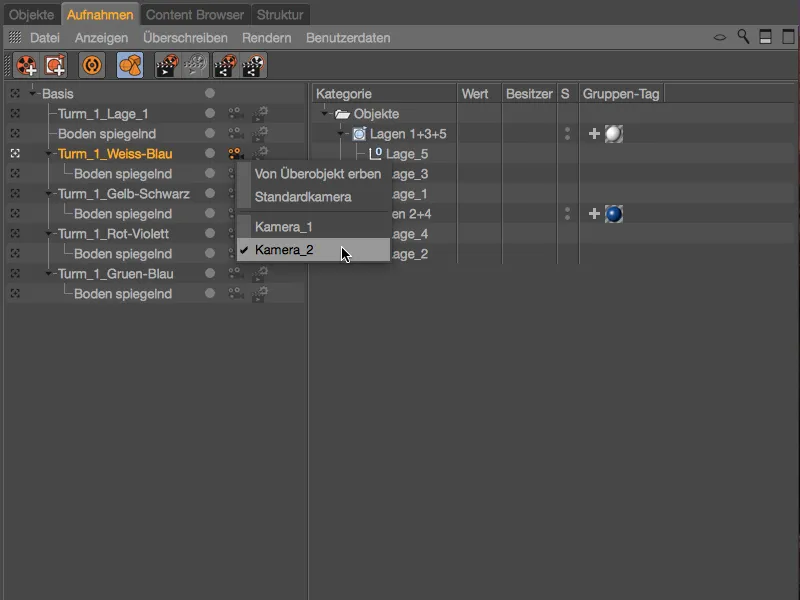
Medtem ko se standardno kamero prepozna po beli barvi ikone kamere, oranžna barva pomeni lastno kamero. V Uredniku se preklapljanje med kamerami pri aktivnem zapisu takoj vidi.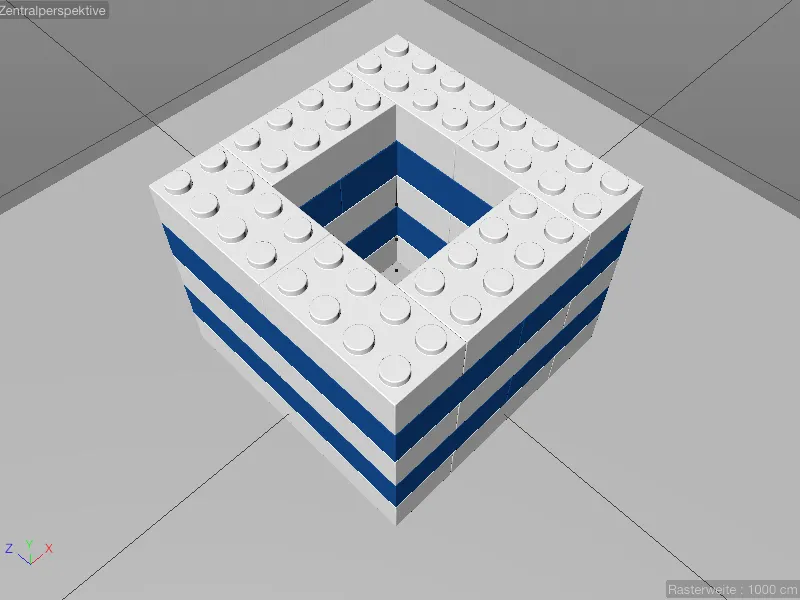
Da pokažemo tudi zamenjavo nastavitev za izris, ima moja pripravljena scena v delovni datoteki ločeno nastavitev za izris, tukaj Fizikalni izris, s vklopljeno globinsko ostrino.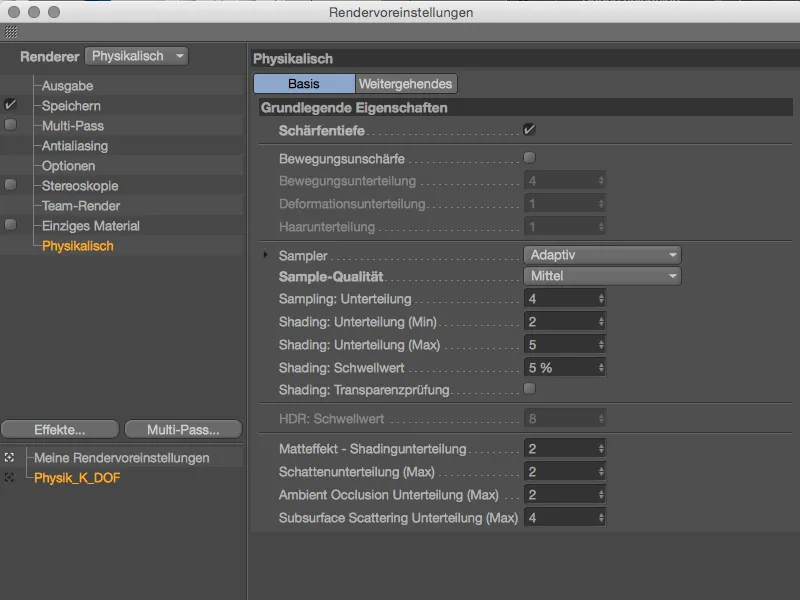
Da se globinska ostrina lahko prikaže, sem v oknu nastavitev kamere s pomočjo predmet fokusa izbral lego kocko, ki je bližje.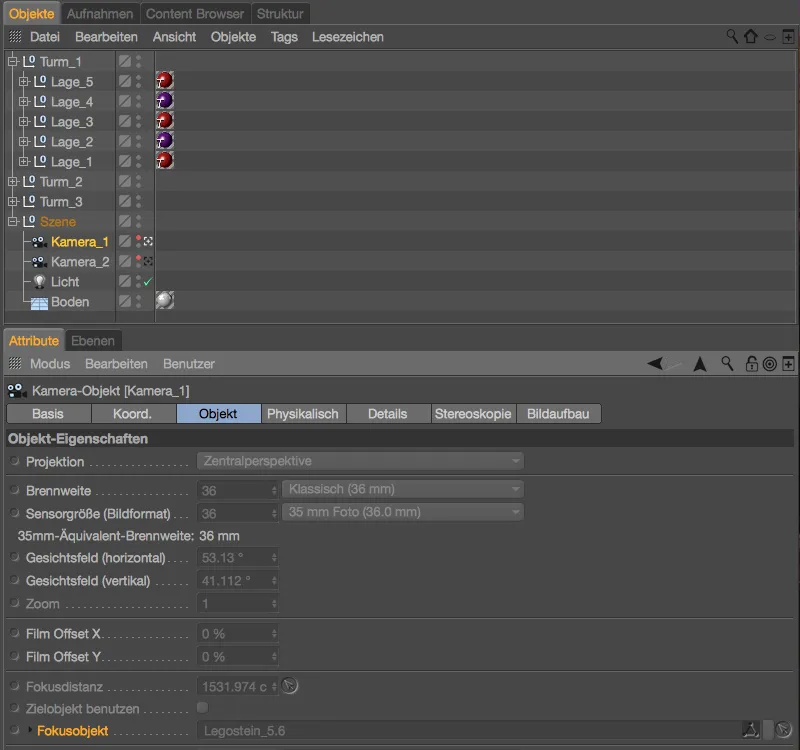
Za popolnost še pogledamo nastavitve na strani Fizikalnega kamere. Za okrepitev učinka globinske ostrine je vpisana zaslonka z vrednostjo f/0.5.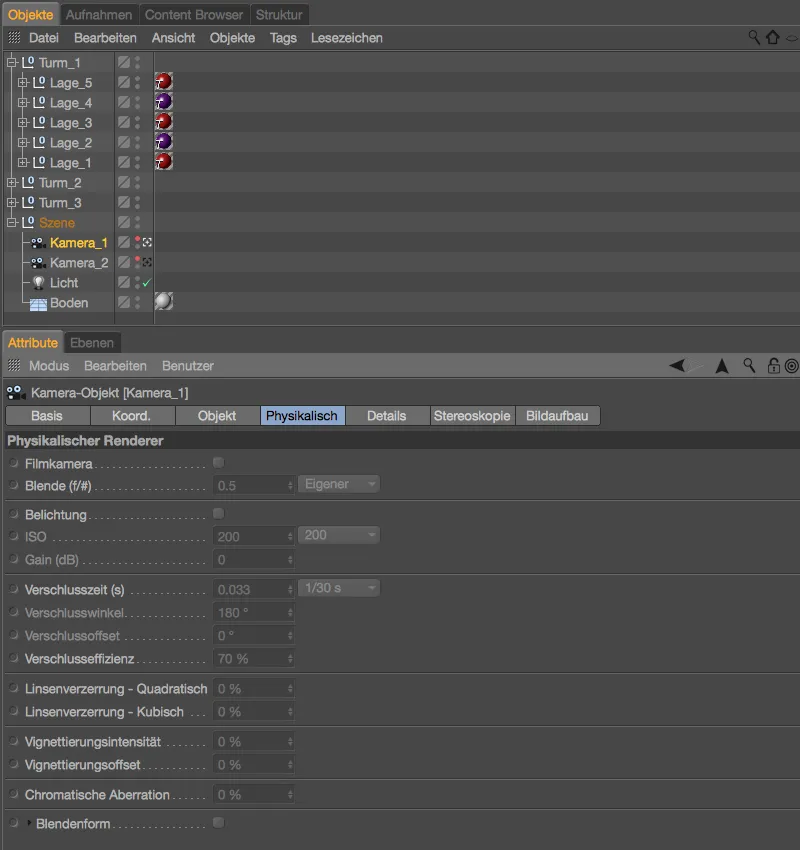
Sprememba rendererja poteka analogno kot zamenjava kamere preko ikone Upravitelja snemanja, ki je neposredno ob simbolu Prednastavitve ožarjanja. Tukaj so prikazane vse obstoječe prednastavitve ožarjanja za hiter preklop.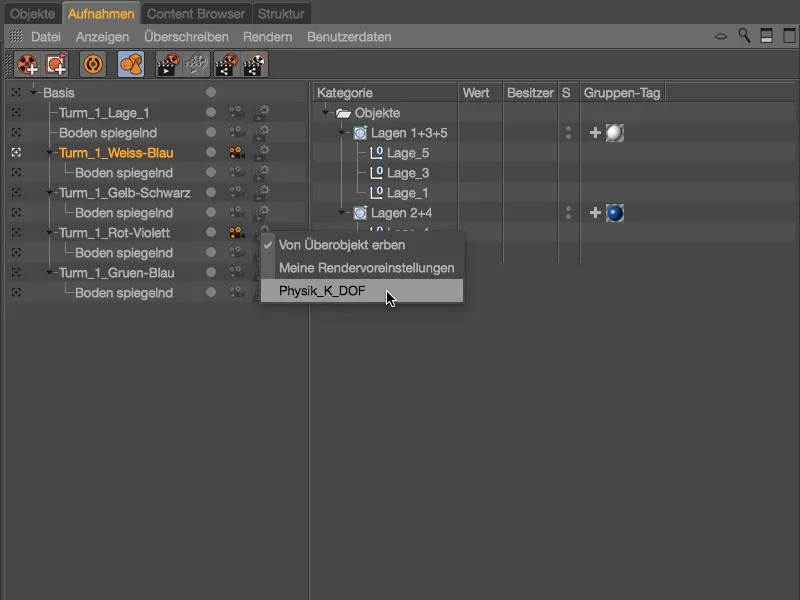
Udobno organizirane in upravljane scenarijske variante v povezavi s kamerami in prednastavitvami ožarjanja naredijo Upravitelja snemanja za zmogljivo nadzorno točko, katere funkcionalnost se razteza skozi vse pomembne dele programa Cinema 4D.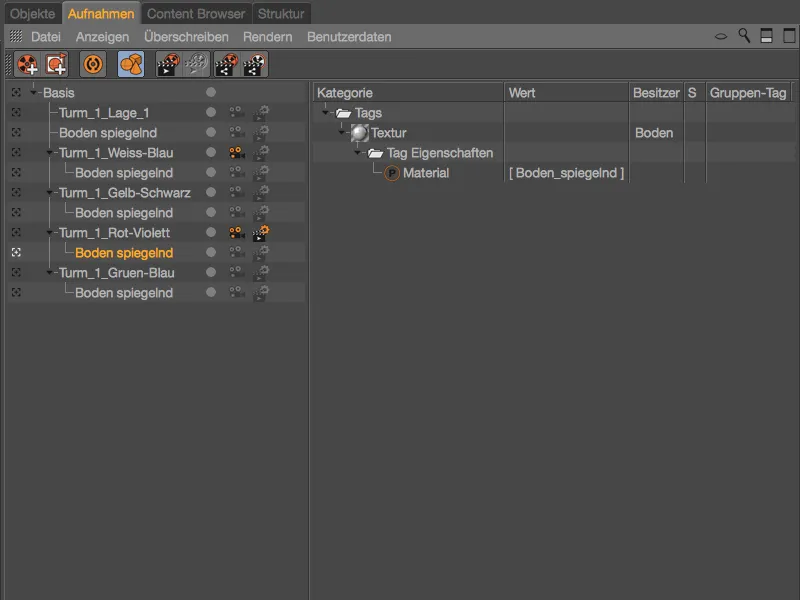
Še bolj zanimive postanejo snemanja, če upoštevamo možnosti pri renderiranju z različnimi potmi in imeni datotek. To bomo podrobneje raziskali v nadaljnjem vadnici.