Poglejmo si zgodbo bolj natančno. Vidimo kuhinjski pripomoček in kocko sladkorja.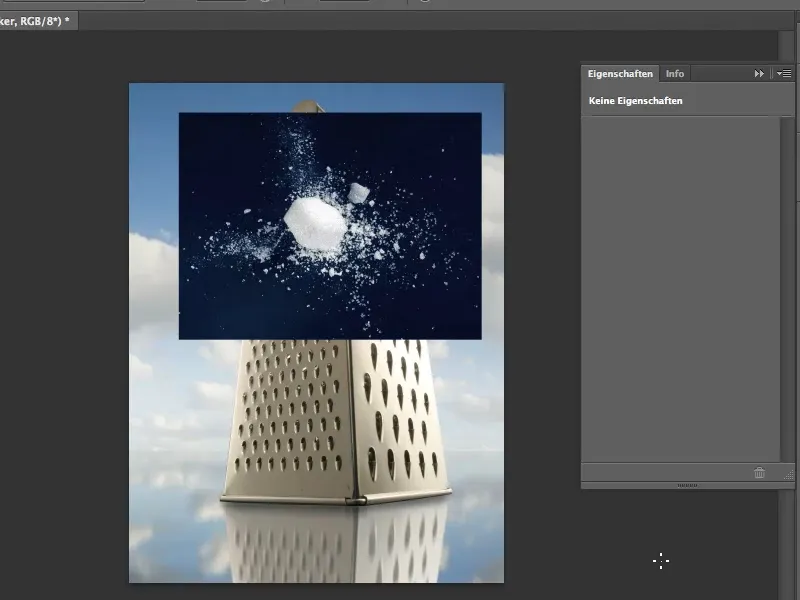
Začnimo: Koraki 1–12
Korak 1
Montaža naj bi izgledala tako, kot da bi se kocka sladkorja zaletela ob rob kuhinjskega pripomočka. To sploh ni tako strašno težko.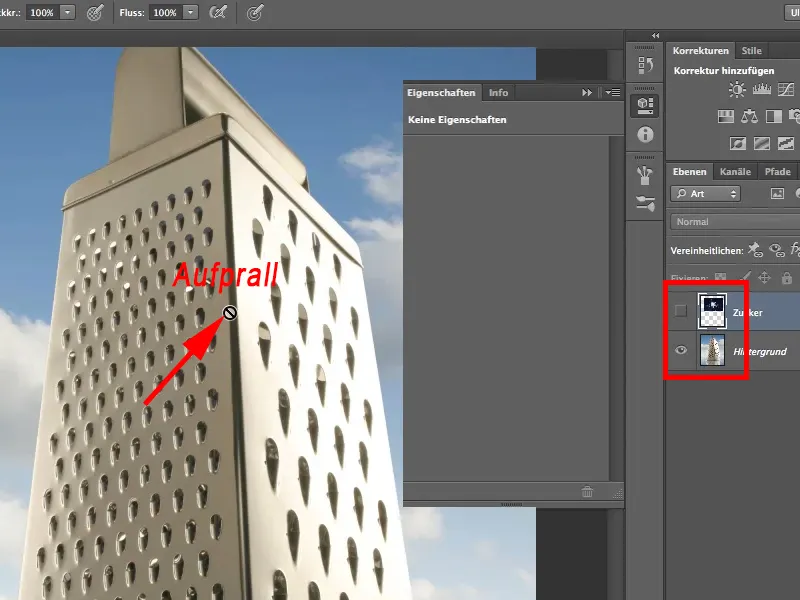
Korak 2
Predpostavka je, da odstranimo to črno podlago, na katero sem razdrobil sladkor. Hitro vam lahko povem, kako je nastalo: Vzel sem kocko sladkorja in s tepilnikom odstranil nekaj delov. V tem primeru je šlo zagotovo za dve kocki, ker je tam malo več, kot bi lahko izviralo le iz ene kocke. Nato sem vse skupaj še malo počistil, da je videti naključno in kot eksplozija ter pok. Fotografiral sem to pri razmeroma preprostem svetlobnem viru. Torej ni tako zapletena zgodba.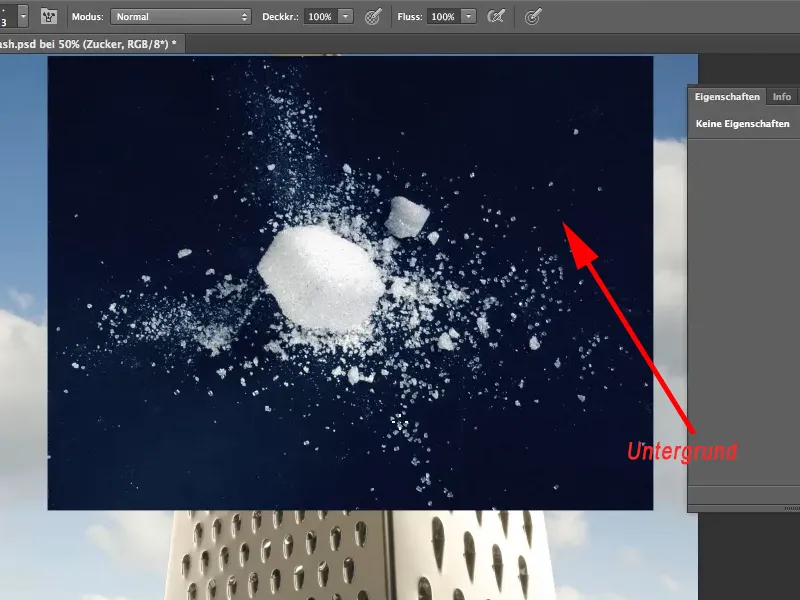
Korak 3
To postane zahtevno šele, ko želimo odstraniti črno ozadje. Prvo orodje, ki nam pride na misel, je čarobna palica. Aktiviramo jo v paleto orodij, nastavimo strpnost na 19 % in odstranimo kljukico pri možnosti Sosednje. Sedaj kliknemo na črno ozadje.
Za to mora biti Sosednje onemogočeno, da lahko odstranimo tudi vse vključene dele črnega slikovnega gradiva.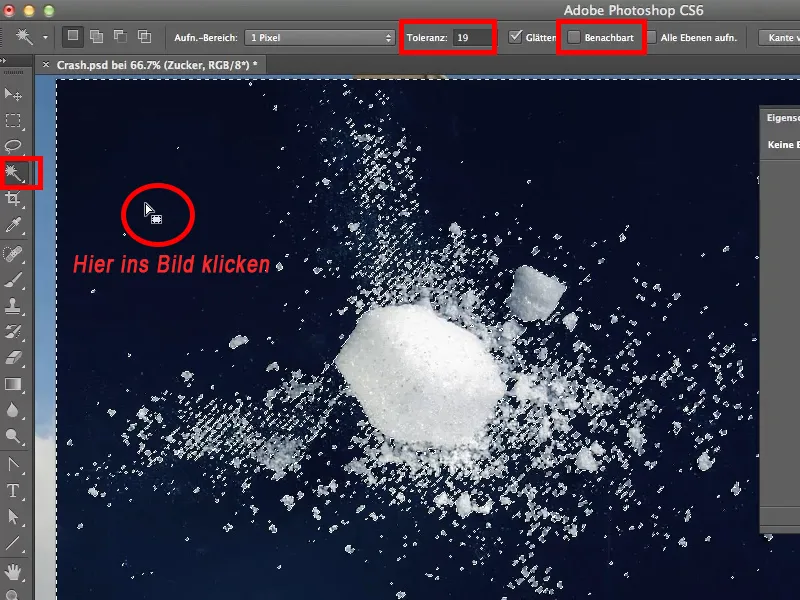
Korak 4
Ko izbrišem izbrano ozadje z Del, se sicer znebim celotnega črnega ozadja, …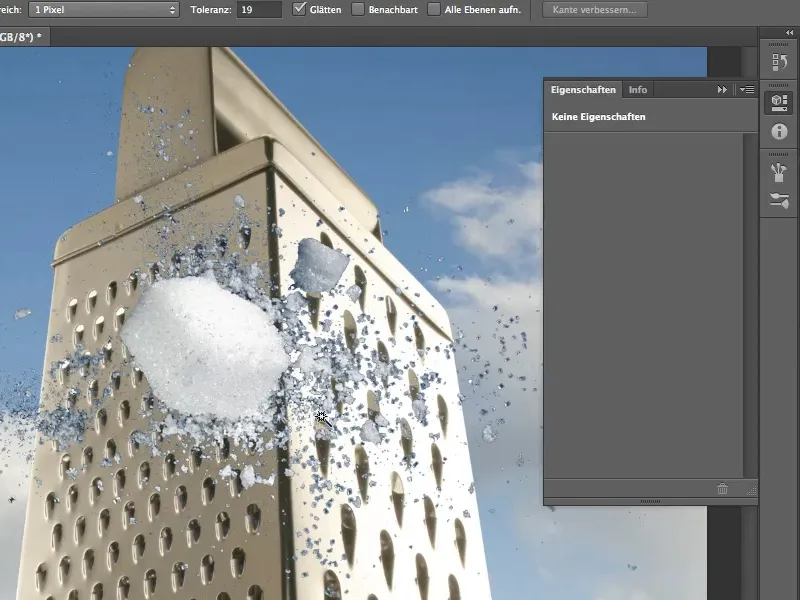
Korak 5
… vendar ob natančnem pogledu opazimo, da imamo grdo robove. Teh ni tako enostavno odpraviti. To torej ni najboljša metoda izbire ozadja.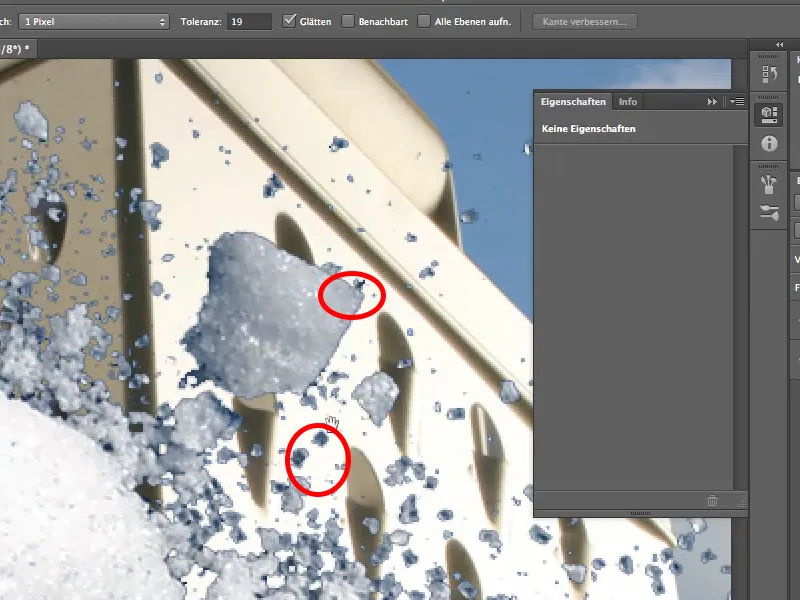
Korak 6
Zato si oglejmo drugo metodo. Preko menija Plast>Stili plasti>Možnosti polnitve se odpre pogovorno okno Stili plasti. To zagotovo poznate vsi. Hitreje se odpre z dvojnim klikom na plast.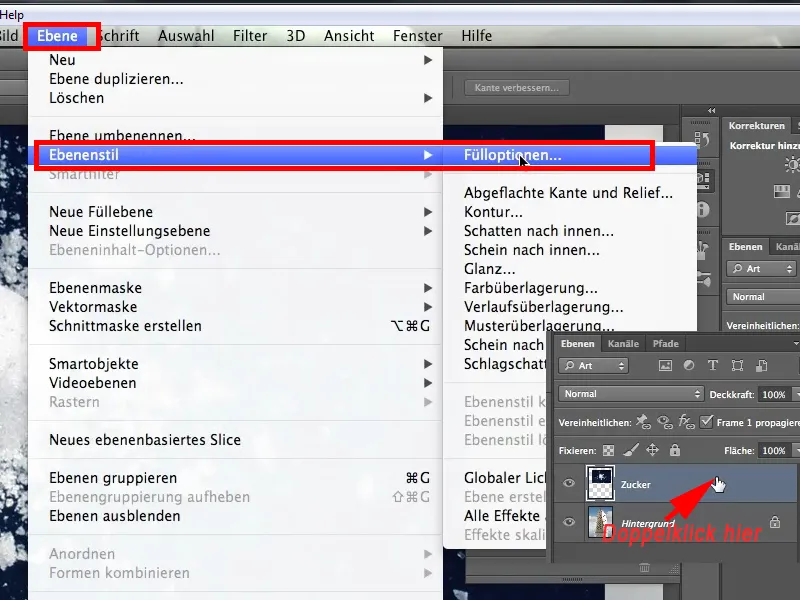
Korak 7
To orodje ste zagotovo že videli. Sprašujete se, kaj vse je v njem. Lahko vam samo svetujem: Poskusite malo z njim.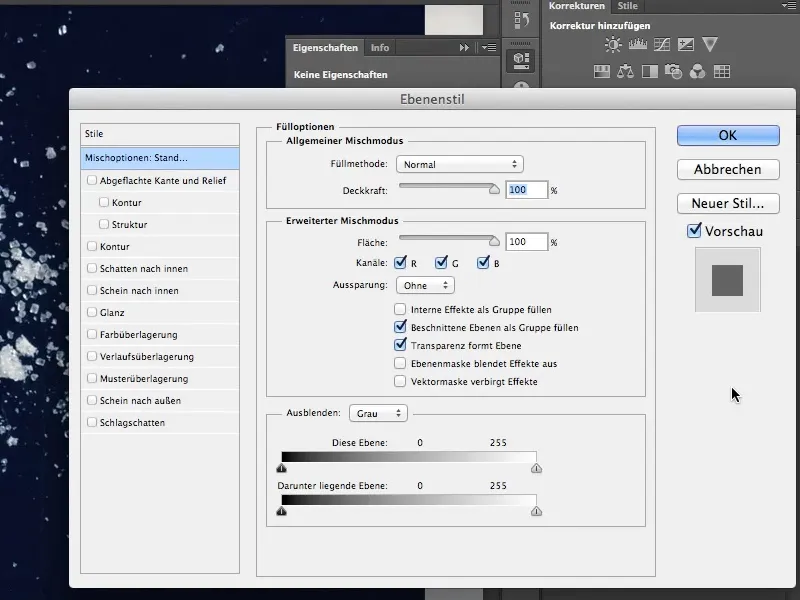
Korak 8
Z tem orodjem želimo zdaj poskusiti izolirati plast sladkorja. V spodnjem delu imamo različne drsnike. Na eni strani je Te plast, to je trenutno dejavna plast sladkorja, na drugi strani pa drsnik Podlaga. S podlogo se ne ukvarjamo, ta ostane takšna, kot je.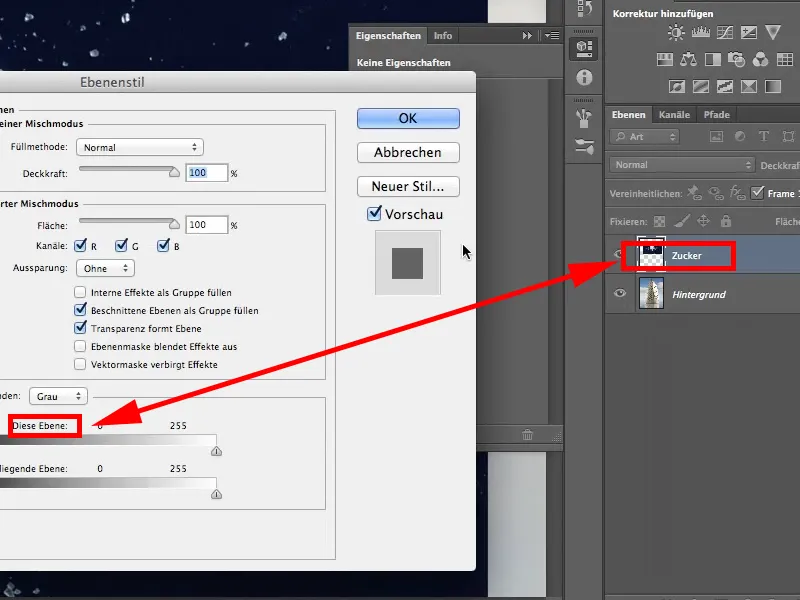
Korak 9
Držim levi drsnik pri Te plast in ga premaknem v desno. Vidimo, da se celotno črno ozadje skrije. To je lepa zadeva, vendar s tem še nismo veliko pridobili. Kot je mogoče videti, so še vedno prisotni grdi črni robovi. Ti seveda morajo tudi še na kakšen drug način izginili.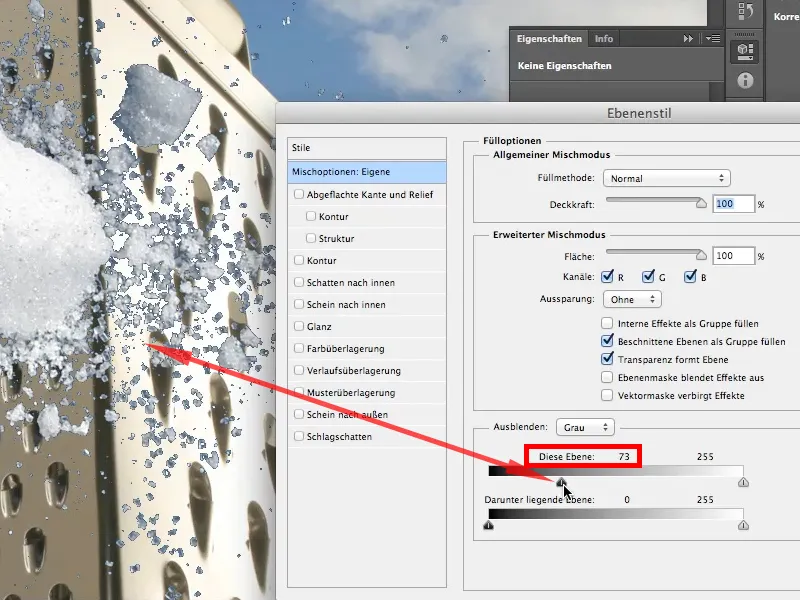
Korak 10
Za to moramo zdaj pritisniti tipko Alt, klikniti na drsnik in ga še naprej potisniti v desno. Ob pritisku na tipko Alt gre drsnik narazen in nastane vrsta prehoda.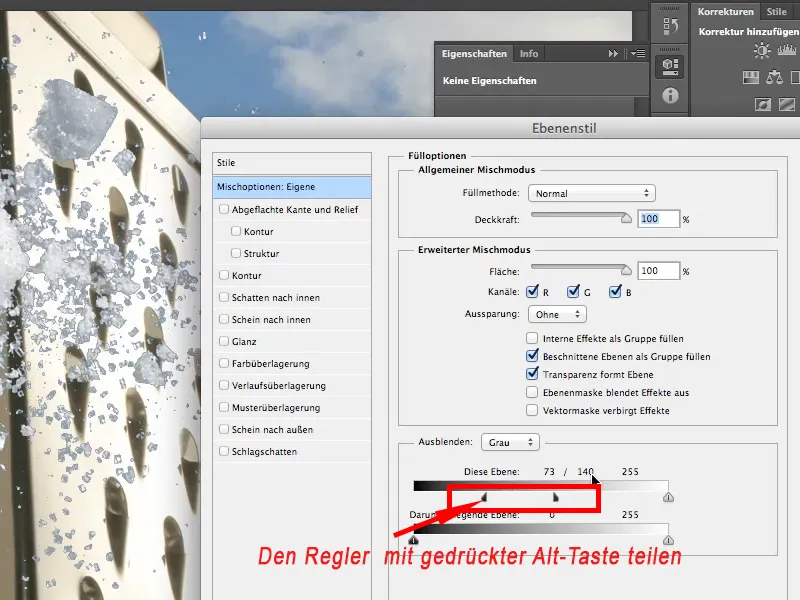
Korak 11
Želimo si razložiti vrednosti. Nad drsniki so zapisane vrednosti 73/140 in 255, kar pomeni:
• Od 0 do 73 so vse vrednosti popolnoma skrite.
• Od 73 do 140 se pojavi nežen prehod.
• In od 140 do 255 so vse vrednosti vidne.
To je res super, predvsem je orodje že zelo staro. Obstaja že večno - sploh ne vem, kako dolgo, verjetno že od PS4 ali PS5, ne CS4, ampak res PS4. Staro orodje, ki se vedno znova izkaže.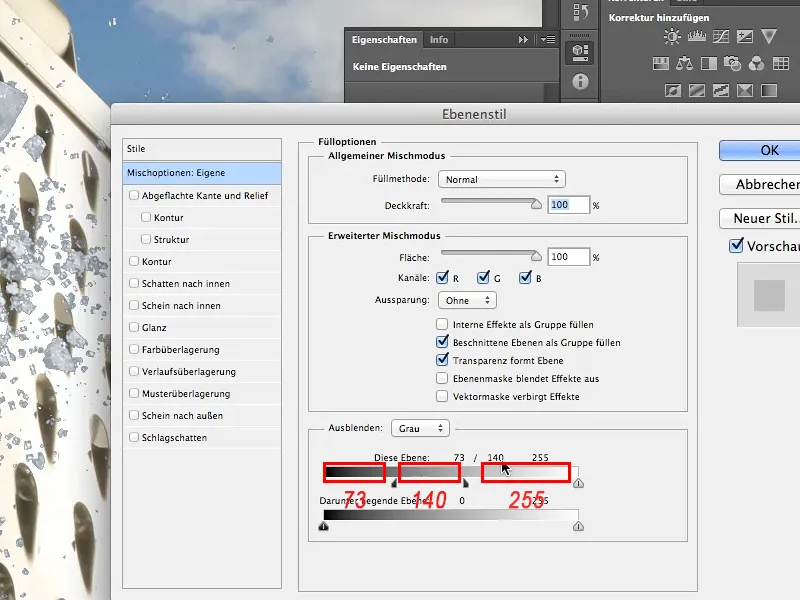
Korak 12
Moramo narediti še nekaj drobnega, saj s rezultatom še ni popolnoma zadovoljen. Veliko relativno temnih kristalov sladkorja je še vedno prisotnih. Če pomislimo, od koder prihaja svetloba, in sicer z desne strani, kot je razvidno iz kocke, so kristali sladkorja res še preveč temni. To je posledica prosojnosti kristalov in tega, da postane spet viden črn ozadje.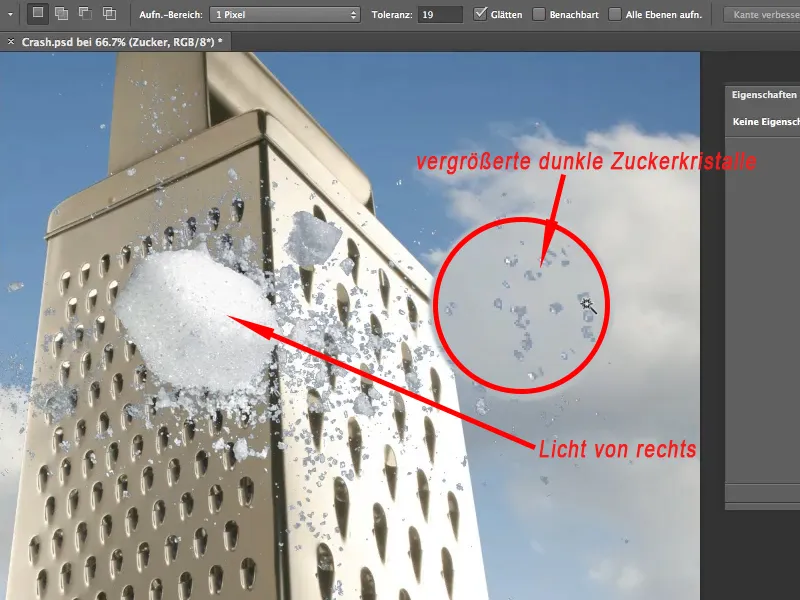
Nadaljevanje: Koraki 13–25
Korak 13
Za nas ni velik problem, saj jih moramo samo osvetliti. Nevednež vzame orodje Osvetljevalec in se približa. Želim si znebiti nizkih tonov. Na zgornji vrstici pod Območje nastavim torej Nizke, da jih osvetlim (poboljšam) in grem na približno 30% Gorišča.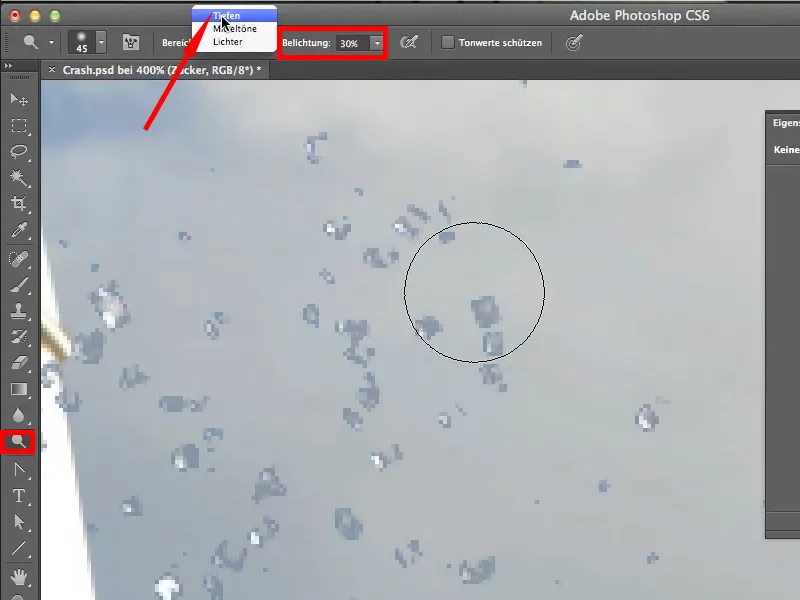
Korak 14
Sprva deluje, kristali sladkorja postanejo svetlejši, vendar se ozadje žal tudi osvetli in postane pregledno. Tudi če dobimo lep bel sladkor, se grdo črno ozadje ponovno prikaže v sliki. To je zaradi tega, ker je pogovorno okno Slog sloja aktivno, torej je še vedno aktivno in ga je mogoče kadar koli znova priklicati. Vse, kar se dogaja na plasti, je vključeno v to pogovorno okno. Zato lahko sedaj vidimo tudi osvetljeno ozadje.
Na tem mestu tega ne želimo, zato si moramo zamisliti nekaj drugega. S kombinacijo tipk Ctrl+Alt+Z razveljavimo zadnje korake.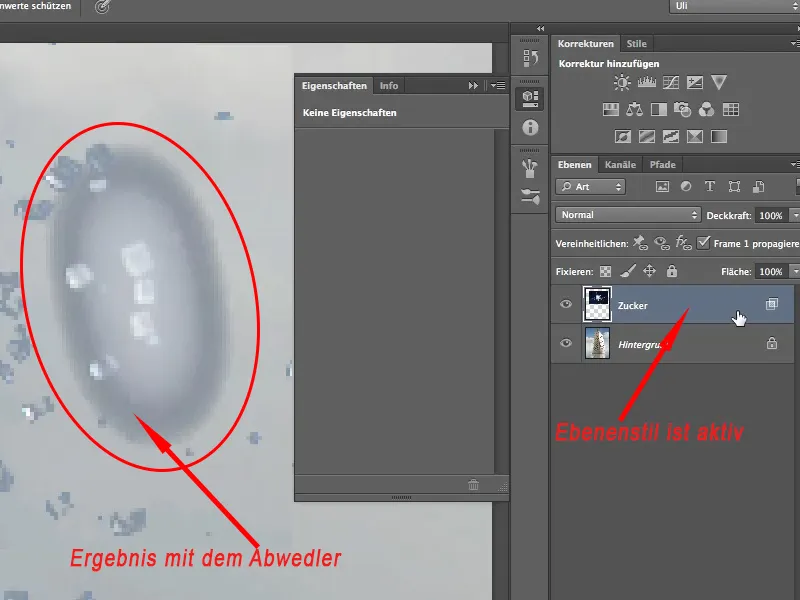
Korak 15
To je vedno koristno, narediti neko vrsto trenutne slike in jo nadaljevati. To se imenuje Pametni objekt. To pomeni, da se plast sladkorja, kot je zdaj, torej z izklopljenim ozadjem, shrani kot trenutno sliko/Pametni objekt v programu Photoshop.
Preko Plast>Ustvari Pametni objekt>Pretvori v pametni objekt ustvarim takšen Pametni objekt.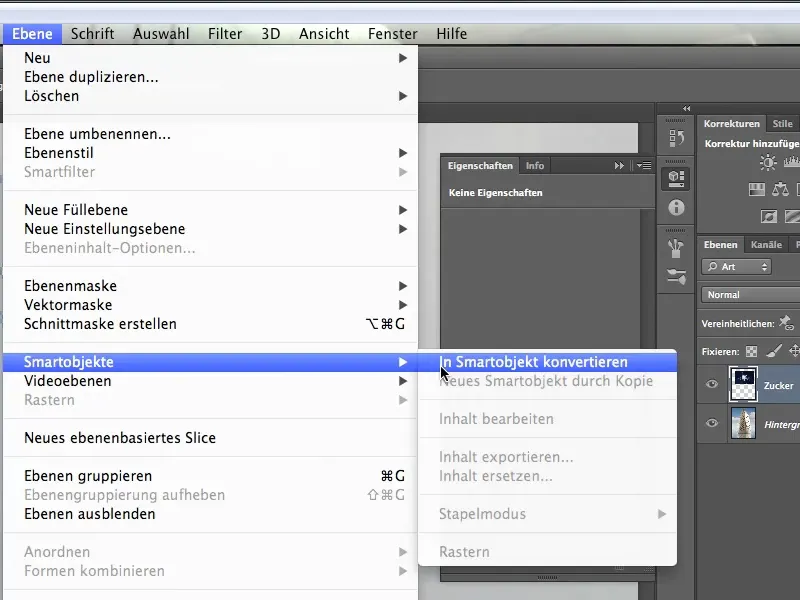
Korak 16
Drobno okvirček na miniaturni sliki plasti sladkorja pove, da je ta plast zdaj Pametni objekt. Trenutno se ne vidi črnega ozadja, zato tega v Pametnem objektu tudi ni. Seveda, kot vidite na tabli "Prepoved parkiranja", do svojih kristalov sladkorja ne morem več. Zato sem obsojen na delo "neuničujoče", kar je vsekakor boljša možnost.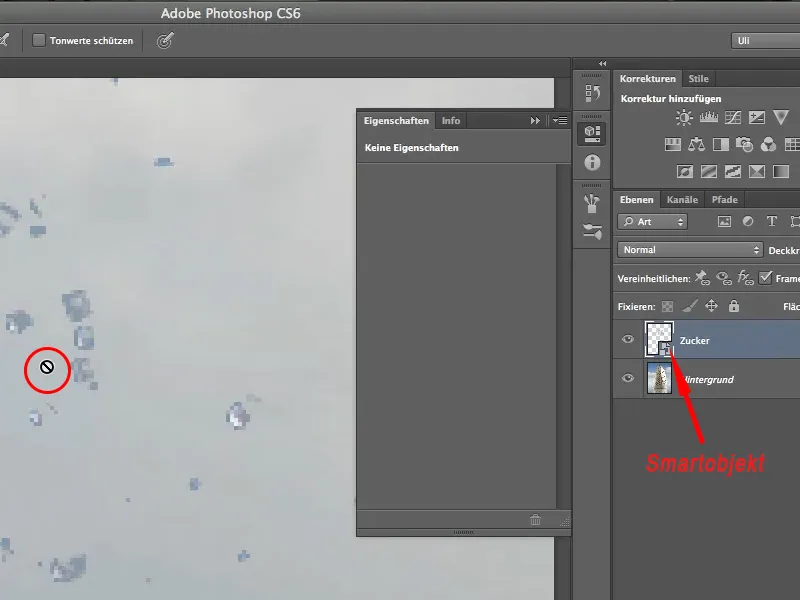
Korak 17
Za to ustvarim novo plast, preko ikone na dnu plastične palete.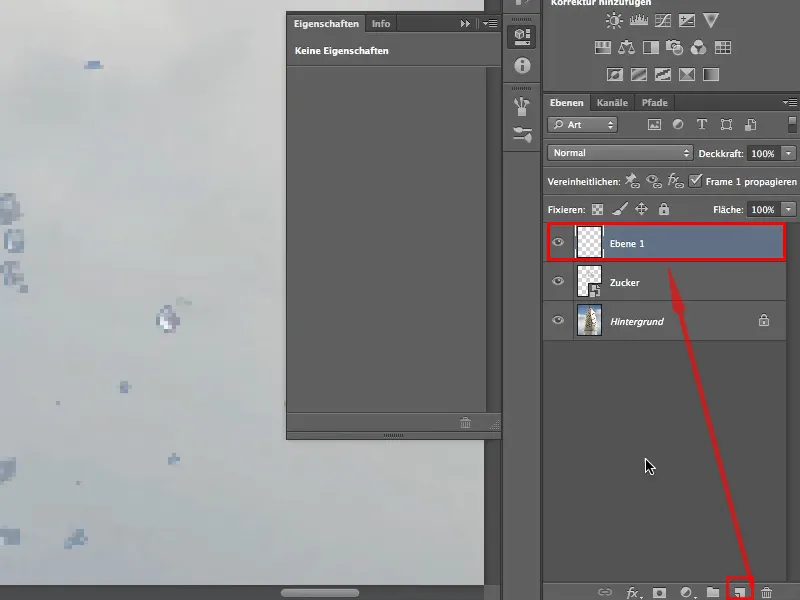
Korak 18
Tako da te plasti lahko uporabim tudi za osvetlitev, jo napolnim s 50% sive barve, preko Uredi>Zapolni... 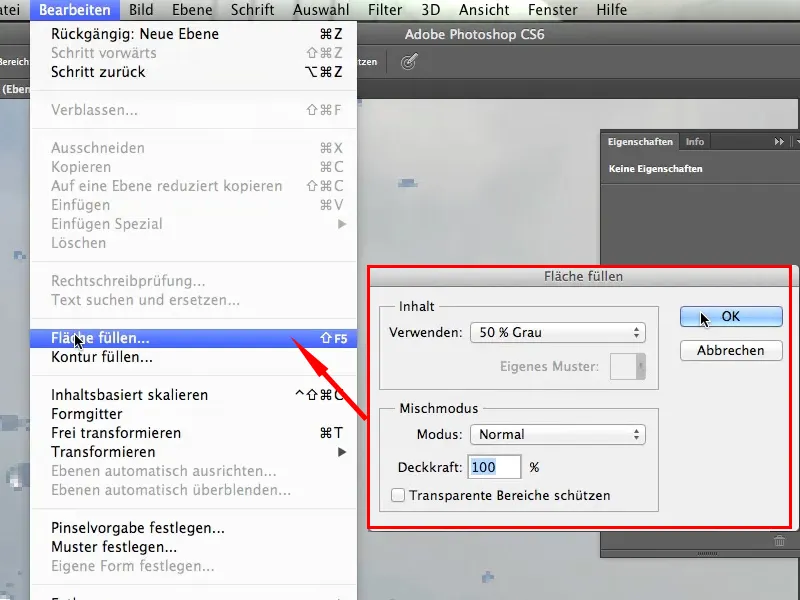
Korak 19
Plast nato preverim v načinu Svetloba žarkov. Ta način plasti je precej agresivna metoda za svetljenje sence, zato je pomembno, da delujete z nizko prevleko.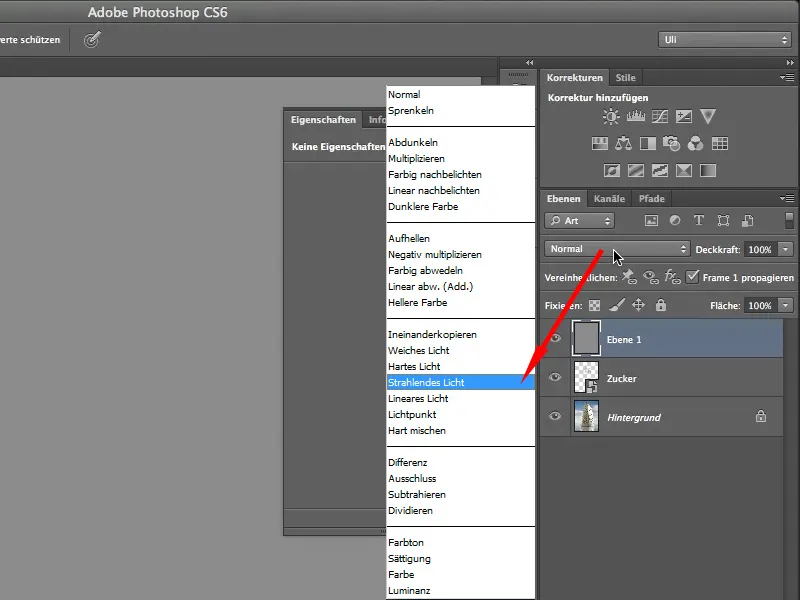
Korak 20
Da to deluje samo na mojo plast sladkorja, dodam še Masko rezanja, preko Uredi>Ustvari masko rezanja. Sicer bi tudi osvetlil ozadje, kar pa v nobenem primeru ne želim.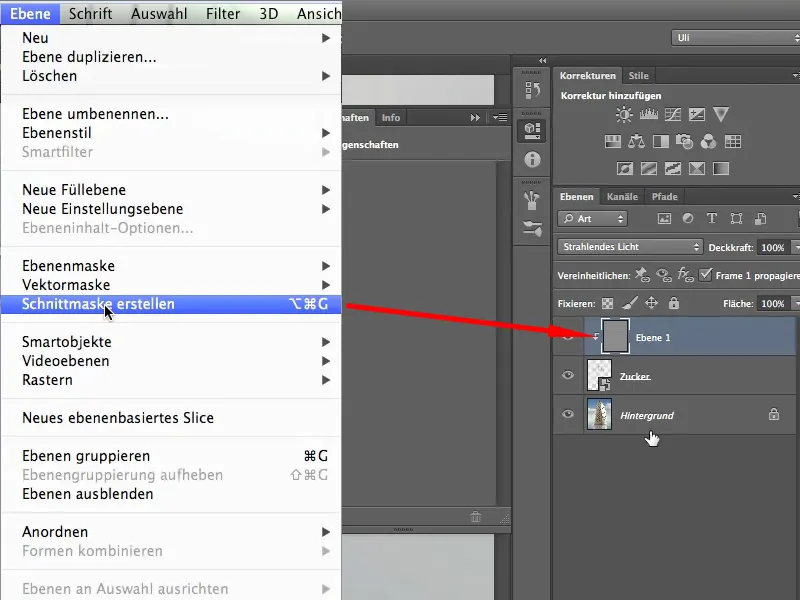
Korak 21
Ali nadaljujete z orodjem Osvetljevalec ali vzamete čopič in nastavite belo kot Barva sprednjega načrta. Z začetno prevleko 10% začnem postopoma osvetljevati. Sicer deluje, vendar so svetli piksli še posebej močno osvetljeni - s tem mislim agresivnost.
Zato je to dobra metoda za izpostavljanje kontrasta zrnc sladkorja, vendar za celovito osvetlitev preprosto uporabimo napačen način prepletanja.
Všeč mi je, ko postavimo take svetlobne poudarke, vendar želim osvetliti še preostanek..webp?tutkfid=64290)
Korak 22
To, kar tu brlja v modrikastih odtenkih, želimo osvetliti. To pomeni, da ustvarim novo plast, jo napolnim s 50% sive barve in dodam Masko rezanja.
V spodnji sliki vidite, kako se siva plast enostavno prekriva.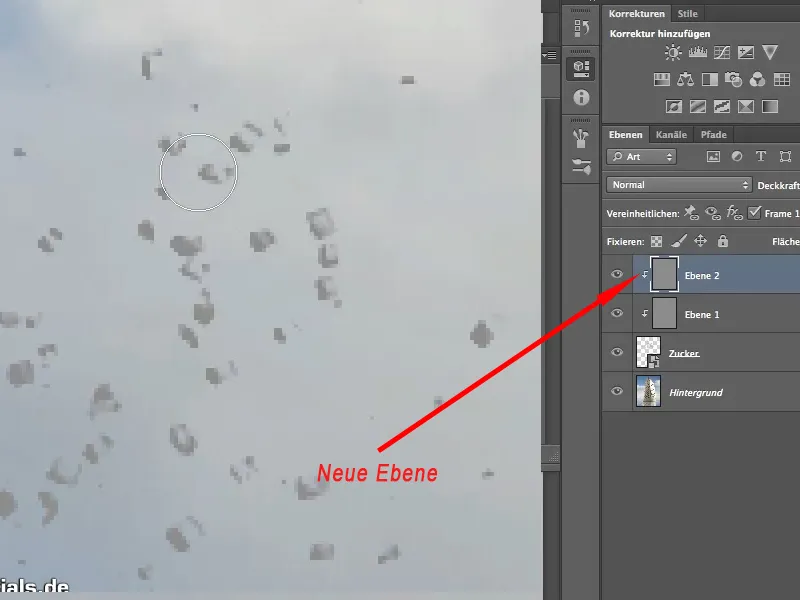
Korak 23
Območje zdaj zaračunavam v načinu Trdo svetlobo. Ta način plasti bi moral biti zelo primeren za to, čeprav se morda sliši nekoliko nenavadno. Trda svetloba pusti luči tam, kjer so, in le osvetli srednje tone.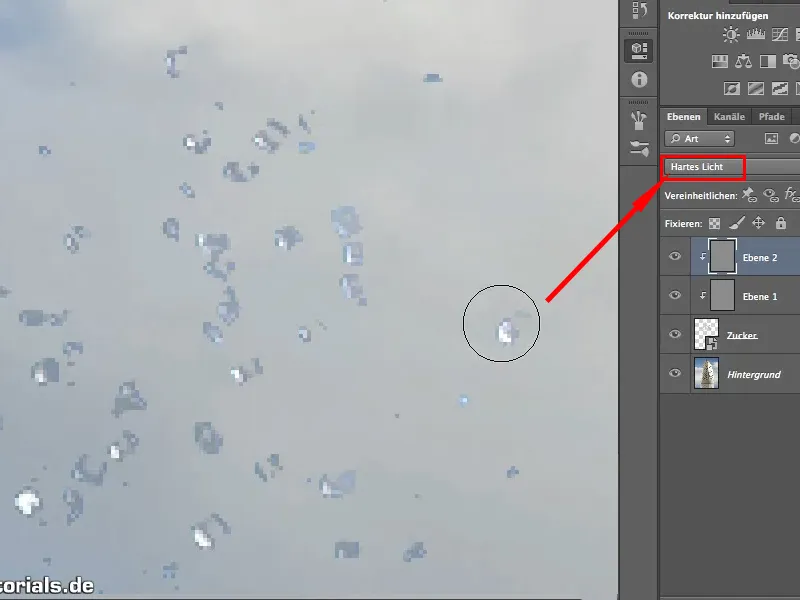
Korak 24
Ko dovolj dolgo barvamo na to, dobimo lepe bele kristalčke sladkorja, prav tako kot smo pričakovali. Z gostoto čopiča lahko gremo navzgor, saj ta način zaračunavanja ni tako agresiven. Tu lahko z lahkoto delamo s 30 %, medtem ko bi morala biti Svetla luč uporabljena z zelo nizko intenziteto.
Zato lahko tudi preostanek kristalov sladkorja osvetlimo, da se svetloba prilagodi po izolaciji..webp?tutkfid=64293)
Korak 25
Povzemimo: Pri aktivirani plasti sladkorja smo uporabili Možnosti polnila in tako črno izginilo, nato razdelili nastavitev, da bi ustvarili mehak prehod. Z obema plastema Svetla luč in Trda svetloba, vsaka zapolnjena s sivino - to je pomembno -, smo nato prilagodili luči.
Enako lahko prilagodimo sence na drugi strani kocke.
To so nekaj drobnih podrobnosti, ki so pomembne, potem ko smo izolirali, saj izolacija pogosto ni dovolj. 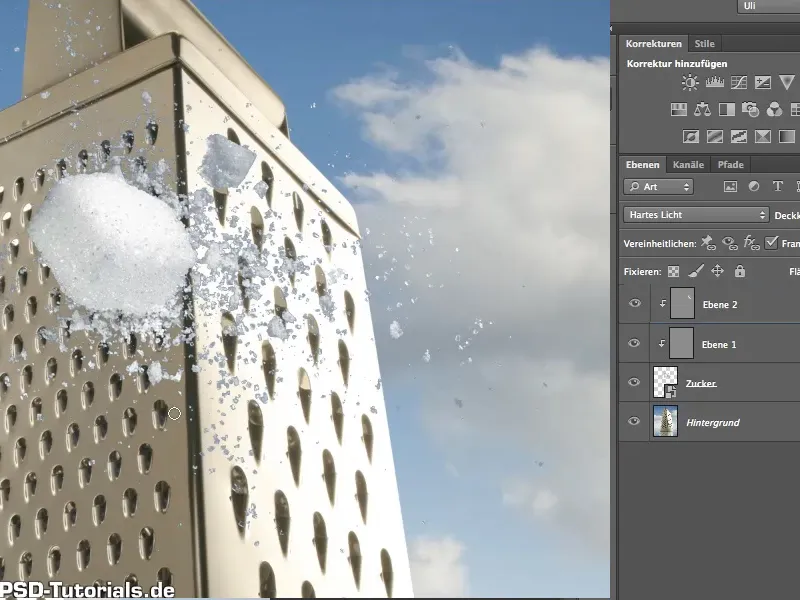
Upam, da vam je bil všeč ta tehnika in jo boste lahko kdaj uporabili.


