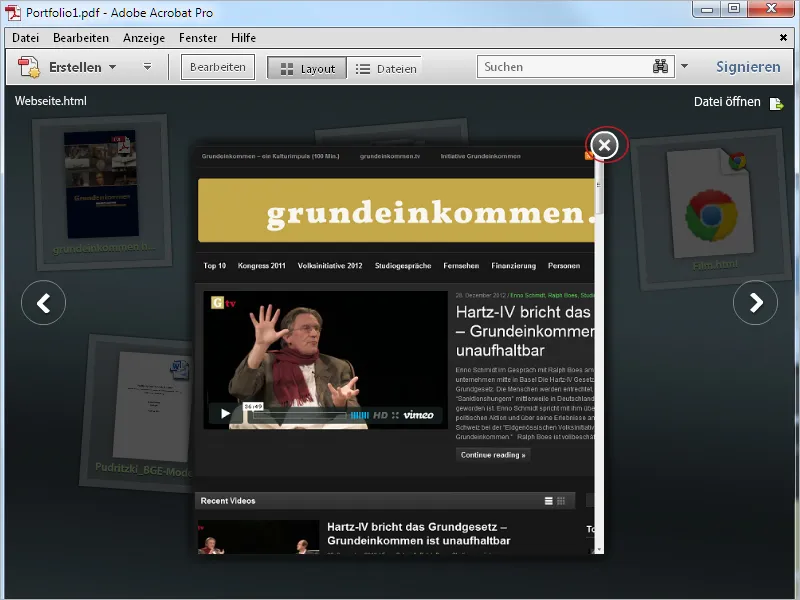Za razliko od mape, v kateri se različne datoteke združijo v eno samo veliko datoteko PDF, PDF portfelj omogoča združevanje različnih datotek v zaprt okvir, pri čemer ni treba pretvarjati v izvorne oblike datotek.
Datoteke so predstavljene s pomočjo tehnologije Flash na animiran in privlačen način ter jih lahko ogledujete in urejate bodisi znotraj portfelja ali v njihovi izvorni aplikaciji, ki pa mora seveda biti na voljo na računalniku.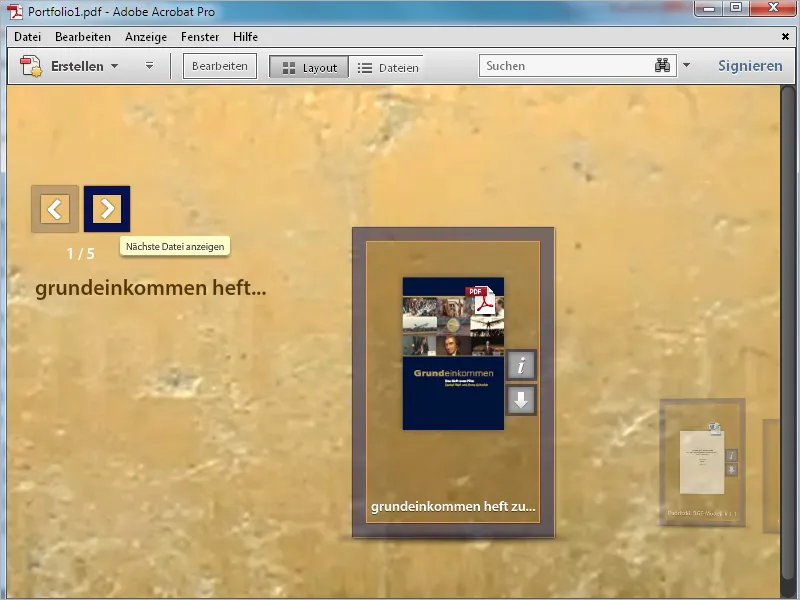
Poleg tega v portfelju v aplikacijo lahko vključite celotne filme in tudi kodo, na primer YouTube videoposnetkov, do njih pa boste lahko dostopali, ne da bi povečali velikost datoteke portfelja, enostavno vključite in nato predvajate video znotraj portfelja.
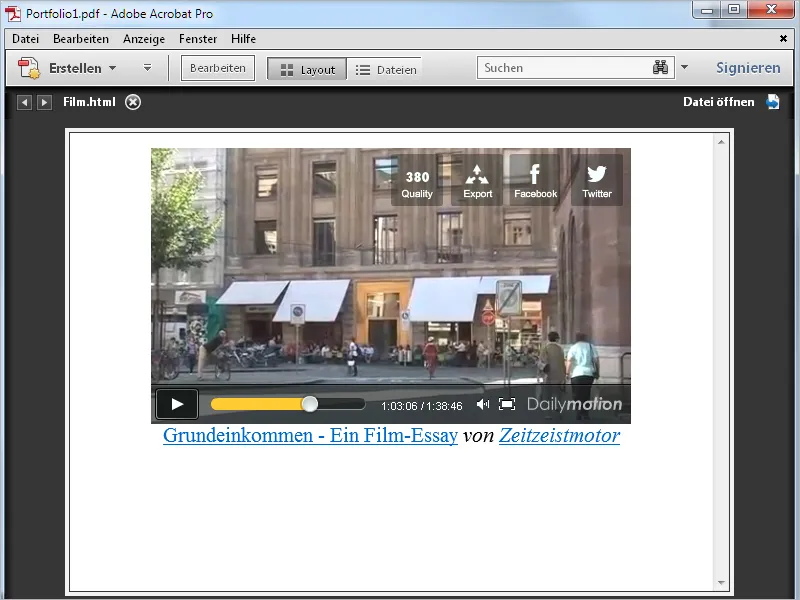
V portfelju se lahko vključene spletne strani prikažejo v pogledu portfelja, pri čemer ohranijo svojo polno funkcionalnost. Vsebine se vedno posodabljajo iz izvirne strani na strežniku, kar seveda zahteva internetno povezavo.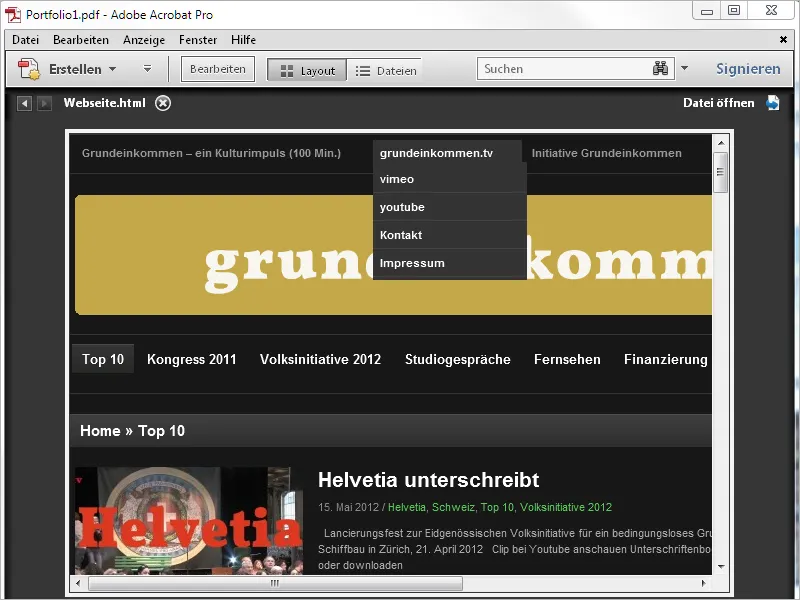
Čeprav se PDF portfelj ustvari z Acrobatom, pa lahko rezultat, datoteka PDF portfelja, odprete in si jo ogledate z brezplačnim programom Acrobat Reader brez omejitev funkcij. Za odpiranje in urejanje vključenih izvirnih oblik datotek pa je vedno potrebno imeti ustrezno aplikacijo na povezanem računalniku.
Na primer, če je del portfelja Excelova delovna mapa in nimate nameščenega programa Microsoft Excel ali primerljivega programa, boste lahko videli samo predogled Excelove datoteke v portfelju, datoteke pa ne boste mogli odpreti.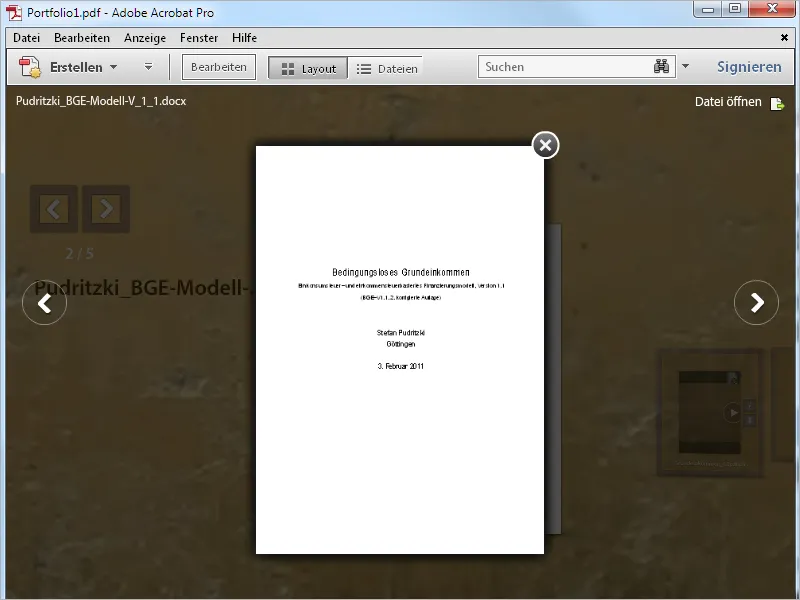
Za ustvarjanje portfelja kliknite v prazno okno programa Acrobat na Ustvari in nato na PDF-Portfelj.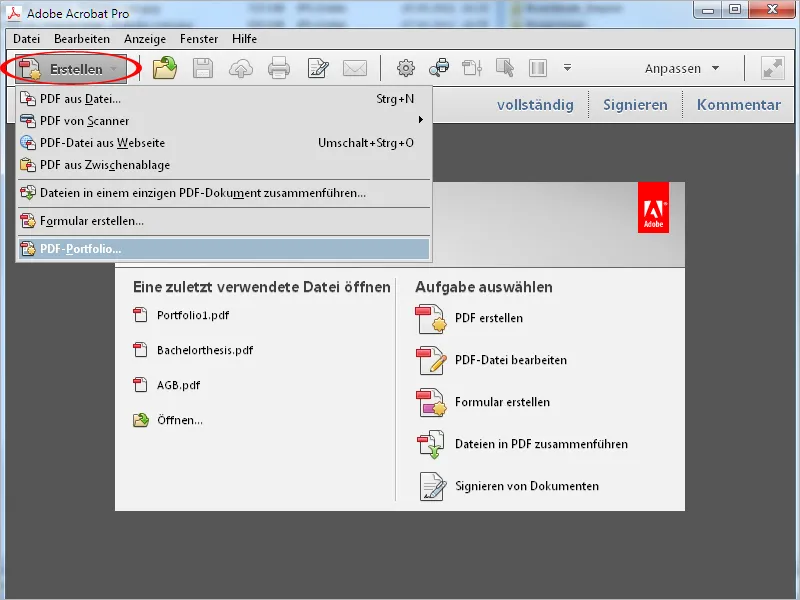
Drug način za to je preko menija Datoteka > Ustvari > PDF-Portfelj, ki vodi do enakega cilja.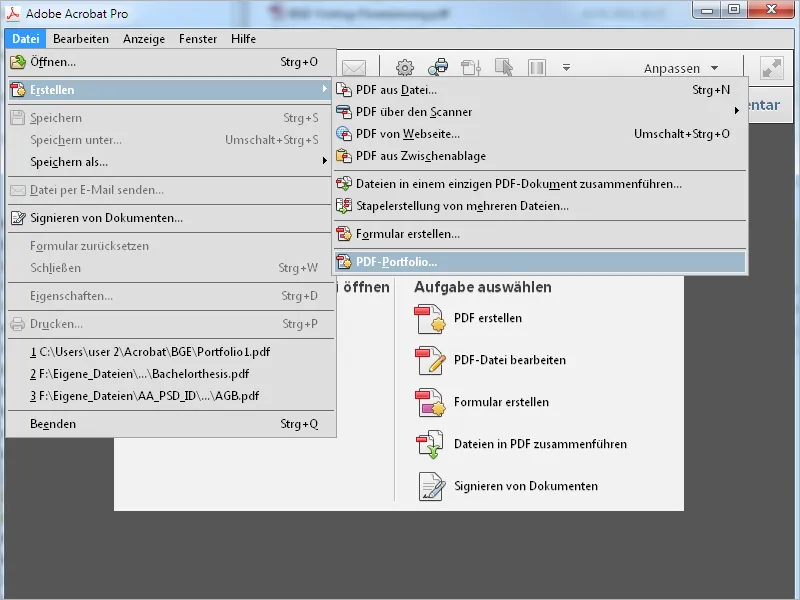
Odpre se nov zaslon z asistentom. Na levi strani lahko izberete enega od predlaganih postavitev, ki vam bo na desni prikazana v obliki miniature. Zdaj spodaj kliknite gumb Dodaj datoteke in poiščite datoteke, ki jih želite vključiti v portfelj, v odprtem brskalniku datotek.
Z izbiro Končaj se bodo izbrane datoteke uvozile in prikazane v vmesniku portfelja Acrobat. Ta se nekoliko razlikuje od standardnega vmesnika, na primer manjkata Orodna vrstica in Hitra orodja, zgoraj desno pa imate zdaj dostop do nastavitev Razpored in Podrobnosti namesto Orodja in Komentarjev.
Orodna vrstica za urejanje na desni strani zaslona je razdeljena v različne kategorije, podrobnosti pa se razširijo s klikom na puščico navzdol.
V razdelku Dodaj vsebino lahko portfelju dodate dodatne datoteke, celotne mape ali celo spletne vsebine, kot je spletna stran.
V kategoriji Postavitve portfelja lahko vedno spremenite izbrano prikazovanje s pomočjo asistenta. Postavitev Prosto oblikovanje na primer predstavlja mizo, na kateri lahko elemente portfelja prosto premikate s miško. Najbolje je, da jih preizkusite vse.
V kategoriji Oblikovanja lahko postavitev nadalje modificirate z vnaprej določenimi barvnimi učinki.
V razdelku Barvne palete lahko trenutno kombinacijo barv ozadja, obrobe in pisave izbranega oblikovanja nadomestite z drugimi, že pripravljenimi paletami ...
... ali ustvarite nove lastne palete, na primer s barvami iz grafične podobe vašega podjetja. Kliknite na gumb Ustvari iz obstoječega pod prikazanimi Barvnimi paletami ...
... in nato z barvnim izbirnikom ali vnosom heksadecimalne kode izberite želene barve za ozadje, obrobe, primarno oz. poudarjeno barvo in besedilo. Po kliku na Shrani bo izbrana izbira uporabljena.
V razdelku Ozadje lahko namesto standardne ozadje Prosojno preko vnosa Izberi novo uporabite lastno sliko, na primer s svojim logotipom podjetja, ali po izbiri brez dodelite ozadju v odseku Barva ozadja enobarvno polnilo ali linearen ali radialni prehod, katerega intenzivnost lahko stopenjsko prilagajate s drsnikom.
V Lastnostih portfelja, zadnji kategoriji za spreminjanje postavitve, lahko po potrebi izberete drugo Pisavo za naslove posameznih datotek v portfelju. Prav tako lahko vplivate na prikaz Velikosti kartic od majhne prek srednje do velike, pri čemer je privzeta nastavitev Samodejno prilagajanje pravzaprav optimalna, saj se tako karte samodejno prilagajajo na razpoložljiv prostor.
Z odstranitvijo kljukice v polju Prikaz kartic pod kotom lahko sprostite sproščeno usmeritev predogledov in jo nazadnje z natančno vodoravno zamenjate s pomočjo pravila.
Naslove okvirnih slik posameznih elementov portfelja, ki so bili prevzeti iz imen datotek, lahko sicer urejaš. Na primer, lahko odstraniš grde podčrtaje, pike ali končnice imen datotek. Klikni na vrstico z naslovom in spremeni besedilo glede na to.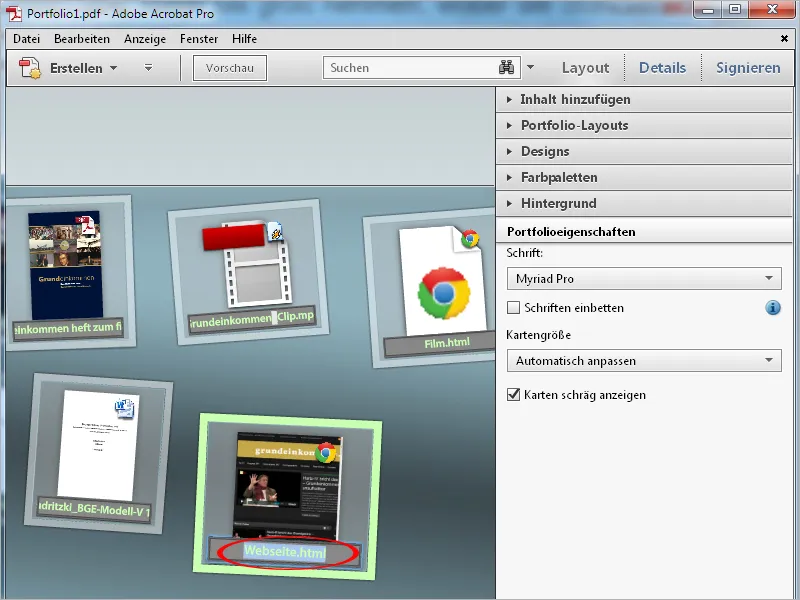
Po končanju svojih prilagoditev klikni na gumb Predogled.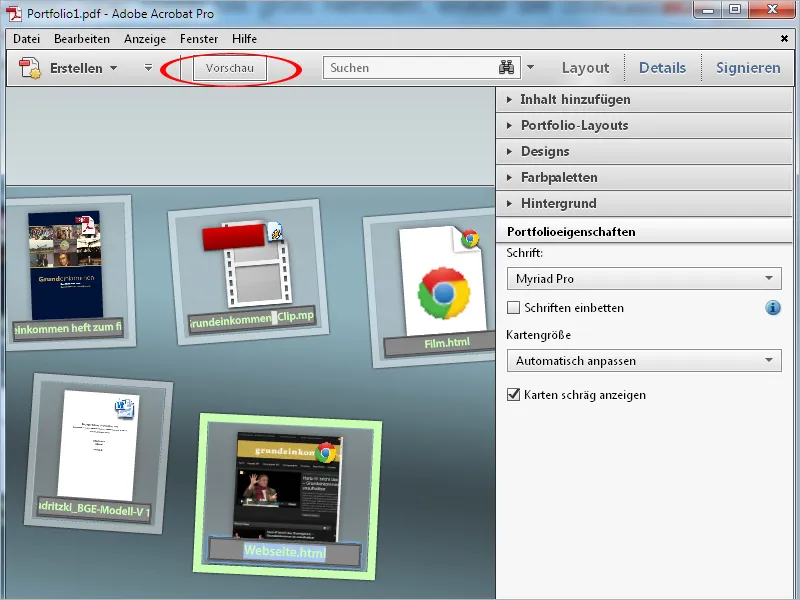
Sedaj bo urejevalna vrstica skrita in ves prostor bo na voljo za prikaz portfelja. S klikom na Uredi se boš vrnil/a v prejšnji pogled.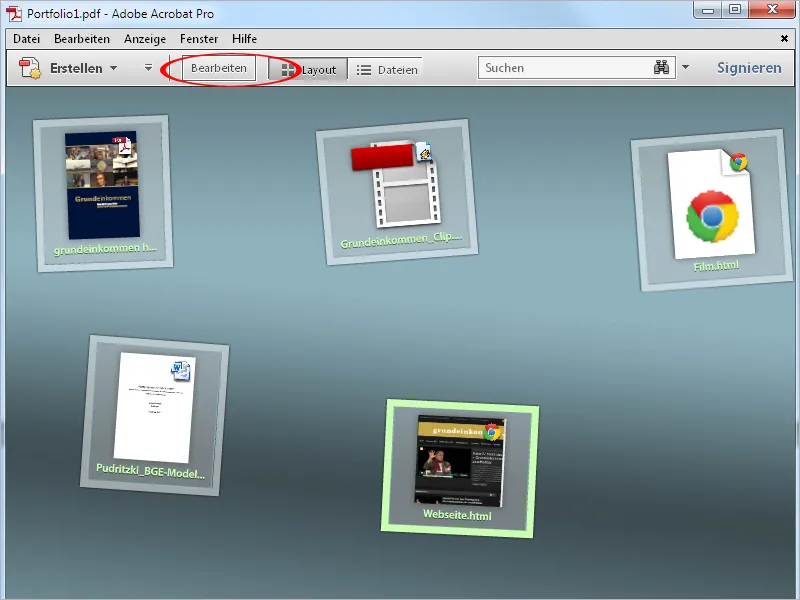
Z Dvojnim klikom na element portfelja se ta odpre v predogledu. Za boljšo ločitev bo preostanek zatemnjen. Pri PDF dokumentih se ob premiku miške prikaže urejevalna vrstica z navigacijskimi gumbi, s pomočjo katerih lahko krmarite skozi večstranski dokument.
S klikom na Odpri datoteko zgoraj desno se datoteka odpre v prvotni aplikaciji (npr. Word, Excel, Powerpoint), kjer jo lahko nadalje urejate in shranite.
Z gumbi za puščice desno in levo od predogleda lahko krmarite med naslednjim ali prejšnjim elementom portfelja.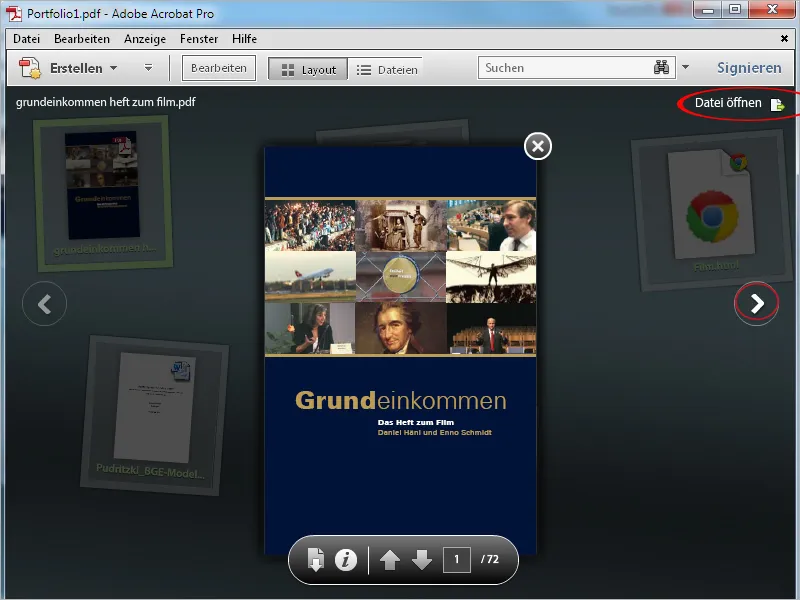
Videoposnetki in spletna mesta se direktno prikazujejo v vmesniku portfelja. Za to izvedi dvojni klik na predogledno sliko ustrezne enote. Sedaj imaš pred seboj trenutno spletno stran in lahko neposredno dostopaš do vseh elementov.
S klikom na mali križec zgoraj levo se trenutni prikaz zapre in se vrneš v Predogled.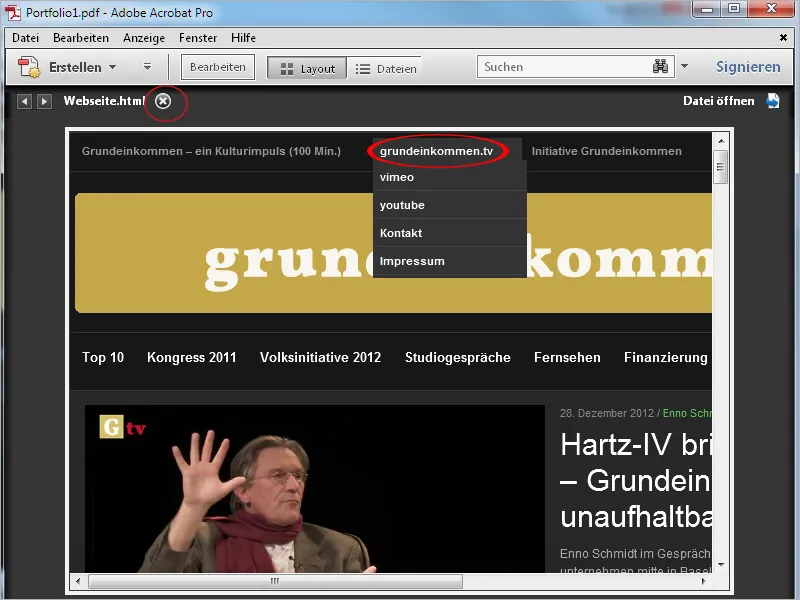
Predogled zapreš prav tako s klikom na zapiralo, da se vrneš nazaj na celoten ogled portfelja.