V tem vadnem priročniku želim pokazati, da je mogoče slike izrezati tudi na drugačen način, neodvisno od klasičnih možnosti izbire.
Za to ne uporabljam niti kanalske izbire niti barvnega območja ali katero koli drugo orodje za izrezovanje motiva. Namesto tega se zanašam na možnosti prekrivanja slojev v programu Adobe Photoshop. Naslednja slika spletnega postavitvenega modela je bila ustvarjena s to tehniko.
V tem spletnem postavitvenem modelu se uporabljajo različne izbire. Med njimi so tako obroči kot tudi cvetovi. Kljub temu v tem delu še manjka nekaj drobnosti, ki jih želim dodati. Zato sem v projekt vstavil sliko z pticami.

To ptico želim sedaj izrezati, da se se brezhibno prilega skoraj končanemu postavitvenemu modelu. Na primer, modro barvo bi lahko odstranil z masko sloja ali izbiro barv. To pa ni potrebno. Za prvo izbiro bom najprej odstranil nepotrebne dele slike. Za to uporabim orodje za vezavo - da grobo obkrožim motiv.
Ta groba izbira loči motiv od nepotrebnih delov slike. Na podlagi te izbire ustvarim masko sloja s klikom na ikono maske sloja v paleti slojev. Sprva ostanejo vidni le glavni motiv in okoliški robni deli.
Cilj je zdaj, ptico izrezati čim natančneje in skrite nebo področja. Najprej odprem z dvojnim klikom na sloj dialog o slojih.
V tem dialogu lahko izbiram med različnimi možnostmi za polnjenje in na primer skrijem celotna barvna območja ali kanale.
Zdaj lahko pomikam drsnike pod poljem izbire skrij in na primer s postopnim premikanjem črnega drsnika proti sredini postopoma skrijem globine.
Nedvomna slabost tega dejanja pa je, da se skrijejo tudi deli slike, ki bi jih želel obdržati. Na primer oči in področje okoli krempljev.
Ko preklopim na modri kanal in premaknem drsnik prav tako proti sredini, tudi tukaj izginejo nekateri ključni deli slike.
Enak učinek dobim pri uporabi zelenega kanala.
Šele ko uporabim rdeči kanal in tam premaknem drsnik, dosežem odločilno skrivanje, ne da bi uničil sliko. Noge in oči pri tej izbiri kanala večinoma ostanejo nedotaknjene.
Da bi pokazal, kaj se je pravzaprav zgodilo, kopiram ta sloj. S klikom desnega gumba miške na sloj in izbira iz dialoga vnos Duplikat sloja. Nato se pojavi dodatno polje, kjer lahko izberem, kam naj bo ta kopija shranjena. Izberem vnos za novo datoteko.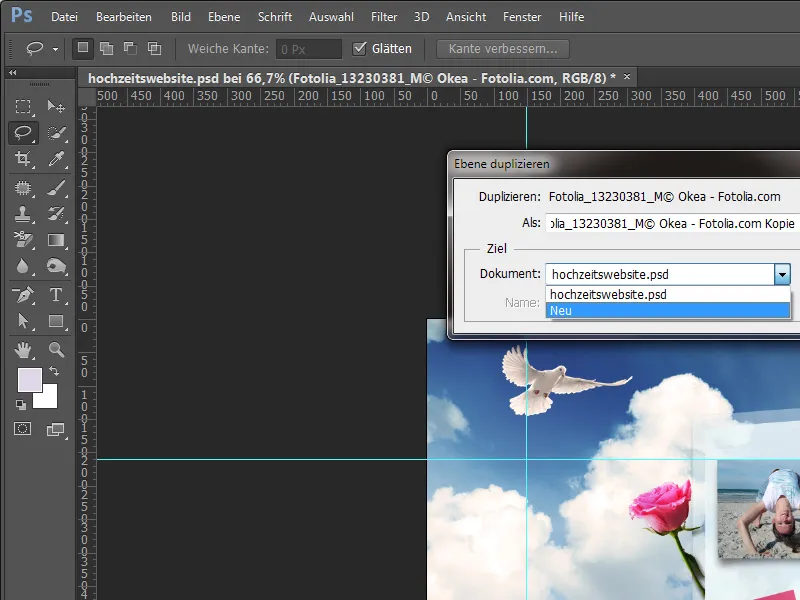
V tej novi datoteki je mogoče zelo dobro razumeti, kako je bilo prekrivanje izvedeno v programu Adobe Photoshop.
Zdaj želim vrniti izrezanost barvnega območja in s klikom dvojnega klika na sloj odprem dialog o sloju sloja.
Zdaj lahko z pomikanjem drsnika globine znova odstranim območje barv.
Poleg tega izbrišem masko sloja z desnim klikom na ikono maske sloja in izberem možnost Izbriši masko sloja.
Slika je zdaj popolnoma obnovljena. Za prikaz si ogledam kanale.
Ko si ogledam posamezne kanale, lahko že sklepam o sestavnih delih slike. Na primer, modri kanal kaže zelo velike kontrastne razlike med perjem, nogami in tudi očmi. Pri zmanjšanju modrih delov bi ta del bil prvi odstranjen.
Podobno opazim v zelenem kanalu slike.
V rdečem kanalu pa je zelo majhna razlika med perjem, kljunom in nogami. Zato ti deli slike ostanejo najdlje brez sprememb med preštevanjem.
Da bi to še bolj nazorno prikazal, ustvarim nov prazen dokument in ga napolnim z črno-belim prelivom.
Zdaj bom pokazal, kaj se dogaja v tem trenutku. Dvokliknem na sloj, potem ko sem ga prej spremenil v navaden sloj, da odprem pogovorno okno slogov slojev. Če nato premaknem regulator črnil v smeri proti središču v območju funkcije zatemnitve tonov, se bodo že začeli izbrisati prvi deli prelivov.
Bolj kot premikam ta regulator proti sredini, več delov slike se izbriše.
Ta rob oziroma prehod iz barvnega območja v transparentnost pa se lahko pod določenimi pogoji zdi malo pregrub. Z trikom lahko ta prehod nekoliko omehčate. Pritisnem in držim Alt tipko, nato kliknem na premaknjeni trikotnik in ga razdelim. Tako dobim bolj mehak prehod.
Na novi sliki želim uporabiti to tehniko ponovno. Za to postavim novo sliko prek možnosti Vstavi datoteko v mojem delovnem dokumentu.
Najprej prilagodim sliko pogojev, jo predhodno še malo zasukam in postavim na novo mesto.
Avtomobil bi lahko preprosto izrezal s standardnimi orodji. Odločim pa se raje za metodo polnjenja Množenje.
Slika je sicer dobro prepojena s senco ozadja, vendar se tudi to še vedno zdi na motivu. Zato najprej podvojim ta sloj in ga nastavim na način Običajno.
Ta vstavljeni dvojnik slike sedaj obdelamo s metodijo preštevanja. Dvokliknem na aktiven sloj, da odprem pogovorno okno slogov slojev.
Tokrat ne bom zatemnil temnih odtenkov, temveč svetle dele slike. Zato najprej premaknem regulator svetlosti v desno proti sredini, da postopoma izbrišem svetle dele slike najprej v sivi kanal.
Vendar ker izgine preveč slikovnih informacij iz notranjosti vozila, prekinem spremembo v sivi-kanalu in preizkusim preklop na rdeči-kanal. Toda tudi tam se odstrani preveč območij iz središča slike.
Na podlagi izkušenj že vem, da je za to najbolj primeren modri-kanal. Zato zavržem spremembe v rdečem-kanalu in grem direktno na modri-kanal. Tam zmanjšam svetle vrednosti le malo in že dobim prve dobre rezultate.
Da bo prehod tudi tu mehkejši in manj opazen, uporabim funkcijo prehodnega območja s prekinjanjem območja svetlosti s pomočjo tipke Alt.
Po teh nastavitvah lahko pogovorno okno zaprem z klikom na OK. Preostale predele slike obdelam z masko sloja, ki jo najprej uporabim na tem sloju.
Neželene dele slike odstranim z čopičem, tako da jih prekrijem z črnim barvilom v maski sloja.
Manjše območje slike mora biti še posebej obravnavano s pripravljalnim laso orodjem. Izberem to območje.
Z Ctrl+C in Ctrl+V podvojim to majhno območje, ga nastavim kot nov sloj in ga potegnem navzgor.
Zdaj je obdelava končana in z dodatnimi orodji hitro osvobojena.


