Orodja za besedilo v programu Adobe InDesign so bistvena za natančno in kreativno vključevanje besedil v postavitve. Medtem ko je klasično orodje za besedilo idealno za besedilna polja in tekoča besedila, ponuja orodje na poti besedila možnost postavljanja besedil ob linijah, krogih ali drugih oblikah. S temi orodji lahko oblikuješ tako funkcionalne kot tudi umetniške postavitve besedil. V tem vodiču ti bom korak za korakom pokazal, kako učinkovito uporabiti obe orodji za ustvarjanje profesionalnih in privlačnih postavitev besedil. Začniva in postaviva tvoja besedila v ospredje!
Z Orodjem za besedilo (Bliskovna tipka T) lahko z držanjem miškine tipke narišeš polja z besedilom in takoj začneš vnašati besedilo.
Nadzorna plošča dobi videz, ki je potreben za tipografsko oblikovanje besedil.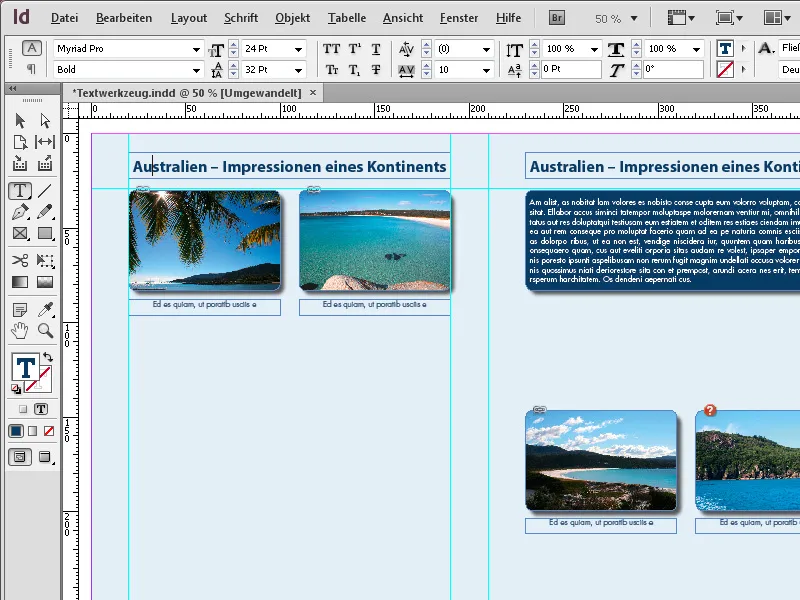
Po vnosu besedila ga lahko oblikuješ prek slogov odstavkov ali tudi ročno.
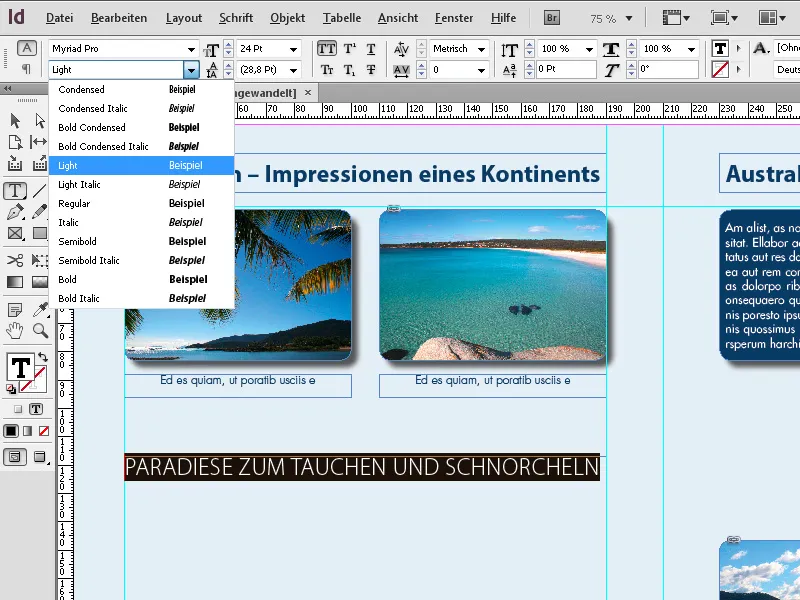
Z Orodjem za izbiro lahko urejaš okvirje z besedilom, nato pa z bližnjico T preklopiš na Orodje za besedilo in pritisneš tipko T. Zdaj si v načinu urejanja besedila in po označitvi lahko dodeliš oblikovanja besedilu. Ko spustiš tipko T, dobiš nazaj Orodje za izbiro.
Ko klikneš na Orodje za besedilo v Orodni vrstici in držiš miškino tipko nekoliko dlje, se prikaže tudi Orodje na poti s besedilom.
Z enojnim klikom nanj je izbrano – ali z bližnjico Shift+T. S tem lahko besedilo postaviš na predhodno ustvarjeno pot.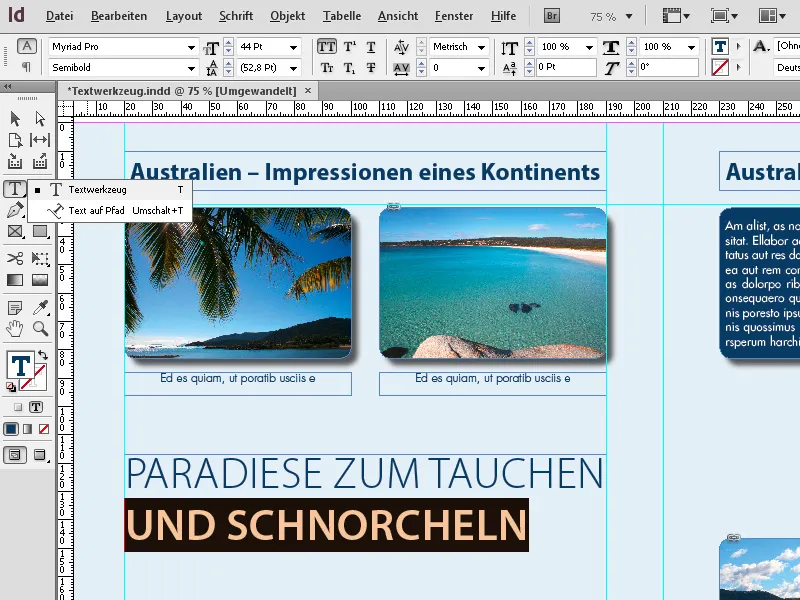
Najprej z Orodjem za risanje (P) narišeš pot. Nato izbereš Orodje na poti s besedilom in klikneš na ravno ustvarjeno pot. Zdaj lahko vneseš besedilo, ki se ji bo prilagajalo.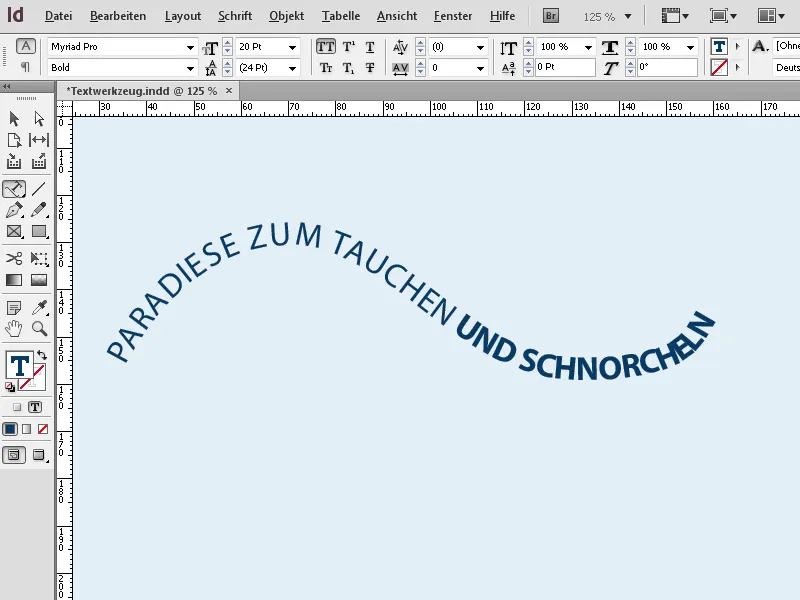
Besedilo lahko nato usmeriš in oblikuješ kot katero koli drugo besedilo. Prek Kontekstnega menija lahko pokličeš še Možnosti za označeno Besedilo na poti, …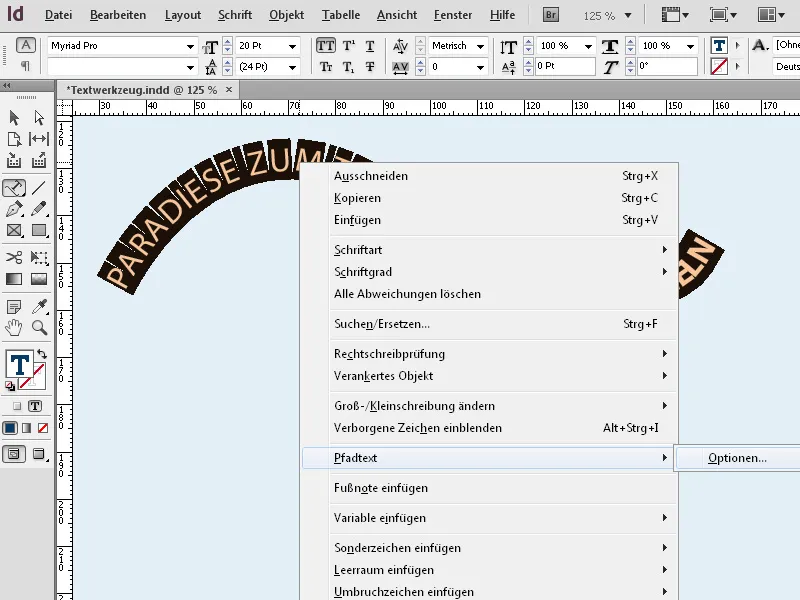
Nasvet 1: Orodje za besedilo (T): Za okvire in odstavke
Orodje za besedilo je osnova za vsako besedilo v tvoji postavitvi.
1. Ustvarjanje besedila znotraj okvirov:
- Z orodjem za besedilo ustvari okvir, da določiš območje besedila.
- Nasvet: Drži pritisnjeno tipko Alt, da ustvariš okvir z natančnimi razmerji.
2. Avtomatsko postavljanje velikih besedil:
- Uvozi dolga besedila prek Datoteka → Vstavi (Ctrl+D). Besedilo se samodejno vlije v tvoj okvir.
- Nasvet: Drži pritisnjeno tipko Shift, da samodejno ustvariš dodatne strani z okvirji, če je besedilo predolgo.
3. Tipografski nadzor:
- Uporabi Okensko orodje za lastnosti (Ctrl + F7), da prilagodiš pisavo, velikost in razmik med vrsticami.
- Nasvet: Preizkušaj z slogi odstavkov, da ohraniš enotno postavitev.
Nasvet 2: Orodje na poti s besedilom: Za ustvarjalne oblikovanje
Z tem orodjem lahko besedila postaviš oblikam, linijam ali krogom.
1. Ustvari pot in postavi besedilo:
- Nariši črto ali obliko (npr. s orodjem za risanje ali orodjem za elipse).
- Izberi Orodje na poti s besedilom in klikni na pot, da postaviš besedilo.
2. Usmeri in prilagodi besedilo:
- Usmerjanje: V meniju Besedilo → Besedilo na poti → Možnosti lahko besedilo poravnaš zgoraj, na sredini ali spodaj na poti.
- Učinki: Igra s možnostjo „Obrni“, da postaviš besedilo na notranjo stran krogov.
3. Ustvarjalni učinki besedila:
- Uporabi Orodje za neposredno izbiro, da urejaš sidrne točke poti in dinamično spreminjaš besedilo.
- Nasvet: Kombiniraj besedilo na poteh z barvnimi prelivi, da ustvariš še bolj privlačne učinke.
Nasvet 3: Sodelovanje obeh orodij
- Kombiniraj obe tehniki, da odstavke in ustvarjalne besedilne elemente usklajeno povežeš v eni postavitvi.
- Strokovni nasvet: Pretvori besedilo na poteh v obrise (Besedilo → Pretvori v poti), da ustvariš nenavadne dizajne.
Z temi funkcijami lahko besedilo ne le jasno strukturirate, ampak tudi kreativno postavite v ospredje!


