Če želite ustvariti portfelj zaradi enotnega in privlačnega vmesnika, v katerem posamezne datoteke niso v izvornem formatu datoteke, kot je npr. Word ali Excel, ampak kot datoteke PDF, ki so na voljo tudi uporabnikom brez teh programov, lahko te datoteke že vnaprej vključite v portfelj v upravitelju datotek. Označite jih v svoji mapi in nato izberite iz Kontekstnega menija desnega klika vnos Združi datoteke v Acrobatu.
Kmalu se odpre okno s pomočnikom Acrobat, izbrane datoteke se uvozijo in končno prikažejo v pregledu.
Kliknite na gumb Možnosti.

V odprtem zaslonu možnosti spremenite vrsto datoteke iz nastavitve Posamezna PDF v Portfelj.
Prav tako mora biti spodaj označena možnost Pri ustvarjanju portfelja pretvori vse datoteke v PDF.
Zdaj kliknite V redu in nato na gumb Združi datoteke.
Acrobat zdaj začne pretvarjati datoteke v format PDF in končno odpre portfelj. Tu so zdaj vse datoteke na voljo kot PDF.
Prav tako lahko enostavno pretvorite posamezne datoteke, ki so vključene v portfelj v njihov izvorni format, v format PDF.
Kliknite datoteko/-e z desnim klikom miške in iz Kontekstnega menija izberite vnos Pretvori v PDF.
Acrobat potrdi zaključek postopka z obvestilom o stanju, ki ga zaprete s klikom na OK.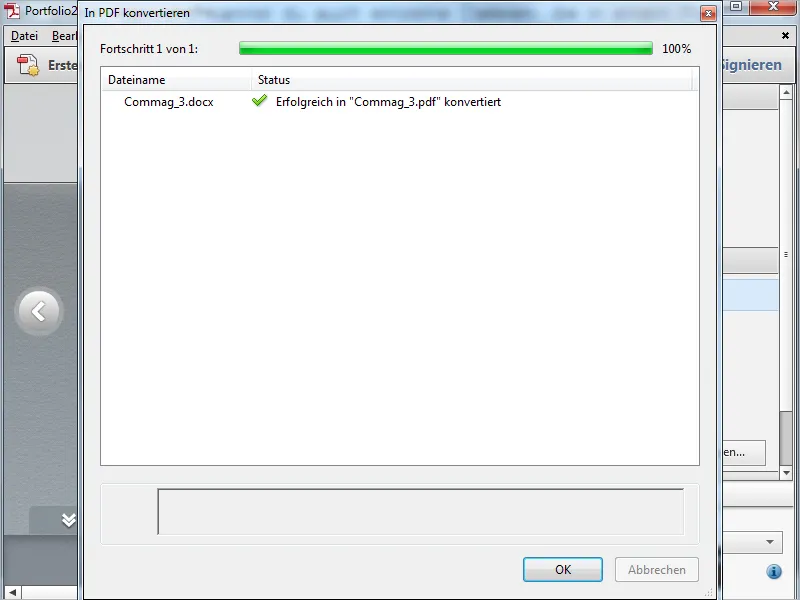
Ker izvorna datoteka v portfelju ni več potrebna, jo lahko izbrišete s klikom na ikono smetnjaka.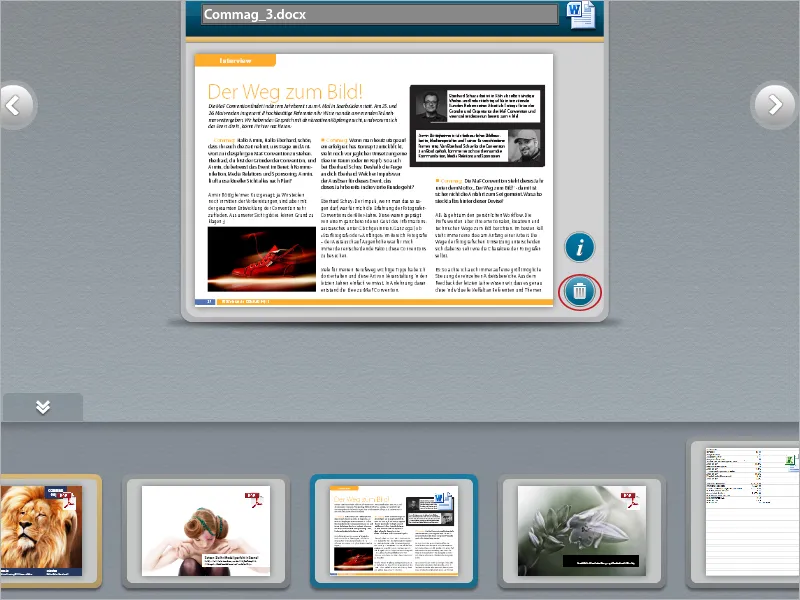
Za vključitev spletne strani v portfelj kliknite v Načinu urejanja na urejevalni vrstici na desni strani v kategoriji Dodaj vsebino na gumb Dodaj spletno vsebino.
V odprtem oknu morate najprej dodeliti ime datoteki v portfelju, označiti možnost Dodaj spletno povezavo in nato dodati URL v ustrezno polje.
Po kliku na OK se bo novo element v portfelju ustvaril, prikaže pa se Predogled izvirne spletne strani.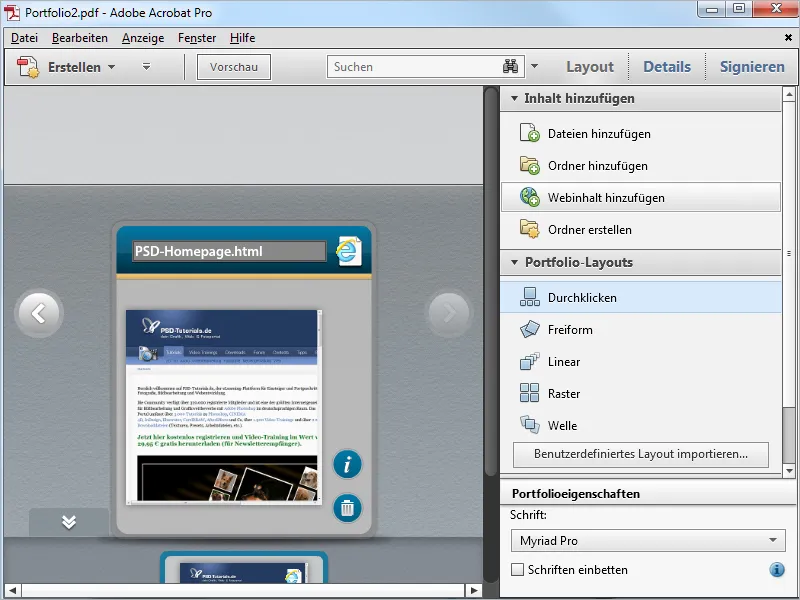
Premaknite se v Pogled postavitve, da skrijete urejevalno vrstico, in z dvojnim klikom na predogledno sliko znotraj portfelja odprite spletno stran. Spletna stran je nato (ob povezavi s spletom) prikazana v Acrobatovi predlogi in je na voljo v svoji polni funkcionalnosti brez kakršnih koli omejitev. Ker so vsebine na spletnem strežniku, se velikost datoteke PDF-Portfolija le malo poveča in jo je mogoče enostavno deliti. Vsi povezave v portfelju so aktivne in jih je mogoče uporabljati.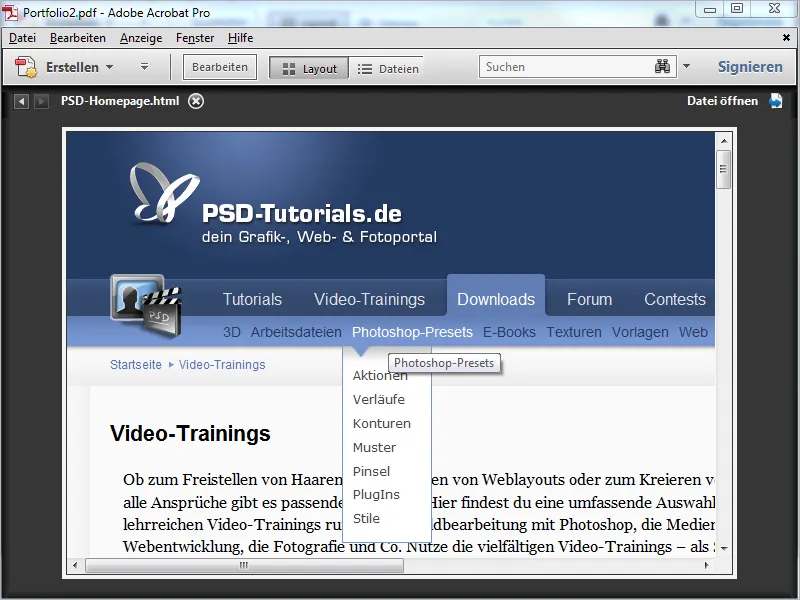
Podobno kot spletne strani lahko zlahka vključite tudi povezavo do videoposnetkov na YouTubu v portfelj. Delujejo kot samostojne datoteke in so prikazane in predvajane znotraj portfelja, vendar so samo povezave do spletnega strežnika in tako ne obremenjujejo velikosti datoteke PDF.
Ponovno kliknite na Dodaj spletno vsebino in nato izberite možnost Dodaj oznako za vdelavo videa.
Oznako kopirate s desnim klikom na video na YouTubu in jo nato vstavite v ustrezno polje v pomočniku portfelja (glej prejšnji posnetek zaslona).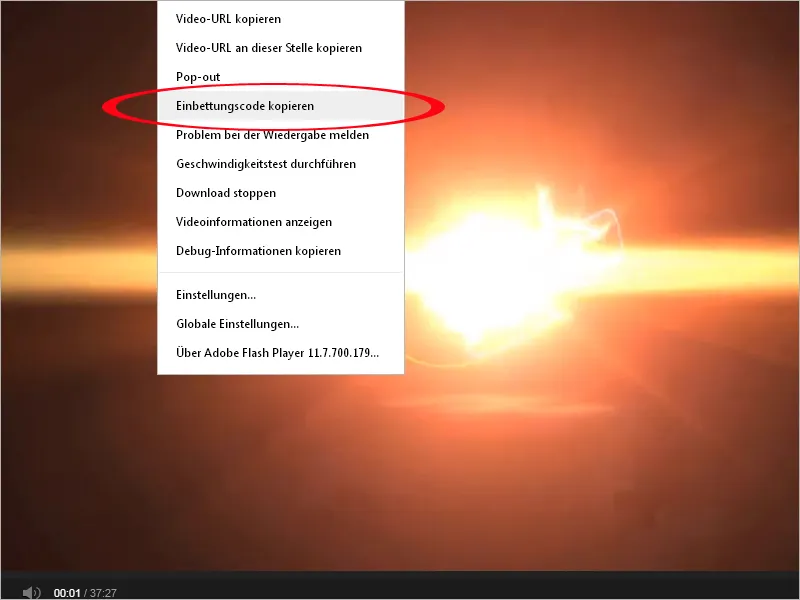
Po kliku na OK se bo zdaj ustvaril majhen spletni strani s povezavo do videa na YouTubu v portfelju.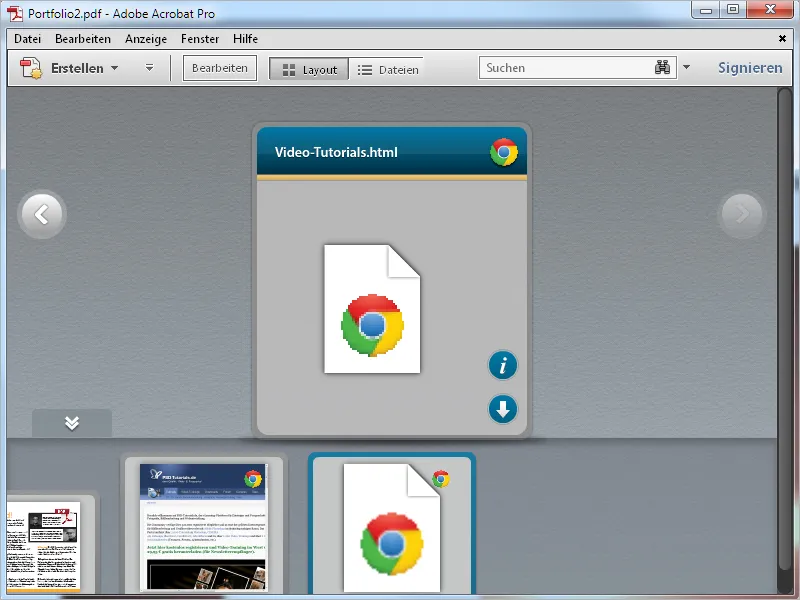
Z dvojnim klikom nanj se video v portfelju prikaže in ga je mogoče predvajati.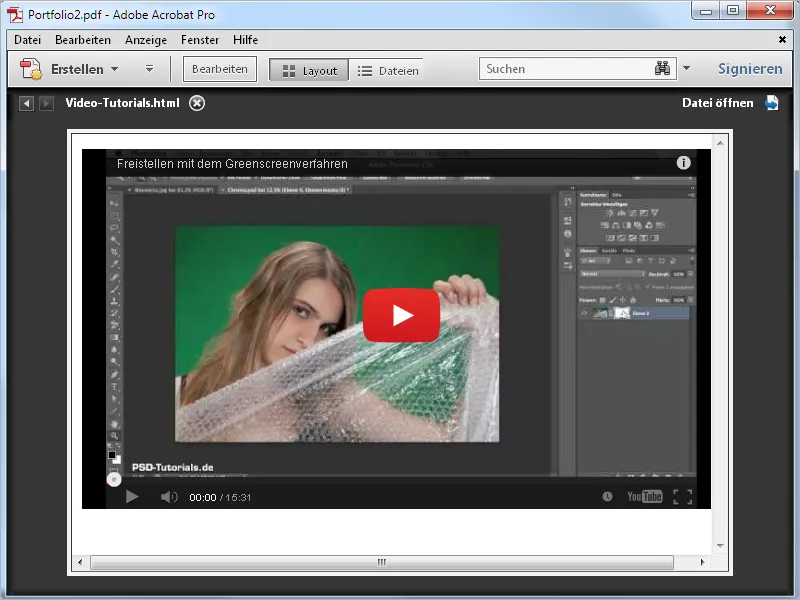
Celoten PDF portfelj lahko shranite tudi kot spletno stran in ga tako zelo enostavno objavite. V Acrobatu kliknite v meniju Datoteka na vnos Shrani PDF-Portfelj kot spletno stran in nato izberite primeren ciljni prostor na trdem disku.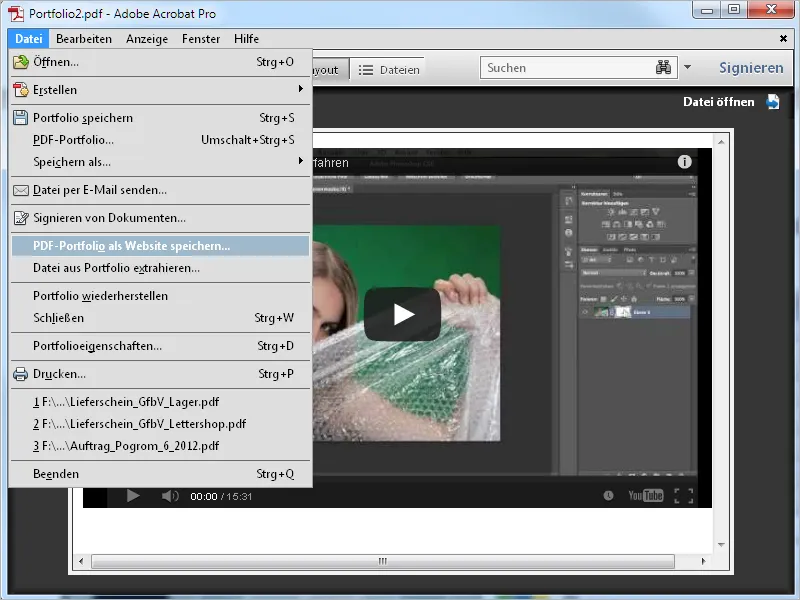
Po kliku na V redu Acrobat ustvari HTML datoteko in shrani vse sorodne elemente v mapo data.
Spletno stran lahko nato naložite na spletni strežnik in ustrezno povežete na svoji spletni strani. Tako je portfelj na voljo brez omejitev. Za lokalni prikaz morate prilagoditi nastavitve Flash predvajalnika. Kliknite desno tipko miške na Flash vmesniku v spletnem brskalniku in izberite Globalne nastavitve.
Pojdite na stran podpore Macromedie in izberite na levi Globalne varnostne nastavitve. V prikazanem Upravitelju nastavitev na desni izberite zavihek Globalne varnostne nastavitve, kliknite na puščico za spustni meni Uredi, nato na Dodajanje in nato poiščite HTML datoteko portfelja na trdem disku. Po kliku na Potrdi se bo pot do datoteke pojavila na seznamu spodaj. Sedaj označite še možnost Vedno dovoli.
Tako bo spletna stran s portfeljem prikazana tudi lokalno na vašem računalniku in je na voljo brez omejitev.
Po kliku na gumb Datoteke bo vsebina portfelja prikazana v obliki tabele in jo je mogoče razvrstiti po ustrezni kriterijih s klikom na naslove stolpcev. To lahko olajša iskanje določenih elementov pri obsežnih portfeljih z veliko datotekami.


