Kot ob vsakem izdaji, tudi Cinema 4D R17 prinaša številne novosti in izboljšave, ki olajšajo 3D vsakdan. Pri tem je komaj kateri del programa nedotaknjen.
Barvni izbirnik
Pri izbiranju barve se vedno srečamo z barvnim izbirnikom, bodisi pri določanju novega materiala, ob pobarvanju elementa v urejevalniku, ali pa pri pobarvanju plasti. Barvni izbirnik je bil v izdaji 17 močno razširjen in preoblikovan. S klikom na barvni čip pri parametru barva imamo na voljo majhne ikone, ki nam pomagajo pri nastavitvi želene barve: barvni krogi, barvni spektri, viri slik, RGB, HSV, regulator barvne temperature in mešalni regulator. Ponovno uporabo barv smo doslej izvajali preko gumbov za shranjevanje barv, novo pa je možnost ustvarjanja skupin ter prednastavitev (naložiti in shraniti).
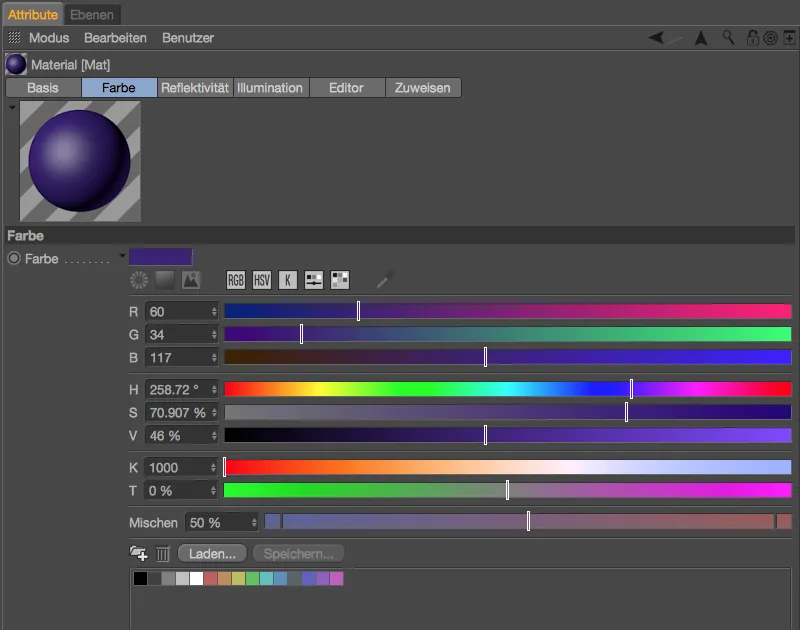
Prednastavitve za barvni izbirnik najdemo v razdelku enote v prednastavitvah programa. Kdor si na primer želi namesto privzetega aktiviranega HSV načina raje izbrati RGB način v barvnem izbirniku, si lahko to nastavitev in nekaj dodatnih prilagoditev shranite pod barvni izbirnik>prednastavljen niz.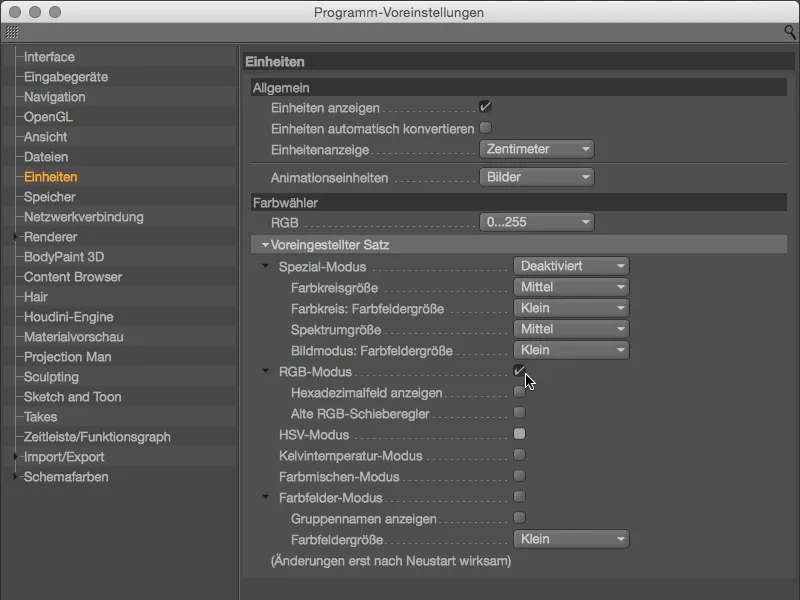
Poglejmo si zdaj nove funkcije barvnega izbirnika. Barvni krogi so kot nalašč za določanje barvnih nizov, mnogim bo zagotovo znana Adobejeva Color paleta. Po izbiri barvnega kroga prek pripadajočega simbola imamo možnost izbirati med prosto določitvijo z poljubnim številom barvnih dodatnikov ali preverjenimi barvnimi harmonijami (monohromatsko, komplementarno, analogno, delno komplementarno, tetrade, enakokotnici) kot barvnim kolesom.
Dodatne barvne dodatnike ustvarjate s simbolom +, medtem ko s simbolom - lahko odstranite barvne dodatnike. Blokado kota med barvnimi dodatniki, s katero je mogoče spremeniti celotno barvno kolo, dosežete s simbolom ključavnice.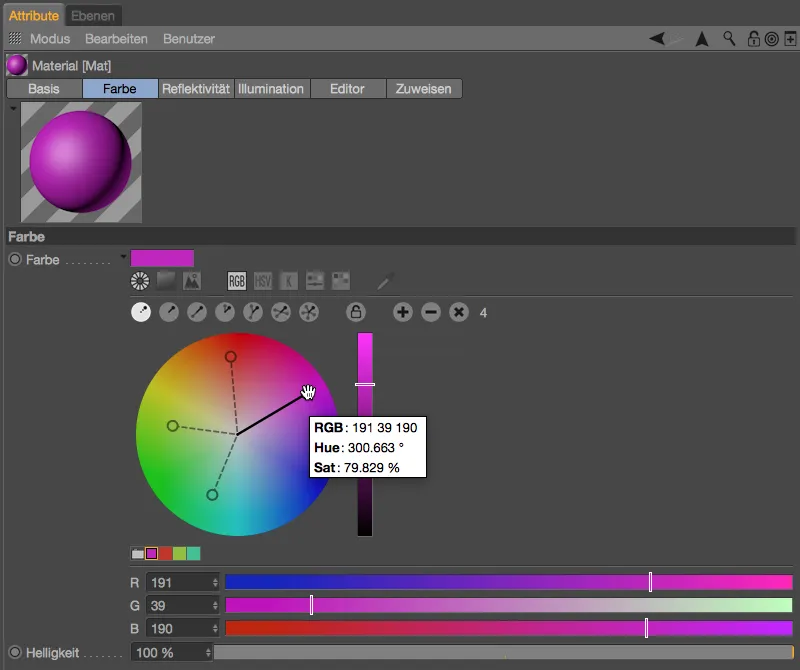
Z desnim klikom na barvni krog dostopate do ustrezne kontekstualnega menija, kjer lahko izbirate med natančno in umetniško barvno sestavo, menjate funkcijo barvnega kroga in drsnika ter določite velikost barvnega kroga.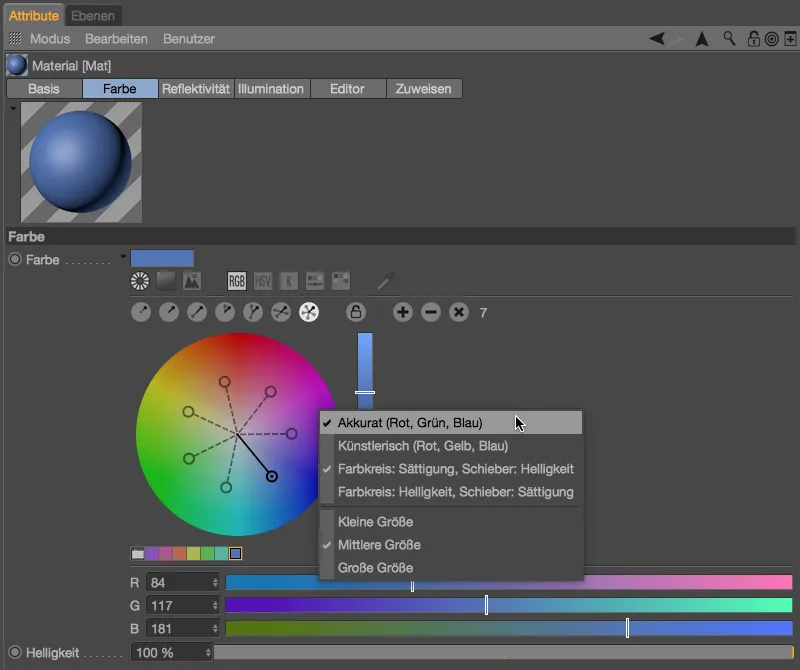
Pod drugim simbolom v barvnem izbirniku se skriva znana kvadratna spektralna predstavitev. Skrajno desno v vrsti simbolov boste našli kapljičko, s katero lahko zajamete barvo iz katerega koli dela zaslona.
V izdaji 17 je povsem nova možnost, da v barvni izbirnik naložite vire slik, iz katerih izvlečete barve. Po nalaganju slike prek gumba ob strani povezave se prvi okrogli barvni dodatnik že nahaja v središču pogleda, dodatne dodatnike dodajate z klikom ob pritisnjenem gumbu Ctrl.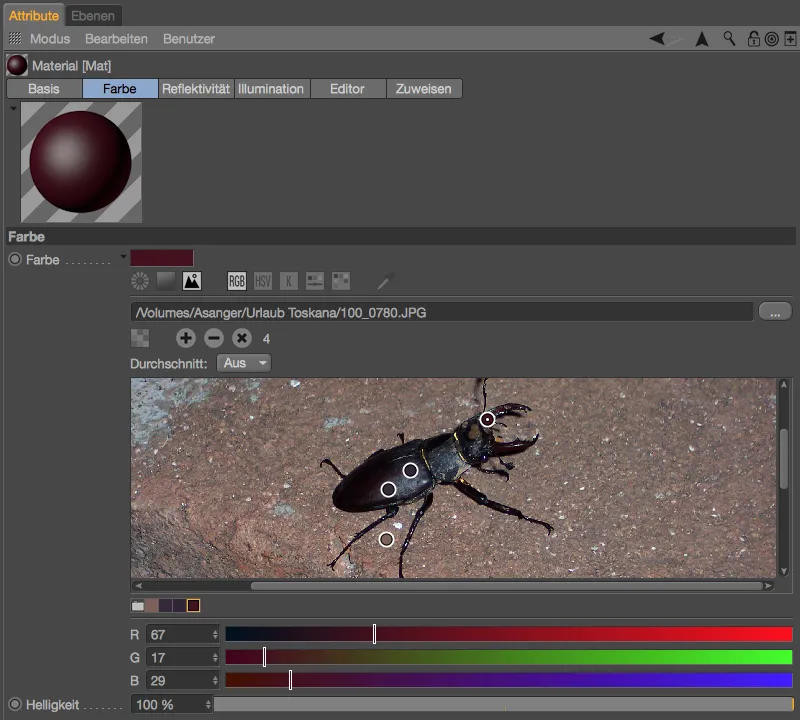
Ogled mreže
Prva novost v področju modeliranja se nanaša na preverbo mreže, ki jo najdete v nastavitvah modeliranja v meniju način upravitelja lastnosti. Tu je zdaj dodatna možnost iskanja robnih točk.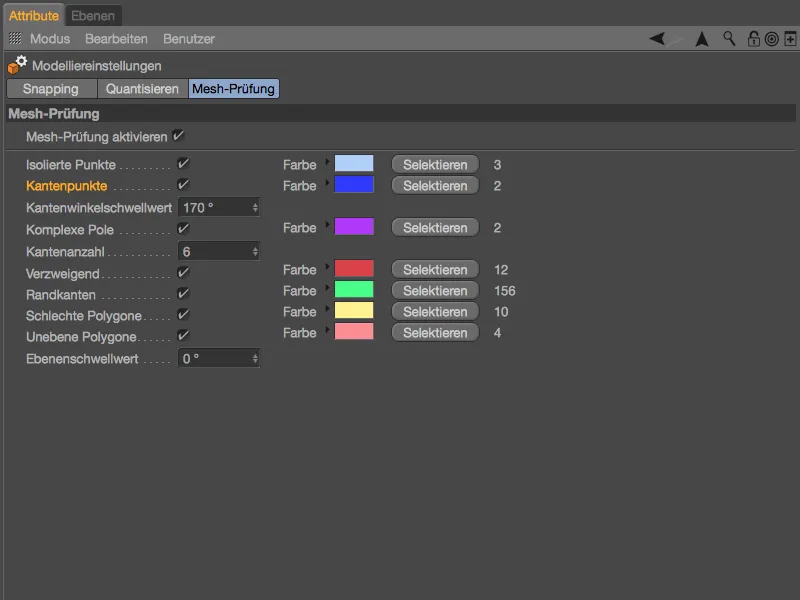
Robne točke se pojavijo pri N-Gonih, torej se nahajajo na robu, brez da bi same določale (potrebno) oglišče. Z uporabo preverbe mreže lahko te potencialne motilce poiščete in jih po potrebi izbrišete.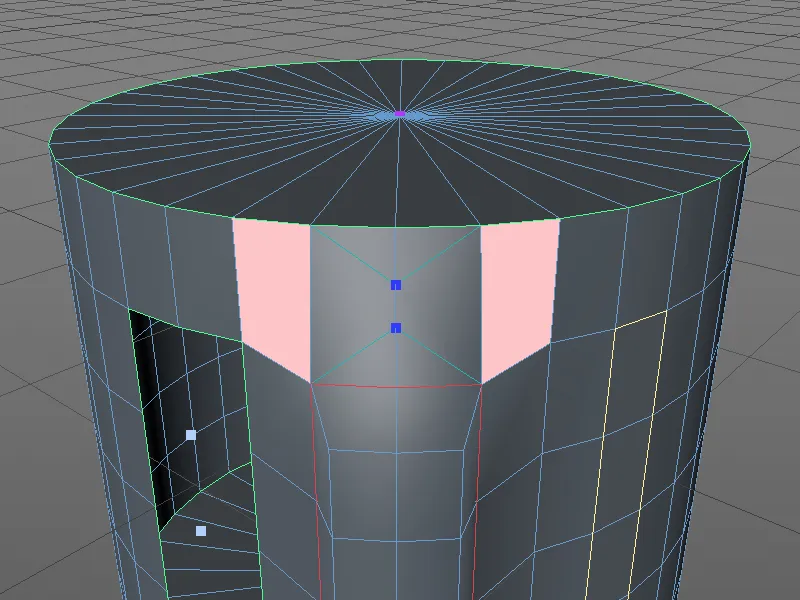
Metabole
Neobičajno je bilo drugo izboljšanje v področju modeliranja, ki zajema izboljšave v senčenju in ponuja dve dodatni obliki ovojnic. Za naš primer sem uporabil ikosaeder kot platonovo telo iz palete osnovnih predmetov, ga pretvoril v poligonski objekt in mu dodal ekstruzijo.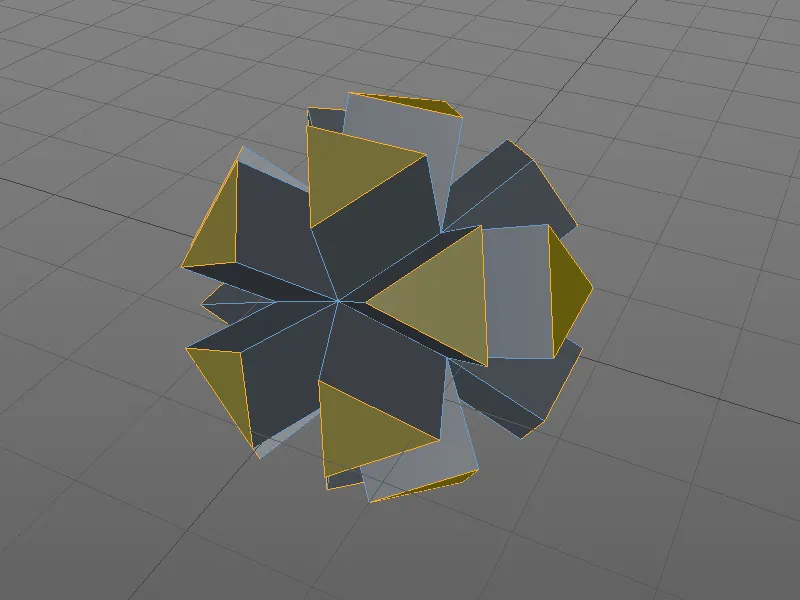
Poligonski objekt je podrejen metabolu. V pogovornem oknu nastavitev metabola je vnaprej nastavljena ovojnica 60% in delitev 5 cm. Medtem ko je bila v prejšnjih različicah pred R17 na voljo izključno krogla kot oblika ovojnice, imamo v metabola-Tagu, ki je dodeljen poligonskemu objektu, sedaj na voljo še dve dodatni obliki.
Zaradi relativno majhnega polmera je dobro videti, da se metabolične krogle nahajajo na vogalih poligonskega objekta. Robovi ali površine poligonskega objekta ostanejo prezrti.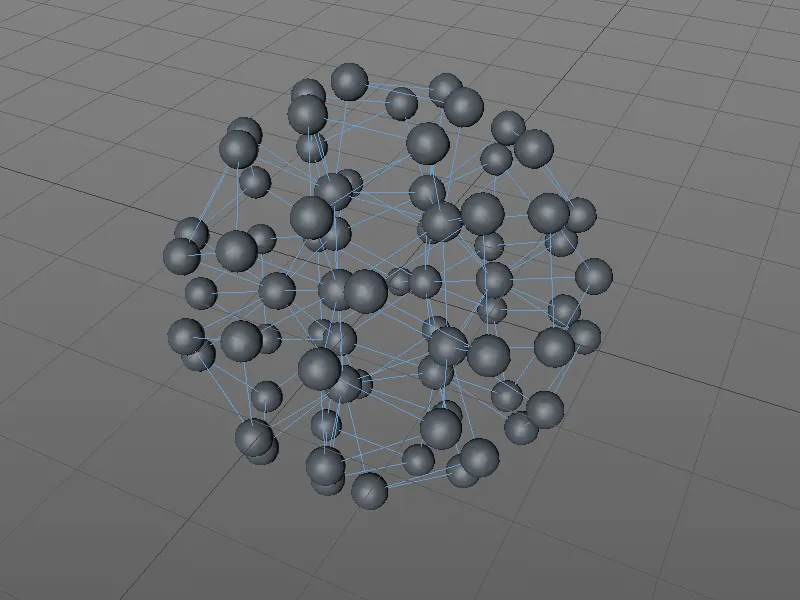
Ko nastavimo vrsto na črto, lahko v metaboličnem objektu uporabimo tudi polygonalne robove. Za boljšo prikazljivost sem v metaboličnem objektu nastavil 80-odstotno lupino pri razdelitvi 2 cm ter nekoliko manjši polmer 8 cm v metabolnem zaznamku..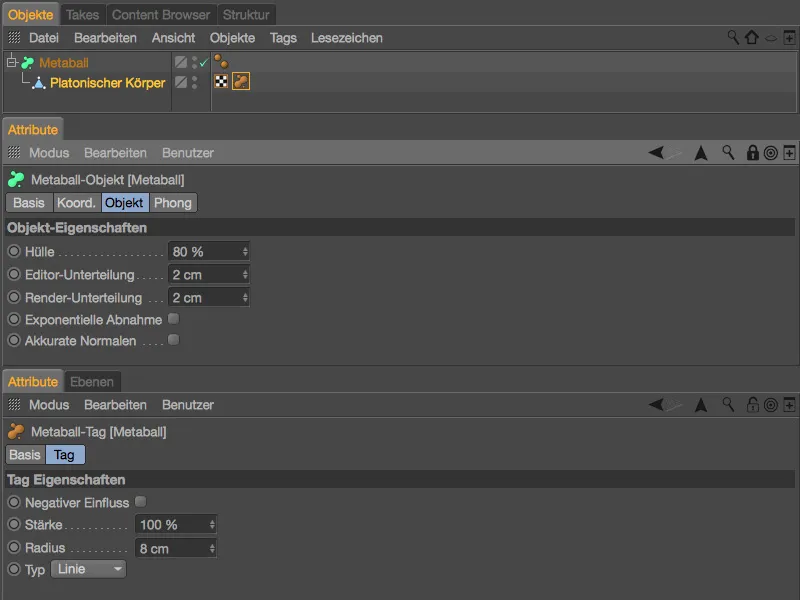
Način iz gradnje metaboličnega objekta zdaj vključuje vse robove poligona. Na žalost je senčenje površine zelo grobo. Seveda to hitro izboljšamo z povečanjem razdelitve, …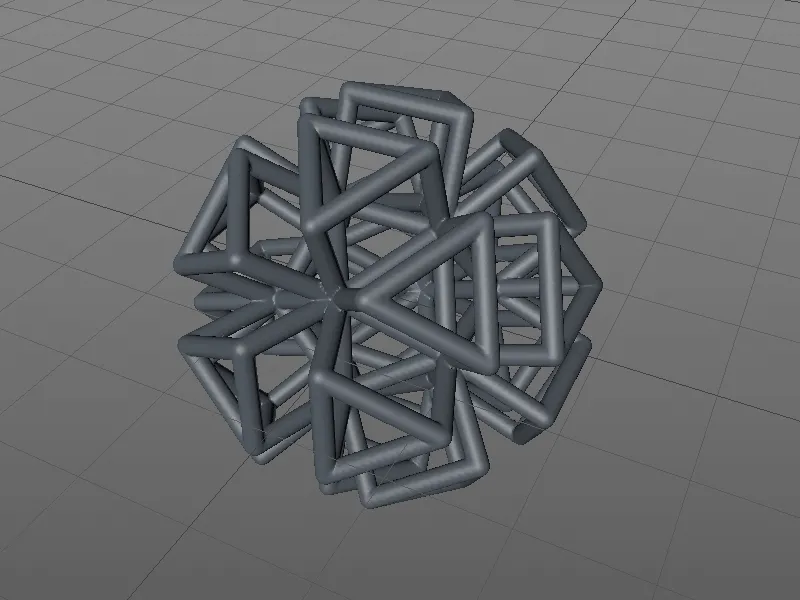
… v različici 17 imamo še eno možnost za zagotovitev boljšega glajenja. V nastavitvenem pogovornem oknu metaboličnega objekta je na voljo možnost Natančne normale, kjer se uporabljajo interno izračunane, lastne vrtljive normale.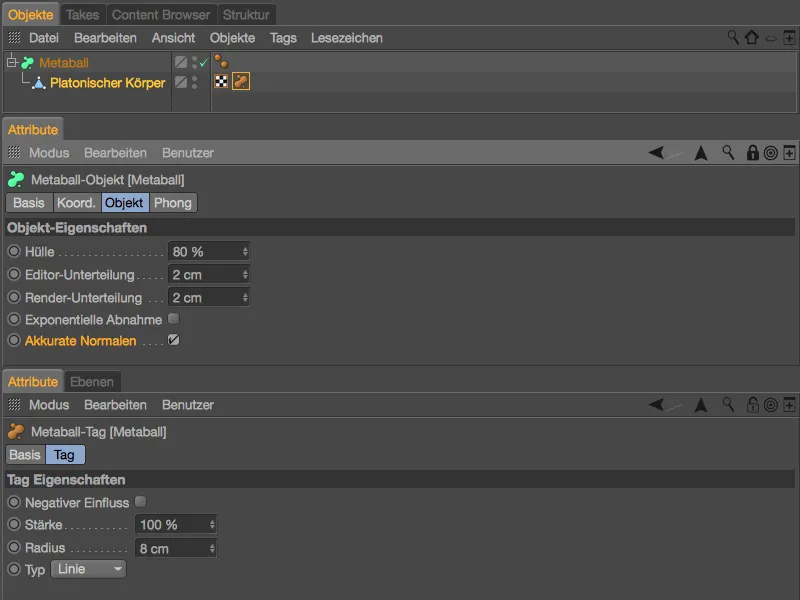
Z uporabo tega posebnega glajenja je površina metaboličnega objekta videti veliko bolje.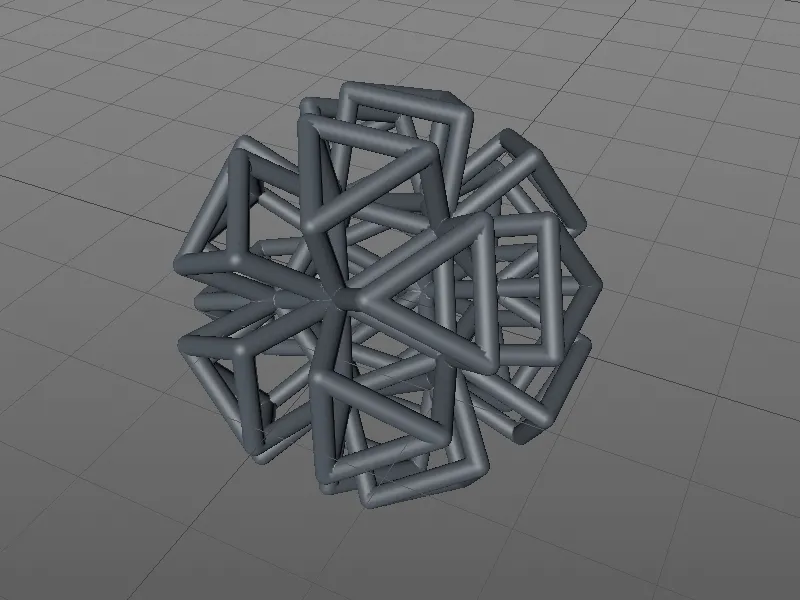
Manjka še tretji izgled, vrsta trikotnik. Tako so tudi površine poligonskega objekta vključene v obliki trikotnikov za metabolični objekt. Za boljšo prikazljivost v našem primeru sem zmanjšal lupino na 30 %, nastavil razdelitev na 1 cm in povečal polmer v zaznamku metaboličnega objekta na 25 cm.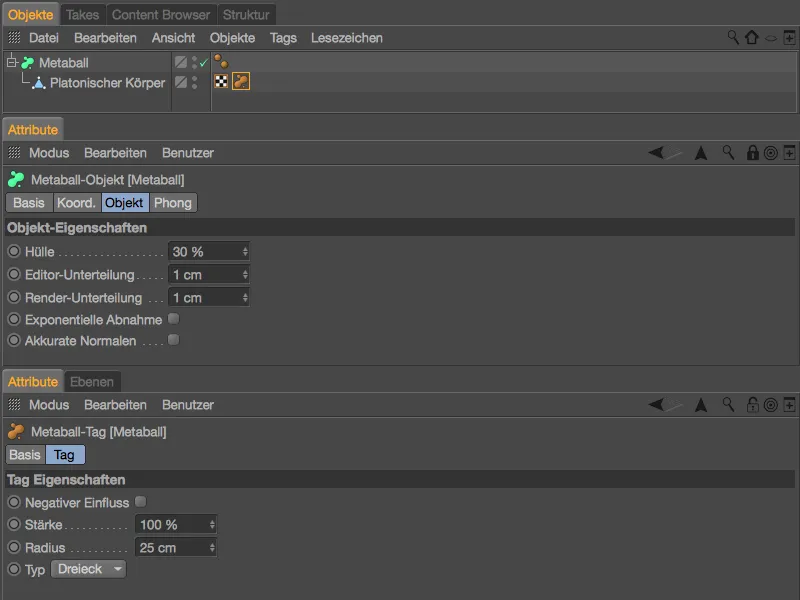
Kot smo želeli, je metabolični objekt oblikovan iz trikotnikov poligonskega objekta. Kljub drugačnemu zunanjemu videzu je treba vedno upoštevati, da se znotraj metaboličnega objekta nahaja geometrija v obliki drugega dela lupine.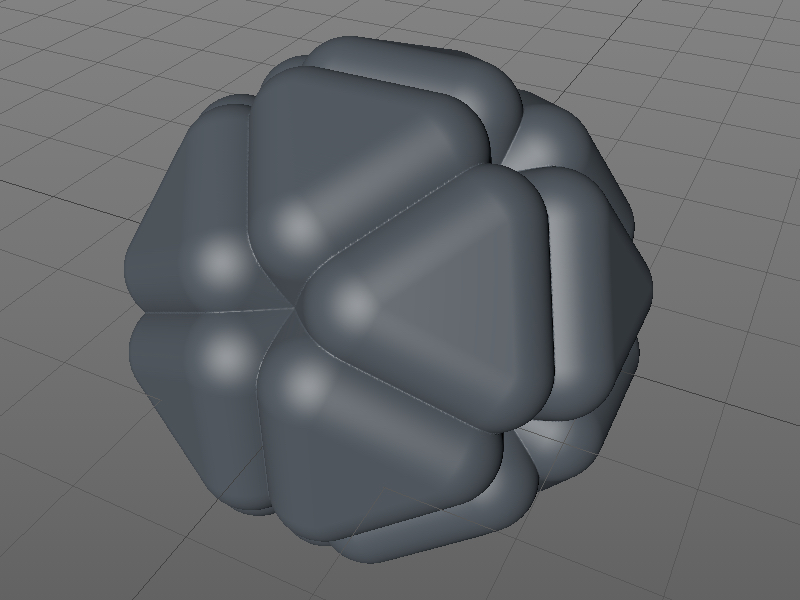
Oblikovanje (le BodyPaint 3D in Studio)
Kot vsako novo različico sistema Cinema 4D je tudi področje oblikovanja dobilo nekaj novih funkcij.
Kdor oblikuje poze lika na različne ebele oblikovanja, jih lahko preko enega samega ukaza v meniju oblikovanje samodejno pretvori v poze za oblikovanje.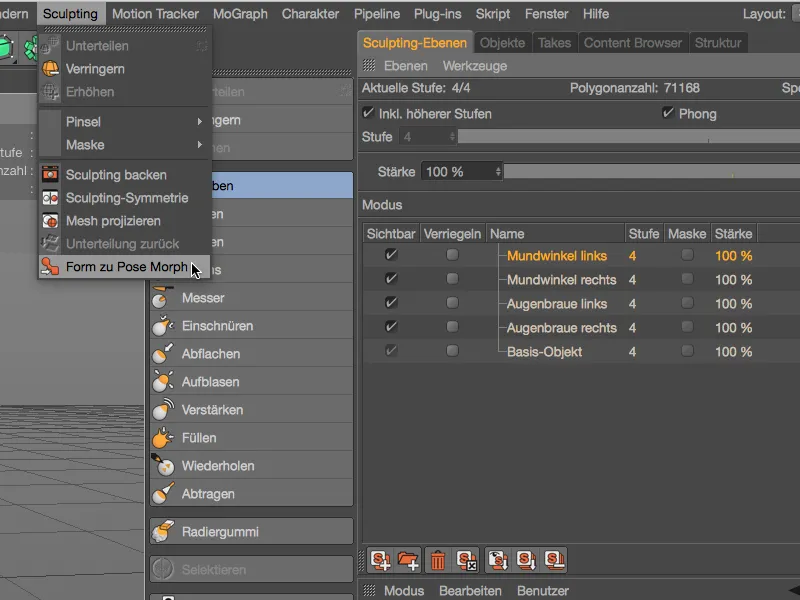
Pri oblikovanju s eblom oblikovanja pomagajo novi možnost prepoznavanja robu, ki pomagajo zmanjšati učinek krtače na robu ali pred robom.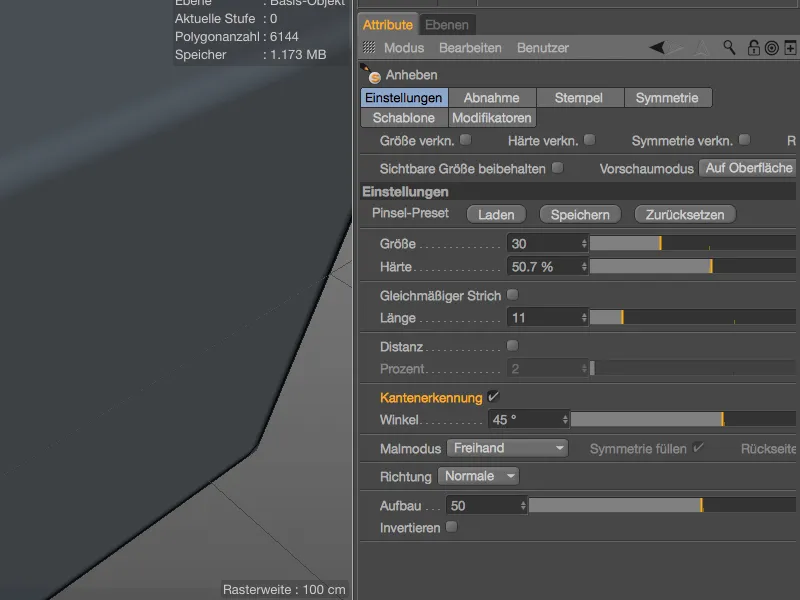
V primeru s preprostim poligonskim kocko vidimo, da robovi krtače ob neaktivirani možnost prepoznavanja roba ne upoštevajo roba in delujejo neomejeno na celotni kocki.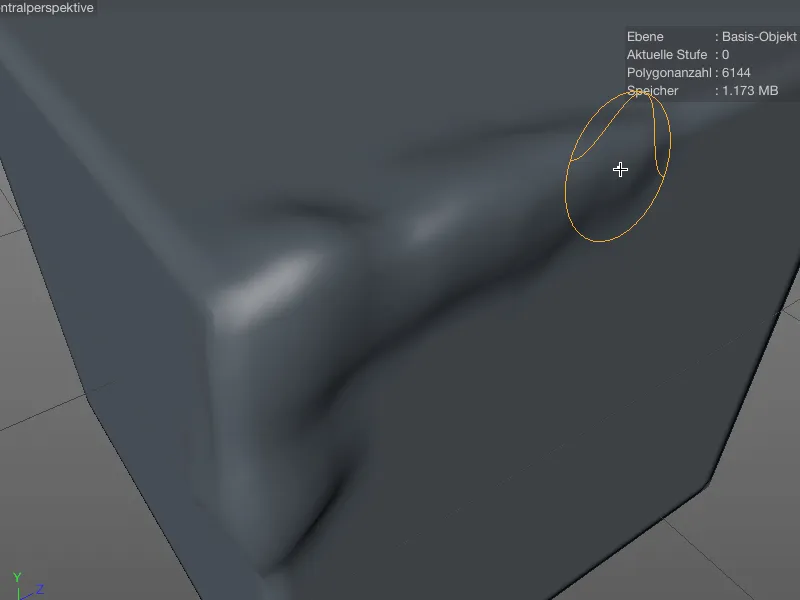
Ob aktivirani možnost prepoznavanja roba je enostavno, ostati pod robom s krtačo oblikovanja in oblikovanje ciljno zaključiti pri robu.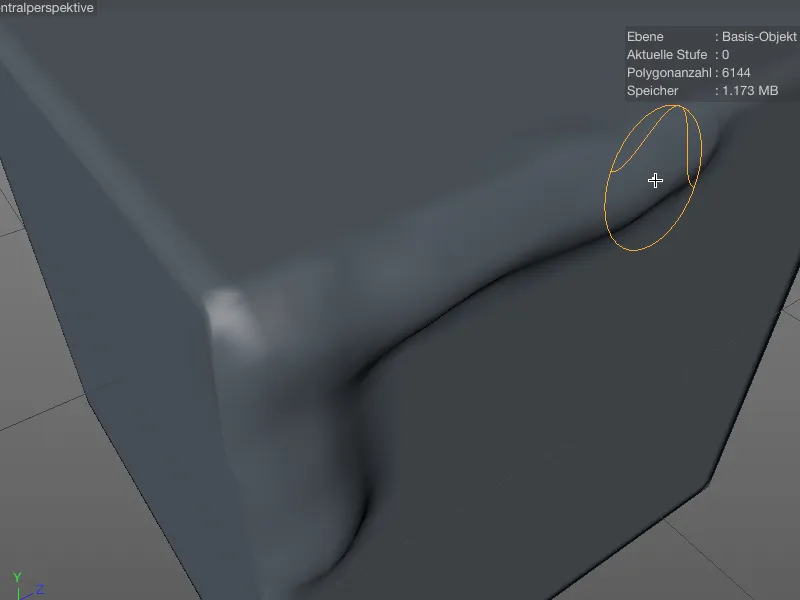
Med uporabo eblom oblikovanja za zrcaljenje objektov pred različico R17 so morali biti predmeti zrcaljenja nujno simetrični, da bi dosegli zadovoljive rezultate. Možnost Najdi naslednjo točko omogoča delovanje zrcaljenja veliko bolj toleranten.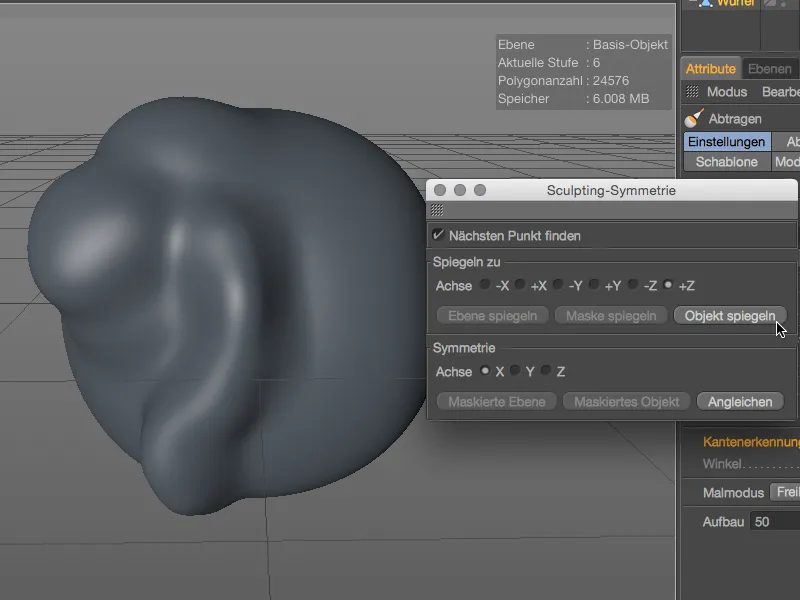
Točke, ki so zelo blizu osi zrcaljenja, se postavijo na os. Možnost je privzeto onemogočena, vendar je v vsakem primeru vredno poskusiti pri nezadovoljivih rezultatih.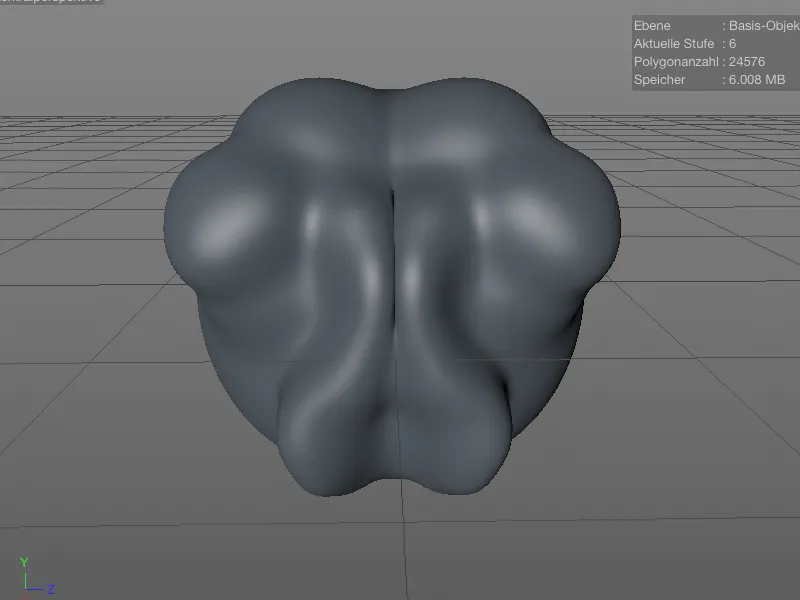
Za vse krtače oblikovanja, z izjemo krtače fassen, možnost zadnja stran omogoča oblikovanje zadnje površine. Učinek krtače in njena usmerjenost se ne obrneta razen pri krtačah odstranjevanje in polnjenje.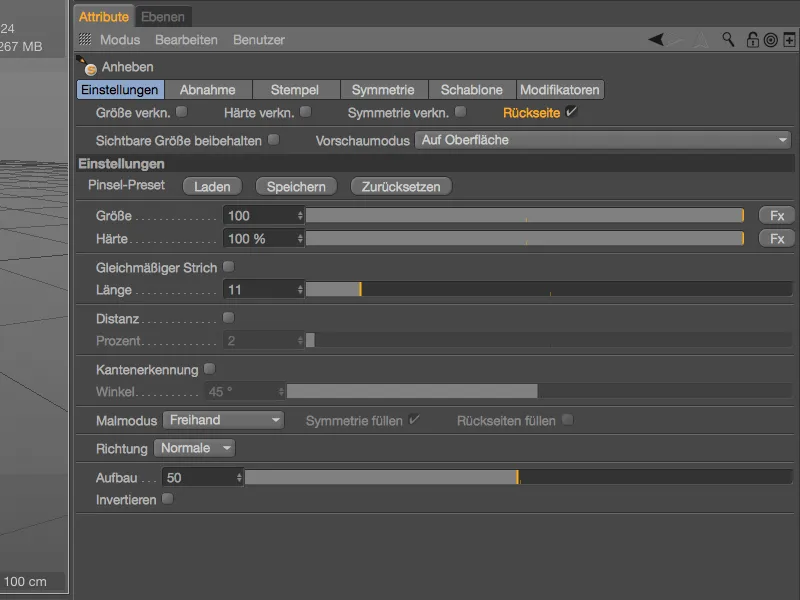
V urejevalniku lahko prepoznate, da z eblom oblikovanja oblikujete zadnjo površino s predogledom modre barve krtače.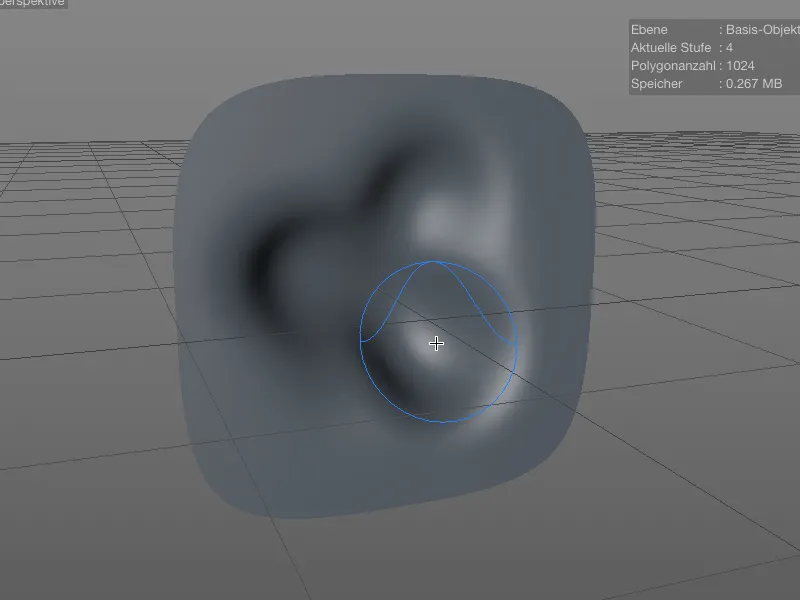
Časovnica in ključne slike
V področju Animacija ni opaziti spektakularnih novosti, temveč nekaj zanimivih podrobnih izboljšav. Tako lahko označevalec v časovnici zdaj zajema ne le časovno točko, temveč tudi časovno obdobje. V povsem preprostem je le vnesti želeno dolžino v nastavitvenem pogovornem oknu označevalca.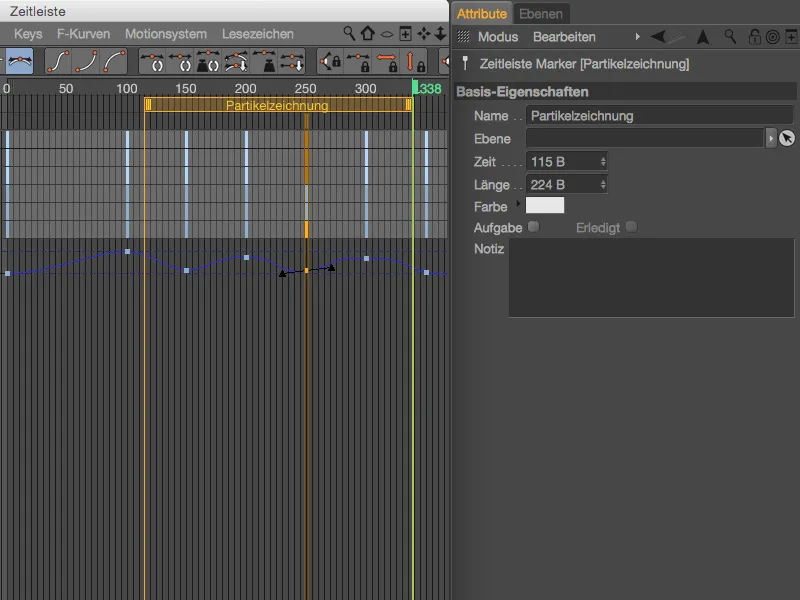
Pri delu s ključnimi sličicami v časovnici zdaj deluje tudi tipka Shift-. Pri premikanju v vertikalni smeri lahko torej ostajate brez vpliva na čas, …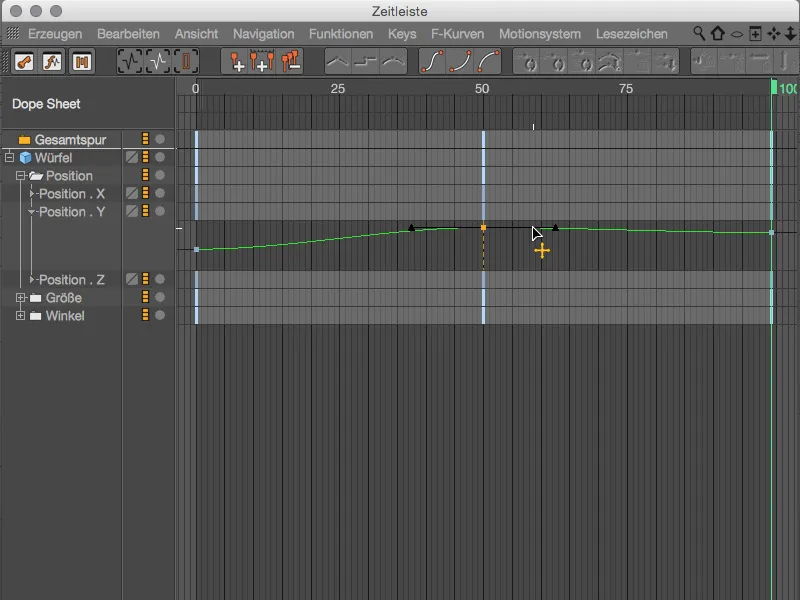
… med premikanjem v vodoravni smeri pa lahko nevtralno spremenite vrednosti, če medtem držite tipko Shift-.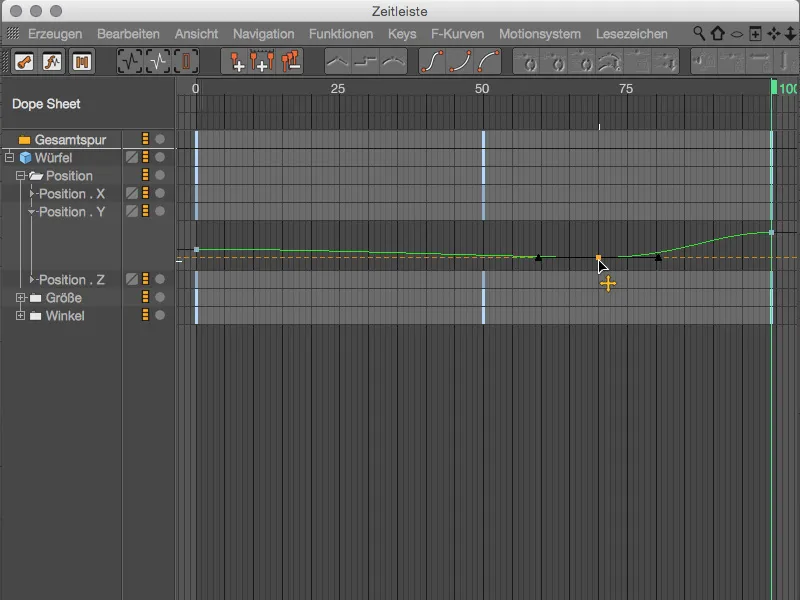
Še podrobneje so izboljšave pri lastnostih ključnih sličic. Poleg nekaj novih funkcij tangent ponuja Različica 17 tudi nastavine ključev za najpogostejše obnašanja ključev. Pa po vrsti:
Z omogočitvijo možnosti Ponderirana tangentna se ob premikanju ključa dolžina tangent spremeni glede na bližino sosednjih ključev. Ta avtomatizem moramo najprej omogočiti prek možnosti Avtomatizirana tangentna.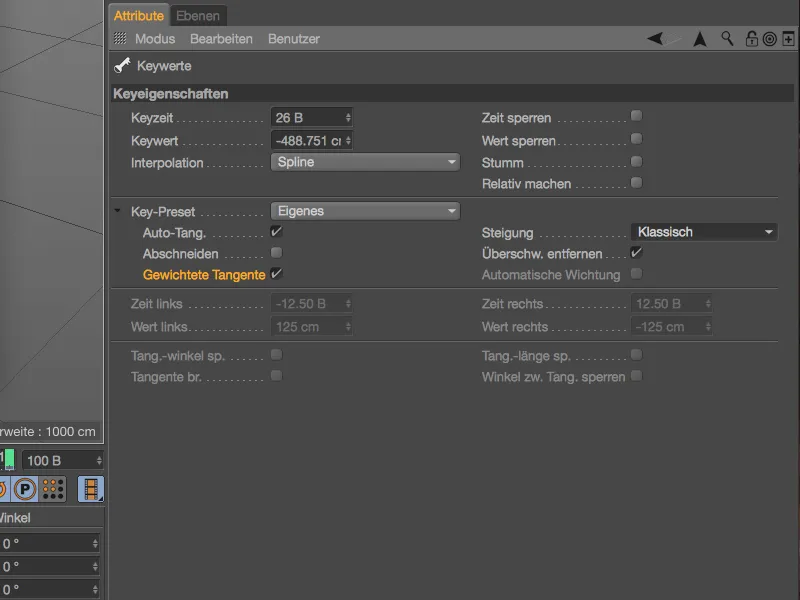
Če se premikamo pri urejanju s pomočjo ključnih sličic v smeri levega sosednjega ključa, se skrajša leva tangentna našega ključa in obratno.
Pri ustvarjanju in spreminjanju ključnih sličic hitro nastanejo previsi zaradi mehke interpolacije, ki presežejo dejansko nastavljeno največjo vrednost v krivulji. To pogosto neželeno lastnost lahko izključite vnaprej prek možnosti Odstrani previs ali jo po potrebi optimizirate kasneje.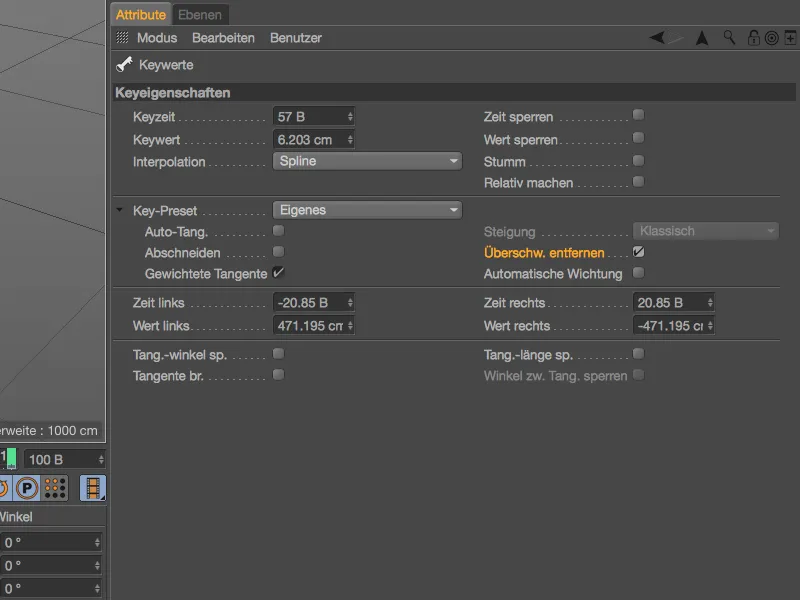
V prikazanem primeru obstaja zelo očiten previs na obeh straneh srednjega ključa. Možnost Odstrani previs v tem primeru seveda ni bila omogočena.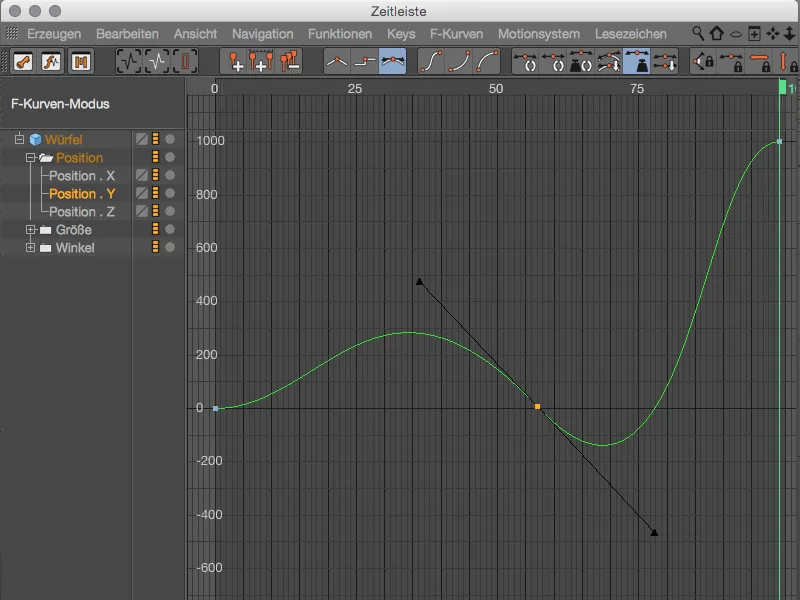
Z omogočitvijo možnosti Odstrani previs je dovolj, da prilagodimo potek krivulje tako, da se previs odstrani in se za ta ključ ne pojavlja več.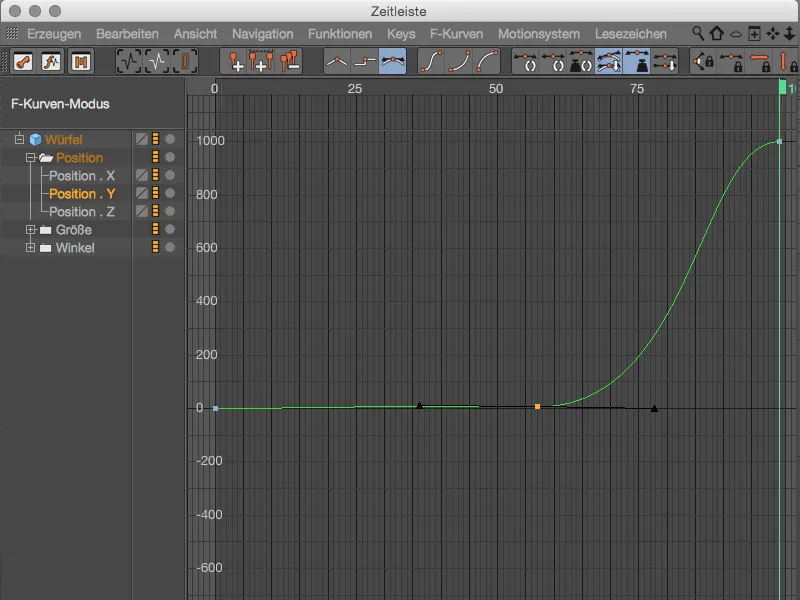
Prav tako je novo v Različici 17 možnost, da določimo naklon tangent. Pred različico 17 se je naklon tangent prilagajal glede na bližino sosednjih ključnih sličic, kar ustreza nastavitvi Klasično. Če pa nastavimo vrednost na Konstanten naklon …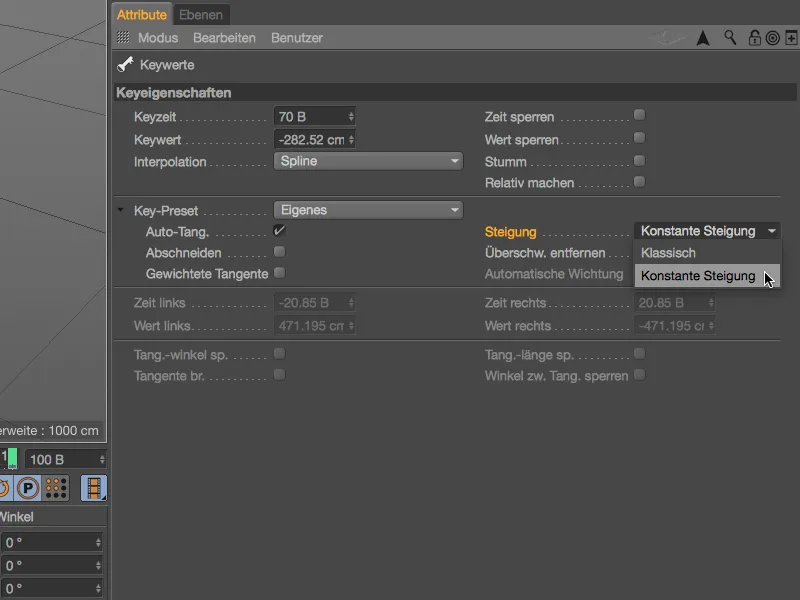
… se naklon tangent med premikanjem ključne sličice znotraj njenega območja vedno ohranja konstanten.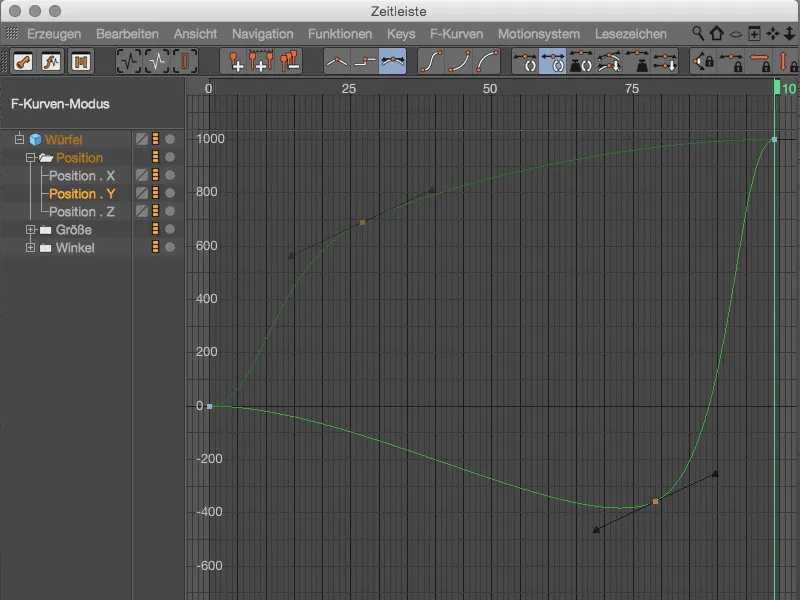
Z omogočitvijo zadnje nove lastnosti ključa Samodejna utežitev tangentam ključa dodelimo začetno utežitev. Tangente lahko nato le še vrte, da spremenite naklon, …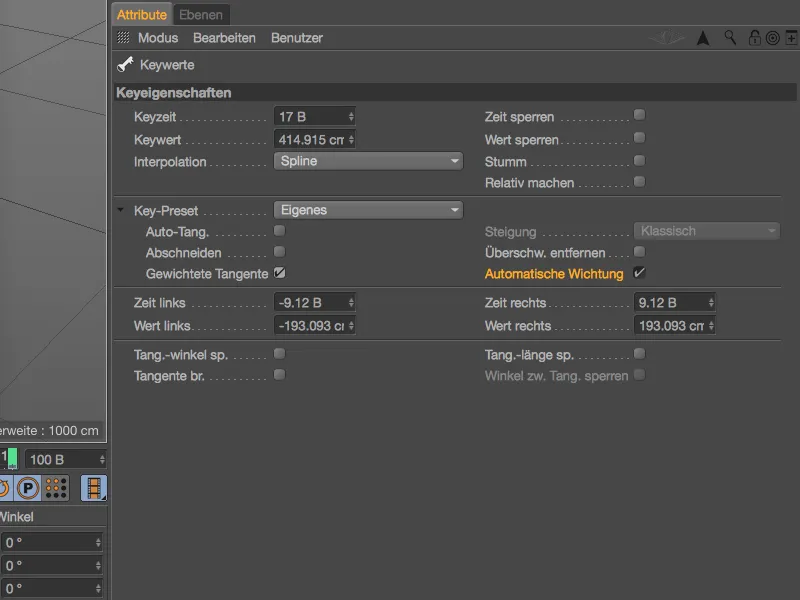
… sicer pa se naklon tangent pri premikanju ključne sličice ohranja nespremenjen.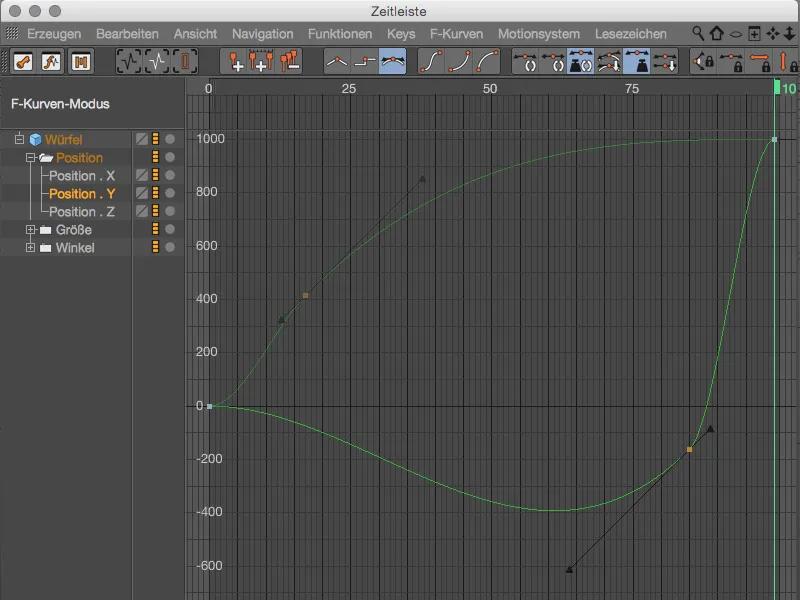
Tisti, ki si želi v tej množici kombinacijskih možnosti nekaj standardnih receptov, bo v Nastavinah ključev zagotovo našel rešitev. Pri tem Samodejno ključenje: Klasično ustreza obnašanju pred R17, naslednja stopnja Samodejno ključenje: brez previsov vključuje odpravo previsov, medtem ko Samodejno ključenje: Uteženo izkorišča vse prednosti ponderiranih tangent.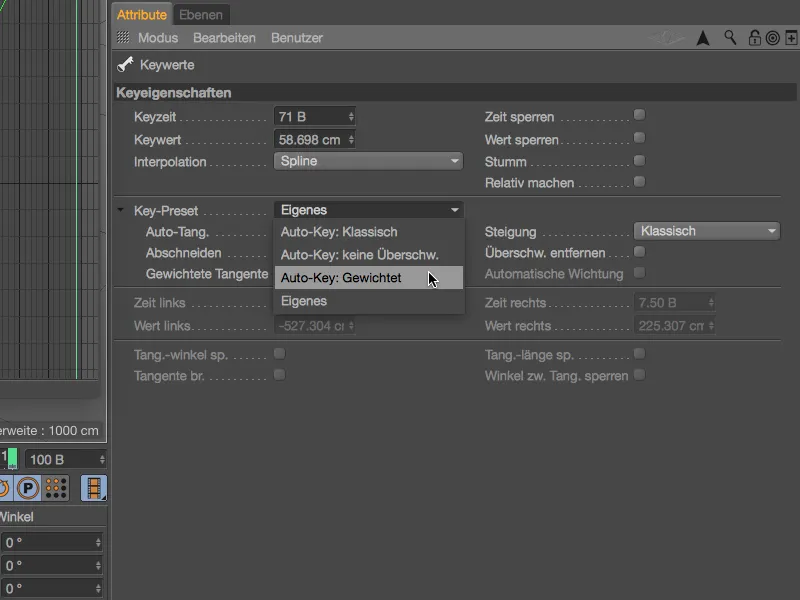
Gibanje sledilnika (samo Studio)
Z uporabo tako imenovanega Grafa gibanja sledilnika nudi Cinema 4D Različica 17 vizualno orodje za oceno kakovosti sledilnika. Če se 3D-rekonstrukcija zaradi nedoločljivih razlogov ne izvaja pravilno, nam lahko graf iz menija Gibanje sledilnika pomaga ugotoviti vzrok.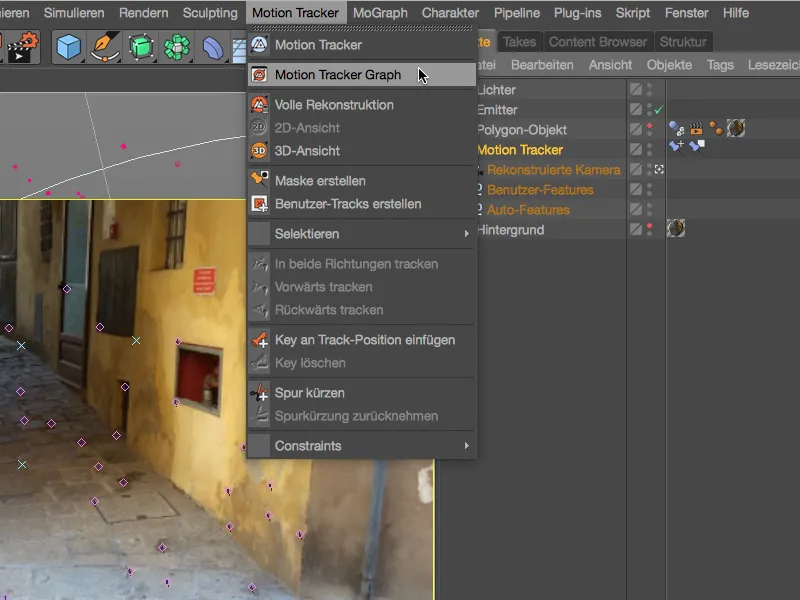
Način Stolpni graf Grafa gibanja sledilnika, do katerega dostopate prek simbola na skrajni levi v paleti, ponuja grob pregled o splošni kakovosti obstoječih sledilnikov. Barvna skala sega od zelene (dobri sledilniki) prek rjave do rdeče (slabi sledilniki).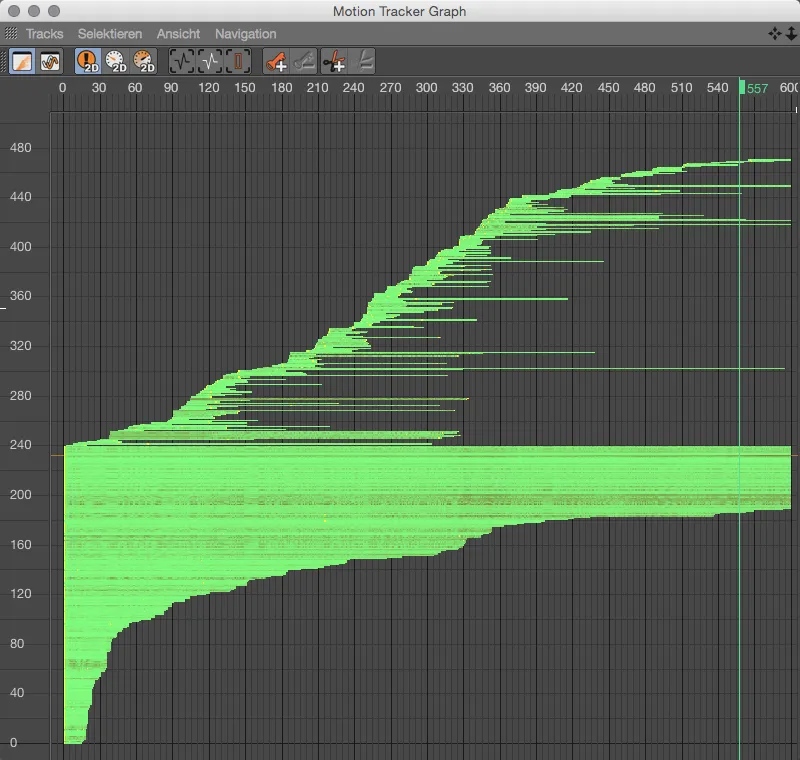
Bolj poveden je način Krivuljni graf, do katerega dostopamo prek simbola krivulje v ukazni paleti. Tu vidimo vsak sledilnik samostojno prikazan kot krivuljo. Načeloma si želimo kar najbolj enakomeren potek krivulje, zato lahko v grafu hitro identificiramo težavne vrhove in ustrezno reagiramo nanje.
V sliki je prikazana napaka 2D sledenja, poleg tega pa imamo prek dodatnih gumbov na voljo še hitrost 2D sledenja …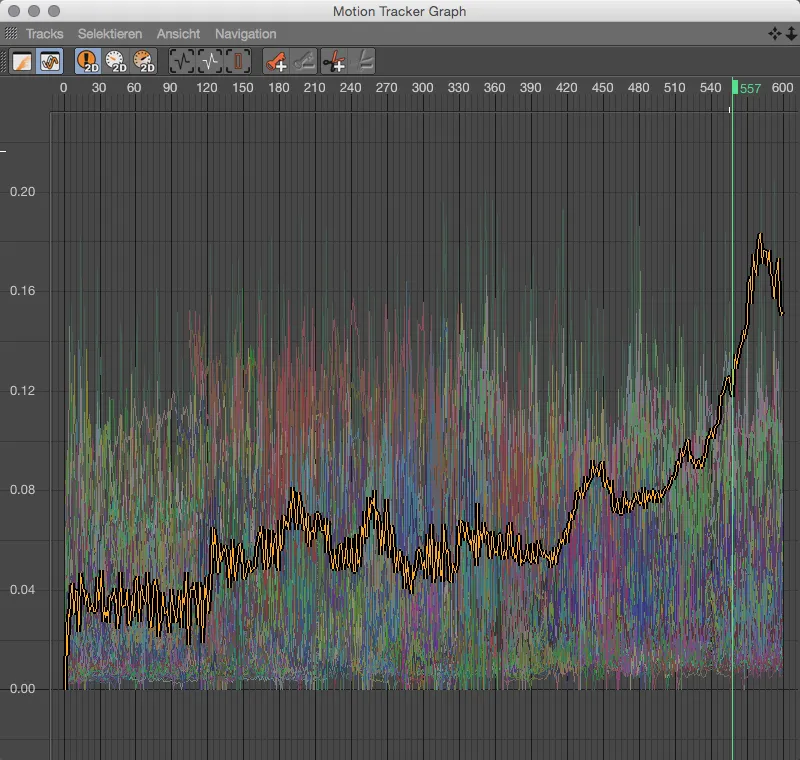
... tako kot je na voljo 2D sledenju pospeška. Vrhunci pospeševanja so pogosto zelo zanesljiv indikator za težaven sledilni skok. Čeprav je takšno sledišče kljub avtomatskemu filtriranju del sledilnih točk, je treba odločiti, ali sled resnično zagotavlja pomembne informacije ali jo je mogoče zbrisati. V prvem primeru Graf sledilnika gibanja ponuja prek svojega nabora ukazov možnost vstavljanja regulativnih ključnih sličic ali obrezovanja težave.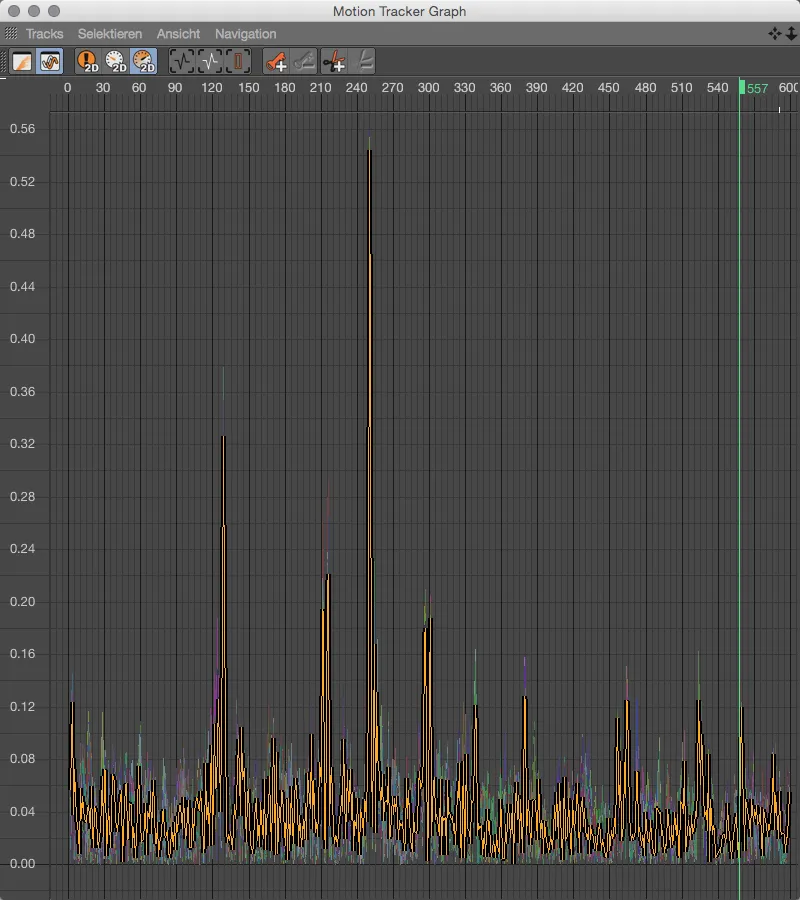
Risanje
Ko gre za ocenjevanje čiste oblike modela, barve oziroma materiali lahko motijo. Ni težava, v Objekti-Managerju preprosto izbrisati vsa teksturna oznaka, ustvariti novo, svetlo material in ga dodeliti vsem elementom prizora. Veliko bolj praktično in manj uničujoče deluje nastavitev risanja Enoten material, ki ga najdemo v nastavitvah Risovanja.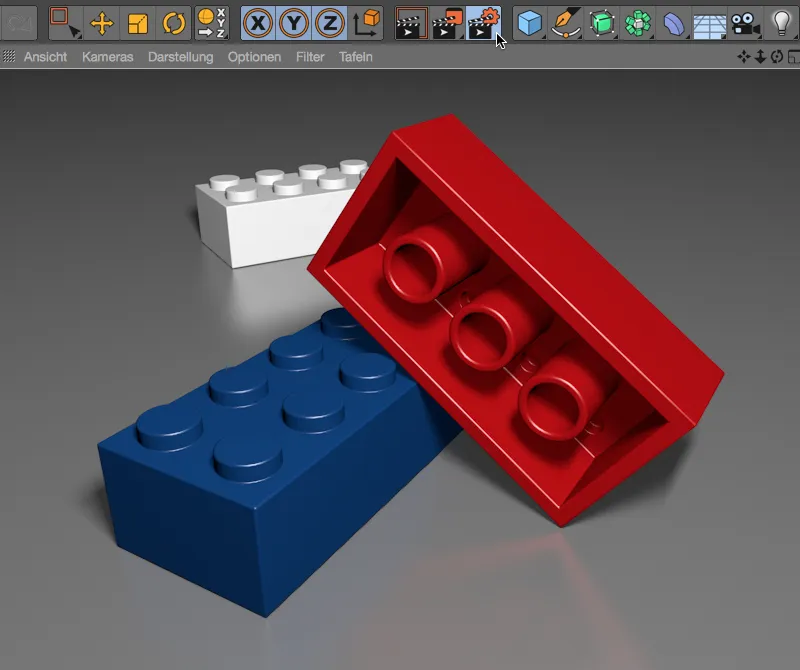
Za omogočanje te možnosti risanja moramo le označiti okence v levem stolpcu pri Enoten material in v povezanem pogovornem oknu opraviti želene nastavitve risanja. Najprej si oglejmo, kakšen rezultat bomo dobili brez dodatnega napora pri risanju.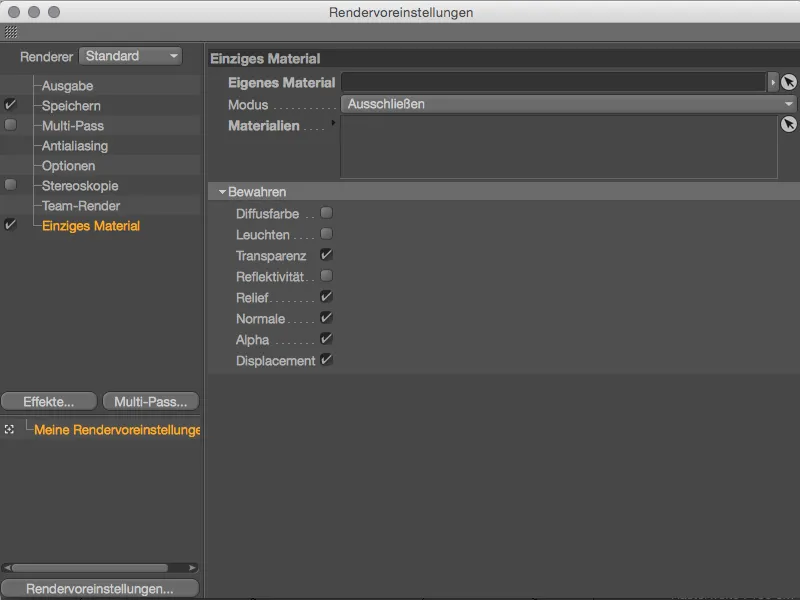
Obarvani materiali niso več vidni, tako lego kocke kot tudi tla so narisani v preprostem, svetlem sivem odtenku. Za to uporabljeno zarisovalno tehnologijo, imenovano "Clay-Rendering", je lahko razumeti.
Če pa obstaja osnovni material, ki naj ga druge dodeljene materiale nadomestijo pri risanju, ga potegnemo iz Material-Managerja v ustrezno mesto Lasten material risalnih nastavitev. V prikazanem primeru naj bi bili z modrim materialom zamenjani vsi materiali scene, samo objekti, ki nosijo bel material, ostanejo nedotaknjeni.
V spodnjem razdelku Ohranjanje lahko dodamo, katere morebitne pomembne lastnosti materiala naj se ohranijo pri zamenjavi. Prav ti kanali, ki so privzeto aktivirani, kot so Prosojnost, Reljef, Normala, Alfa in Displaciranje, so za obliko modela ključnega pomena.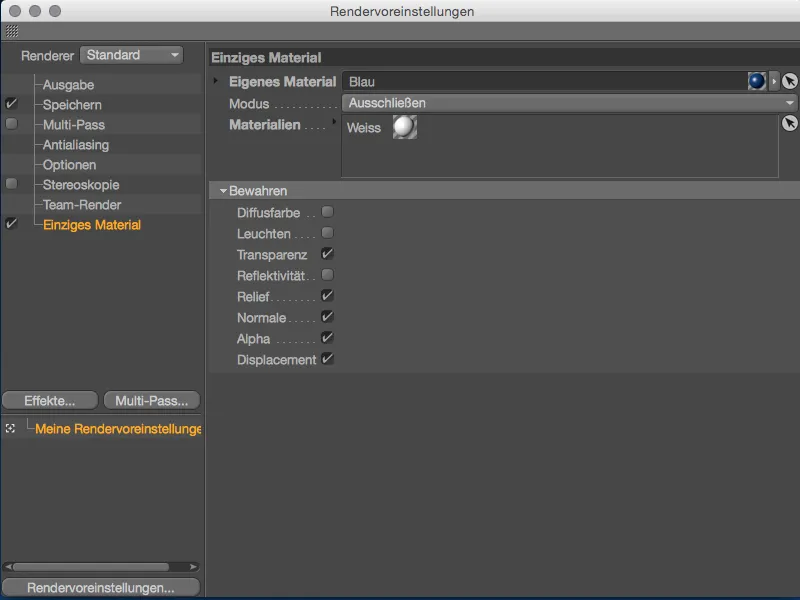
Po kliku na gumb za risanje vidimo, da vsi elementi prizora nosijo želeni modri material - z izjemo bele lego kocke zadaj, ki smo jo izvzeli s pomočjo možnosti Izključi.


