Opozorilo: Vadnica "Dodatna optimizacija zmrznjenega videza" je besedilna različica pripadajoče video vadnice Marca Kolditza. Besedilo tako lahko vsebuje tudi bolj vsakdanji slog.
Na delo: Koraki 1–10
Korak 1
Marco je skupini moški iz ledu že dodal plast masko, in sicer izgleda takole:
Korak 2
Zaradi tega ta modri odtenek in ves lesket ledu vplivata res samo na moškega …
… in ne, kot še v zadnji vodnik, na celotno sliko.
Korak 3
Zdaj želite obraz moškega narediti še malo bolj mračen, in sicer s pomočjo ledenega kocke. Za to izberete Datoteka>Odpri …
… in izberete sliko, ki najbolj ustreza ledeni kocki, in sicer "Ice 2.jpg".
Korak 4
Zdaj niste šli spet prek Datoteka>Plačaj, ker želite tudi to sliko spet pripraviti za svoje komponiranje. S klikom na ikono roke se približate sliki in želite najprej odstraniti barve, ker je v sliki še nekaj modre barve. In kako to naredite? To ste že nekajkrat storili, s Ctrl+Shift+U.
Korak 5
Zdaj želite, da so vsi deli na sliki, ki so temni, spremenjeni v bele, torej svetle, in zato pritisnete Ctrl+I za invertiranje. Zdaj je vse, kar je bilo prej belo, postalo temno, in vse, kar je bilo temno, je zdaj svetlejše.
Korak 6
Vendar ni dovolj svetlo, saj je to bolj siv odtenek, kar vidite, ko pritisnete Ctrl+L in odprete Korekcija vrednosti. V histogramu vidite, da v levem območju ni belih vrednosti.
Korak 7
Zato zdaj povlecite beli drsnik do začetka podatkov o tonu 200 in slika že izgleda veliko bolj kontrastno.
Korak 8
Vendar lahko greste še malo naprej, vendar ne preveč, saj se bo slika ponovno izbrisala, kar je velika napaka.
Korak 9
V tem primeru izgleda že dobro, morda malo več kontrasta v sencah. Malo igrajte se s srednjimi toni in že izgleda zelo dobro.
• Črna: 18
• Siva: 1,14
• Bela: 165
Korak 10
Z orodjem za izrezovanje boste obrezali datoteko. Samo zato, ker je tako veliko bolje delati, bolje jo je skalirati, poleg tega pa bo slika zaradi tega manjša.
Koraki 11–20
Korak 11
Zdaj želite samo svetle predele povleči v svojo sliko, ne pa tudi temnih predelov, kar ste tudi že večkrat storili. To pomeni, da pogledate svojo Paleta kanalov- in kliknete z držano tipko Ctrl na RGB kanal ter ustvarite Luminacijsko izbiro.
Korak 12
Ustvarite novo plast in v tem primeru, ker imate belo kot sprednjo barvo, pritisnite Alt+Backspace. S tem ste nato svojo izbiro zapolnili z belo barvo.
Korak 13
Z Ctrl+D, verjetno za odstranjevanje izbire, ste ponovno razveljavili izbiro. Spodnjo sliko lahko izbrišete in ...
... vam ostane samo še led, torej ta ledena kocka na sliki.
Korak 14
In to ledno kocko boste direktno povlekli na vašo sliko, kar bo trajalo nekaj časa.
Korak 15
Kaj storiti s sliko, ki ste jo povlekli? Najprej boste raven pretvorili v pametni objekt in ...
... jo imenovali "ledeni blok za obraz".
Korak 16
Z Ctrl+T lahko nato to raven nekoliko povečate, najbolje se držite tega zamika v ledu, ki izgleda, kot da bi bil narejen za oči. Sliko še malce obrnite, kar izgleda že precej kul, celo se lepo prilega s lasmi, približno tako. Tudi tu si lahko vzamete čas.
Korak 17
Zdaj boste to še dodatno prilagodili s Uredi>Pretvori>Deformiraj.
Izgleda, kot da je narejeno za obraz, in tako sploh ni slabo videti. Čelo še malce dvignite, počnite vse sproščeno.
Korak 18
Nekaj so še premaknili, tako da to belo poteka ob gubi ust, ...
... in poleg tega je Marco po potrditvi s Enter ustvaril masko.
Korak 19
Led je bil predvsem odstranjen iz območja oči, kar je vedno smiselno, da so ta območja izključena iz spremembe.
Korak 20
Ko boste masko izklopili, boste videli, da bi led potekal čez oči.
Nadaljujemo: Koraki 21 do 30
Korak 21
Znova aktivirate masko in oddano že precej boljše izgleda.
Korak 22
Ledni blok imate v načinu Nasitnost, tu še deluje premočno, zato boste gostoto plasti zmanjšali na 49%. Tako izgleda dobro.
Korak 23
Isto boste storili z roko; že izgleda prav ledeno. Tako že izgleda zelo dobro, zato boste raven "Ledni blok za obraz" še enkrat podvojili in poimenovali "Ledni blok za roko".
Korak 24
Tu boste še enkrat izbrisali masko sloja.
Korak 25
Ledni blok boste postavili na dno roke. Poglejte, kako najbolje delovati tam. Stopnjo prekrivanja ponovno nastavite na 100%, da boste ledni blok bolje videli. Območje s črtami že zelo dobro izgleda, ...
... in spet se odpravite na Uredi>Pretvori>Deformiraj.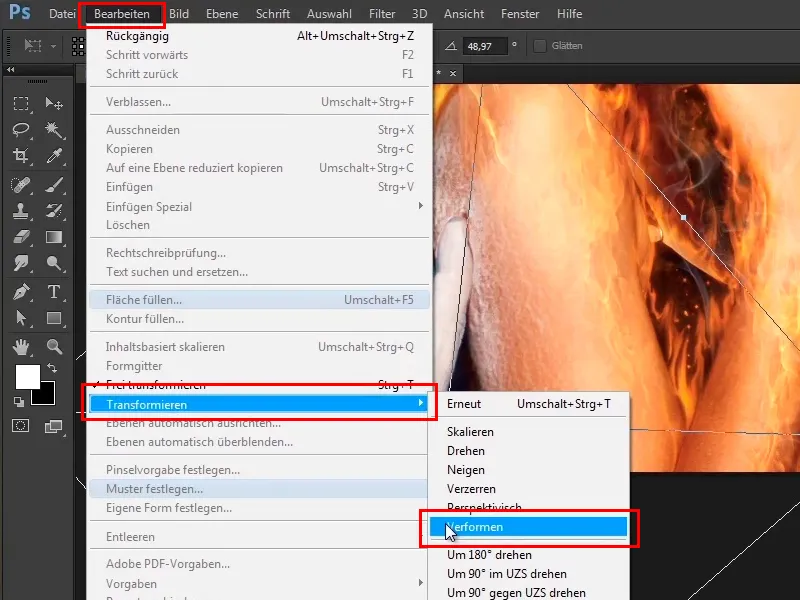
Korak 26
Poglejte si to in še malo potegnite ob roki. Te črte zdaj izgledajo res kul, ker res greste ob roki. Ne pozabite na prste in jih še malo bolj upognite navznoter.
Korak 27
Ko vse oblikujemo, da se prilega, izgleda tako:
Korak 28
Poleg tega smo ustvarili še masko, kjer se gube na prstih itd. malo zgladijo.
Korak 29
Ko to izključite - tako je videti pred tem …
Korak 30
… in tako za tem.
Ostani z nami: Koraki 31–40
Korak 31
To pomeni, da imate ta ledovit videz le na sprednjih prstih, malo znotraj in na primer ta konica prsta je bila popolnoma izpuščena.
Korak 32
In že tako že zelo dobro izgleda, res ima prav ledovit videz, in tako ga lahko pustite.
Korak 33
Sedaj boste hitro naredili dve popravki, in sicer popravili boste prst, to pomeni, te sence oziroma manjkajoča mesta ledu, ki jih boste zdaj odpravili. Te težave so nastale, ker ste že na začetku vadnice ustvarili takšne obrise, ki so bili malo izven prsta, zaradi česar niso uspešno delovali s to masko.
Korak 34
To pomeni, da zaprete skupino "ledena skulptura", nad njo ustvarite prazno plast in ji imejte "popravek prsta".
Korak 35
Zdaj izberite orodje Pipeta za kopiranje in recite Akt. in spodaj, to je tisto, kar želite izbrati.
Korak 36
Z tem orodjem boste območja slike kopirali na želeno mesto. To pomeni, da držite pritisnjeno tipko Alt, s tem se kurzor nekoliko spremeni, kliknete na mesto in spustite tipko Alt.
Korak 37
Zdaj lahko ta območja z manjšo prosojnostjo (34%) pobarvate v sliko. Tudi to je mogoče kadarkoli popraviti, tako da malo več zaidete v sliko. Vedno lahko ponovno vzamete nekatera območja s tipko Alt, da bo videti res dobro.
Zdaj pobarvate ta območja nazaj v sliko, da bo prehod deloval bolje.
Korak 38
Vrh čopiča lahko naredite malo manjši in vedno znova vzemite s tipko Alt, pobarvate, vzemite s tipko Alt, pobarvate. Paziti morate, da se nekateri deli ne ponavljajo preveč očitno. To pomeni, da ne bi smeli vedno vzeti istega mesta, temveč se nekajkrat tudi zamenjati. Še pomaknete se dol in končate.
Korak 39
Na ta način lahko popravite neprijetne predele, kar je seveda značilno za Photoshop, ne morete vsega narediti korak za korakom, ko ustvarjate takšno sliko. Torej, naredite nekaj korakov v eno smer, nekaj v drugo smer, na nekaterih mestih vzamete nazaj malo koraka in tako naprej. To je Photoshop in zato izgleda kar dobro.
Korak 40
Naslednjič želite dodati malo sence v sliko, to pomeni, da se približate sliki, ponovno ustvarite prazno plast in jo poimenujte "Senca za prst".
Zadnji koraki tega vadnice
Korak 41
Postopek je precej preprost, izberete čopič z mehko konico.
Korak 42
Povečajte prekrivnost na 100%. Če ste zdaj pritisnili tipko Alt, se vaš kazalec spremeni v kapljico.
Korak 43
Z pritisnjeno tipko prostor lahko premikate sliko sem ter tja in še enkrat, če pritisnete tipko Alt, lahko zdaj izberete temno modro barvo.
Korak 44
Sedaj samo kliknite, približno.
Z manjšo prekrivnostjo 31% še enkrat, da se ustvari bolj mehak prehod.
Korak 45
Tako že izgleda dobro, seveda pa še ni lepe sence za prst, kajti zdaj jo boste narisali na sliko. Kliknite na ikono dodaj-eksrtno-plast s pritisnjeno tipko Alt.
Korak 46
Zdaj boste z belo barvo sprednjega načrta in prekrivnostjo 100% znova narisali to senco. To pomeni, da pritisnete tipko X, tako da imate belo kot barvo sprednjega načrta in narišete senco ob konturi prsta.
Korak 47
Zgoraj pri prstih lahko malo bolj grobo narišete, povečate velikost čopiča, …
… in med prsti naredite čopič še enkrat zelo majhen.
Korak 48
Zdaj lahko zmanjšate prekrivnost plasti. Najprej jo povsem izklopite na 0%, se malo oddaljite in preverite, kaj se zgodi, ko se igrate s prekrivnostjo. Pri prekrivnosti 70% že izgleda precej dobro.
Korak 49
Zdaj lahko s eksrtno-plasto, mehkim čopičem, črno barvo sprednjega načrta in manjšo prekrivnostjo 43% nekaj odstranite.
Korak 50
Zdaj pa se slika že precej dobro; zmanjšajte prekrivnost plasti na 65%. Tako ste dodali še malo sence, s tem pa ste zaključili to vadnico.
Korak 51
V naslednji vadnici gre za barvni videz slike in ledene megle.


