Opozorilo: Vadnica "Izgled slike in svetloba + sence" je besedilna različica ustreznega videoposnetka usposabljanja Marca Kolditza. Besedila lahko torej imajo tudi nekoliko pogovorni slog.
Korak 1
Sedaj bo maski, ki še vedno zelo človeško izgleda, malo spremenjena barvna vzdušje in predvsem bolj prilagojena okolici. Najprej nekoliko povečajte sliko in jo premaknite malo na stran, da boste masko dobro videli. Maska naj ne bo več tako oranžna in človeška, ampak nekoliko bolj skrivnostna. Izberite mapo "Maska" v slojih, kliknite na simbol Ustvari nov polnilni sloj ali prilagoditveni sloj in izberite Črno-belo …. Ta črno-bela pretvorba bo sedaj vplivala na celotno sliko. Ker temu ni tako, kliknite na simbol spodaj v oknu za prilagoditve, da ustvarite odrezno masko. Nato bodo spremembe vplivale samo na podrejeni območje. Marco je sloj takoj preimenoval v "ČB".
Z vsemi možnostmi v oknu Lastnosti bi seveda lahko še kaj nastavili in prilagodili črno-belo pretvorbo, a Marco se tokrat zadrži pri osnovnih nastavitvah, saj je obraz dezaturiran. Za dezaturacijo obstaja seveda tudi več poti, od katerih je bila v tej seriji že ena prikazana.
Če ste že nastavili drsnike in se želite vrniti na začetno vrednost, kliknite na puščico, ki je dve mesti desno od simbola za odrezno masko.
Korak 2
Zdaj ustvarite še en prilagoditveni sloj nad slojem "ČB". Tokrat izberite Ravnovesje barv …
Videli boste tri drsnike, ki so odgovorni za temne odtenke, srednje tone in sijaj v sliki. Tudi to je Marco že enkrat obravnaval: S temnimi odtenki so prizadete temne pike v sliki, s srednjimi toni sivkasti srednji toni in pike ter s sijajem svetle površine na sliki.
Najprej naj se prilagodijo srednji toni. Izberite meni Srednji toni. Marco pomanjša sliko, da se učinek lahko bolje primerja z ozadjem.
Seveda boste spet vstopili v odrezno masko. Nato povlecite drsnik Cian nekoliko v levo (-15) in Modra nekoliko v desno (+19). Seveda se lahko igrate in ustvarite povsem drugačen slog, če želite. Marco se hitro prepriča, ali bi se morali prilagoditi tudi temni toni, vendar se odloči, da je tako, kot je. Nov sloj preimenujete v "Modro obarvan videz".
Korak 3
Zdaj to uporabite tudi na čolnu, saj zeleno čoln ne ustreza ravno okolici, kjer je vse tako nekoliko modro: Nebo, morje in maska so modrikasto-siva in vse to se odraža. Lepo je, da je v vodi še nekaj zelene barve čolna, torej bi morala biti ta čoln nekoliko bolj modrikast.
Izberite skupino "Čoln" (1) in uporabite prilagoditveni sloj z enim klikom na simbol (2), v tem primeru najprej odstranite zeleno barvo. Zato pojdite na Obarvanost/Nasičenost
S tem majhnim kazalcem z puščico navzgor in navzdol lahko na primer kliknete na zeleno barvo čolna, saj ta območje bi moralo biti brez nasičenosti (3). Tako se je nekaj spremenilo v spodnjem barvnem traku upravljalnika, vidite območje, ki naj bi bilo zdaj prizadeto, in tam premaknete drsnike nekoliko proti zelenemu območju, saj ne želite odstraniti nobene rdeče (4).
Nato povlecite drsnik Nasičenost precej v levo (5) in že boste videli, kaj se zgodi. Tako mora biti. Nazadnje preimenujete sloj v "Odstranjevanje zelene barve".
Tukaj je podobno kot pri slojnih slogih: Območja v sredini so popolnoma izbrisana (**) in nato sta še po en prehod desno in levo, kjer niso vsi piksli izbrisani, ampak gre za barvni prehod ().
Korak 4
In nad tem postavite novo barvno območje … s klikom na simbol in potrditvijo z V redu. Spremenite to v odrezno masko.
V prejšnjem koraku še ni bila ustvarjena odrezna maska, to zdaj popravite in ustvarite za sloj "Odstranjevanje zelene barve" še eno odrezno masko, tako da med klikanjem držite Alt tipko.
Z Dvoklik na ikono boste prišli v izbirnik barv in lahko izberete sivkast modri odtenek.
Preimenujete ta sloj v "Modri videz". Tako se sedaj to nanaša na čoln. Najprej ste odstranili zeleno barvo in zdaj ste mu dali še modri videz.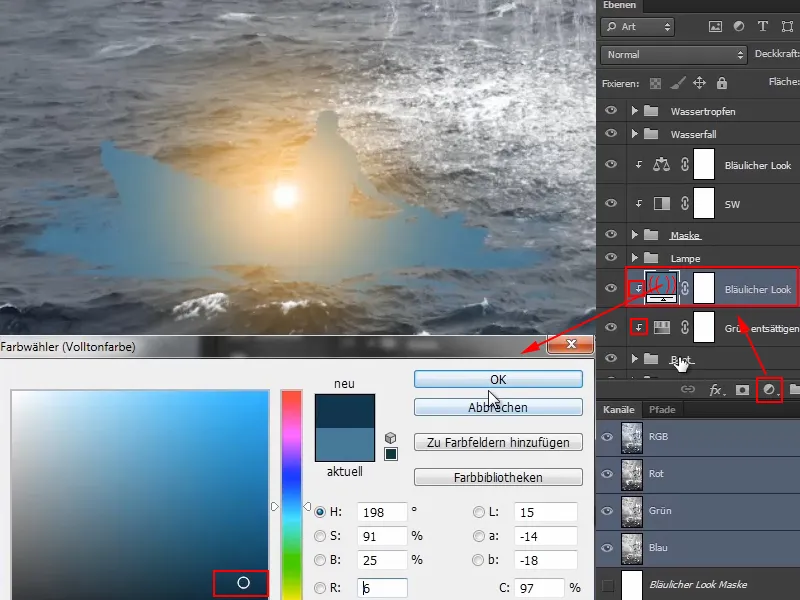
Korak 5
Nastavite plast v način Mehka svetloba in zaradi tega je vse že precej bolj modrikasto.
Nato lahko delate še z Prekrivnostjo in jo zmanjšate.
Če želite spremeniti barvo, lahko to kadarkoli prilagodite tako, da spet odprete izbirnik barv s dvojnim klikom na ikono in izberete novo možnost.
To, kar ni všeč, je, da je voda pri samem čolnu še malo zelenkasta. Tukaj bi lahko uporabili masko na skupino "Čoln", vendar pa Marco izbere nekaj drugega …
Korak 6
Klikne plast "Čoln" in poveča sliko. Sedaj z nežno čopičem in zmanjšano Prekrivnostjo maskira neželene predele. Seveda z črno sprednjo barvo.
Tako se to že ne izraža več tako močno. Na nekaterih mestih ostaja rahlo zelenkasto, vendar se bo to pozneje sama rešilo.
Pri medprimerjalnem pogledu izgleda maska takole:
Pri čolnu pa izgleda tako. Prej je bilo okolica še svetlo zelena, zdaj pa je bolje prilagojeno.
Korak 7
Zdaj se malo posvetite lučem in sencam pri maski in čolnu.
Kliknite na skupino "Maska" in tam ustvarite plast Barvno polje … Tokrat celo dve, eno črno in eno belo.
Črno plast preimenujte v "Sence", belo pa v "Luči".
Marco opozarja, da obstaja seveda veliko različnih variant, kako vnesti luči in sence v slike. Vedno je treba preveriti, katera varianta je posebej primerna za obstoječo sliko in predvsem, na kaj imaš v danem trenutku voljo.
Korak 8
Marco v video vadnici prikaže naslednjo varianto:
Najprej inverzira obe maski, tako da sta sprva skrite.
Pomembno je, da se obe plasti nahajata pod plastjo "Modrikast videz", da se modrikast videz in podobno odražata tudi na lučeh in sencih.
Zdaj nekoliko povečajte sliko, izberite čopič in nastavite Prekrivnost na 8 %. Pri sencih je treba biti zelo previden, saj vam ne odpustijo toliko kot na primer luči.
In zdaj narišite sence na masko. Marco klikne na mesta, ki so mu še preveč svetla, predvsem na bradi, in tako nariše sence v sliko. Nekateri to imenujejo kar Dodge & Burn, to seveda tudi deluje. Lahko vsak naredi, kot želi. Marca tukaj povsem zadostuje učinek.
Korak 9
Marco zdaj zmanjša Prekrivnost plasti "Sence" na 90 %, saj ima človek navado hitro pretiravati z lučmi in sencami. Kar je videl samo pri osvetljevanju beline očesne bele, pravi, je onkraj dobrega in zla. Tukaj je treba res paziti.
Prestavite se zdaj na plast "Luči". Sedaj naj se vstavi še svetlobni obroč, saj je na primer na višini oči maske v območju neba nekakšno območje svetlobe, ki bi lahko nekoliko objelo konturo maske na licih in čelu.
Zdaj lahko zopet povečate Prekrivnost na približno 22 %, saj vam luči malo več odpuščajo kot sence, in tako lahko uporabite malo več moči.
Zdaj narišite ob konturi. Na območju očesa in zgornjega lička je zelo dobro, saj seveda belo in svetel slap prihajata še posebej dobro, če se tam pojavi še svetlobni obroč. Marco v video vadnici pri tem koraku stalno spreminja velikost čopiča.
Zdaj pa je videti precej dobro:
Korak 10
Vse to ni destruktivno in ga je mogoče pozneje še prilagoditi. Mogoče bi bilo mogoče še prilagoditi barvo svetlobnega obroča, vendar že tako izgleda precej dobro.
Vendar pa se želi vrniti očesu, saj bi morala biti oči vedno v središču pozornosti, pri fotografiji vedno v območju ostrenja in v tem primeru tudi v območju kontrasta. Kljub temu bi bilo seveda bolj realistično, če bi bilo tudi oko prizadeto s svetlobnim obročem. Vendar je to od slike do slike vedno drugačno. In ker gre tukaj za fantazijsko sliko in ker je Marci tako bolj všeč, se odloči, da malo potemni oko. Lahko vsak naredi, kot želi.
To pa že izgleda precej dobro.
Pri tem si lahko ponovno vzamete veliko časa.
Korak 11
Marco zmanjša prekrivnost plasti na 80 % in tako je v sliko že vnesel svetlobo in sence ter postalo je veliko bolj plastificirano.
Korak 12
Enako naredite sedaj pri čolnu, pri katerem gre le za sence.
Kliknite na skupino "Čoln" in ustvarite barvno površino … v črni barvi.
To postavite na množenje – poleg tega naj bosta tudi zgornja plast "Sence" nastavljena na množenje in plast "Svetloba" na Negativno množenje.
Zdaj obrnite masko in s čopičem in belo barvo previdno narišite nekaj senc v sliko - z prekrivnostjo 10 % bi moralo delovati - tudi tu si lahko vzamete več časa. Pri vodi morate biti pozorni.
Na ta način lahko malo vnesete sence in s tem še bolj integrirate čoln v okolje.
Poglejte si primerjavo pred in po:
Korak 13
Da bi poudarili oči maske, ki gleda navzdol na kormilarja z neverjetno svetlo svetilko, lahko vanje narišete še dve svetle pike.
Za to se odpravite nad plast "Modri videz", saj bi spodaj oranžna oči postala spet modrikasta, kar seveda nima smisla.
Tam ustvarite plast barvne površine … in izberite oranžen odtenek, precej grobo. Seveda lahko vzamete tudi natančno vrednost barve svetilke, vendar je za demonstracije Marco izbral približno vrednost.
Maska je seveda spet obrnjena in prekrivnost nastavljena na 100%. Povečajte sliko, izberite zelo mehak čopič (trdota 0%) in ga nastavite na velikost 30 slikovnih točk.
Potem morate pogledati, kam prihaja svetla točka..webp?tutkfid=67882)
Korak 14
To nastavite na Negativno množenje, saj bo s tem sveti veliko bolj.
Lahko ustvarite še eno plast barvne površine z manjšo prekrivnostjo in postavite nekoliko manjšo svetlo točko na trenutno. Marco je to hitro preizkusil v videu, vendar je plast takoj izbrisal, saj mu je brez nje všeč.
Zdaj izgleda, kot da bi svetla točka ležala nad trepalnicami. Če želite to spremeniti, uporabite masko. Kliknite masko in z čopičem (7 %) in črno barvo ozadja pobarvajte ob trepalnicah.
Po potrebi lahko zmanjšate prekrivnost, Marco za desno oko nastavi prekrivnost na 64 %.
Tako lahko še malo optimizirate svetle točke in izgleda, kot da svetla točka res nežno objema trepalnice.
Korak 15
V celoti gledano, izgleda že kar dobro. Marco izbere nekoliko toplejšo svetlobo, tako da z dvojnim klikom na simbol barve ponovno odpre polje za izbiro barve in rahlo potegne regulator navzdol.
Korak 16
Marco je kratko ustavil video, da je lahko svetle točke postavil tako, da gledajo natančno na moškega. Sedaj pokaže rezultat.
Poleg tega je dodal še svetlobne odseve na območje ličnice in nosu. Pri tem se je držal istega načina dela kot prej, ko je risal luči ob obrisi mask.
V nasprotju s prej je tokrat plast ("Lampni učinek") preveril v načinu Barva, zaradi česar se je prvotno modra barva spremenila v rumeno-oranžni sijaj.
Tako izgleda maska trenutno:
In tako trenutno izgleda celotna slika:
Izgleda že skoraj končano. Vendar naj slika postane še nekoliko bolj modrikasta, predvsem pa naj se na celotno sliko položi modrikast videz in tudi robovi naj se potemnijo. To bo narejeno v zadnjem delu te serije vaj.


