Kaj je pisemski papir in za kaj se uporablja?
Pisemski papir je poseben papir, ki se uporablja za pisanje pisem in drugih pisnih sporočil. Pogosto je potiskan z glavo pisma, ki vsebuje ime, naslov in morda tudi logotip ali druge identifikacijske značilnosti osebe ali organizacije. Pisemski papir se uporablja predvsem za formalno korespondenco, vključno z poslovnimi spisi, uradnimi obvestili, osebnimi pismi in še več. Pisemski papir pomaga ohraniti komunikacijo strokovno in urejeno ter zagotavlja enotno in privlačno podobo.
Tako oblikuješ pisemski papir v programu InDesign
V tem vadnem posnetku ti bom pokazal/a na dveh primerih, kako ustvariti svoj pisemski papir v programu InDesign. Predstavil/a bom klasično in igrivo obliko.
Začel/a bom z novim praznim dokumentom in v razširjenem pogledu nastavil/a bleed (Anschnitt) na 3 mm, da bo imela tiskarna kasneje nekaj odmika pri obrezovanju.

Pisemski papir običajno potrebuje polje za naslov. To polje bi moralo biti oblikovano v skladu s standardom DIN, da bo naslov kasneje v celoti prikazan tudi v oknu kuverte. Informacije o tem lahko najdeš na spletu, na primer na Wikipediji.

Da ne boš vsakič preklapljal/a med okni, lahko začasno kopiraš sliko iz Wikipedije v svoj dokument. Tako jo boš imel/a neposredno pred seboj.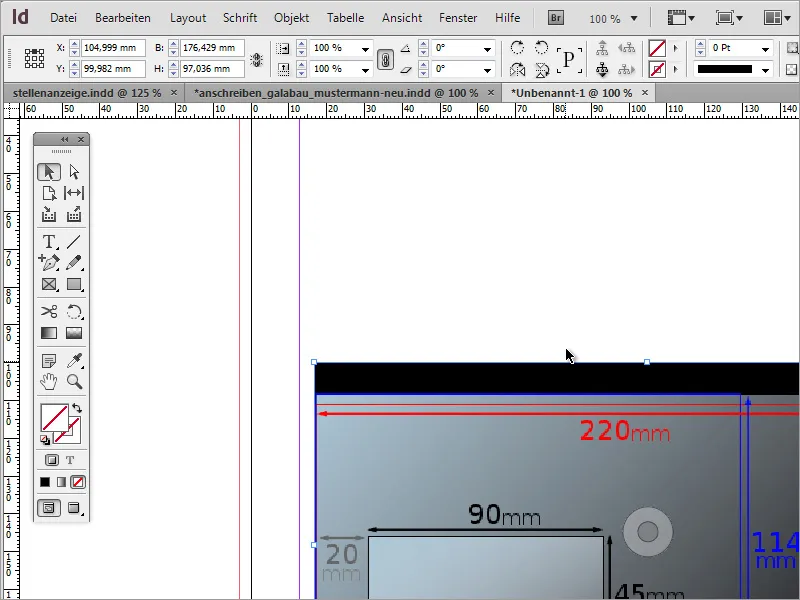
Zdaj potrebuješ okno velikosti 162 mm x 114 mm, ki ustreza formatu C6. Ali prilagodiš objekt ustrezno in med prilaganjem prebereš vrednosti s položaja kazalca ali preprosto ustvariš objekt in spremeniš vrednosti v oknu lastnosti.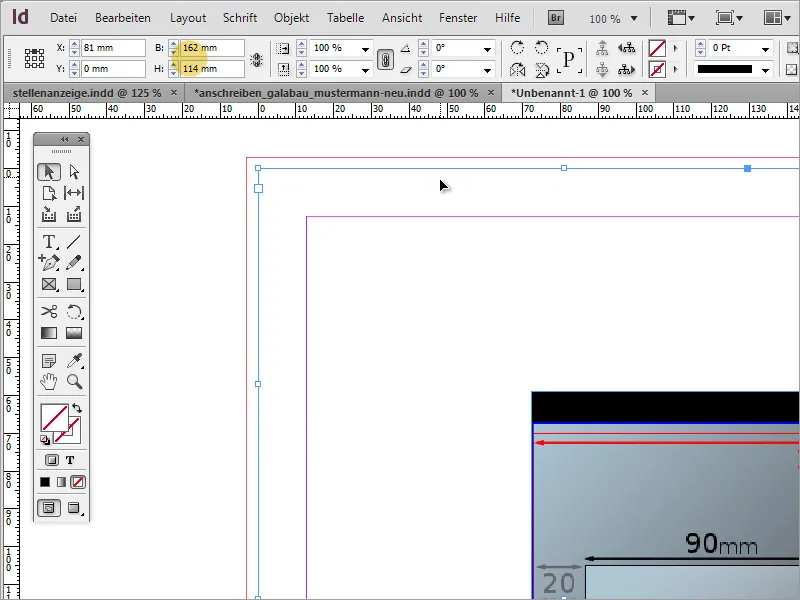
Po uskladitvi objekta z levim in zgornjim robom moraš nadaljevati z njegovo obdelavo. Po navodilih Wikipedije naj bi bil odmik okna od spodaj 15 mm in od leve strani 20 mm. Te vrednosti lahko direktno izračunaš v oknu lastnosti, saj InDesign obvlada enostavno matematiko. Od višine 114 mm odštej 15 mm.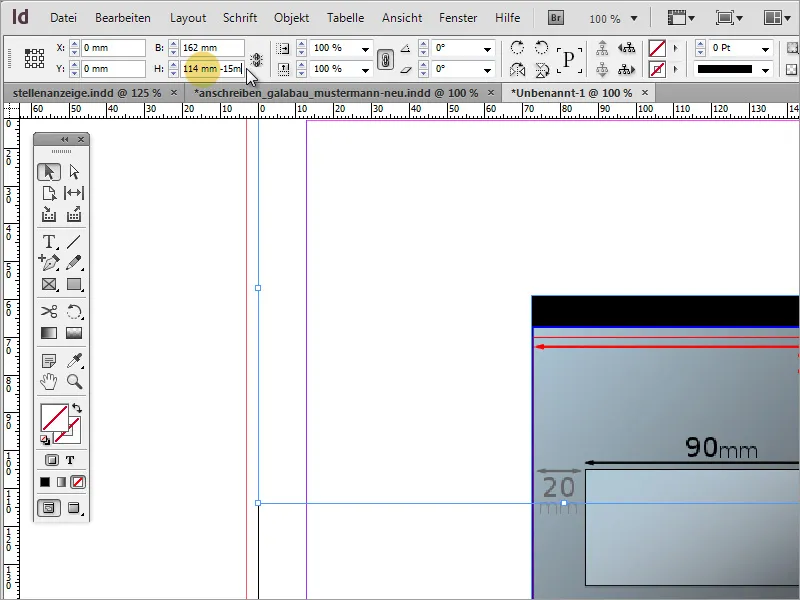
Zdaj najprej objekt premakni za 20 mm v desno. Preprosto spremeni vrednost X v oknu lastnosti. Bodite pozorni, da je kot referenčne točke izbran zgoraj levo.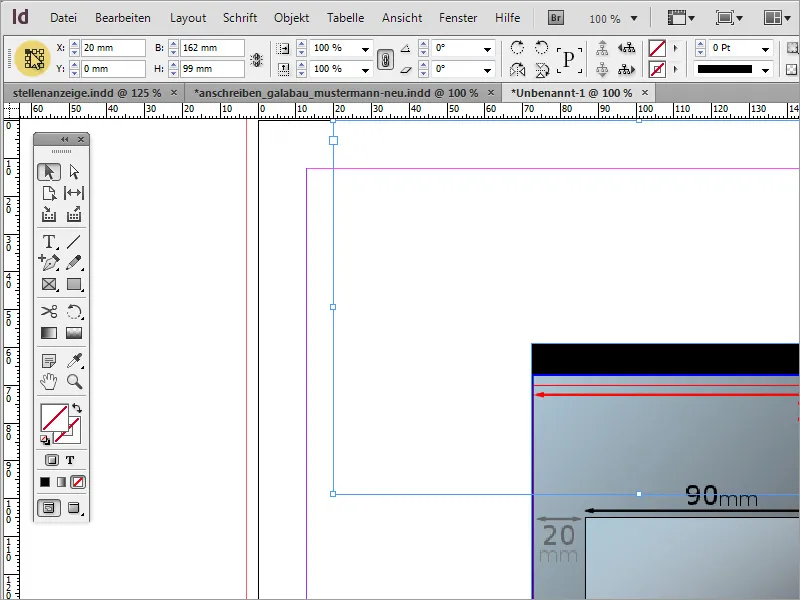
Nato spremeni širino okna na 90 mm. Za to ponovno uporabi okno lastnosti in vnesi vrednost 90 mm v polje za širino.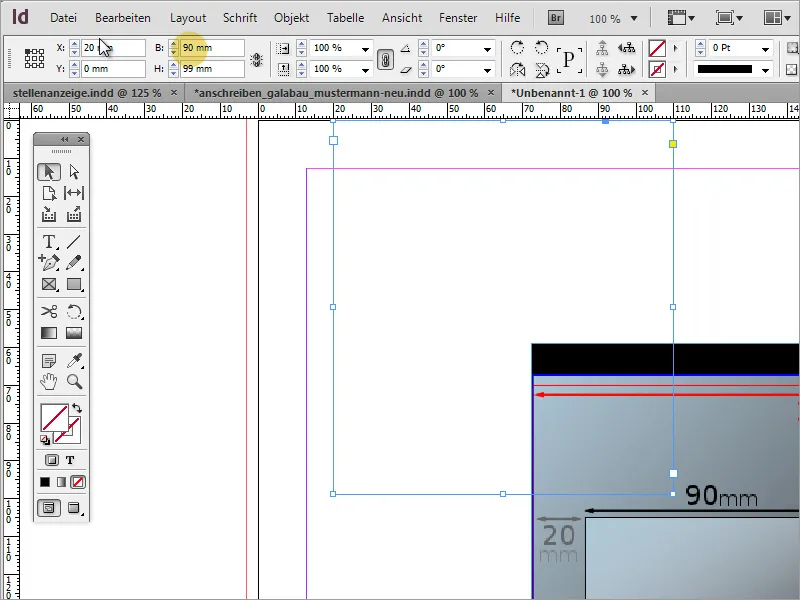
Višina okenskega polja naj bo 45 mm. Tudi to vrednost lahko vneseš ročno. Pri tem pa bodi pozoren/a, da je točka sklicevanja tokrat spodaj levo. Po tej spremembi je okno za naslov nastavljeno in pozicionirano.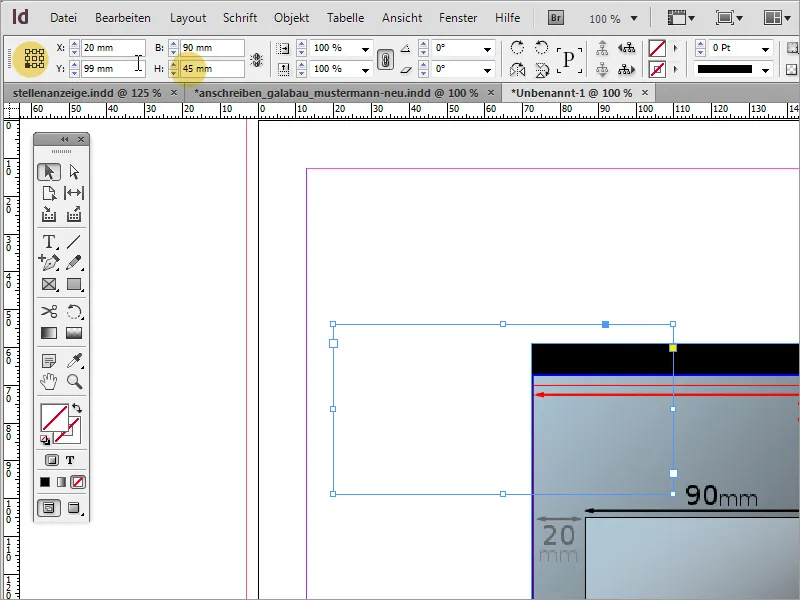
Vodilno sliko lahko sedaj zbrišeš. Priporočljivo je, da to predlogo shraniš za kasnejšo uporabo. Tako se lahko nanjo sklicuješ v primeru potrebe.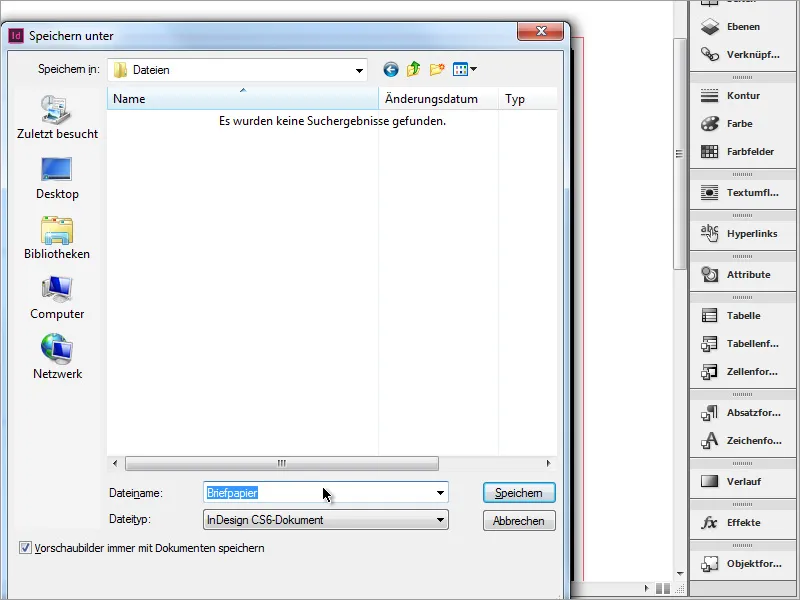
Zdaj lahko vpišeš naslov prejemnika. Poleg tega izkoristi možnost ustvarjanja oblik znakov v programu InDesign. Za to ustvariš v pripetem oknu novo obliko.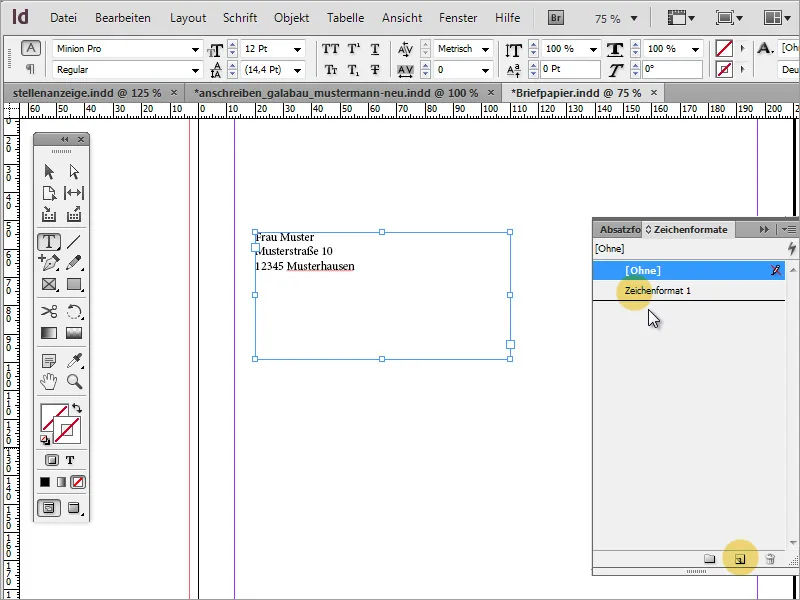
V pogovornem oknu, ki ga odpreš s dvojnim klikom, določiš družino pisav in dodeliš oblika znakov še enolično oznako.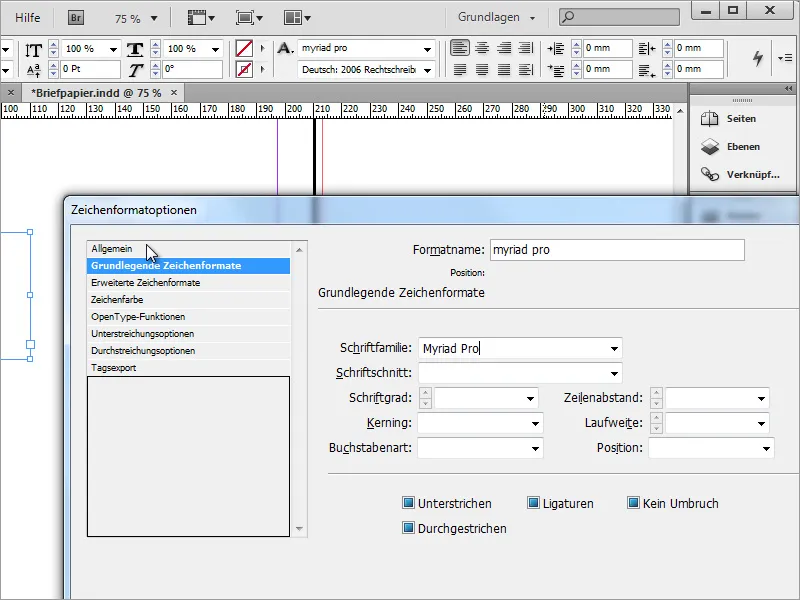
Po želji lahko določiš še barvo znakov.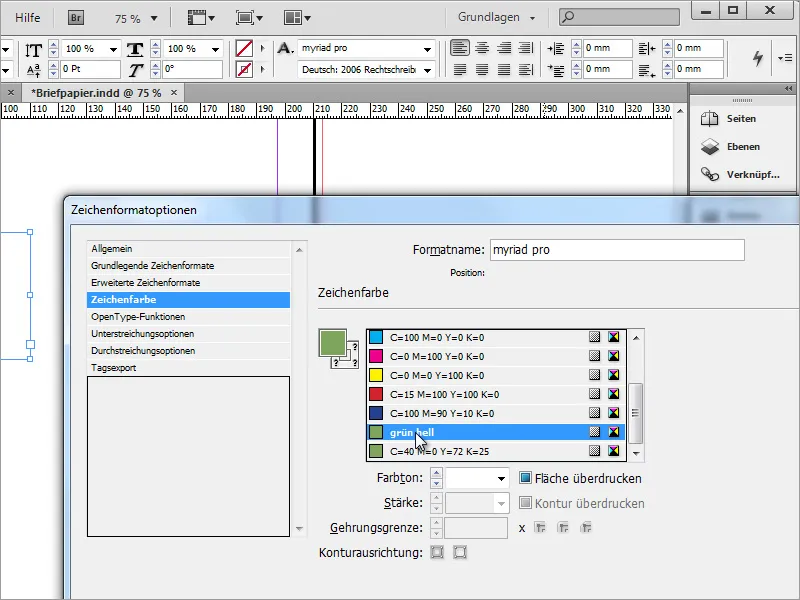
Če potrebuješ več barv pisav, lahko ustvariš več oblik znakov.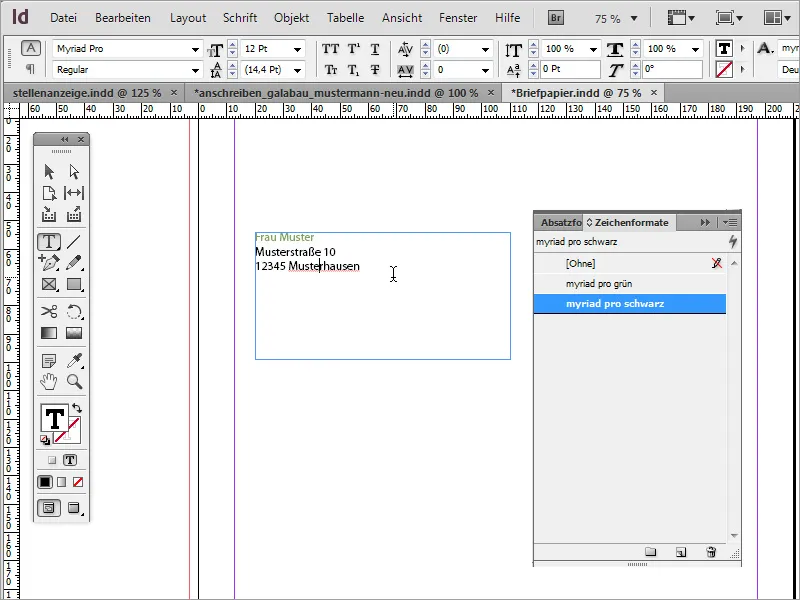
Prejemnik naj bo dobro viden v tem polju. Zato je priporočljivo uporabiti ustrezno velikost pisave za hitro prepoznavanje informacij. Tudi prilagojen razmik vrstic lahko pozitivno vpliva na berljivost besedila. Ta je bil prav tako oblikovan bolj obilno.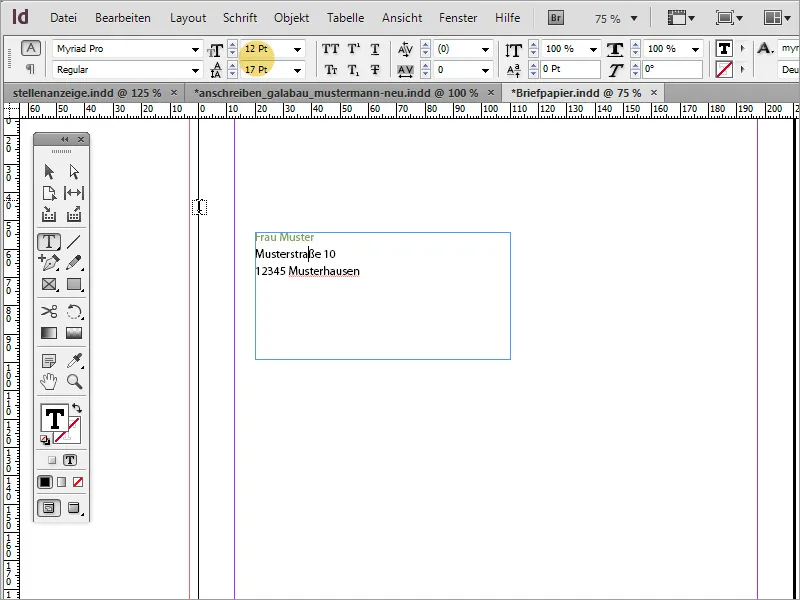
Besedilo ni nujno, da se pojavi povsem na vrhu besedilnega polja. Položaj lahko spremeniš tako, da označiš besedilno polje z aktivnim orodjem za izbiro in nato v oknu lastnosti spremeniš položaj besedila v srednje poravnavo.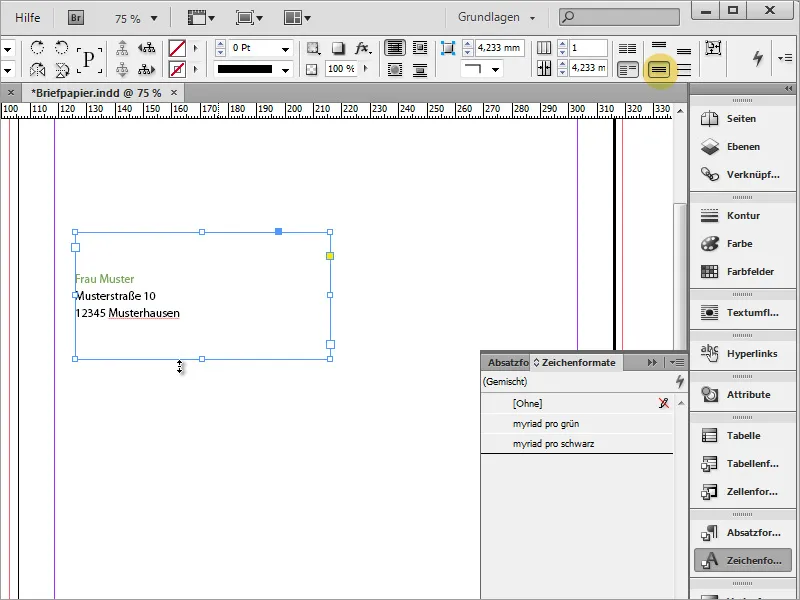
Nato lahko vključite logotip. Z uporabo Ctrl+D pridete do pogovornega okna za postavitev in izberete sliko. Izbrano datoteko lahko nato postavite v program InDesign. Preprosto povlecite sliko v želeni velikosti.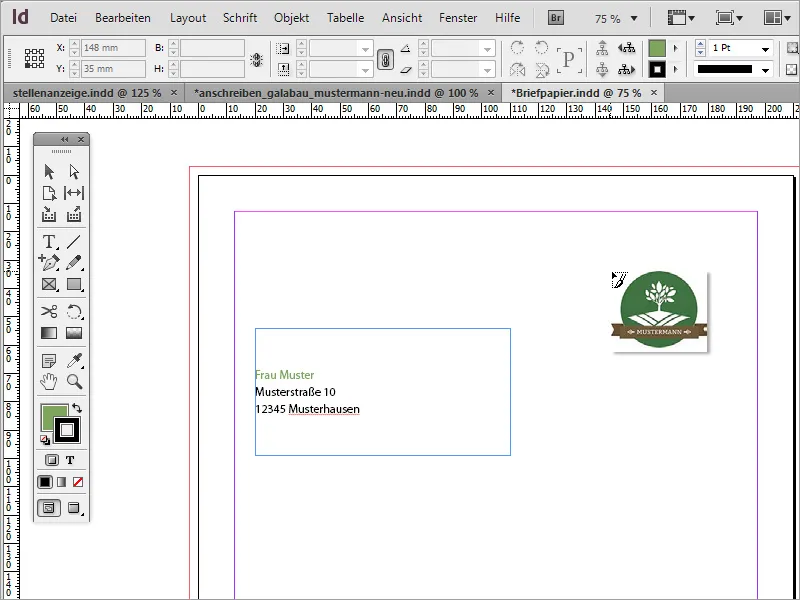
Po postavitvi logotipa morda opazite, da robovi dokumenta niso pravilno nastavljeni. Rande lahko kadar koli spremenite preko menijskega vnosa Pogled>Rob in stolpci. V primeru je bil rob spremenjen na 20 mm na vsaki strani.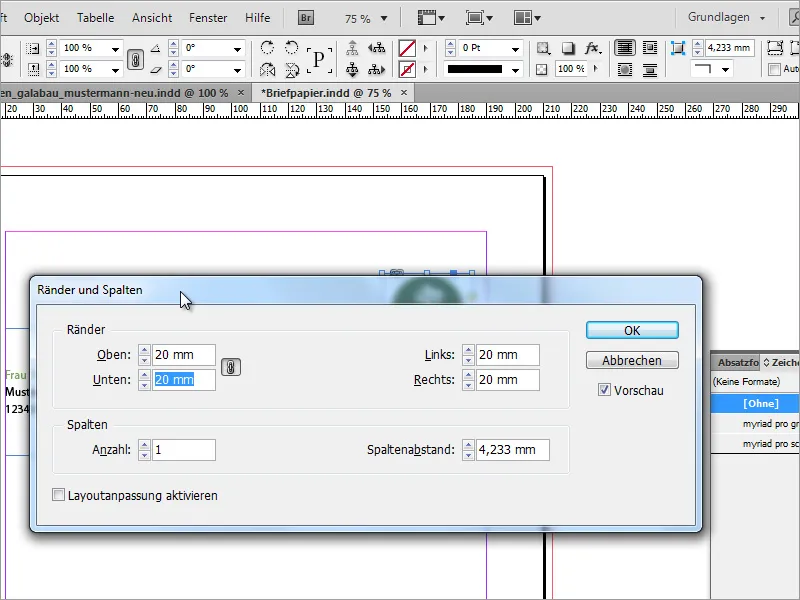
Privzeta nastavitev pogovornega okna je oblikovana tako, da se vsi robovi samodejno prilagodijo, ko vnesete vrednost. Če odstranite simbol verižice, je mogoče nastaviti tudi različne obrobe za vsako stran.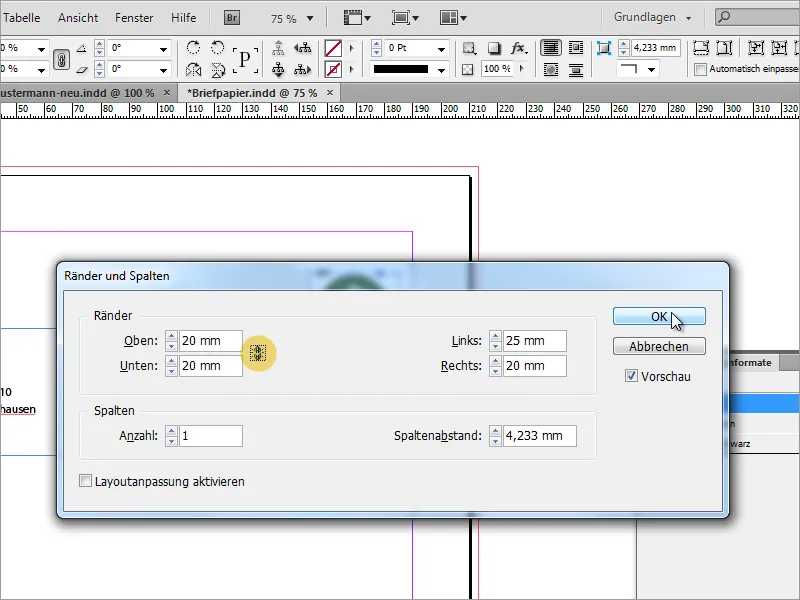
Pri polju za naslov je opazno, da se besedilo razteza do okvira. To lahko spremenite, tako da prek kontekstnega menija pokličete možnosti okvira besedila.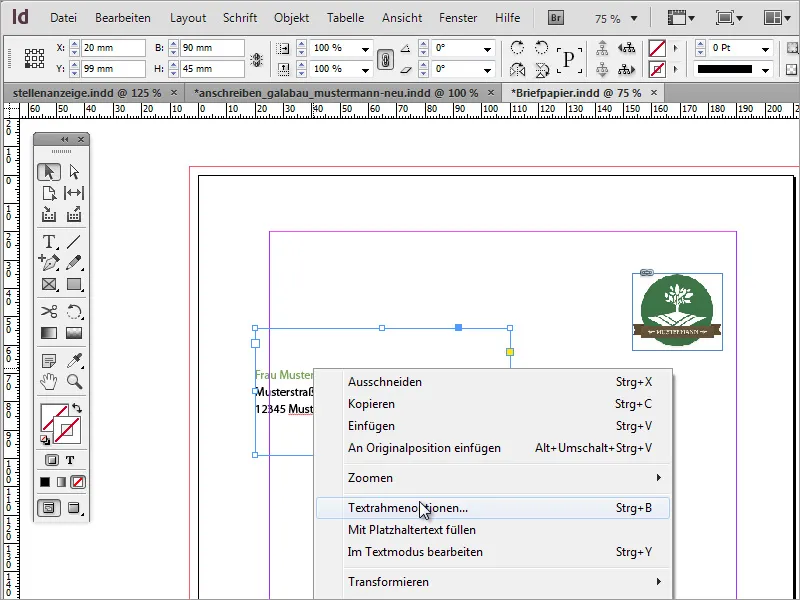
V možnostih okvira besedila lahko določite, kako naj se besedilo obnaša v besedilnem okvirju. Na primer, lahko povečate razdaljo do leve strani na približno 5 mm. Tako boste dobili nekoliko večjo razdaljo do okvirja in besedilo boste lažje brali, ker ne bo več presegalo roba strani v načinu urejanja.
Naslednje bi morda potrebovali natančno ime podjetja, ki se ujema z logotipom. To lahko kopirate iz obstoječih dokumentov in prilepite v InDesign ali pa ga ustvarite v InDesign. V našem primeru se uporablja kopija.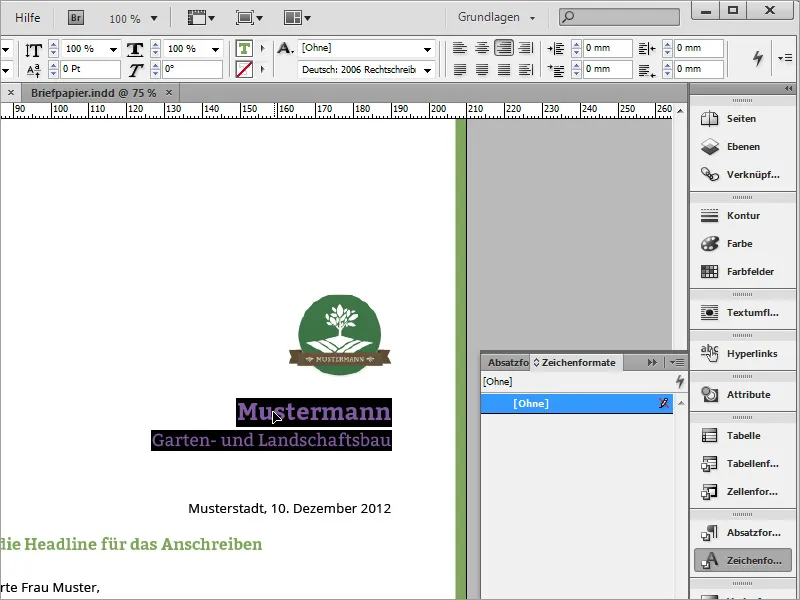
V novem pismu morate najprej povleči besedilni okvir. Če kliknete neposredno ob robu strani pri prvem kliku, bo območje besedila poravnano s to stranjo.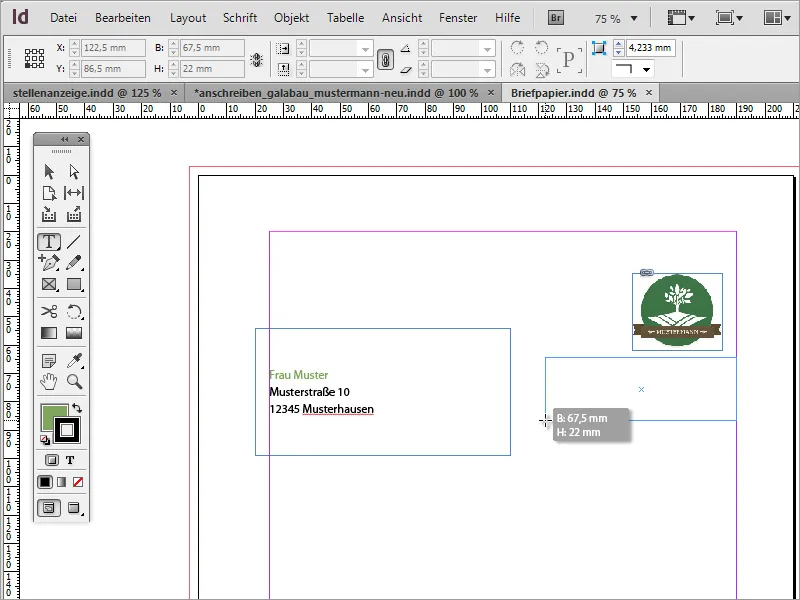
Sedaj lahko v to območje besedila s pritiskom na Ctrl+V prilepite kopirano besedilo. Če besedila še niste označili, mu dodelite obliko znakov. V primeru se uporablja zelena različica Myriad Pro.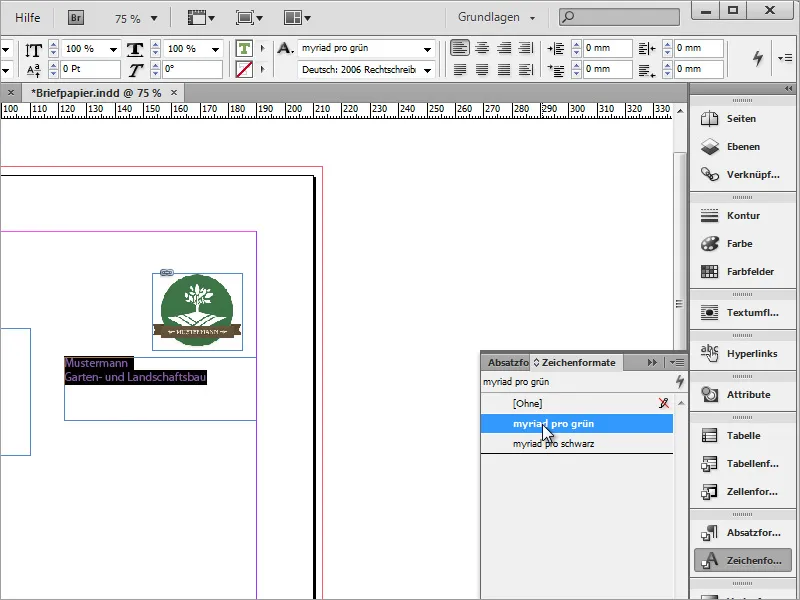
Besedilo se poravna desno z uporabo vrstice za lastnosti in oblikuje pisavo. Ime podjetja dobi velikost pisave 18 pt in je nastavljeno na krepko, dodatno ime podjetja pa je nastavljeno s pisavo 13 pt.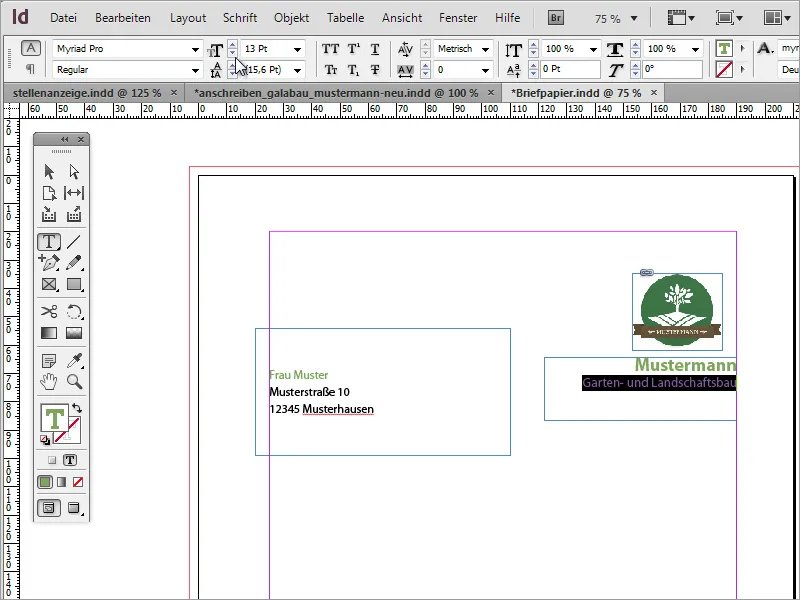
Za razporeditev strani lahko uporabite pomožne črte, ki jih enostavno povlečete iz linijala v dokument. Logotip se poravna tako po zgornjem kot po desnem robu.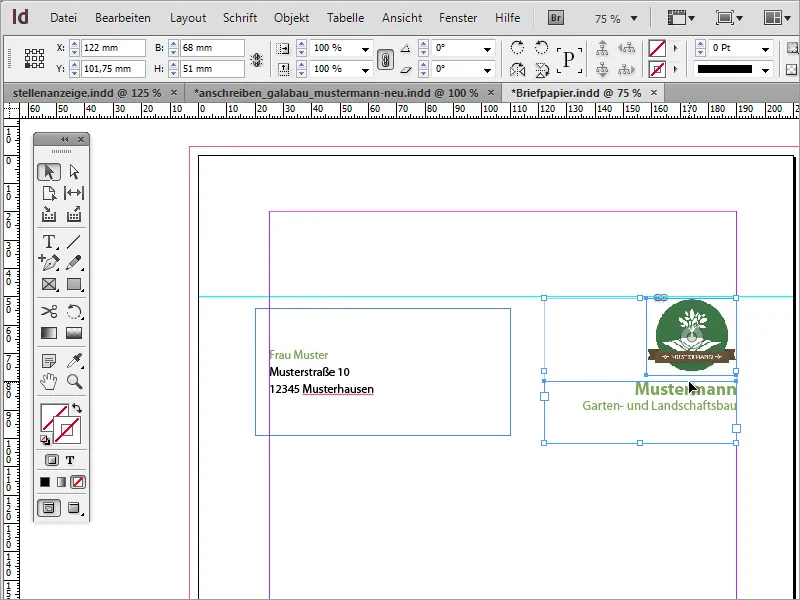
Majhen dodatek oblikovanju zaključi videz. Za to uporabite orodje za pravokotnik, da povlečete ozek pravokotnik vzdolž desnega roba do obrezne črte in ga napolnite z isto zeleno barvo, ki ste jo že uporabili za ime podjetja. Kontura naj bo za to izvedbo izključena.
Vsa dopisovanja s strankami ali poslovnimi partnerji temeljijo na dokumentih, ki vsebujejo datumski podatek. Tak datumski podatek je zdaj vstavljen. Za to bo potreben besedilni okvir. V njem bo besedilo za te informacije poravnano desno in oblikovano v znakovnem formatu za črno pisavo ter v pisavi Myriad Pro Light.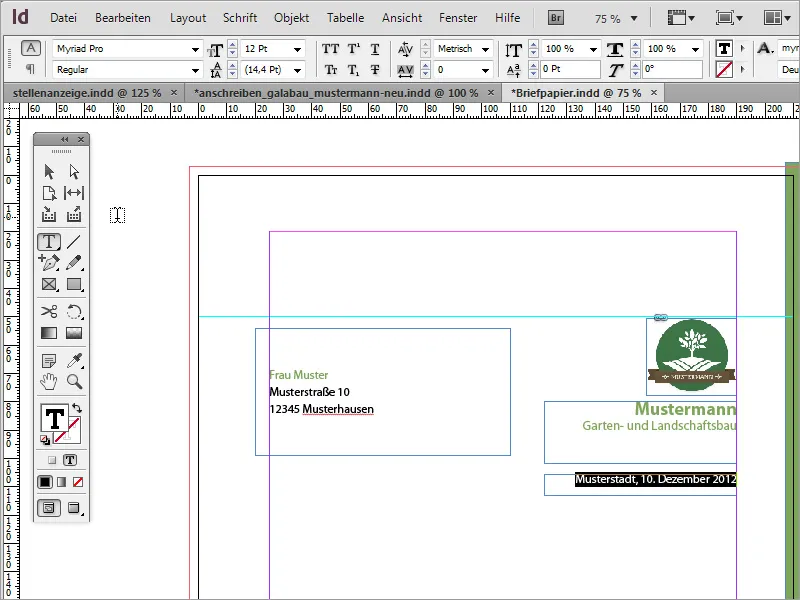
Nato pride na vrsto dejanska vsebina poslovnega pisma. Za polje z sporočilom morate ponovno povleči območje besedila. Za to izberite orodje za besedilo in povlecite besedilni okvir želene velikosti.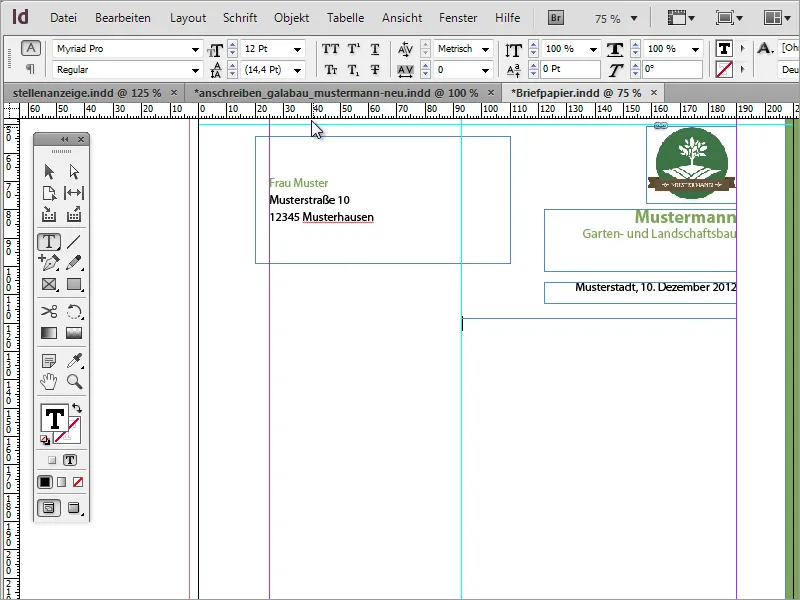
V tem območju besedila lahko zdaj vnesete besedilo. Za preverjanje delovanja si priporočamo uporabo slepega besedila. Če videz besedila še ni pravi, je morda težava v obliki območja besedila. Tega lahko preizkusno malce razširite ali zožite.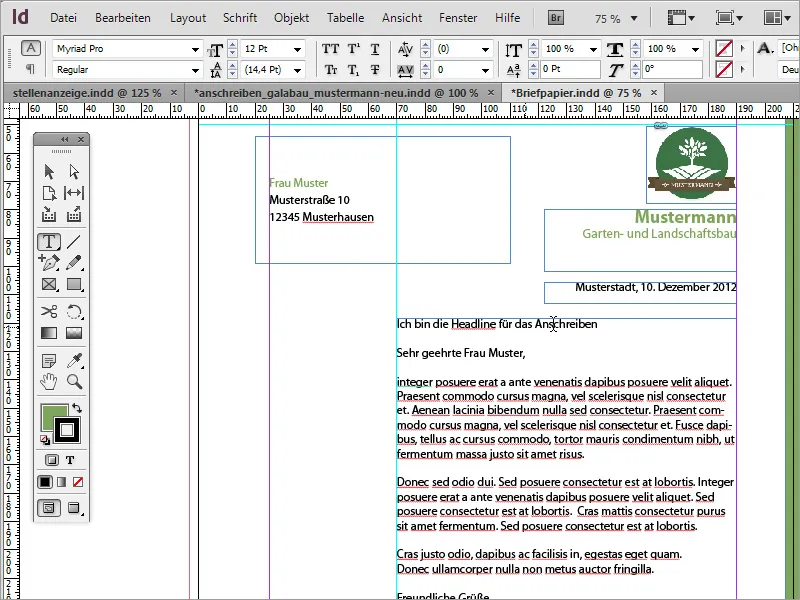
Besedilo v tem območju besedila naj bo ponovno oblikovano. Naslovu s pomočjo znakovnih formatov dodelite zeleno barvo in ga nastavite na 12 pt s krepkim tiskom.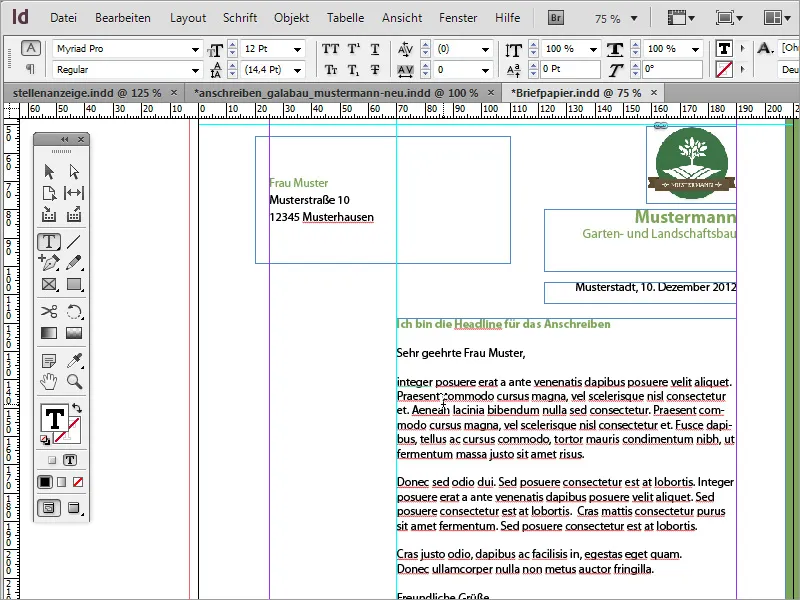
Obsežno besedilo dobi znakovni format Myriad Pro Black in je oblikovan z tipom pisave Light. Ta pisava deluje prefinjeno in elegantno.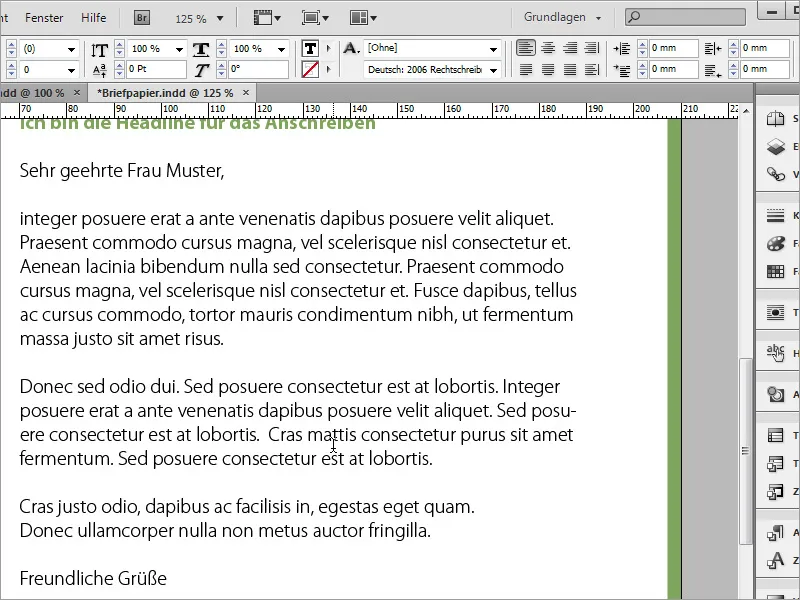
Sledi ločilna črta. Ta se spodaj od območja besedila povleče z orodjem za črte. Če ob tem držite tipko Shift, bo črta narisana vodoravno. Pazite, da sega od leve do desne strani besedilnega okvirja. Pri risanju boste opazili, kako se črta zaklene na obročni okvir. Barva obrobe naj bo zelena, barva polnila pa izključena.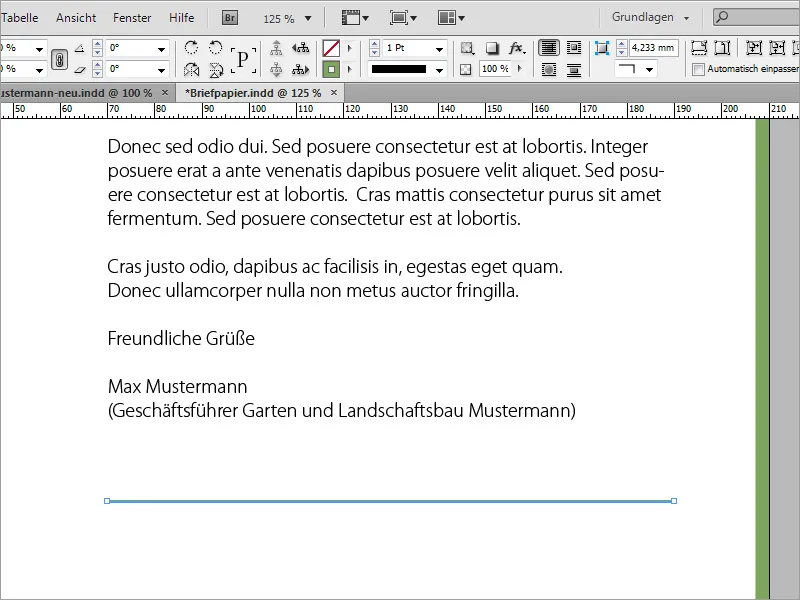
Zdaj naj bodo pod to črto vstavljene splošne kontaktne in bančne podatke. Za to ponovno vstaviš okvir besedila, ki se dotika leve pomožne črte, in ga napolniš s podatki. Ti naj bodo oblikovani v pisavi Myriad Pro Black velikosti 8 Pt.
Da se ti ni treba vsakič ustvariti in napolniti novega besedila, lahko uporabiš obstoječe in jih s pritisnjeno tipkama Alt in Shift podvojiš. Le besedilo je potrebno nato ustrezno zamenjati.
Vsi tekstovni okviri v tem delu se lahko izberejo in hkrati spremenijo velikost. Tudi besedila v teh besedilnih poljih se lahko hkrati oblikujejo, npr. poravnava na dno.
Posamezna področja tega pisma lahko še malo poravnaš, da bodo bolje porazdeljena.
Tudi razmik vrstic v tekstu se lahko še prilagodi. Tukaj lahko dodaš več prostora, tako da povečaš razmik vrstic glede na količino besedila.
Zdaj lahko na levi strani besedila še enkrat vstaviš najpomembnejše podatke, kot sta ime in kontaktne možnosti pošiljatelja. Za to potrebuješ še eno besedilno polje, ki ga najprej narišeš s orodjem za besedilo.
Besedilo lahko vstaviš ali napišeš v velikosti pisave 8 in ga opremiš s barvnimi poudarki.
Za nekatere od besedilnih območij je priporočljivo uporabiti drugo klasično pisavo v obliki bold. Na primer ime ali oznaka telefona itd. se lahko nekoliko bolj odebeljeno izoblikuje.
Končni izdelek je postal zelo lepo poslovno pismo.
Razigran dizajn
To predlogo lahko še malo razširiš in če želiš, jo lahko tudi bolj igrivo oblikuješ. Prvi korak k temu je lahko ustvarjanje kopije strani, ki jo narediš v oknu strani.
V programu za oblikovanje po lastni izbiri lahko pripraviš grafike za uporabo v poslovnem pismu. Tukaj je bil na primer v programu Adobe Photoshop izoliran del vej drevesa.
To vejo lahko postaviš v InDesign. Med postavljanjem že določiš, v kakšni velikosti naj bo prikazana, tako da med klikom s pritisnjeno levo miškinim gumbom povlečeš površino slike.
Nato lahko to grafiko še natančneje umestiš s premikanjem, vrtenjem in prilagajanjem velikosti.
S tipko Alt lahko kopiraš to grafiko in jo na primer premakneš v levi spodnji kot. Nato jo ponovno zavrtiš ter sorazmerno povečaš s tipkama Ctrl+Shift, in jo prilagodiš v položaj.
Objekt lahko tudi zrcališ, da se bolje prilega dokumentu. Za to uporabi enostavno kazalno meni in vnos Transform>Horizontalno zrcalno.
Nato mora objekt ponovno prilagoditiš po velikosti in položaju. Da ne prekrije besedila, naj bo pomočjo okna zavihkov postavljen bolj zadaj v strukturi.
Majhna bubamara naj okrasi enega od listov, kjer bo postavljena in prilagojena s pomočjo predpripravljene grafike v InDesign. Poleg tega naj bubičku dodata še senca.
Učinek seveda lahko še bolj natančno prilagodiš in ga torej bolj realistično oblikuješ. Za to moraš le odpreti urejanje učinka ter natančneje določiti vrednosti v možnostih senca.
Ozadje naj dobi še teksturo. Izberi v oknu postavitve, ki ga dosežeš s pritiskom Ctrl+D, ozadje, ki je dovolj veliko, da zapolni površino.
Povsem razširi teksturo in predvsem do roba ali malo čez. Nato preklopi v okno zavihkov in pomakni plast na dno v zavihkovni vrsti.
Novi predlog je že začasno pripravljen.
Če je tekstura premočna, lahko malo zmanjšate prekrivnost.
Tisti, ki imajo na voljo nekoliko večji proračun, lahko posežejo tudi po posebnih papirjih in tako prihranijo visoke stroške tiskanja. Ena izmed teh strani je www.fedriqoni.de ali www.paperoffice.de.
Oblikovalna varianta pisma temelji na enakem principu kot spletna stran. Za podjetja je še posebej pomembno, da navzven predstavijo enotno podobo. Tako imajo stranke možnost, da si podjetje zapomnijo glede na barve in oblike ter ostanejo zveste zaradi visoke prepoznavnosti.
V svojem projektu ste zdaj postavili besedila, ki temeljijo na znakovnem formatu. To ima smisel, če želiš na primer določeno barvo zamenjati z drugo. S dvojnim klikom na format se odpre pogovorno okno za možnosti formata.
Če sedaj spremenite na primer barvo pisave ali vrsto pisave, se bo ta sprememba odrazila v celotnem dokumentu na vseh mestih, kjer je bila ta pisava ustvarjena s tem formatom.


