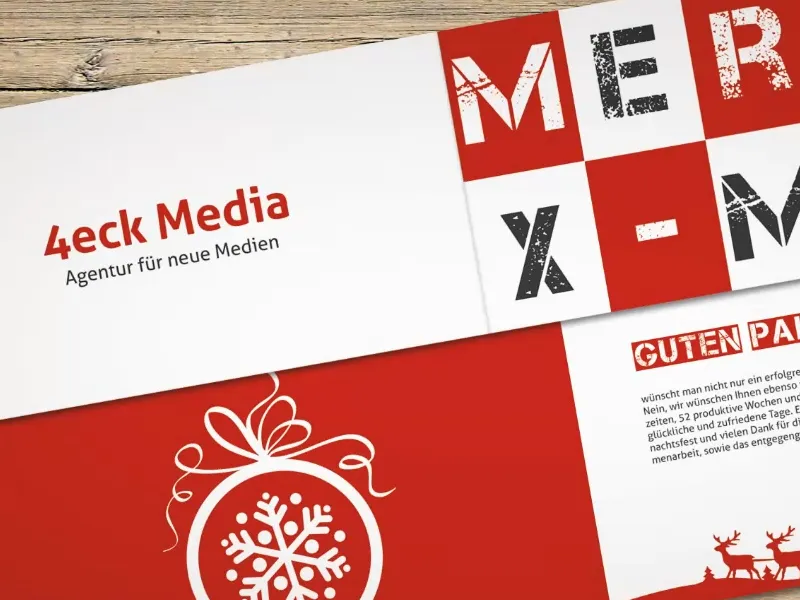Pri tem usposabljanju sem na zelo posebnem nalogi, in sicer: božič. Ko noči zunaj postajajo vedno daljše in dnevi vedno krajši, ko postane grenko hladno in bi raje obiskali božični sejem, namesto da bi delali prekovstvene ure, se božič zares bliža, ljudje se nekoliko bolj približajo drug drugemu, toplina znova pridobi zalet in se spomnimo vseh ljubljenih ljudi iz preteklega leta.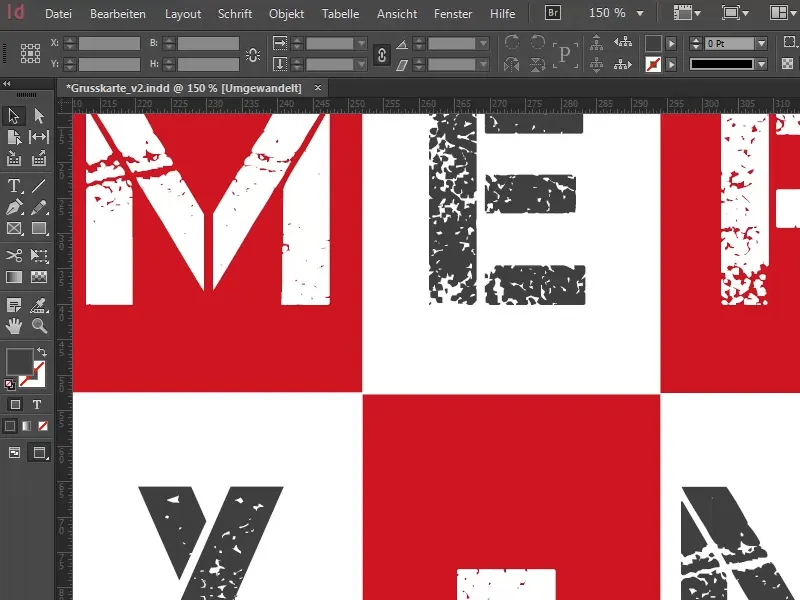
In zaradi tega sem se sam malce podal na lov in naletel na zelo zanimiv infografski prikaz, ki ga seveda ne želim skriti pred vami. Gre namreč za to, da več kot 80 odstotkov ljudi letos pošilja božične voščilnice.
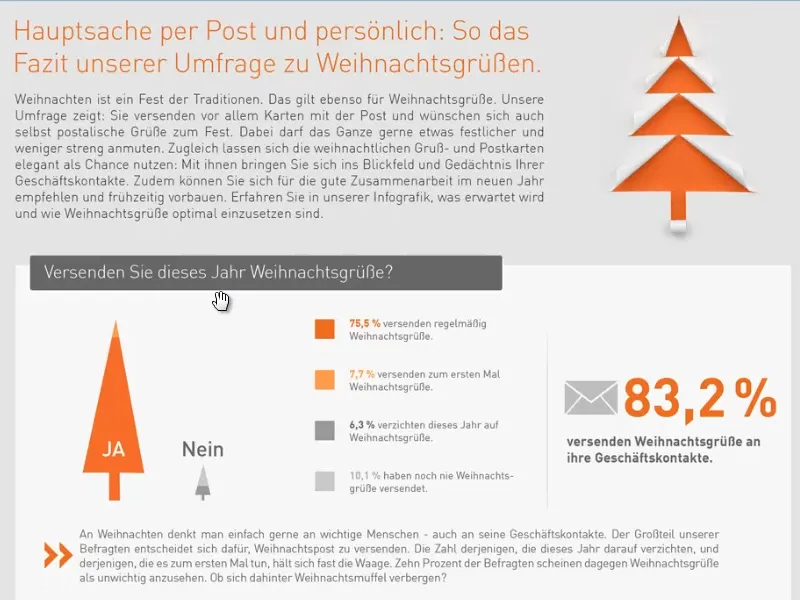
Pregled postavitve božične voščilnice
Seveda lahko to storite v digitalni obliki, vendar lahko to storite tudi po pošti. Kako to počnete? Raje po sodobni poti s pomočjo računalnika, pišete prek WhatsApp-a ali res še vedno pošiljate voščilnice? Osebno menim, da nobena od teh možnosti ne dosega čara prave božične voščilnice. In zato bomo skupaj v tem delavnici ustvarili prav posebno božično pošto. Gre za poslovno voščilnico v formatu zloženim DIN dolgim. Zveni zapleteno, vendar ko vam pokažem, o čem govorim, boste rekli: "Ah, to je to." Je namreč zelo preprosto.
Končna božična voščilnica bo videti tako. Imamo format DIN dolžine, ki je v bistvu kot običajna kuverta. Imamo sprednjo in zadnjo stran ter …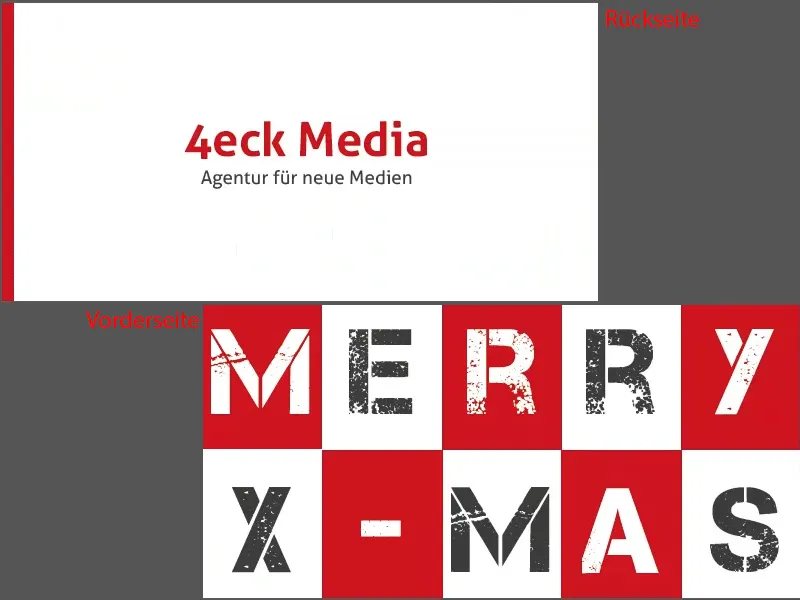
… dve notranji strani. Naša voščilnica bo torej videti tako.
Kot majhna vizualna pomoč pa si vse skupaj oglejmo še kot tiskalni predogled v našem spletnem prikazu. To je sprednja stran, notranji del …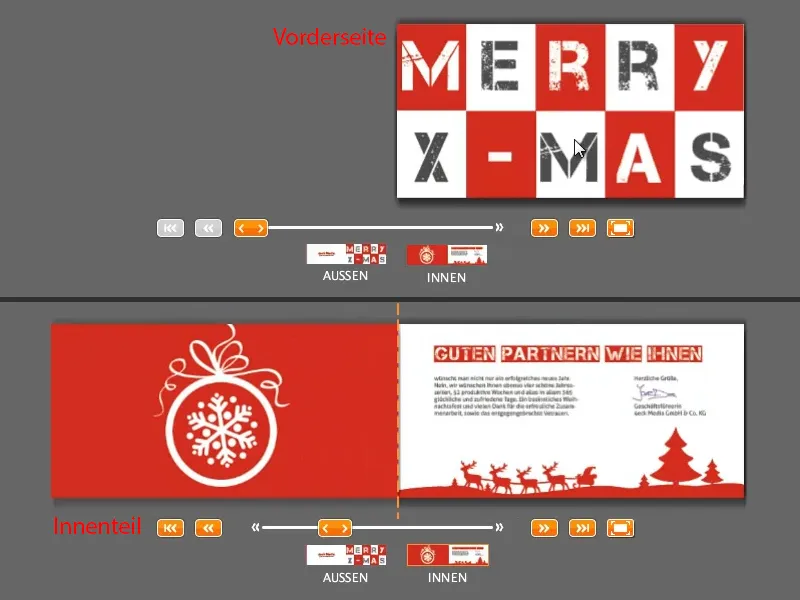
… in zadnja stran, še enkrat s sprednjim delom. Sedaj se vse skupaj ponovno zaključi.
Tako izgleda voščilnica – in to bomo zdaj skupaj ustvarili. In da povem v slavnih besedah Jacka Sparrowa: "Jasno?" – Mislim, da ste. Začnimo pa …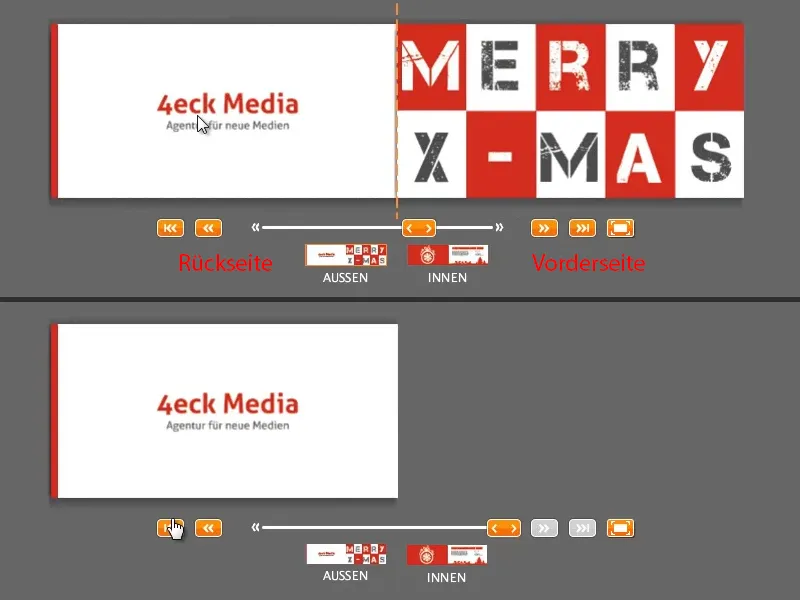
Prenos predloge postavitve
Kot pri drugih mojih usposabljanjih bomo tudi tokrat poiskali predlogo na spletu. Tokrat grem spet na viaprinto.de, našo spletno tiskarno, in tam na velikem seznamu na desni najdemo voščilnico (1).
Nato izberem format: DIN dolg prečno (2). Obstajajo tudi druge možnosti, kot je na primer DIN dolg pokončno, kar bi bilo tudi zanimivo videti, kako izgleda voščilnica, ki bi zagotovo pritegnila pozornost.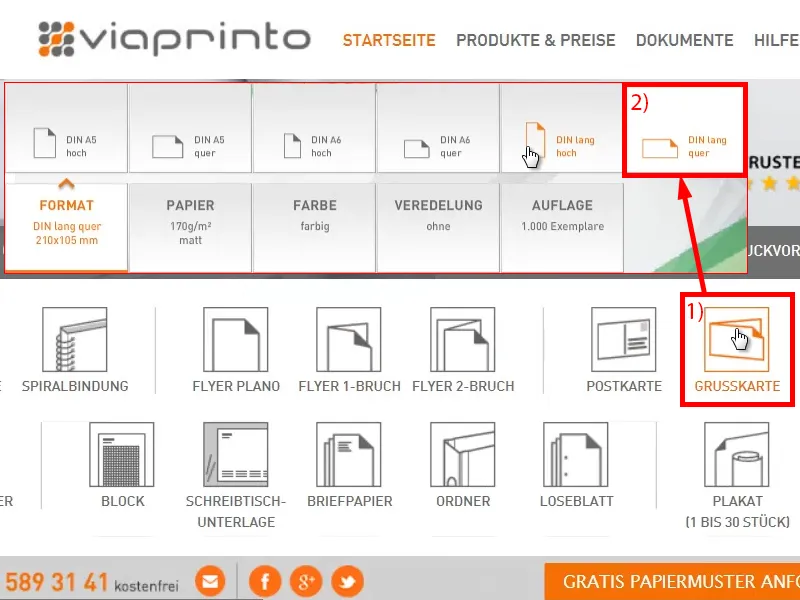
Spodaj pri Podrobnosti in predlogi (1) izberemo predlogo. Tam lahko vidite vse informacije (2), na primer, da je v njej zareza, obstajajo napotki za obdelavo, število strani. Drugače lahko določite tudi obrobje (3), če želite to storiti sami.
Tega pa ne bomo počeli, preprosto gremo navzdol, izberemo InDesign- predlogo (4) in jo shranimo, da jo odpremo v programu InDesign. Sicer delam z InDesign CC 2014. Predloga pa je na voljo od različice CS 5.5 naprej.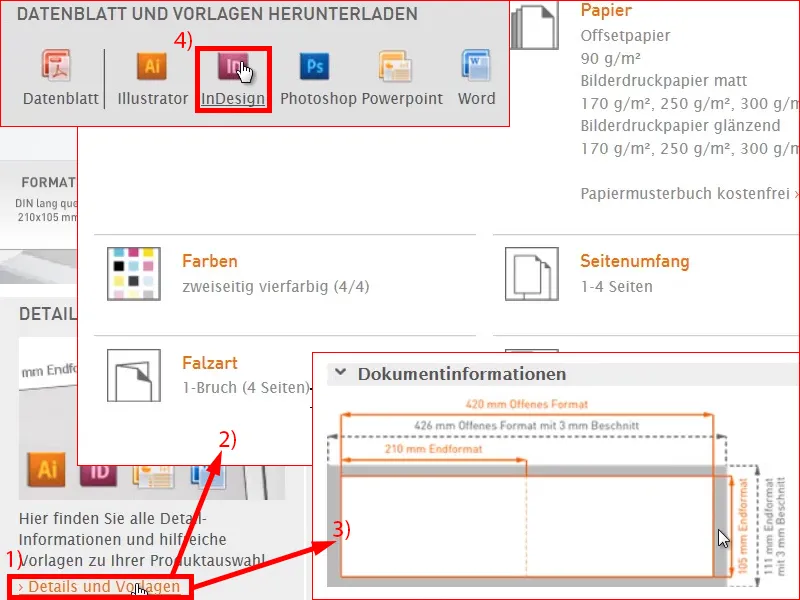
Tako izgleda dokument. Poiščimo pregled nad tem, kar je vedno prisotno pri delu s predlogami: tukaj so razporejene različne plasti (1), informacijska plast "za podatke", kjer se nahaja vse, kar lahko vidimo tukaj, in "plast oblikovanja", na kateri bomo zadnji delali.
Ne bom vsakomur, ker vem, kaj moram storiti naslednje. To me ne zanima. Za vas bi bilo smiselno, da si podrobneje ogledate napotke. Jaz jih bom skril.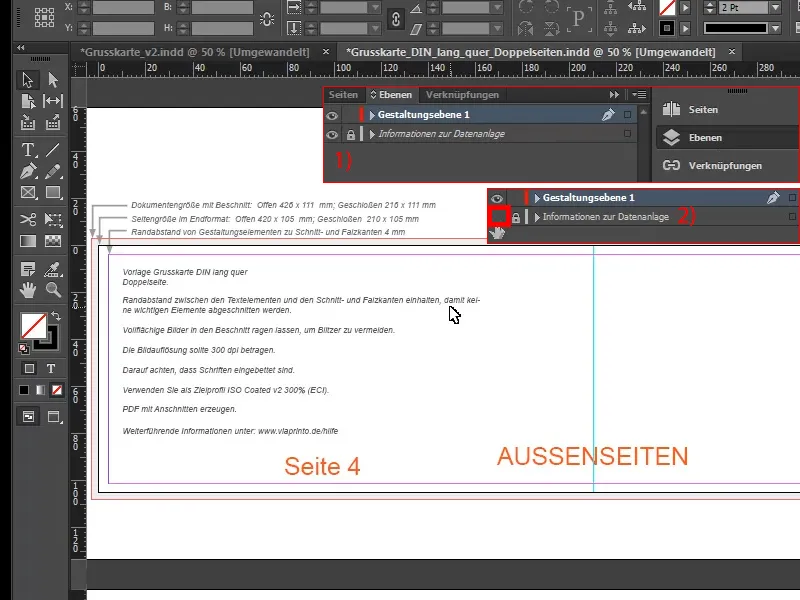
Oblikovanje sprednje strani
Prvo, kar potrebujem, je zagotovo mesto, kjer bo zareza. Zato potegnem črto iz svojega ravnila ob strani (1) in jo postavim na 210 mm, tako da vnesem to zgoraj (2). Tam bo torej prepogib.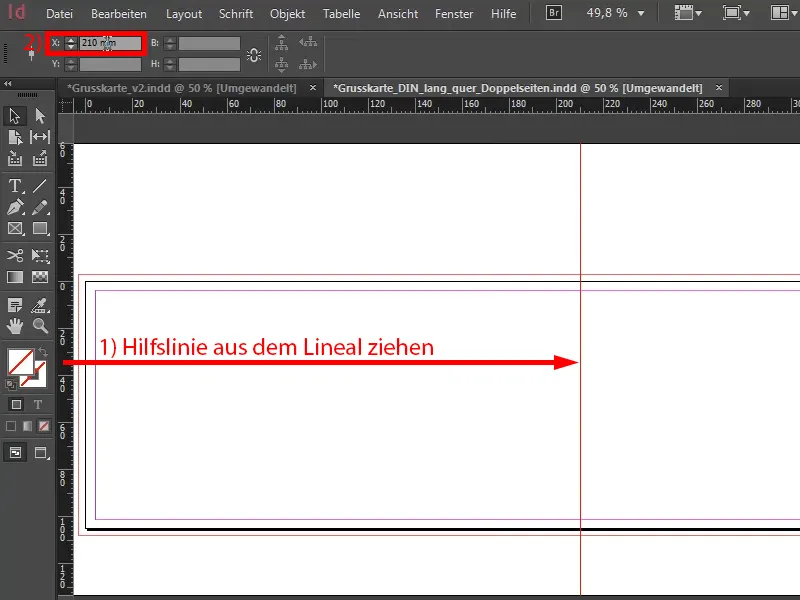
Sedaj se bom posvetil desni strani, saj bi rad tukaj imel ta dizajn s ploščicami. Spomnite se, da ima takšen videz kot na tej strani tukaj.
Kaj se skriva za tem? To naj bi bil le raven občutek. Manj je več in želim s to vstopno stranjo malce izstopati iz množice.
Želim si, da se ta stran preprosto loči in izstopa iz ogromnega nereda božičnih voščilnic, ki ste jih sicer že prejeli, od 81 prej, ki ste jih že videli, in od 320, ki ste jih prejeli lansko leto. Torej natančno ta dizajn. Imamo božični, topel odtenek rdeče barve. To je moja vodilna barva za božič, vendar obstajajo tudi druge barve, zelena ali modra, na to se bom še kasneje vrnil, toda za zdaj potrebujemo ploščice.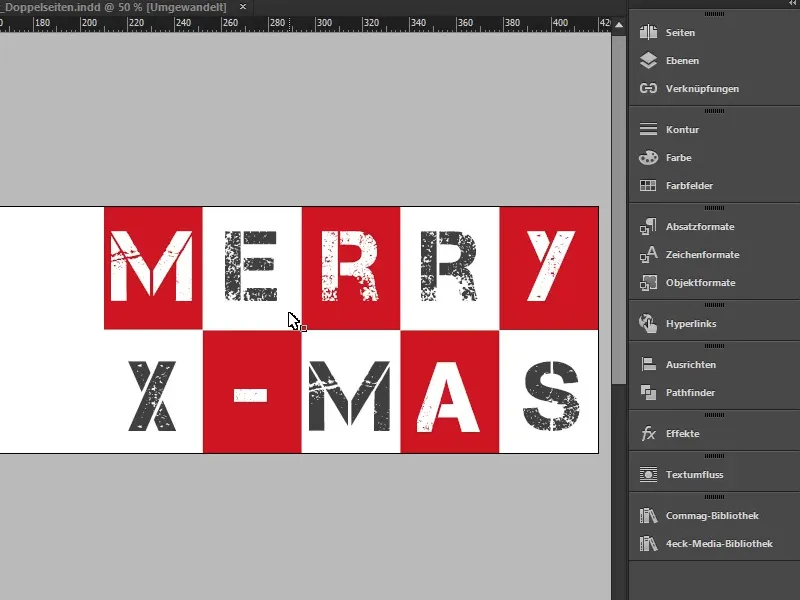
To preprosto dodamo tako, da grem v Razpored>Ustvari vodila. Nato se odpre ta čudovit pogovorno okno. Aktiviram funkcijo predogleda (1), tako boste takoj videli, kaj se bo spremenilo. Želim imeti dve vrstici. Razmika med stolpci ne potrebujem, zato ga nastavim na 0 mm. In želim 10 stolpcev, tudi tu z 0 mm razmika med stolpci (nastavitve pod 2). Tukaj spodaj je potrditveno polje pri strani v redu (3). Potrdite s V redu.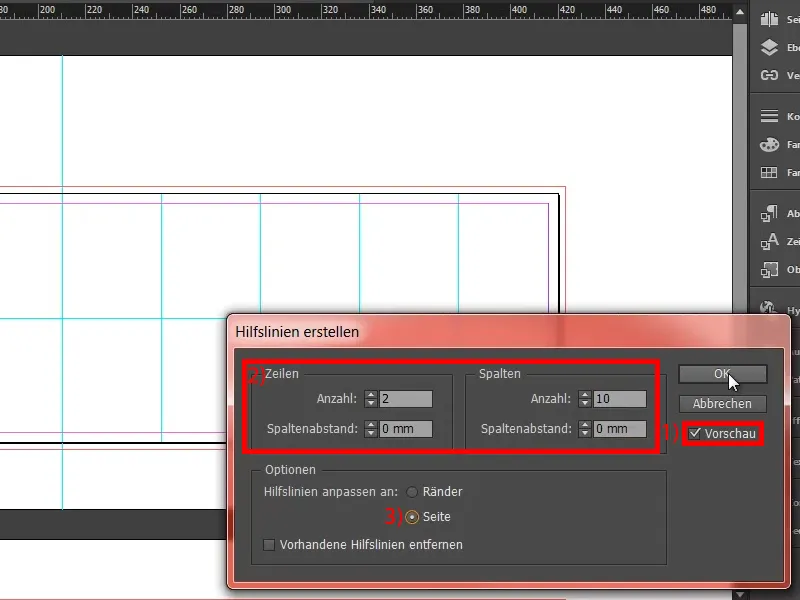
Tako smo že ustvarili naš mrežni vzorec, kar je bilo precej preprosto. In potrebujemo še ustrezno barvo zraven. Barvo ustvarim ročno (1), saj imam natančne barvne vrednosti, ki jih želim upoštevati. Pri meni je to zelo preprosto (2): Cian 17 %, Magenta 100 %, Rumen 95 % in Črna 7 %. To daje to rdečo barvo, strastno kot ljubezen, dodam jo (3 in 4).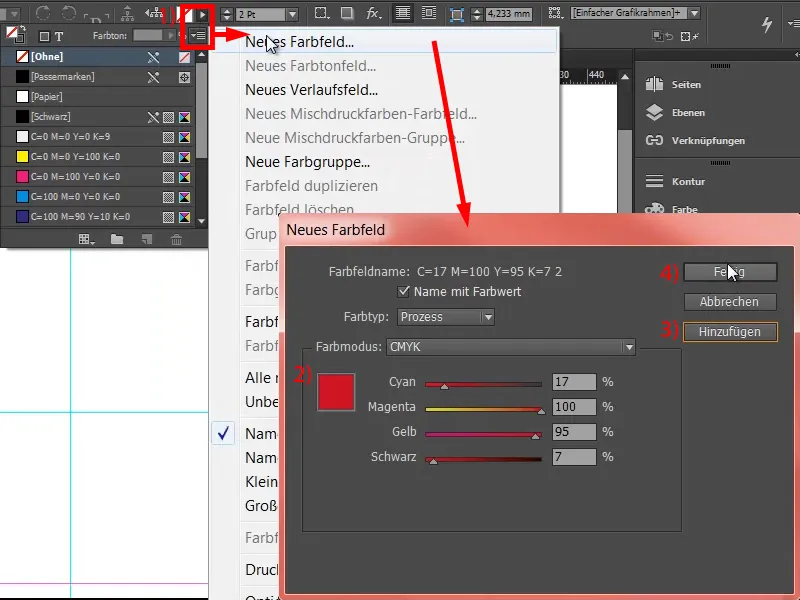
Če iščete take barve, ki se ujemajo s določenim vzdušjem, vam lahko priporočam: Poskusite pod Okno in nato Barva funkcijo Adobe barvne teme. To je, mislim, nekdanji Kuler, očitno so ga preimenovali. Tam lahko preprosto poiščete določene barvne harmonije. Odprite Odkrij (1) in na primer vnesite: „božič“ (2). Tako vam bo prikazal različne barvne harmonije na temo božiča. Tako lahko tudi sami naredite, lahko jih enostavno dodate v svojo barvno paleto, če iščete še primerno barvo.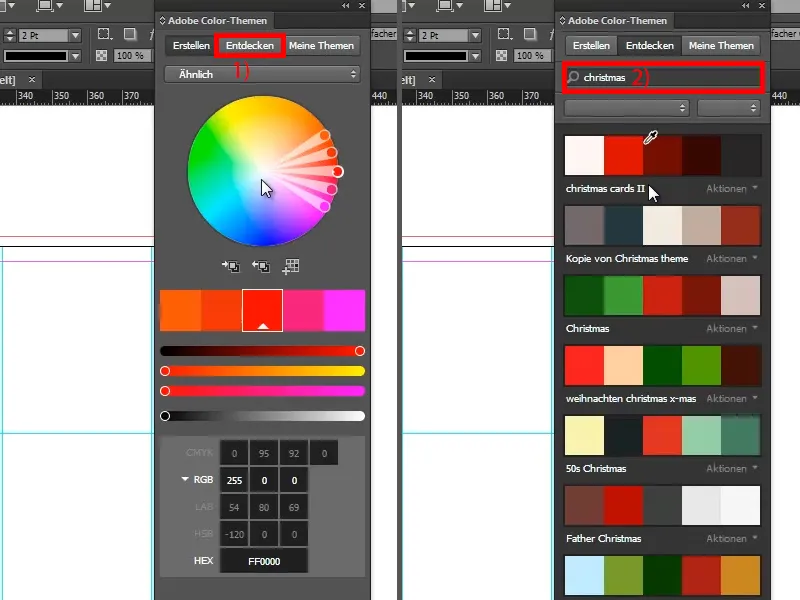
Zdaj vzamem orodje za pravokotnik (1), odstranim obrobo (2) in narišem pravokotnik (3). To je prvi korak, pri čemer morate paziti, da ste na vodili (4).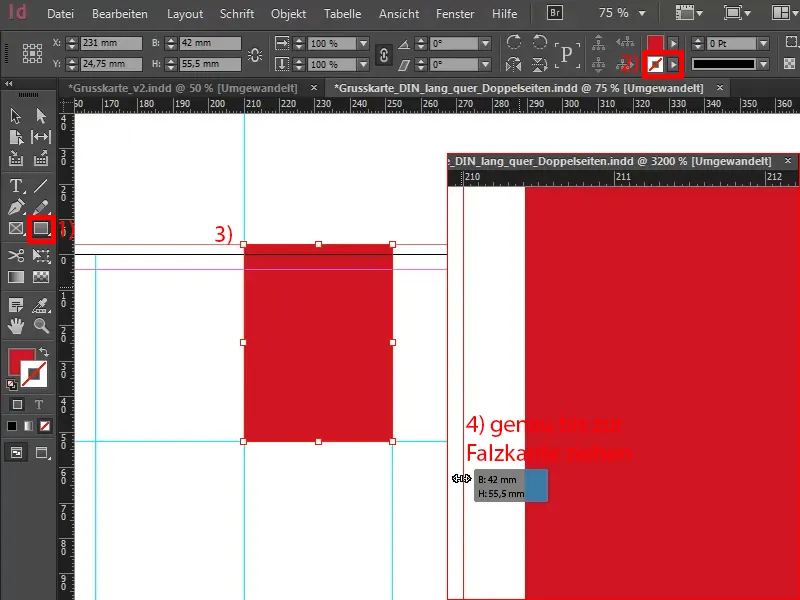
Za naslovnico, ki ni nujno standardna, potrebujete seveda tudi pisavo, ki se malo loči od ostalih. Pričakujemo v prazničnem času skorajda „ročno pisane“ pisave, ker tako lepo izgledajo in so tako kalligrafsko oblikovane, kot na primer Zapfino ali Vladimir Script in podobno. To so potem tako lepe, bogate, homogene pisave. Super, nesporno, vendar ne zanjo – mi delamo nekaj drugega.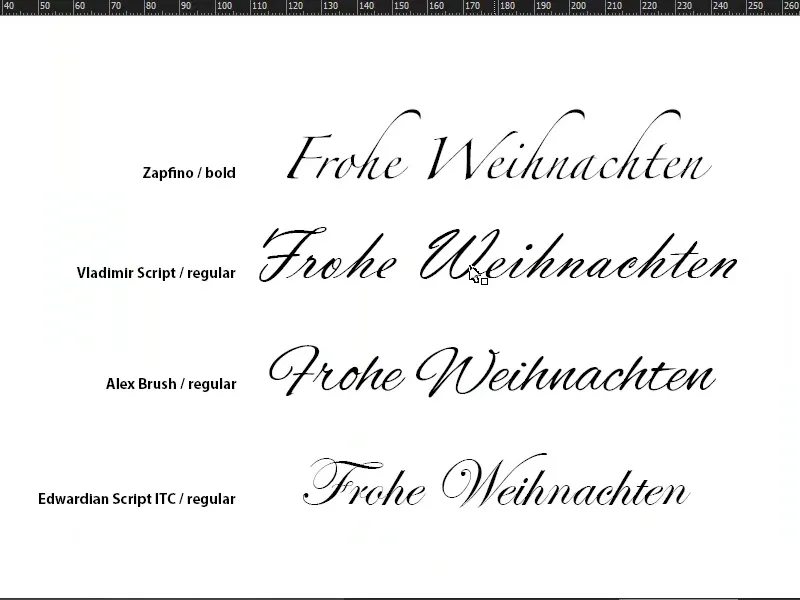
Vzemem orodje za besedilo (1), kliknem enkrat v okvir, s čimer se iz oblikovenga načrta ustvari besedilni okvir (2). Tukaj izberem pisavo, in sicer Capture it. Ta ostane Navadna, vendar veliko večja, namreč 120 Pt (3). Vnesem „M“ v beli barvi (4).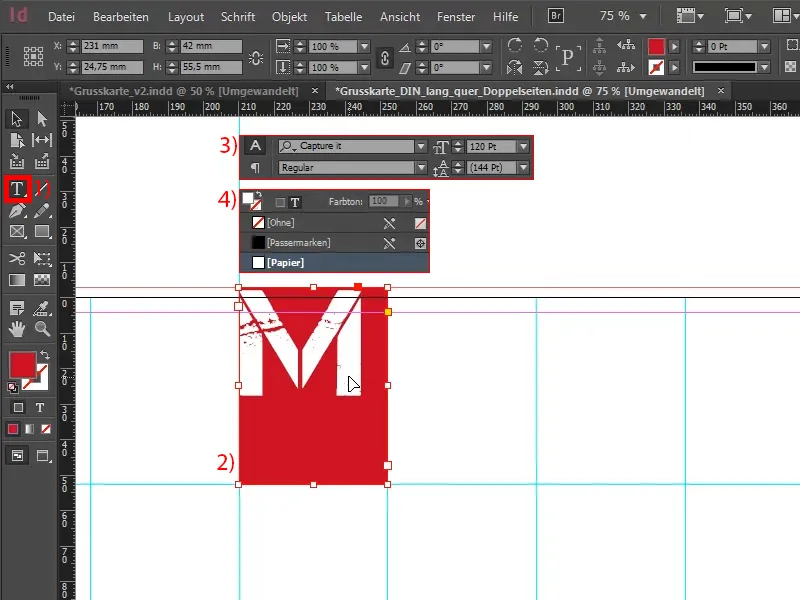
V naslednjem koraku odprem z Alt in s podvojenim dvojnim klikom Možnosti besedilnega okvira (1). Tukaj želim, da se „M“ na horizontalni osi sredi (2).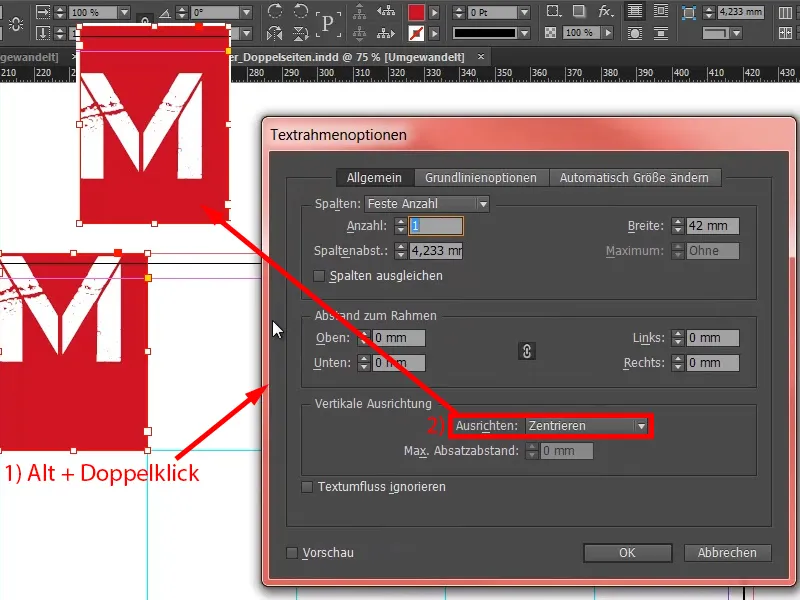
Tudi v to smer ga še srediim (1), nato izgleda tako (2).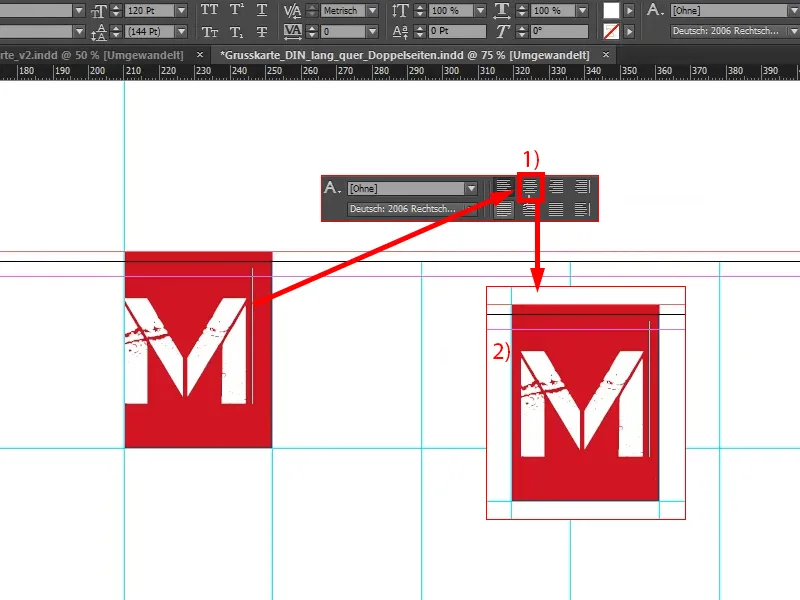
Zdaj kopiram celotno zadevo, spremenim „M“ v „E“ (1), ozadje spremenim v belo (2) in pisavo v barvo, ki jo še ustvarim: deviétnočno črno (3). Ni tako ostro kot običajno črna (4), je malce nežnejša. „Malce“ je seveda relativno, še vedno je tako viden kot odtis King Konga, vendar gre za kontraste.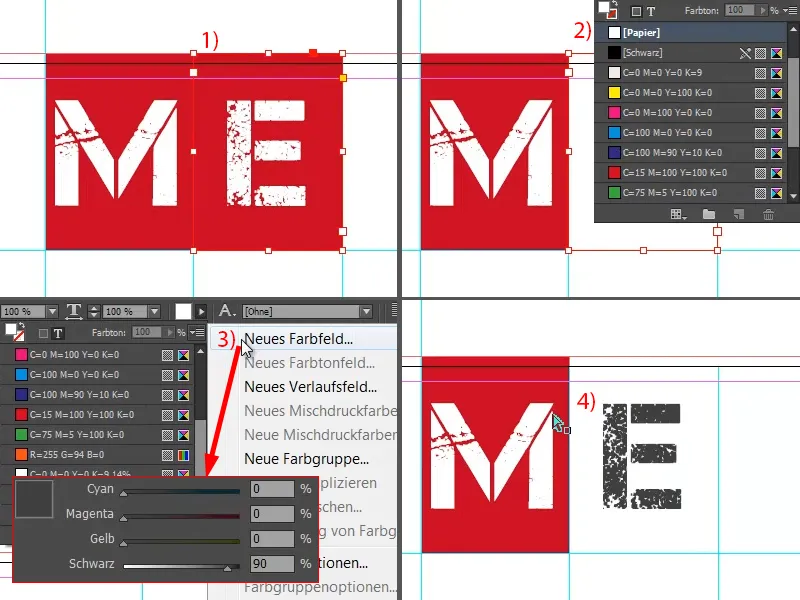
Zdaj vzamem obe objekta, ju kopiram desno, in nato še naprej kopiram, dokler ne zgleda tako. Tukaj (glej puščico) morate paziti, da greste do reza.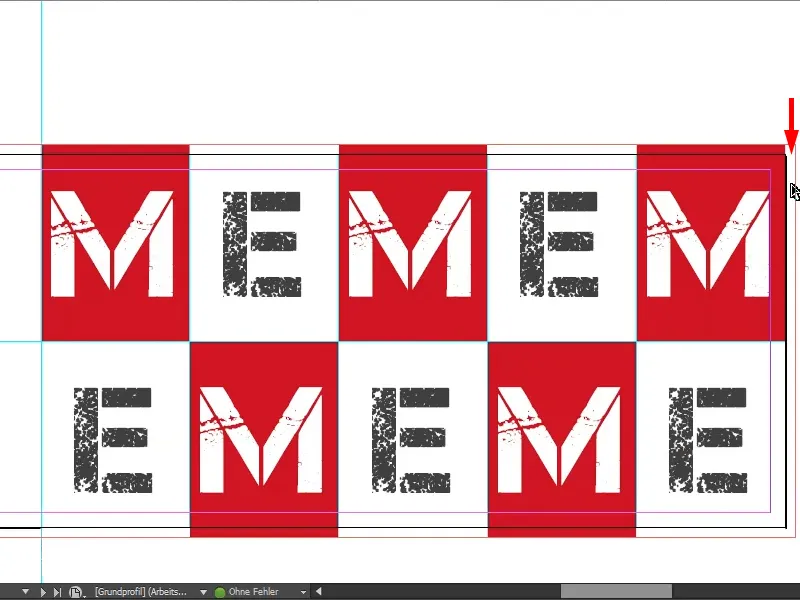
Zdaj lahko na primer vzamete to polje in potegnete ven, vendar se bo „M“ premikal z njim (glejte desno). To se lahko tolerira ali pa tudi ne. Ljudem, ki so malo bolj podrobni pri detajlih, bi priporočil: Dodajte za tem še rdečo površino. Kot osebno izbiro preprosto potegnem polje čez (kot na sliki desno).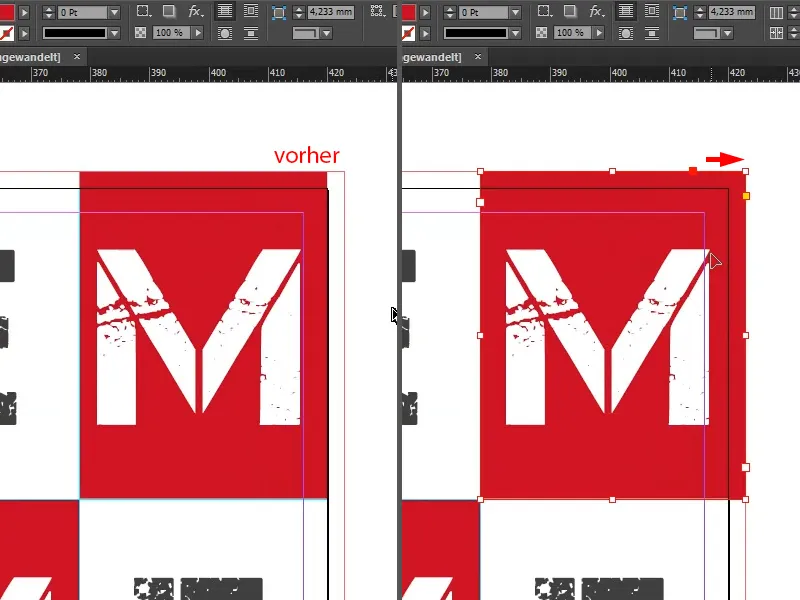
Tega prazničnega verz na „MEMEM …“ najbrž še nikjer nismo videli, zato ga preimenujmo … S tem smo s sprednjo stranjo že končali.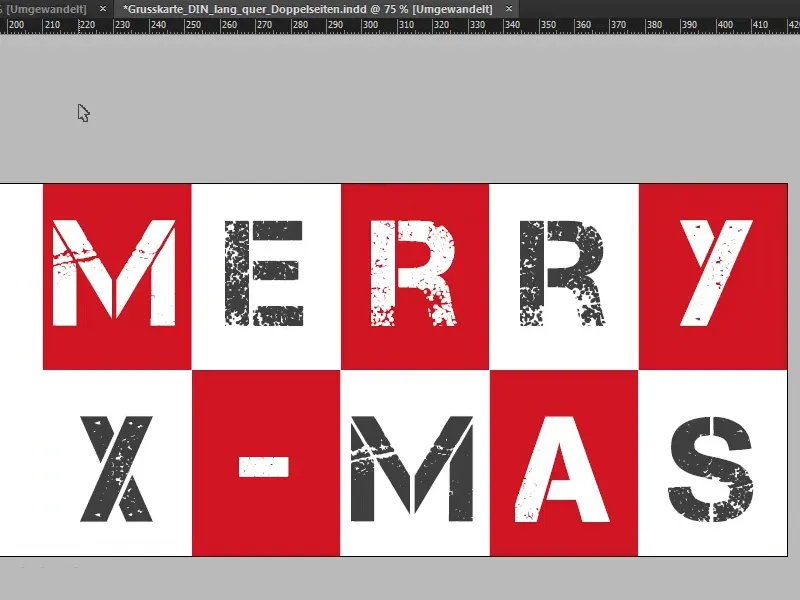
Oblikovanje hrbtnega dela
Pojdimo na drugo zunanjo stran, na hrbtno stran. Enostavno narišemo pravokotni okvir od obreza zgoraj levo do spodnje črte v rdeči barvi (1). In nato preprosto vzamem iz svoje knjižnice naš logotip s sloganom (2). Nato ga še uredim v sredino …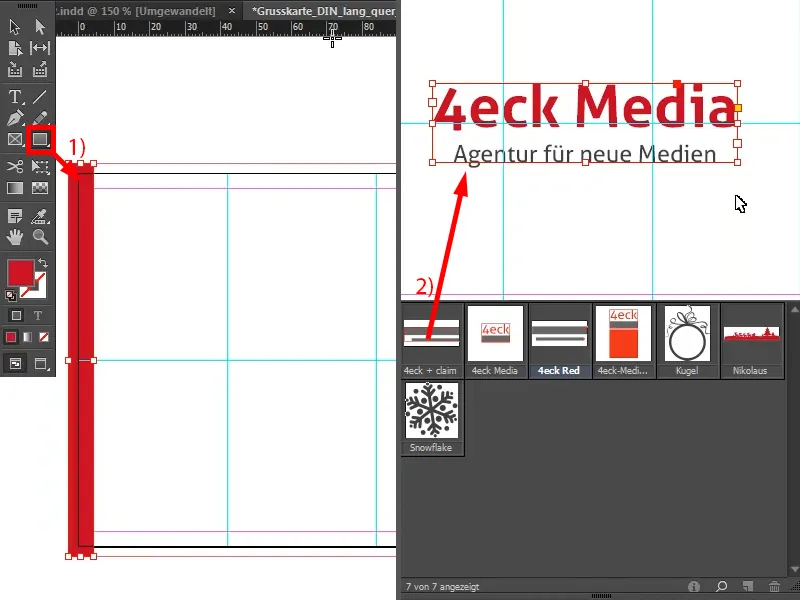
S tem je stran že skoraj končana.
Kaj je zdaj za tem?! – To ni bilo prav nobeno čarovnijo. Za to stranjo je misel: gre preprosto za to, da se informacija zmanjša na bistveno in da opazovalec ni moten, da se lahko oči preprosto naslonijo le na podjetje. Tam lahko vključite vaše podjetje - in nič drugega, saj bi vse drugo res motilo. Gre preprosto za to, da ima eleganten, stilski nastop kot na rdeči preprogi, čeprav je ta bel. Na tej strani pripada oder le podjetju.
Prav tako bi morali upoštevati, na primer, da vizualni jezik kartice sovpada s podobo podjetja. Kot agencija za nove medije to običajno zadržujemo precej preprosto, po načelu: "Keep it short and simple" – in to ni nič več kot "short and simple". Voila.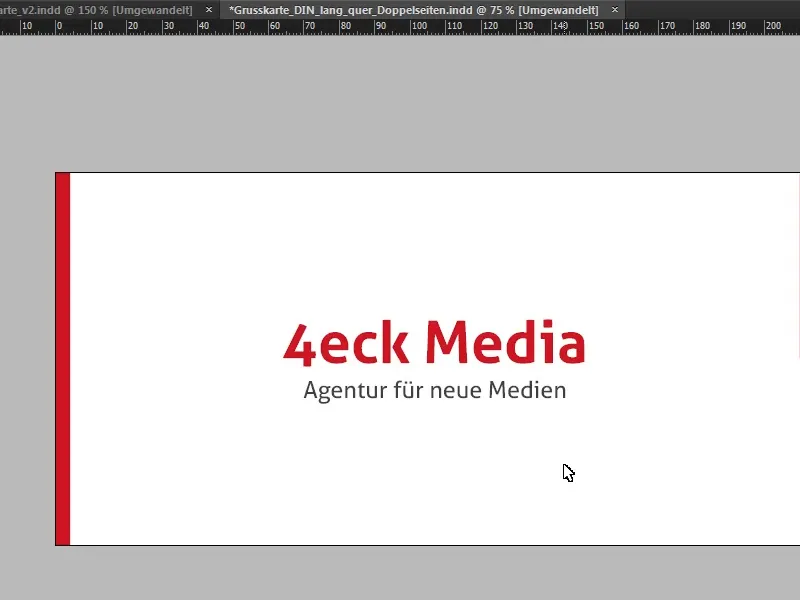
Oblikovanje notranjosti
Športno nadaljujemo v notranjost. Tudi tukaj postavim vodilno črto na 210 mm (1 in 2), torej natančno na sredino. Poglejmo si ponovno predlogo …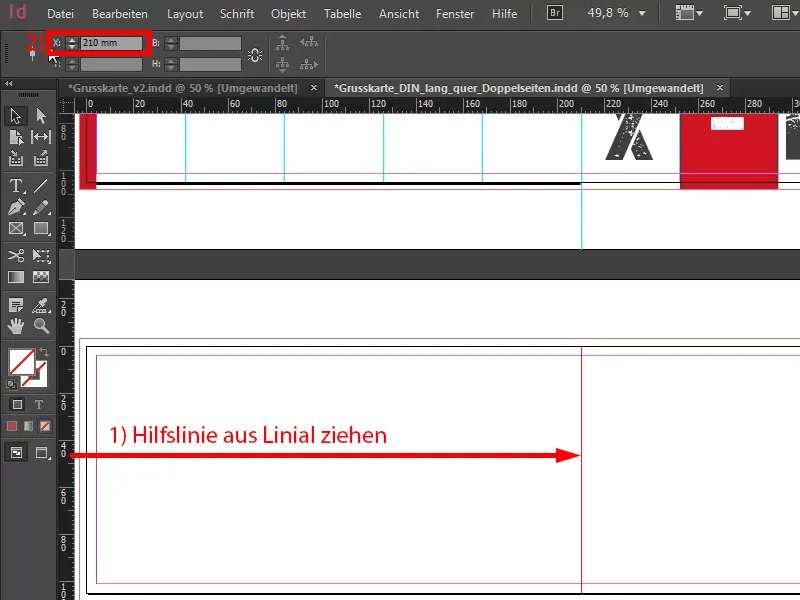
Kot lahko jasno vidite tukaj, želimo nadaljevati oblikovanje zunanjih strani ovojnice v notranji sliki. Zato imamo znova na levi našo vodilno barvo, dopolnjeno z rahlo ilustracijo in snežinko.
Enostavno narišemo pravokotni okvir (1). Pri tem pazimo, da res potegnemo barvno polje do robnega prereza (2).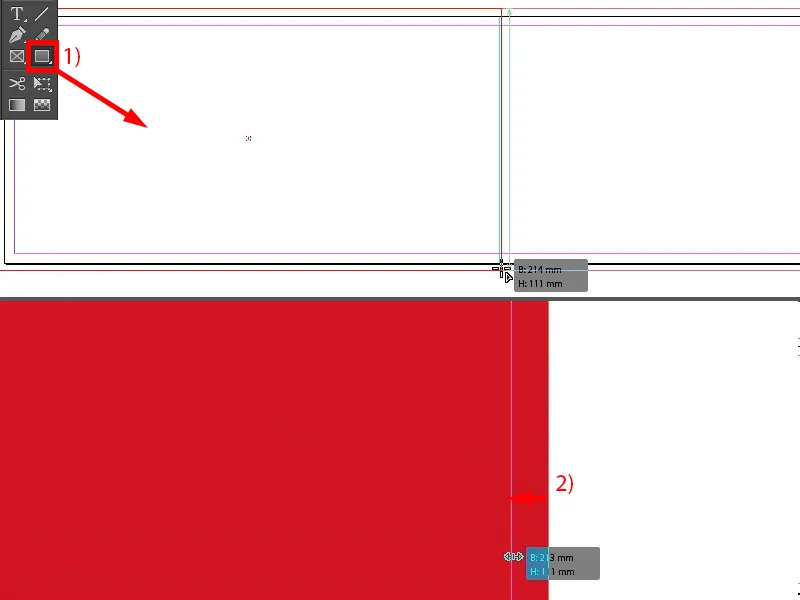
Nato v naslednjem koraku dodam našo ilustracijo. Vzamem jo iz svoje knjižnice (1), lahko pa jo tudi kupite pri različnih ponudnikih fotografij. Seveda obstajajo tudi brezplačne spletne strani, kjer si lahko ogledate, da lahko tam dejansko pridobite brezplačne licence, ki pa jih v večini primerov ne smete uporabljati v komercialne namene.
To lepo plosko božično kroglo sem prebarval v belo (2).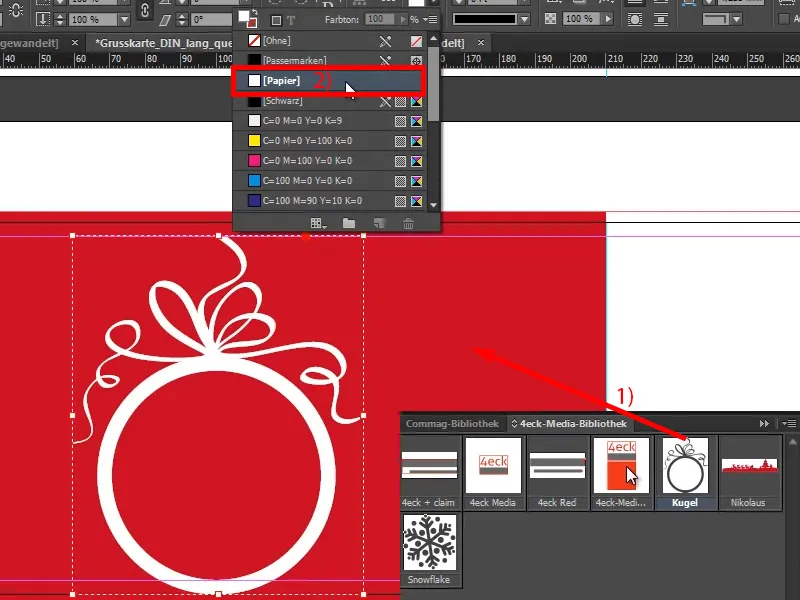
Z držanjem tipke Shift- označim ozadje, tako da sem označil obe objekti (1). Sedaj lahko preko plošče za Poravnava-upravljanje poravnam obe v sredino (2 in 3), pri čemer moram tu ugotoviti: Zgoraj smo precej stran od obreza, zato ga pustim malo višje (4), ker mi je tako všeč, če imamo spodaj malo prostora.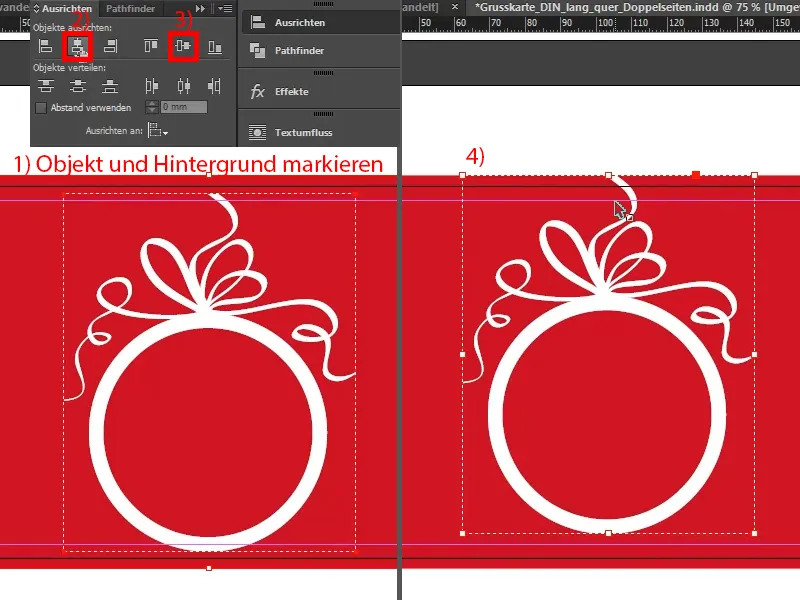
Enako storim zdaj s snežinko. Tudi to vključim (1), prebarvam v belo (2). Pri sredinsko poravnani postavitvi snežinke morate biti pozorni, da je res lepo poravnana. V tem usposabljanju zanjo nimam časa, vendar vas prosim, da pred tiskanjem to še enkrat kritično pogledate.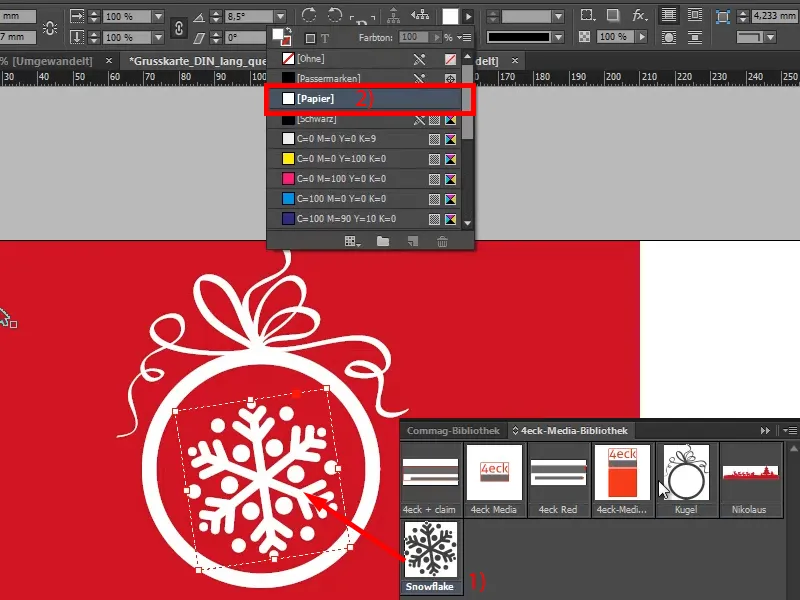
Levo stran sedaj uporabim, da dodam malo božičnega vzdušja v to voščilnico. Tukaj močno odsvetujem produktne povezave, saj gre pri božičnih voščilih res za človeško, ne želimo pisati: "Ste že videli našo prenovljeno spletno trgovino? In že imate sesalnik? Če ne, bi želeli enega? Če ja, bi morda želeli boljšega?", in tako naprej - ne, raje ostanimo pri čarobni poti.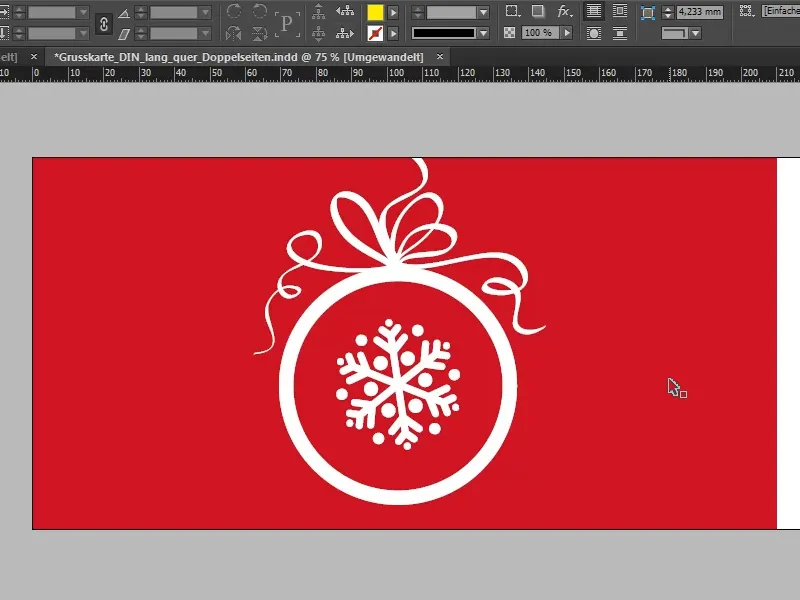
Zadnja stran: Tam gre pozdravna formula, idealno z osebnim nagovorom, kar pa je pogosto zaradi masovnega tiskanja težje izvedljivo. Vendar 40 odstotkov trdi, da želijo svoje voščilnice personalizirati z individualnim nagovorom. Pri našem nagovoru se osredotočamo na koncept oblikovanja, ki je že prisoten, in vzamemo tudi pisavo, ki smo jo že uporabili na sprednji strani, Capture it, vendar tokrat v drugačni različici.
Preko Pogled>Mreža in Vodila prikažem osnovno mrežo. Nato preprosto narišem polje s besedilom (1), izberem Capture it, vendar tokrat ne običajno, ampak tisto z 2, v velikosti pisave 32 Pt, barvo nastavim na svojo rdečo (2).
Naslov: "Dobrim partnerjem, kot ste vi." Dvakrat kliknem na ročico (3), nato se besedilno polje prilagodi optimalni velikosti. Nato lahko tukaj izberete še eno vodilno črto, da se lepo poravna z naslednjo vrstico (4).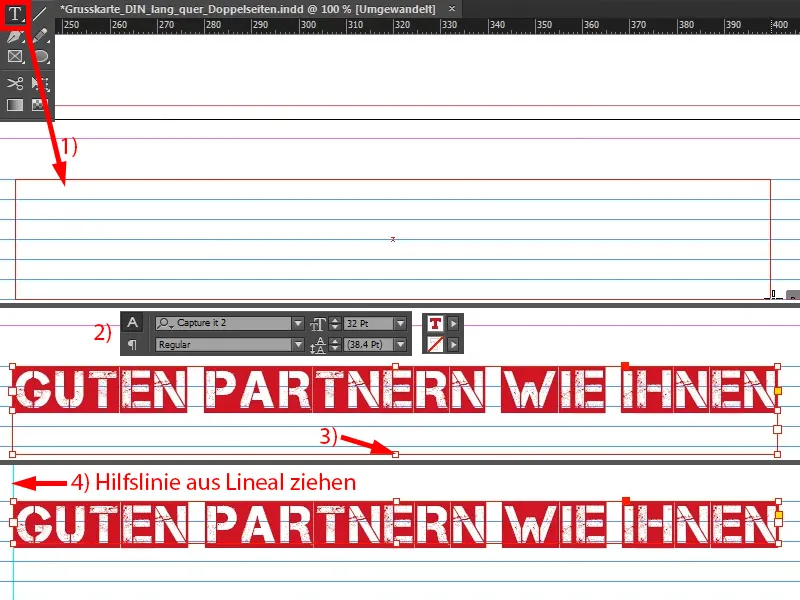
Tukaj je čas za tople besede (kot pri 1), ki jih želimo nameniti našemu partnerju. Kot pisavo izberem Aller Regular. Vanje vstavim besedilo iz odložišča (2), …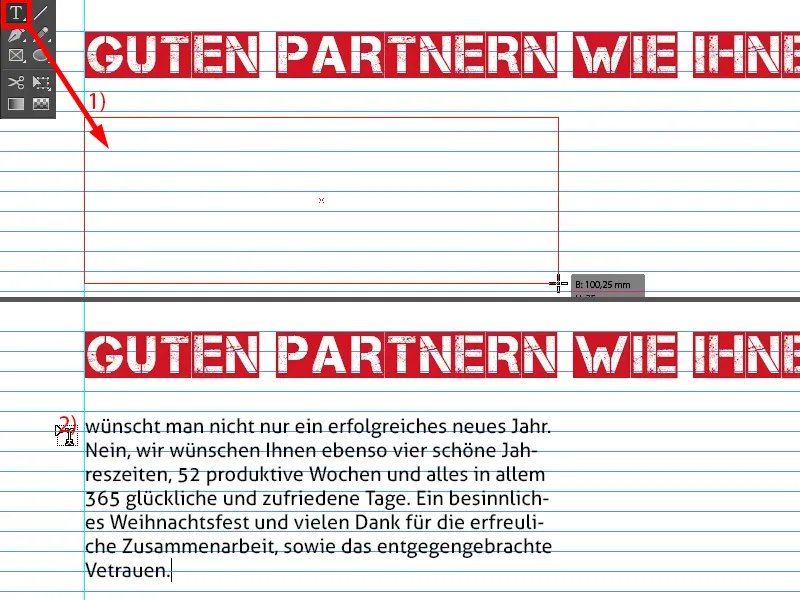
… nato ga še razširim, da dobimo ravno poravnane vrstice (1).
O tej pisavi verjetno obstajajo različna mnenja, vendar sem izbral Aller iz določenega razloga: po eni strani nisem želel mešati preveč pisav v tem oblikovalskem konceptu, saj to hitro deluje nemirno, in tipografski del znotraj mora nekako tudi graditi na zunanjih straneh. In tam že imamo Aller v logotipu (2) … Podjetja lahko to nato prilagodijo individualno. Včasih slišimo stvari, kot so: "Ja, to naj bo raje s serifami, ali pa ne, raje brez serifov, ker ima takšen in takšen vtis". Zato se iskreno zanašam na načelo: "Oblika sledi funkciji", kar pomeni preprosto, da oblika sledi funkcijam.
Kakšna je funkcija te kartice? Vedno moramo imeti to pred očmi: gre za to, da s to kartico prenašamo prepoznavno podobo, prepoznavno korporativno identiteto, in ravno to je še vedno bistvo. Seveda - obogateno z prijaznimi pozdravi - vendar gre za to, da si kupec nas zapomni, zato ne bom odstopil od pisave. Vidim tu preprosto osnovno pisavo kot nadrejeni cilj in ji pripisujem veliko pomembnejši pomen.
Vendar želim, da vrstice ležijo na osnovnem mrežnem koraku. To pomeni, da označim vse (1) in prek Pisava>Odstavek aktiviram to pogovorno okno (2), kjer lahko spodaj poravnam vrstice na osnovni korak (3).
12 Pt je za to preveč, zato zmanjšam na 10 Pt (4). Tako lahko naredim tudi šestvrstično ...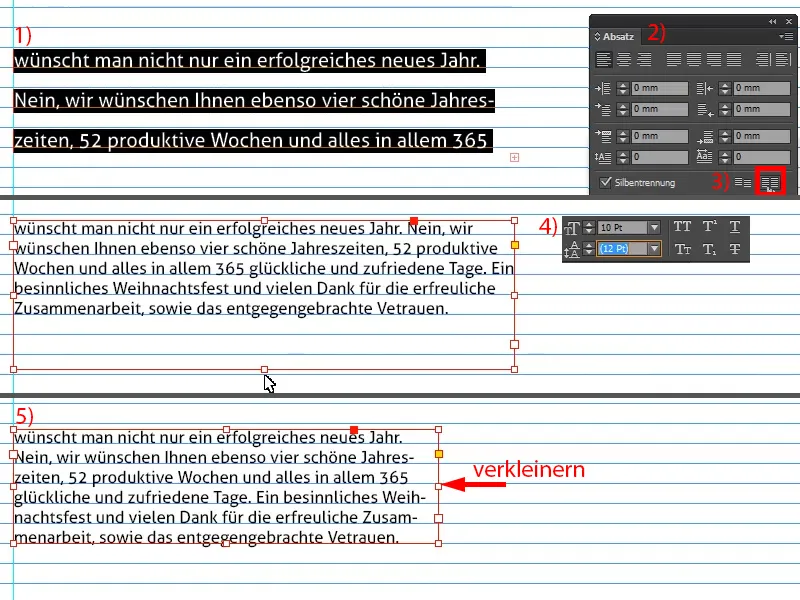
Še potegnem pomožno črto (1), ustvarim kopijo (2), naredim polje z besedilom manjše (3), vržem ven besedilo in napišem slovo (4).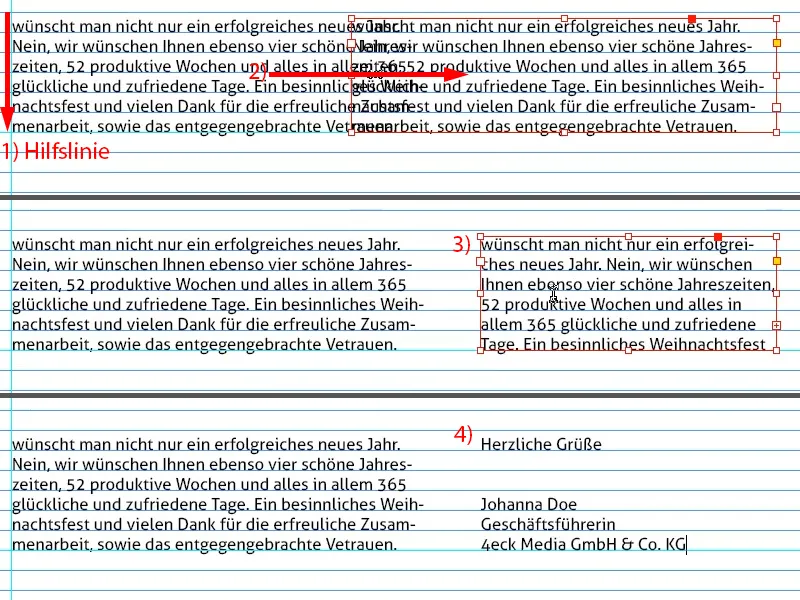
Tukaj je vedno prijetno, če pustimo prostor za podpis. Preprosto sem vzel PNG grafiko, ki jo dam tja (1). Vedno izgleda lepo, saj vzpostavi osebno povezavo.
Zdaj to še poravnajmo z desno ob pomožni črti (2).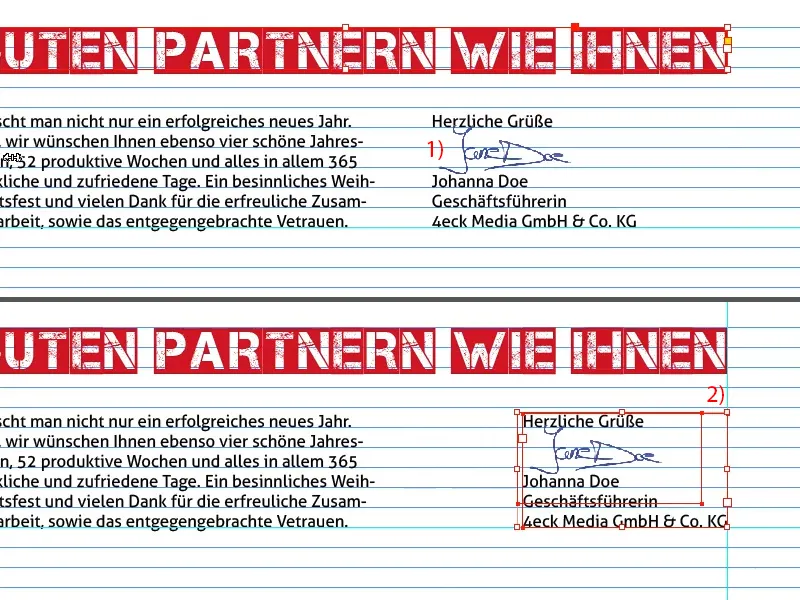
Nazadnje dodamo še Miklavža spodaj, preprosto vektorsko grafiko (1). Paziti moramo, da vzamemo tudi ovoj (2).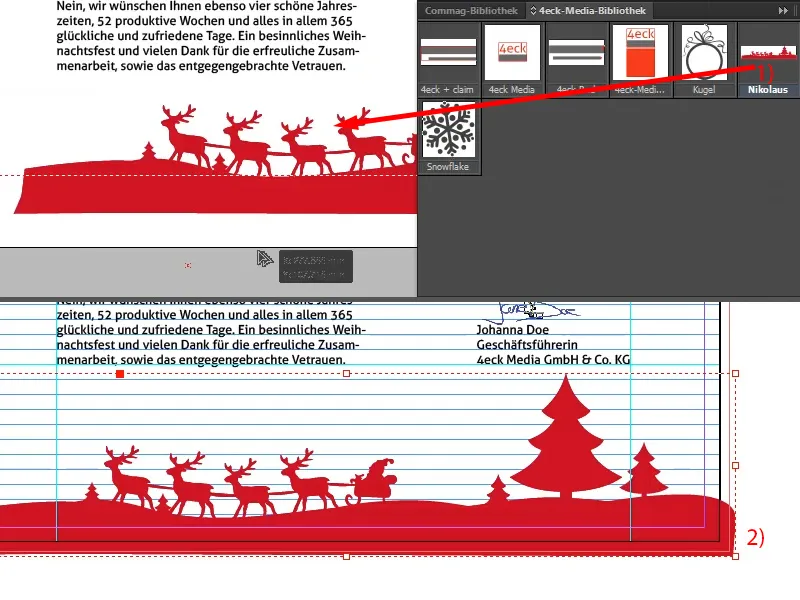
Priprava PDF za tisk
Sedaj smo končali. Zdaj sledi samo še izvoz. Ctrl + E za odpiranje okna za Izvoz. Vendar ne želim JPG, raje bi imel Adobe PDF (tisk). Preimenujte, shranite.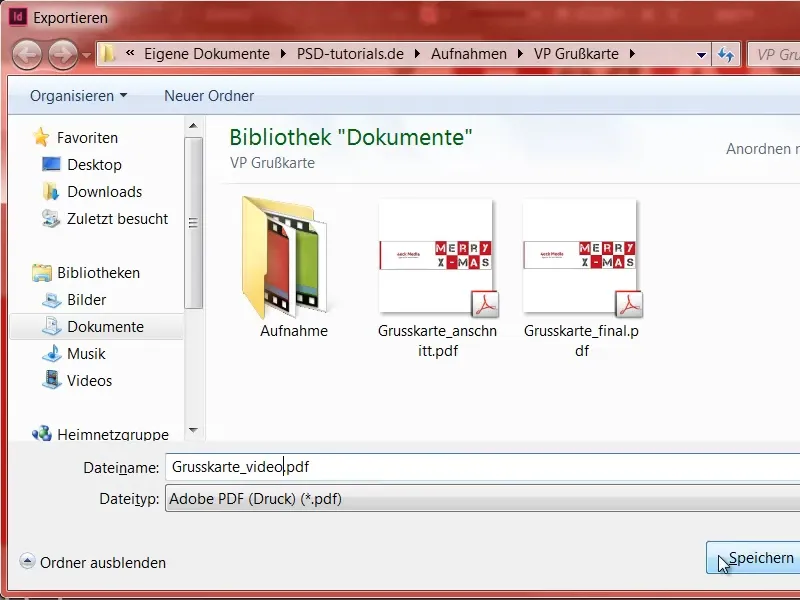
Od tu lahko iz svojih prednastavitev PDF izdelka poiščem ustrezne parametre za pravilni izvoz. Te sem že enkrat shranil.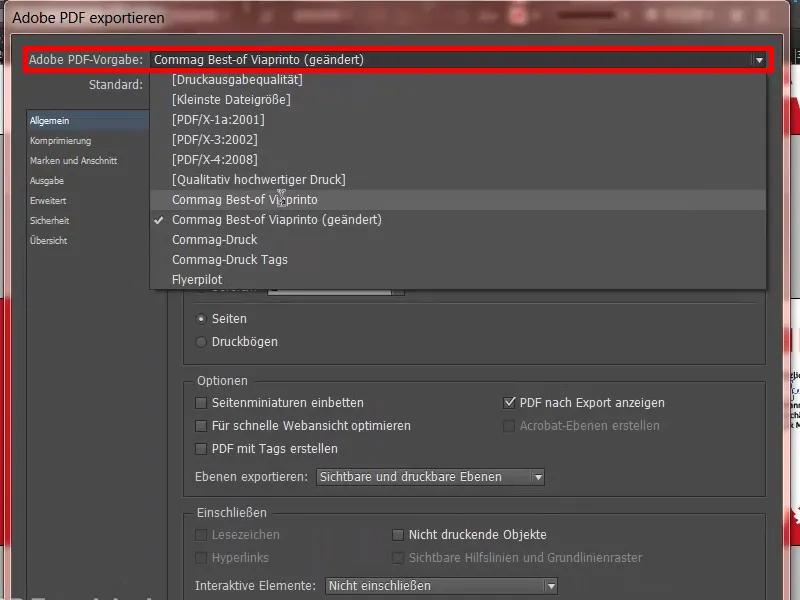
Vaša tiskarna vam mora povedati, kako želijo, da pripravite podatke. Jaz sem to storil tukaj pod Pomočjo (1) in nato Navodila (2), Ustvarjanje izvornih dokumentov (3), delam z PC-jem (4), Adobe InDesign (5). In v celotnem tem dialogu (6) boste našli vse, kar morate nastaviti.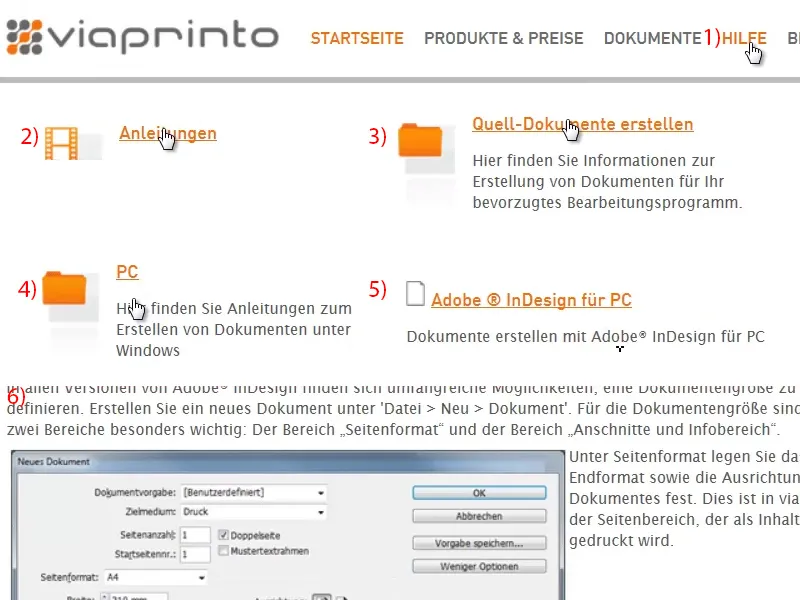
Zelo pomemben je tudi 3 mm-Ovitek (1). Vendar sem vse to že shranil kot prednastavitev, zato preprosto grem na Izvoz (2).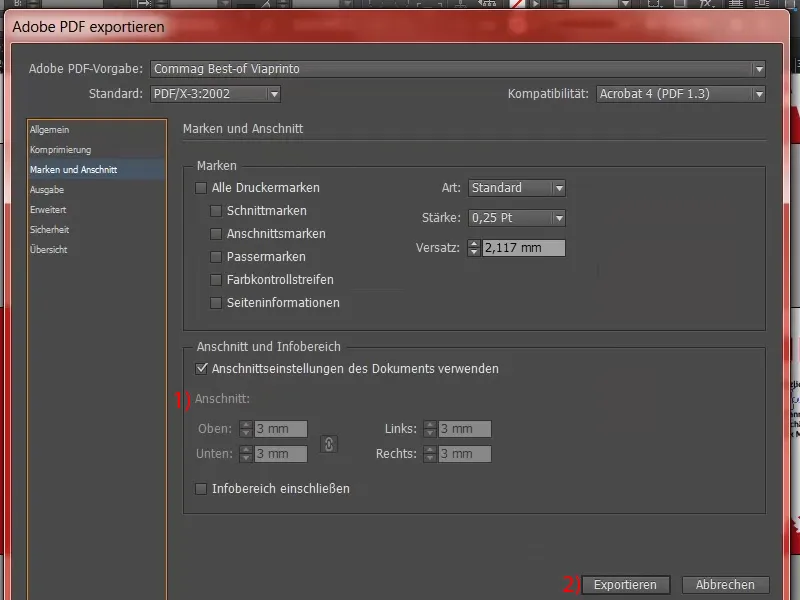
To je sedaj naše pripravljeno za tisk PDF, s katerim bomo oddali naročilo.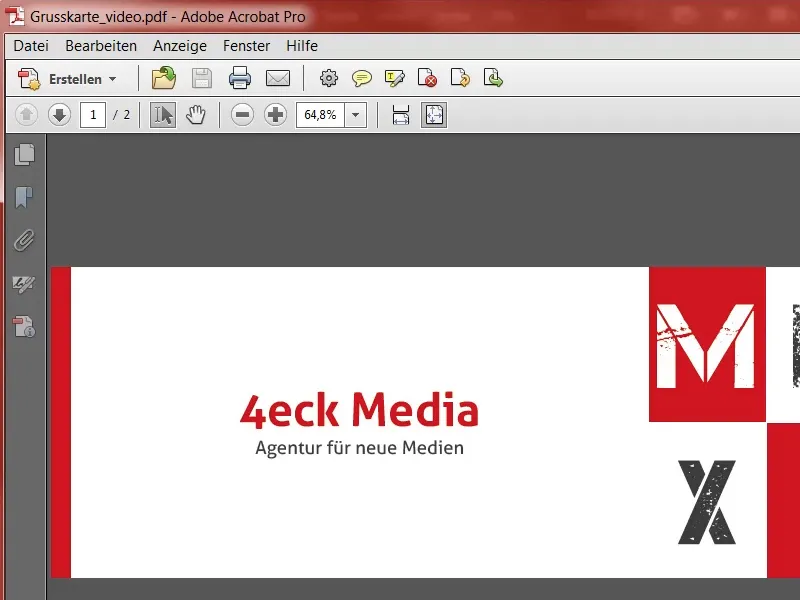
Oddaja naročila za tisk
Pri izbiri izdelka se odločite za ustrezne parametre (1) in nato desno kliknete na Naloži dokument (2).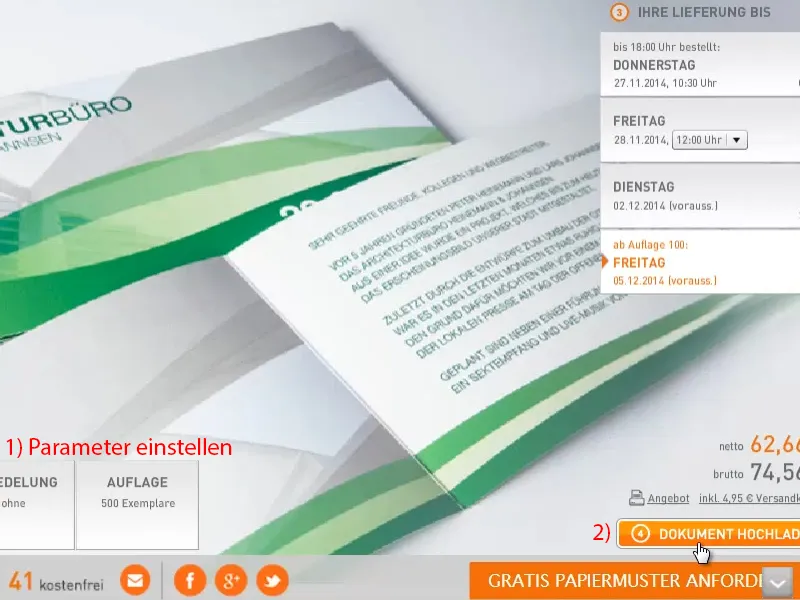
Odpre se pogovorno okno. Tu je že znotraj, to lahko takoj vzamem.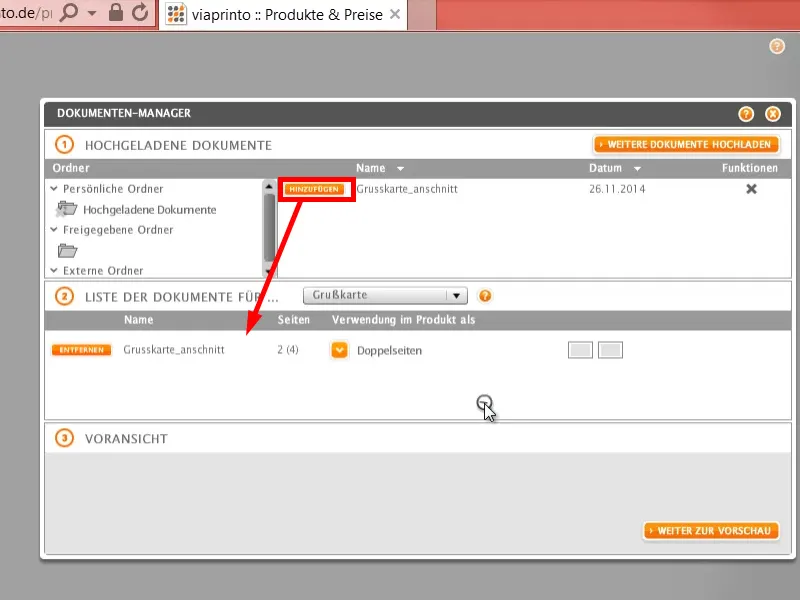
Tu je spet ta izjemno priročna Predogled-funkcija, ki ste jo že videli. Zelo priročno, če si želite vse to še enkrat ogledati. Dodajte v košarico.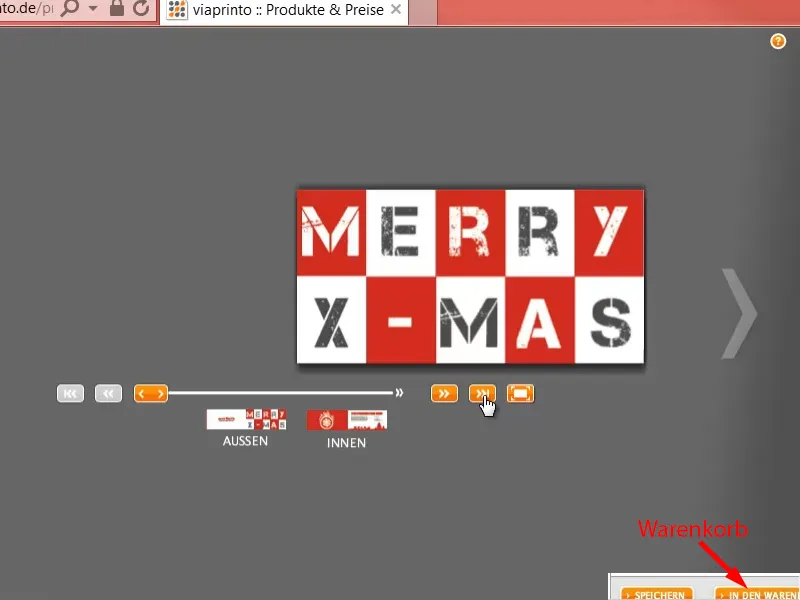
In ko boste prešli skozi ta postopek naročila, bosta papir in barva kmalu vzpostavila simbiozo, tako da boste kmalu prejeli obilo čudovito oblikovanih voščilnic za svoje podjetje in jih lahko nato posredujete svojim partnerjem.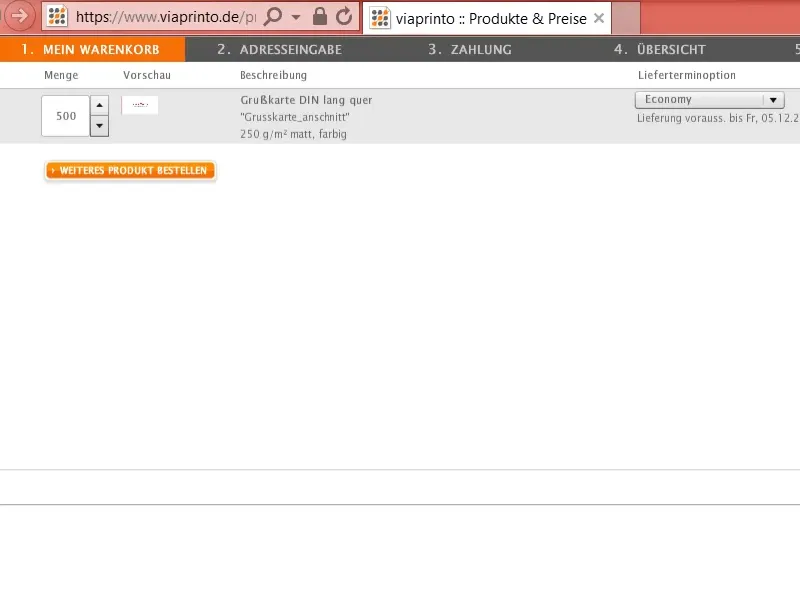
Upam, da ste se zabavali, in veselim se vaših predlogov. Pišite mi v komentarje. Do takrat, vaš Stefan.