V tem vadnici gre za ustvarjanje vizitke. Prej smo že v drugem vodiču ustvarili ustrezno pisemskega papirja za krajinsko oblikovanje in vrtnarstvo. Seveda manjka še primerna vizitka. In to sploh ni tako težko ustvariti. Želim pa ta vadnik resnično obogatiti s fantastičnimi nasveti in triki. Zato preberite vse do konca.
Začnimo: Koraki 1–10
Korak 1
Naš kolega Dennis je že ustvaril več različnih variant tukaj.
Pravzaprav sem Dennisu rekel: "Človek, pripelji nekaj igrivega, kjer lahko takoj vidiš, o čem gre, ne da bi kaj prebral."
V tem primeru gre za liste in pikapolonice, pri katerih takoj pomislite na naravo in morda tudi na vrt ali krajinsko oblikovanje. Tukaj vidite prednjo stran in različne oblikovane hrbtnike kot primer.

Izberite tisto, kar vam je najbolj všeč. Veliko različic, mislim, da je nekaj zase za vsakogar.
Korak 2
Zdaj bom enostavno začel izdelovati kartico. Hrbtna stran, ki mi je najbolj všeč, je ta:
Na hrbtni strani ima velik logotip in tudi istočasno ime. Trenutno je tu seveda naveden primerek ime, ampak kasneje boste tukaj vnesli svoje podjetje in tudi svoj logotip. Ne bom prikazoval, kako se ta logotip ustvari, saj to ni tema in imamo zanj druge vadnice.
Korak 3
Okej, gremo na Datoteka>Novo>Dokument. Dvostranskega ne potrebujemo. Želim, da se strani prikažejo ena pod drugo. Pri Širina in Višina vnesem format po svoji izbiri, to je 85 mm v širino in 55 mm v višino. To je tudi standardni format za vizitke. Robove pustim v privzetih nastavitvah. Odmik 3 mm je za tiskarno, da se lahko malo povežejo in da ne nastane bela pegica. 
Dobro, to je zdaj format, in začnimo.
Korak 4
Rdeči okvir je oznaka za obrezovanje. Na primer, ozadje se mora povleči do tja, da popolnoma pokrije površino kartice. Črni okvir pa je dejanski format, v katerega bodo kasneje vstavljeni vsi elementi.
Zdaj bom začel z oblikovanjem sprednje strani kartice in tukaj bom postavil logotip. Zato pritisnem Ctrl+D za postavitev in ga izberem v brskalniku za datoteke.
To je zdaj neposredno na mojem kazalcu miške in lahko ga tu postavim, kot želim. Odlično je, da lahko med spreminjanjem velikosti med vlečenjem z uporabo pritisnjene Preslednice premaknem. Če je logotip postavljen in je treba velikost še nekoliko prilagoditi, ga lahko s pritiskom na Ctrl+Shift-tipko sorazmerno povečam.
Korak 5
Rad bi bil tudi lepo na sredini in to ni težava. Tukaj lahko vidite črto, ki se prikaže, ko sem na sredini vizitke.
Če tega pri vas ni, preprosto pogledate pod Pogled>Mreža in vodila>Pametne vodilne črte. Obožujem te vodilne črte, ampak verjetno še niso bile dolgo prisotne. Mislim, da so se pojavile šele od CS5 ali morda tudi od CS4. Če imate starejšo različico, vam tega žal ne bo prikazano. V tem primeru morate na primer potegniti vodilno črto iz Ravnilo in jo nato postaviti na sredino.
Korak 6
Nasvet številka 2 bi bil na primer ta, da zdaj z orodjem za Pravokotnik narišem okvir (najbolje brez obrobe). Potem lahko rečem, da tukaj točno polovico širine želim imeti. Želim imeti referenčno točko na levi in nato rečem 50 odstotkov tega. To lahko neposredno vnesem v Paleta za upravljanje zgoraj in takoj vidim, kje se konča črta in bi lahko tam postavil vodilno črto. Torej točno v sredini.
Korak 7
Kot sem že omenil, obstaja veliko poti do Rima ali do dobrega rezultata.
Texturo izberem z Ctrl+D v brskalniku datotek, jo postavim in jo lahko takoj povečam na velikost, ki presega zunanji okvir odreza. Z Ctrl+Ö premaknem plast z teksturo nazaj pod logotip.
Če si zdaj zaviden - Oh, nimam nobene teksture, kako naj pride do nje? – lahko jo seveda ustvariš sam ali kot majhno namig: Če slučajno imate DVD Paket velikih tekstur od nas, lahko tudi tukaj pogledate, če obstaja primerna tekstura. Na primer, če si na tej DVD ogledam sekcijo "Les" in rečem – Ah, rad bi imel tako lepo leseno teksturo, lahko seveda.
Korak 8
Zdaj preprosto vstavim izbrano teksturo v Photoshop. Za to kopiram sliko, odprem Photoshop in jo lahko že pripravim. Pritisnem Ctrl+N za File>New in lahko zdaj vnesem velikost. To bom naredil tukaj v milimetrih, kot sem že rekel:
85 v širino in 55 v višino. Vendar moram zdaj na vsaki strani dodati še 3 milimetre rezalnega roba, potem imamo enak format, kot smo ga nastavili v InDesignu, vključno z dodanim rezalnim robom. To pomeni torej 91 v širino in 61 v višino ter vse skupaj v 300 dpi v ločljivosti, da bo vse jasno in ostro.
Korak 9
Lahko vstavim teksturo in že vidim, da je vsaj tako velika kot ustvarjena delovna površina. Lahko jo v bistvu že shranim. Če mi z vidika strukture deluje prevelika, jo lahko tudi pomanjšam. Aktiviram krmiljenje preoblikovanja in jo pomanjšam. Dobro je, da so teksture iz našega CD-ja brezšivno ponovljive. Če je tekstura manjša od delovne površine, lahko z držanjem tipke Alt kopiram teksturo točno zraven in tukaj ni videti prehoda.
Korak 10
Potem samo rečem File>Save As…, poimenujem datoteko "nova_textura.psd" in jo lahko takoj vstavim v InDesign z ukazom Ctrl+D. Odpre se ponesrečba datotek, iz katere izberem datoteko s teksturo. Nato imam na miškinem kazalcu sličico, lahko jo takoj prilepim v levi zgornji kot in imam takoj pravo velikost, saj sem jo že predhodno ustrezno nastavil v Photoshopu.
Za boljšo kakovost zaslona lahko zdaj pritisnemo Ctrl+Alt+H, saj InDesign privzeto prikazuje povprečno kakovost, da se vse hitro prikaže. Na hitrem računalniku z veliko RAM-a lahko to prikaže tudi z boljšo kakovostjo. Ctrl+Ö premakne plast z novo teksturo postopoma nazaj. Lahko tudi neposredno primerjamo, katera tekstura nam je bolj všeč.
Koraki 11–20
Korak 11
Majhna trik: V desni plastični paleti lahko tukaj enostavno izklopim to teksturo, tako kot v Photoshopu; samo klikniti na očesce.
V tem primeru menim, da je tekstura premočno vidna. Vendar - in to je dobro -, lahko tukaj določim prosojnost brez vstopa v Photoshop. Morda želim samo 25 %, potem bi celotno izgledalo kot prikazano spodaj. Vedno lahko rečem, da bi raje imel drugo teksturo. Enkrat kliknem na očesce ustreznega sloja v plastični paleti, izključim in vključim, in lahko vidim, katera variacija mi je najljubša.
Korak 12
Morda tudi oboje kombinirano, saj pri sloju z leseno teksturo s 25 % prosojnostjo ostane vidna spodnja plast. Lahko to naredite tako, kot vam je všeč. Vendar bomo pustili prvotno teksturo in izključili plast z leseno teksturo. Zdaj imamo v predlogi še ime Vrtnarstvo in krajinsko urejanje v pisavi Bitter Bold. Besedilo iz predloge kopiram z Ctrl+C in ga prilepim z Ctrl+Shift+H neoblikovano. Nato izberem novo pisavo Myriad Pro, ki ima kar nekaj različnih rezov pisave. Tukaj izberem krepko in besedilo postavim na sredino strani.
Korak 13
V predlogi imamo besedilo v zeleni barvi in to bi rad imel tudi tukaj. Sedaj lahko izberem besedilo, vzamem na primer pipeto in rečem, da bi rad prevzel to zeleno barvo s pipeto iz logotipa. Ker barvo potrebujem še večkrat, barvo direktno ustvarim kot barvno polje v tem dokumentu.
Z desne strani pokličem barvno paleto, izberem v meniju palete Novo barvno polje, in že je ta zeleni odtenek samodejno vpisan. Hkrati mu takoj dodelim ime zeleno (za to moram najprej odstraniti kljukico pri Imenu s številom barve) in to je to. Toda zdaj je celoten okvir besedila zapolnjen s to barvo. Zato v barvnih poljih za barvo ozadja izberem none, da jo odstranim. Po želji lahko zdaj dodate še učinke, kot je senca, vendar je to stvar okusa.
Korak 14
Opazim, da je logotip v moji predlogi še malo večji kot smo ga doslej ustvarili - ni problema, obstaja več trikov. Prvi je dejansko precej preprost: hkrati pritisnem levo tipko miške in Ctrl+Shift, s čimer lahko proporcionalno povečam okvir grafike. Slaba stran tega je seveda, da logotip ni več v sredini vizitke. Trik pa je (in zdaj postane zapleteno): hkrati pritisnite še tipko Alt, nato se bo enakomerno od sredine razširilo na vse strani in ostalo bo tam, kjer ga želimo imeti.
Zdaj, ko sem že tako daleč, shranim vse s pritiskom na Ctrl+S in poimenujem "vizitka".
Korak 15
Sprednja stran je zdaj končana in lahko se lotimo oblikovanja zadnje strani. Sedaj grem v Paleta strani in kliknem gumb Ustvari novo stran. Druga stran, ki sem si jo izbral, je bila nekoliko igriva, in spet potrebujem enak vzorec. Tega lahko preprosto kopiram iz zgornje strani, torej tam pritisnem Ctrl+C in nazaj na drugi strani pritisnem Ctrl+V.
Če želim imeti točno na istem mestu na strani - majhen namig - nato pritisnem Ctrl+Shift+Alt+V. Tukaj seveda mora biti dodan tudi logotip, tega lahko prav tako kopiram iz sprednje strani. V osnovi bi lahko preprosto kopiral celotno prejšnjo stran in na podlagi enostavno prilagodil vse. Tudi to bom hitro pokazal. Če torej želim kopirati stran, jo povlečem na Nov-simbol v Paleti strani in že imam kopijo. Torej imam vse kar potrebujem.
Korak 16
Logotip pomaknem z držanjem leve tipke miške in Ctrl+Shift proporcionalno malo manjši in nato na levo. Iz predloge vidim, da ima širino 20 mm, to lahko tudi vnesem neposredno v Paleti za nadzor zgoraj pri B:. Če želimo ohraniti razmerja, naj aktiviramo tudi ikono povezave desno od tega. Nato je seveda potrebno samo še reči v Paleti za nadzor na desni, da naj se vsebina tukaj prilagodi okvirju in že je to urejeno.
Besedilo "Musterfrau Vrtnarstvo in krajinska arhitektura" postavim desno od logotipa. Za to malo zmanjšam obstoječe besedilno polje. Logotip je v predlogi nekoliko višje postavljen, približno pri vrednosti Y 21, in to vrednost lahko vnesem neposredno v Paleti za nadzor. Besedilo postavim zdaj poleg logotipa na enako višino (Y 21) in naj bo tudi vertikalno centrirano. Ni problema, besedilo označim z izbirnim orodjem in nato preprosto kliknem na središčenje.
Korak 17
Zdaj kopiram besedilo iz predloge neoblikovano sem. Lahko ga še malo pomanjšam in morda izberem malo tanjši slog pisave. Torej izberem Myriad Pro Regular. V predlogi je vse levo poravnano, torej naj bo tudi tukaj vse levo poravnano. Seveda mora pisava biti še manjša, zato se odločim za 8 Pt.
Ok, zgleda dobro. Naslednje, kar sledi, je, kot je že videti tukaj, mali blok besedila z naslovom, in tudi tega kopiram iz predloge in ga natančno pod logotip postavim. Prek pametnih vodenih črt mi takoj pokaže, kako daleč lahko grem, da bo na isti višini kot logotip. Velikost besedila naj bo manjša - približno 6,5 Pt - pri tem zdaj ponovno izberem pisavo Myriad Pro in tukaj lahko tudi vzamem drugačen slog. Tokrat izberem Condensed, tako se vse lepo prilega, besedilo pa nato preko prej nastavljenega barvnega polja obarvam z zeleno. Da besedilo malo popestrim, povečam razmik med vrsticami prek Paleta za nadzor-zaobljene, če želim spremeniti razmik le pri eni vrstici, označim samo to vrstico.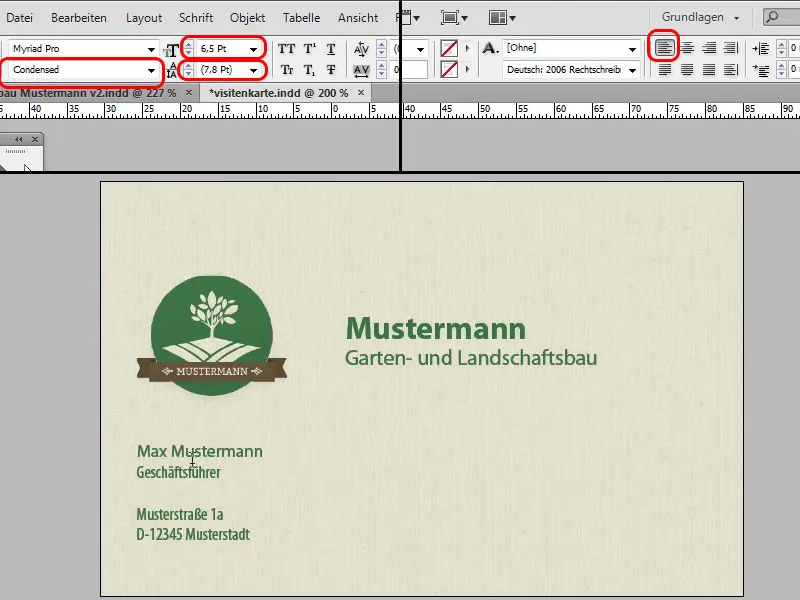
Korak 18
Celoten postopek bo videti res lepo homogen, če imam na levi in spodnjem delu naslovnega polja enako razdaljo. Za to lahko naredim pomožni objekt v obliki majhnega pravokotnika, ki je velik kot razdalja med levim robom in okvirjem logotipa. To izmerim najprej na levi strani, nato ga zavrtim in postavim spodaj ob robu, da vidim, ali je razdalja enaka.
Nato dodam, kot je videti tudi v predlogi, zeleno črto. Za to preprosto vzamem orodje za risanje črte. Opazili boste, da se bo miška spremenila, ko bo na višini sosednjega okvirja z besedilom. Takrat sem točno na tej vodoravni črti in lahko črto z držanjem tipke Shift potegnem navpično navzdol. Barvo okvirja bomo spremenili tudi tukaj v zeleno. Črta je še malo debela, zato jo spremenimo v 0,5Pt.
Korak 19
Zdaj telefon, faks in splet. Tu lahko enostavno obstoječi tekstovni okvir z naslovom kopiram z držanjem tipke Alt in potegnem desno. Iz levega čela potegnem pomožno črto, da vidim, ali je tekstovni blok res na isti vrstici kot zgornji. Besedilo spet kopiram iz predloge in ga prilepim neoblikovano. Ponovno spremenim pisavo v Myriad Pro - vendar tokrat vzamem Regular.
Zdaj preprosto potegnem ta besedilni blok z držanjem tipke Alt desno, ponovno kopiram besedilo iz predloge in ga prilepim neoblikovano. Tokrat bom vzela malo tanjšo pisavo, tokrat Light, da se vse lepo prilega. Besedilni blok nato potegnemo še nekoliko proti levi, da razdalja do srednjega besedilnega bloka ni prevelika.
Poglejmo, kako izgleda. Kdor želi, lahko zdaj prilagodi še ime in podjetje po velikosti.
Korak 20
Zdaj dodajmo še igrive elemente. Z Ctrl+D izberem ustrezno datoteko prek brskalnika in najprej postavim list. Velikost lahko prilagodite po želji. Z Ctrl+Minus pomanjšam, zavrtim list in z držanjem tipke Miške+Ctrl+Shift ga proporcionalno povečam. Na liste zdaj dodamo še pikapolonico, za kar znova izberem z Ctrl+D sliko pikapolonice za postavitev na vrh.
Kdor želi, lahko prek Palete kontrole dodatno opremi z senčenjem. Zato preprosto kliknite na senčenje zgoraj in videli boste, da je popolnoma napačno pozicionirano. Zato kliknem na senčenje v meniju Učinki (fx), ga lahko ustrezno premaknem in prilagodim tudi mehkobo sence.
Zadnji koraki
Korak 21
Visitenka je zdaj končana, izgleda zelo dobro in tako bi jo lahko prinesli k tiskarju. Kaj pa če imamo zelo veliko zaposlenih? Vedno bi morali ustrezati vrhu Musterman, spodaj imenu in telefonsko številko itd. Pri eni osebi ni težava, toda če imamo veliko zaposlenih, nočem biti pripravnik, ki bi to vedno vnašal. Ali pa vzamete preglednico Excel. In vsaka druga preglednica za tabeliranje, kot je npr. LibreOffice ali OpenOffice, bi bila primerna. Prav tako bi šlo s tabelo Google-Cloud.
Prikažem vam to na primeru. Tukaj imam stolpce z imenom, priimkom, položajem, telefonom, faksom, e-pošto in sliko. Če želite prikazati slike na vizitki, morajo biti v isti mapi ali pa mora biti v tabeli navedena ustrezna pot.
Korak 22
Nekaj dodatnih pojasnil o vstavljanju slik. In sicer v tabeli z informacijami o zaposlenih obstaja stolpec z naslovom @Slika. Pred to naslovno vrstico je treba postaviti znak @, da InDesign razume, da gre za slike. Če zdaj v programu InDesign pod Okno v Podpora>Oblikovanje podatkov pogledam, se v levem stolpcu prikaže ustrezna ikona. Za razliko od besedil, ki jim vedno sledi "T". Morda želim imeti fotografije zaposlenih še na vizitki.
Logotip, npr. premaknem malo in na levi strani bo fotografija. Najprej postavim pravokotnik brez obrobe in polnitve v velikosti, kot naj bi bila prikazana fotografija, in iz okna Oblikovanje podatkov povlečemo @Slika tja. To lahko nato spremenim v želeno velikost, kot želim, in če zdaj v oknu Oblikovanje podatkov pritisnem na naslednji zapis, bo tukaj že slika pripravnice.
To se seveda ne prilega v velikost, kot bi moralo biti, vendar je treba predhodno določiti, katero natančno velikost morajo imeti fotografije. V programu Photoshop se slike obrežejo na želeno velikost. To je seveda super, da ne deluje le z imeni, temveč tudi z slike.
Korak 23
Te tabela nato shrani kot csv-datoteko. Kot možnosti sem izbral: "Feldtrenner ,(Comma)," "Texttrenner "(Narekovaji)". V Nastavitvah lahko spremenite vse, to ni problem. InDesign je dovolj pameten, da prepozna, kje se nahajajo vsebine. Kliknem OK, pustim privzete nastavitve in se vrnem v InDesign.
Tukaj bom sedaj malo bolj pametno uredil polja, tako da bi rad, da poleg Mustermann, v Excelovi tabeli na primer piše tudi Musterfrau. Za to grem na Okno>Prilagodljiva orodja>Nutni podatki. Pojavi se neprebojno okno. Tu je natančno opisano, kaj je treba storiti.
Korak 24
V oknu z orodji izberem Izberi vir podatkov… in izberem prej ustvarjeno csv-datoteko. Lahko naložite tudi besedilne datoteke, ki so bile ustvarjene po vzorcu, navedenem v koraku 21, z ustrezni ločevalniki za polja. Sama vedno uporabljam datoteko csv. Zdaj kliknem Odpri in v oknu so prikazana vsa imena mojih stolpcev.
Nato rečem, da bi raje imel naziv priimka namesto Mustermann, kar lahko direktno povlečem v označeno polje besedila in zdaj vidim: namesto Mustermann se prikaže Priimek. To ponovim pri drugih poljih besedila; želim imeti ime priimka, pri priimku priimek, spodaj je položaj, telefonska številka, tukaj faks in tam e-poštni naslov. Vse ostalo, kot so ime ulice, besedi "Telefon", "Faks" itd., ostane.
Korak 25
Preverim, ali vse deluje. Kliknem Predogled in vidim, da je bil vstavljen prvi zapis. Če nato kliknem na desno puščico, nadalje na drugi zapis, vidimo, da so bile vse podatki zamenjani. Če želimo celotno to izvesti, na primer kot novo datoteko, potem moramo klikniti zgornje desno v oknu Meni možnosti in nato rečemo, da želimo izvoziti datoteko kot PDF.
Korak 26
Nato se prikaže prijetno okno, kjer lahko nastavite različne stvari. V tem vadnici se ne bom podrobneje dotaknil. Pustimo nespremenjeno, kliknimo OK, in nato se prikaže še eno PDF-Okno možnosti. Tukaj je najbolje izbrati pri prednastavitvi PDF za tisk kakovost tiskanja, z njo je že izbrana najboljša kakovost, in ne pozabite pri Znamke in po robu za označevanje obkljukati Uporaba nastavitev robu dokumentov. Pri Izhod pa je treba, glede na to, kateri profil želi vaša tiskarna, izbrati ustrezno in nato izvoziti. Shranim pod imenom "Vizitke" in nato si lahko v programu Acrobat-Reader ogledate pripravljeno PDF-datoteko.
Korak 27
Za konec nova možnost, ki je bila dodana v CS6, in sicer lahko hitro nastavim, da bi rad vizitko tudi v pokončni postavitvi. Grem v Paleto strani in tam prek zavihka Prilagodljivo rečem, da bi rad imel Alternativno postavitev. In program že predlagal pokončno postavitev zame. Točno tako naj bo.
In to tudi imenujem tu v oknu "Pokončno". Zdaj lahko izberem, če sem ustvaril na primer Oblikovanje besedila, Oblikovanje znakov, Oblikovanje odstavka,, da jih kopiram v novo skupino oblik. Vendar to zdaj ni pomembno, ker do zdaj še nismo ustvarili Oblikovanj znakov. Zdaj samo kliknem OK in v Paleto strani na desni vidim vizitko v pokončni postavitvi.
Korak 28
To seveda ni povsem primerno razdeljeno, InDesign ni tako pameten, vendar ni težko premakniti teksturo, morda malo zmanjšati besedilo ali ga postaviti drugače. Tako je moja alternativa v pokončni postavitvi. Na hrbtni strani je treba malo več narediti. Vendar ni težava, teksturo malo dvignem navzgor, nato pa celotno prilagodim. V pokončni postavitvi se logo morda dobro prilega zgoraj v sredini, besedilo pa lahko postavim spodaj. Potem bi to izgledalo takole:
Korak 29
Pri tej izbiri lahko takoj vprašam stranko, kateri format mu je bolj všeč. Mogoče vodoravni format ali pa raje pokončni format? Vse to lahko ustvarim s klikom, saj ni treba delati z več dokumenti. Lahko to tudi izvozim kot datoteko PDF s pomočjo funkcije Izvozi in izberem eno od možnosti: Vse strani, samo pokončni format ali samo vodoravni format. Ime strani lahko hitro preimenujem z dvema kliki v paleti strani, če tega še nisem storil. Sedaj izvozim vse strani in prejmemo datoteko PDF s stranmi v obeh formatih, tako pokončnem kot tudi vodoravnem.
Korak 30
V datoteki PDF lahko zdaj preverimo rezultat in v InDesignu po potrebi naredimo še spremembe. Na primer, lahko dodamo bel okvir. Tukaj lahko pokažem še en majhen učinek. V Paleti plasti ustvarim novo plast. Na tej plasti lahko s pomočjo orodja Pravokotnik narišem pravokotnik čez celotno vizitko. Brez polnila, vendar z obrobo širine 7 Pt in belo barvo. In že imamo bel okvir okoli vizitke. Če komu to ni všeč, lahko plast preprosto skrije ali pa takoj izbriše.
Korak 31
Na vodoravni vizitki lahko uporabimo podoben učinek. Na desni strani lahko narišemo ozek okvir, tokrat brez obrobe in z zelenim polnilom, kar po mojem mnenju še nekoliko popestri vizitko.
Če si želiš prihraniti delo korakov, si oglej naše predloge vizitk:


