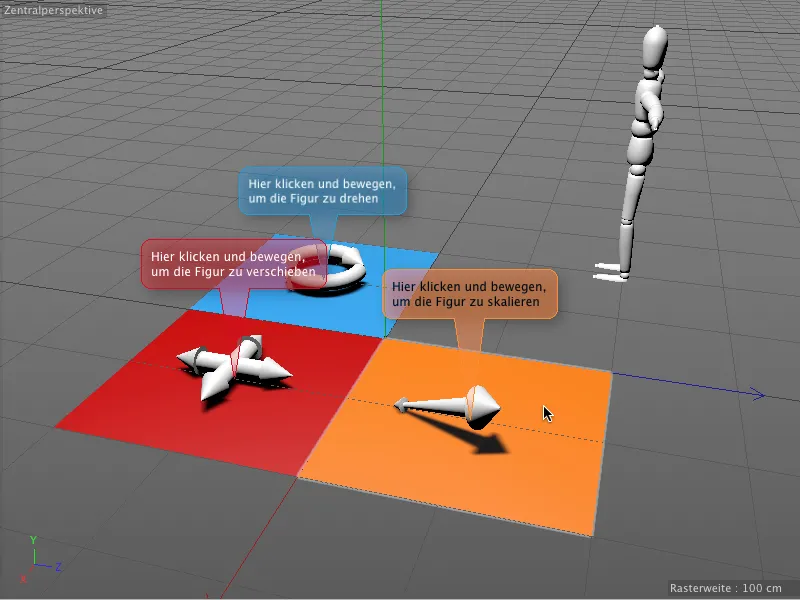V tem vadnicu se bomo lotili dveh novih oznak. V delovnih materialih boste našli naše skupno izhodišče z dokumentom "PSD_C4D_R16_Interaktivitaet_start.c4d".
Pred dobro poznanim objektom Figure se nahajajo trije barvni polji, vsako z enim osnovnim orodjem za urejanje Vrtenje, Premikanje in Povečava kot preprosto 3D-objekt. S pomočjo oznake Interakcija bomo tem poljem naučili opravljati navedene naloge za objekt Figure.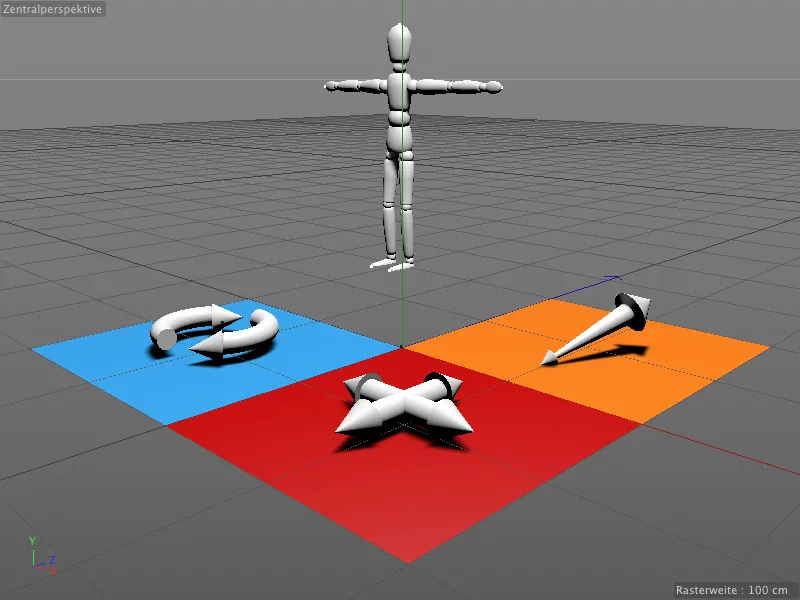
Da bodo res odzivna naša tri barvna polja na urejanje, imajo vsa 3D-objekti, ki so na njih, zaščitno oznako, ki jih ščiti pred nenamernimi spremembami.
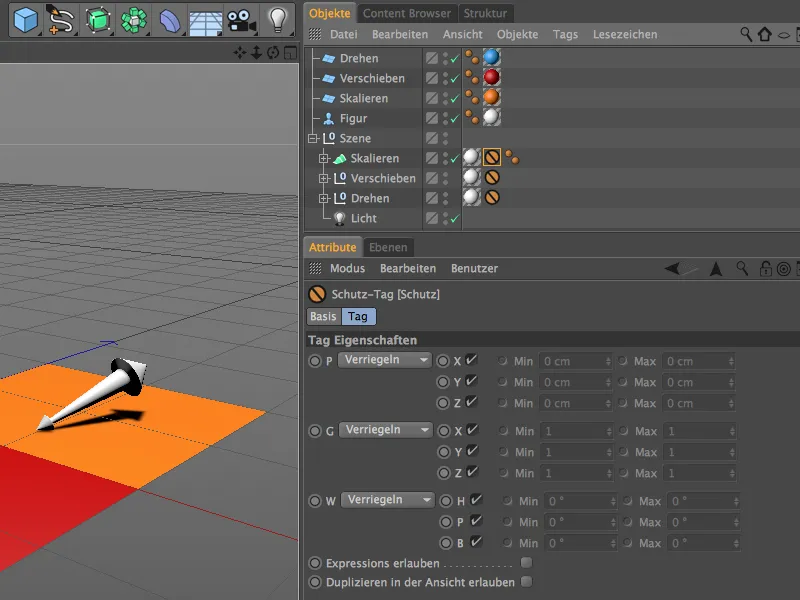
Interaktivno vodenje z oznako Interakcija
Začnemo z modrim poljem za Vrtenje. Da lahko to objekt odzivati na naše vnose, mu preko Kontekstnega menija z desno miškino tipko iz menija Oznake CINEMA 4D dodelimo oznako Interakcija.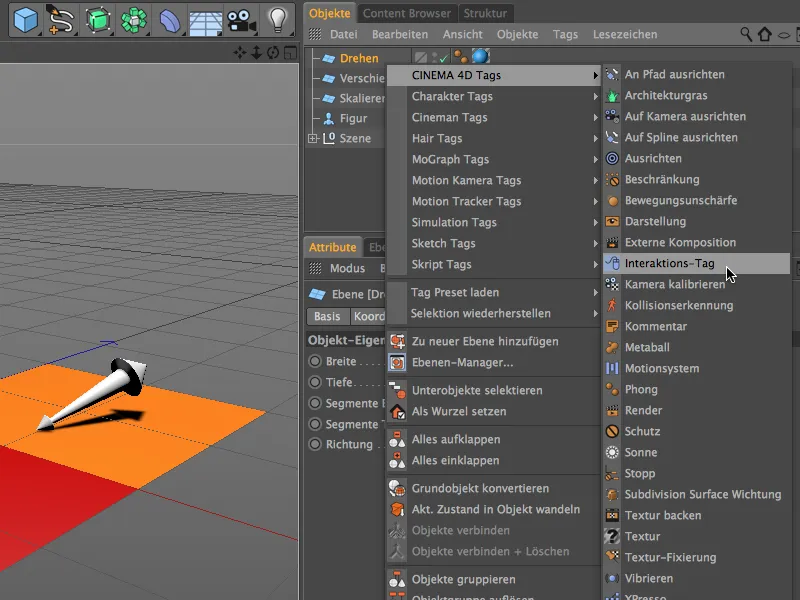
V pogovornem oknu Interakcija nas zanimata najprej strani Oznaka in Psevdo. Tam zagotovimo, da je možnost Prilagodi onemogočena, sicer bi se ob vseh spremembah tudi modro polje premikalo. Naše interaktivno vodenje bo prav tako delovalo samo, če objekt ni izbran. Zaradi avtomatskega načina prilagajanja tega sploh ni potrebno.
Na strani Psevdo določimo, kateri objekt bo prejemal ukaze za vodenje. V našem primeru je to objekt Figure, zato ga iz Upravljavca objektov povlečemo v polje Psevdo objekt.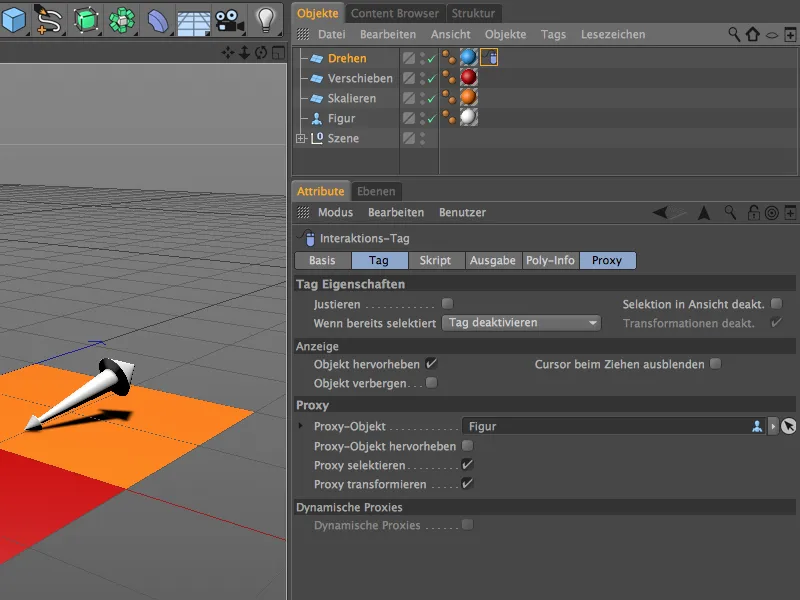
Strani Izhod in Poli-informacije so namenjene zbiranju informacij o opravljenih vnosih, položajih itd. in pripravi na nadaljnje obdelave. Ker naše vnosne korake neposredno in nefiltrirano preusmerimo na Psevdo objekt, tukaj ne potrebujemo prilagoditev.
Za prenos informacij o vodenju je potreben majhen skript, ki ga določimo v polju Skript. Kot programski jezik za skript izberemo Python.
Po teh vnosih se prikaže polje z imenom Skript, kjer najdemo običajne ukaze miške, s katerimi se na primer srečamo tudi pri programiranju internetnih strani in aplikacij.
Da se premaknemo iz pogovornega okna za nastavitev v Urejevalnik skript za urejanje skripta, kliknemo spodaj na gumb Uredi skript.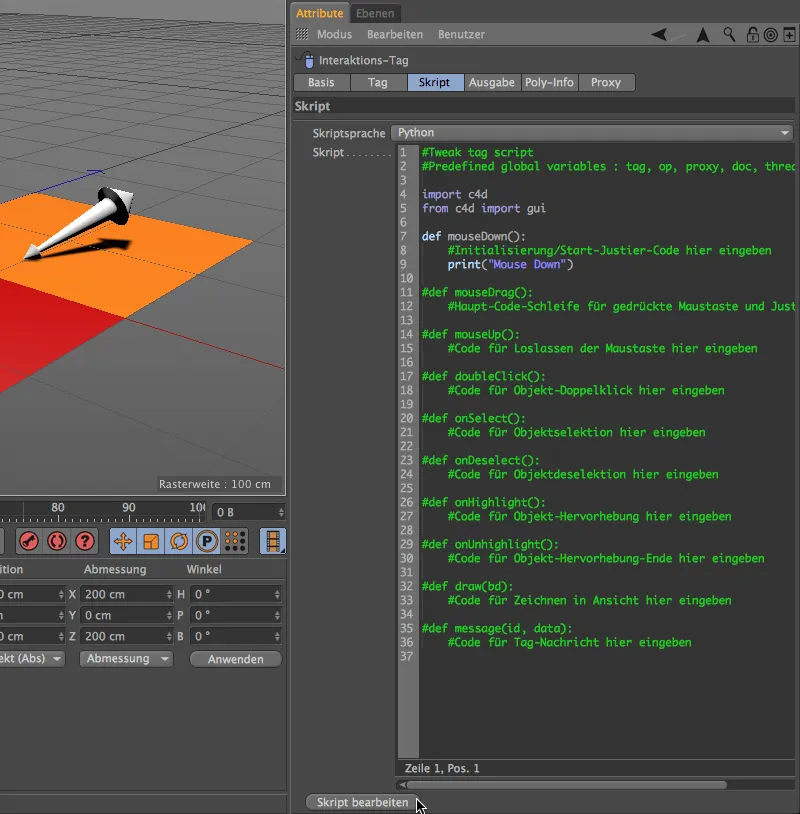
Odpri se Urejevalnik izrazov oz. Urejevalnik skriptov, ki nam omogoča veliko več možnosti za vnos in preizkus skripta. Večino vhodnih zank je nastavljenih na neaktivne s klicajem # na začetku, za naš primer potrebujemo le že aktivirane vrstice mouseDown().
Pri dogodku mouseDown() naj se namesto vrstic z zapolnjevalci izvede klic in izvedba vrtenja orodja. Za to najprej izbrišemo vrstici 8 in 9 v skriptu, ki ju ne potrebujemo.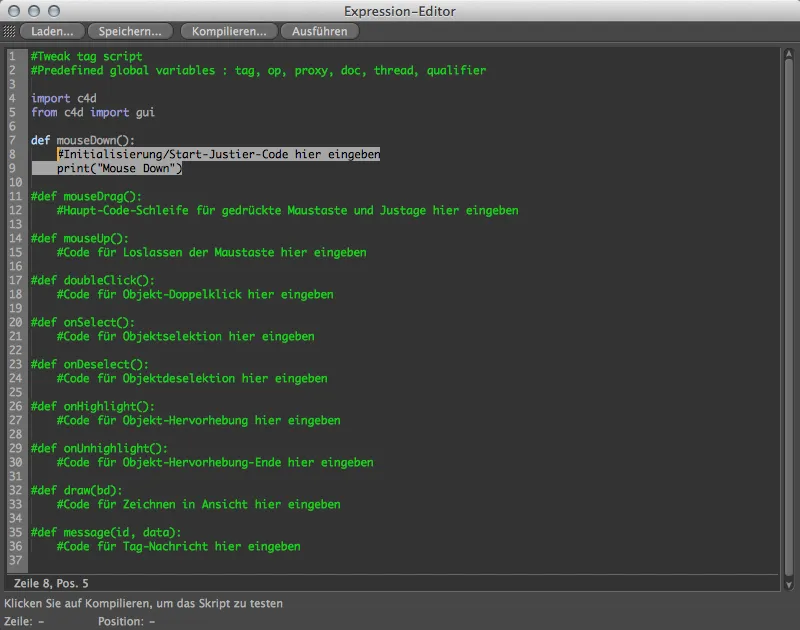
Zdaj da določimo pravi kôd za vrtenje orodja, pokličemo še Urejevalec ukazov preko menija Okno>Prilagodi>Prilagodi ukaze….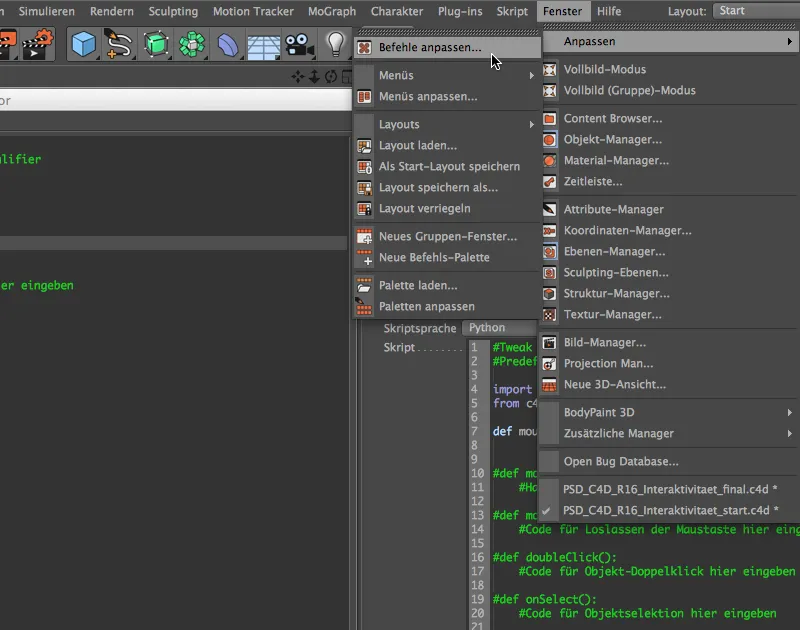
Našli bomo vrtenje orodja kot vpis po vnosu prvih nekaj črk besede "Vrtenje" pri Filter: Ime. Zdaj moramo vrstico vrtenja orodja prek vlečenja in spuščanja z Povleci in spusti iz Upravitelja ukazov v vrstico 8 v našem urejevalniku skriptov.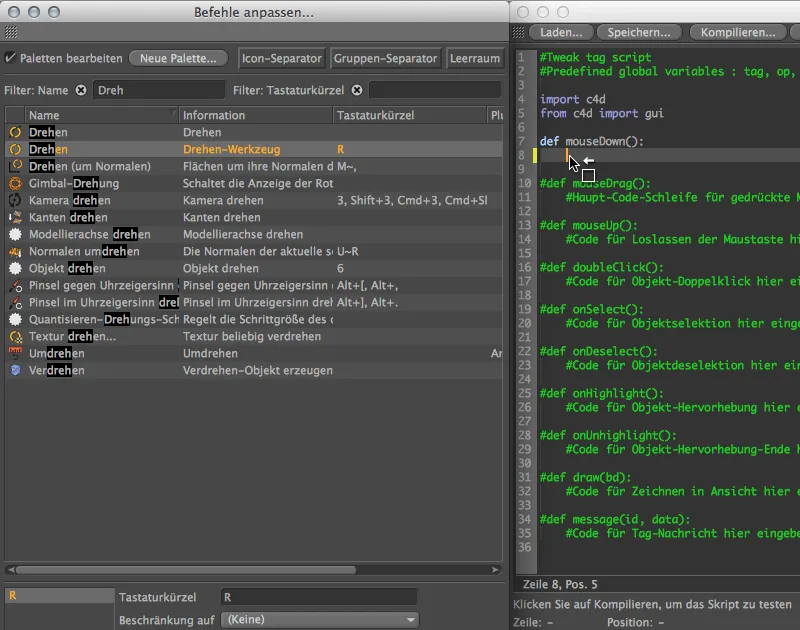
Tako bo klic vrtenje orodja z zbrane ID ukaze v našem dogodku mouseDown() vpisan. Za zagotovitev, da je skript v redu, kliknemo še na gumb Kompiliraj …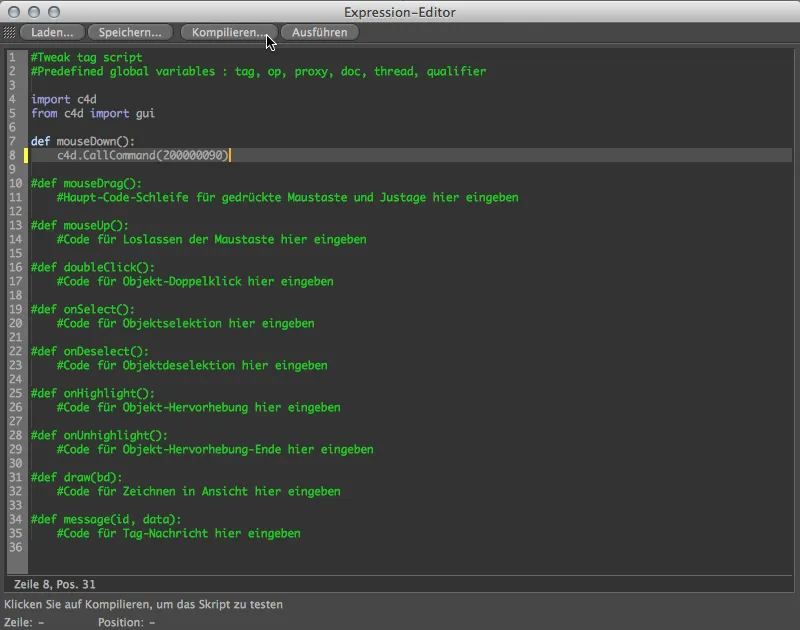
… in z zeleno označenimi vrsticami prejmemo signal, da v skriptu ni nobenih napak. Ne le skript, tudi Interakcijska oznaka je tako konfigurirana. Lahko jo takoj uporabimo za drugi dve kontrolni objekti, saj se oznake razlikujejo le v tem enem ID ukaza pri dogodku mouseDown().
Urednik izraza lahko zapremo in oznako Interakcija v Upravitelju objektov z vlečenjem, medtem ko držimo tipko Ctrl ali Ctrl, kopiramo na druga dva kontrolna objekta.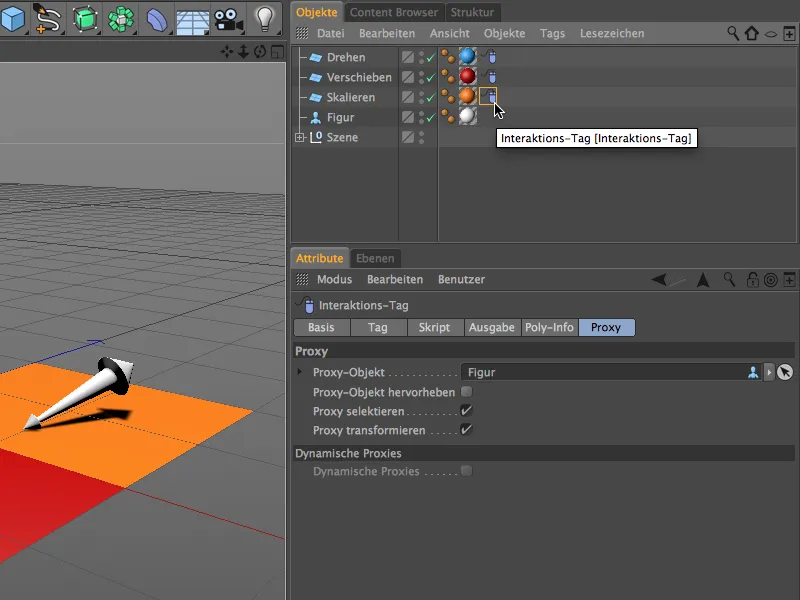
Zdaj prilagodimo oba duplicirana interakcijska oznaka na druge kontrolne objekte. V Upravitelju ukazov je orodje za premikanje hitro najdeno.
Zdaj lahko bodisi izbrišemo in ponovno vstavimo ustrezen del kode ali pa preprosto vnesemo drugo ID ukaza v kodo. Pojavi se, ko je izbran ustrezni ukaz, v spodnjem delu Upravitelja ukazov. Prizadeti so zadnje dve številki, zato se ID ukaza za orodje za premikanje konča na številko "88".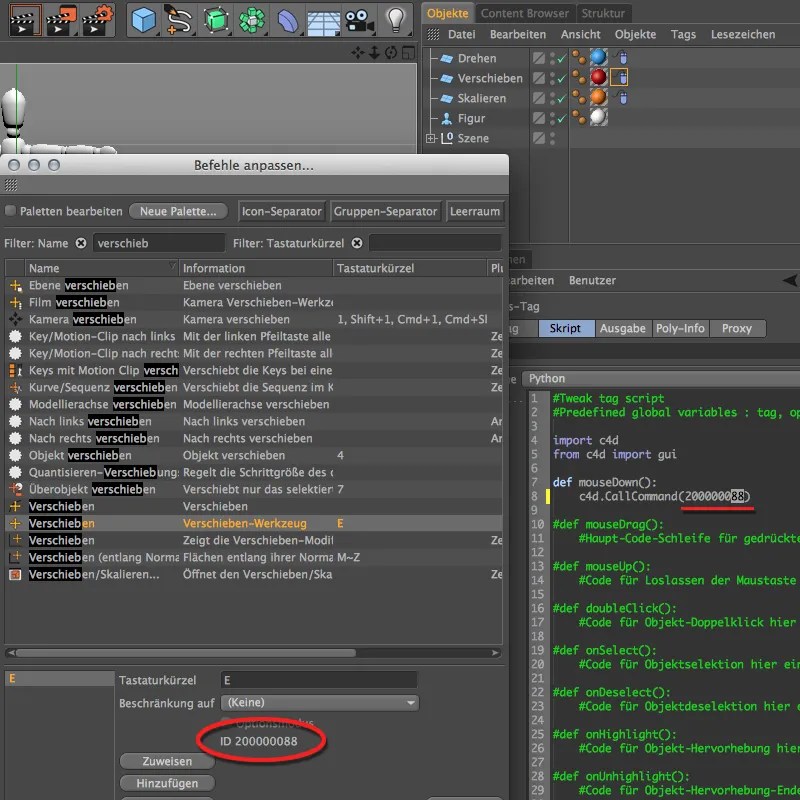
Enako velja za orodje za povečavo. Pri njem se ID ukaza konča s številko "89", zato moramo v kodi interakcijske oznake spremeniti zadnje številke na to številko. Pri prilagajanju interakcijskih oznak na kontrolne objekte ni treba paziti na kaj drugega.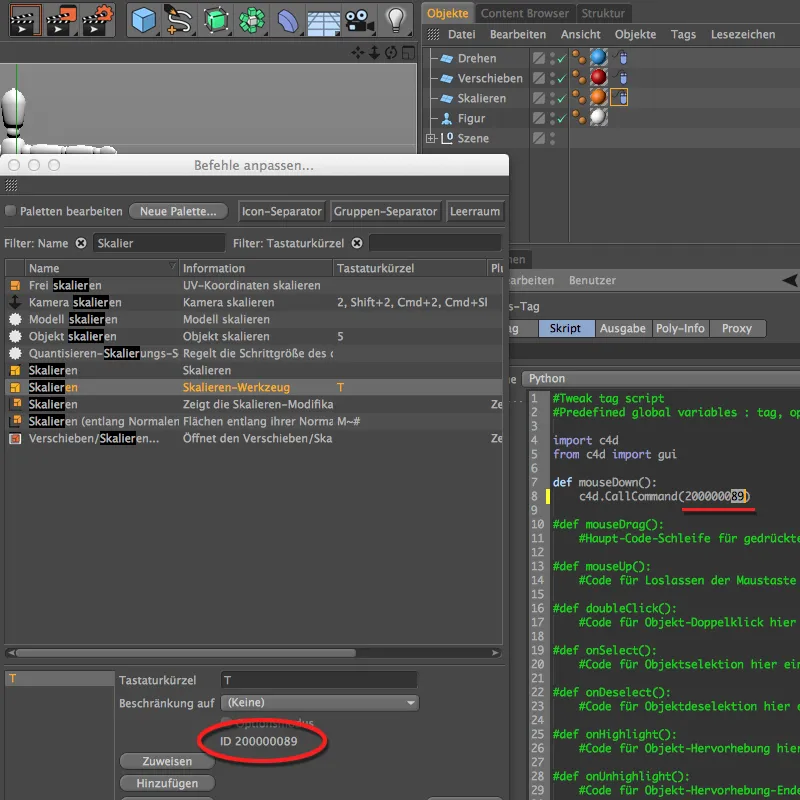
Zdaj lahko končno preizkusimo našo interaktivno sceno. Pazite, da v sceni ni izbranega nobenega objekta, in postavite kazalec miške v eno od treh barvnih polj. Medtem ko držite tipko miške in premikate kazalec miške, spremenite objekt slike z ustrezna osnovna orodja za urejanje, vrtljivo, premikajočo se ali povečavo.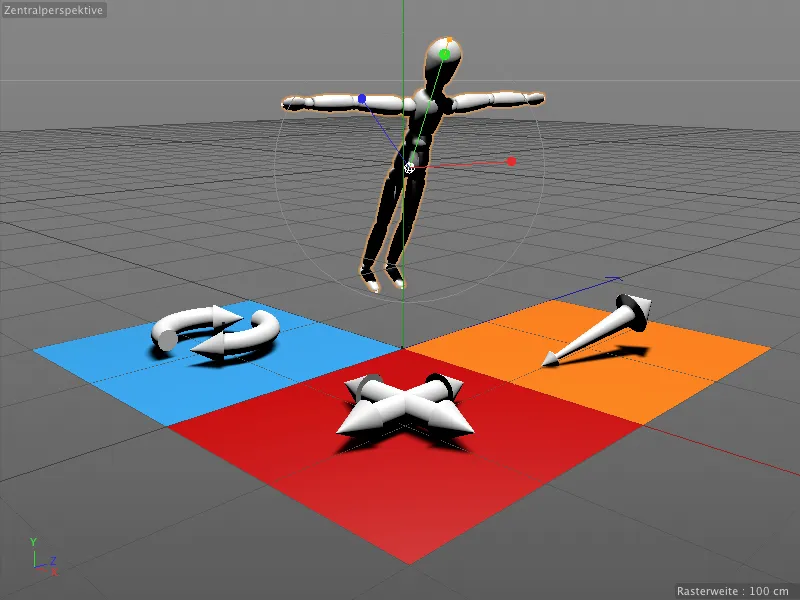
Zdaj je naša končna, interaktivna scena morda ne povsem razumljiva. Z novimi komentarji oznakama iz izdaje 16 pa lahko hitro vključimo malo pomoči.
Opombe v urejevalniku z oznakami komentarjev
Tudi komentarne oznake so med CINEMA 4D oznakami v kontekstnem meniju z desnim klikom miške. Neposredno jih dodelimo predmetu, ki ga naj bi povzročil opombo.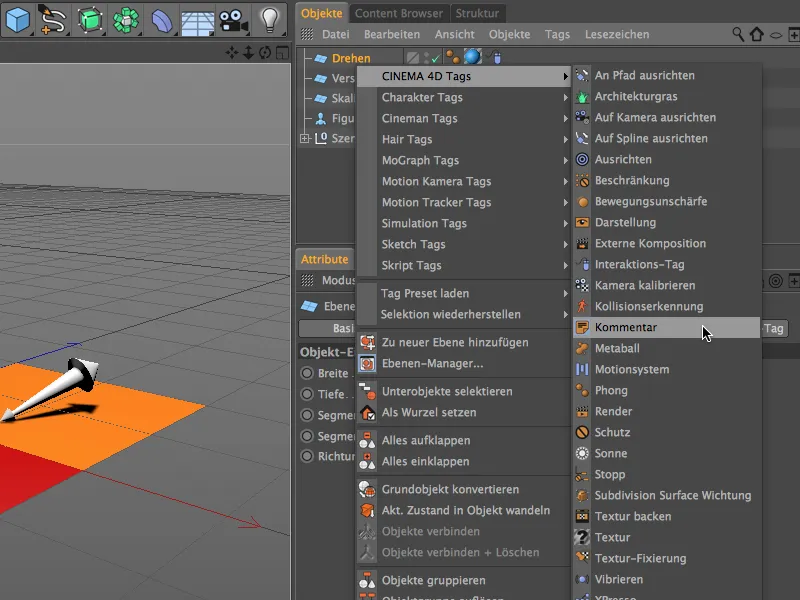
V pogovornem oknu nastavitev komentarne oznake zdaj lahko na strani komentarja vnesemo besedilo in celo povezavo prek URL-ja. Daljše besedilo lahko bodisi ročno prelomimo v polju z besedilom ali pa ga z možnostjo zloži na strani prikaza zmanjšamo. Tam bomo našli tudi nekatere parametre za oblikovanje in možnosti prikaza za komentarno oznako. Spremenil sem komentarno oznako za naš kontrolni objekt vrtljivega orodja barvno.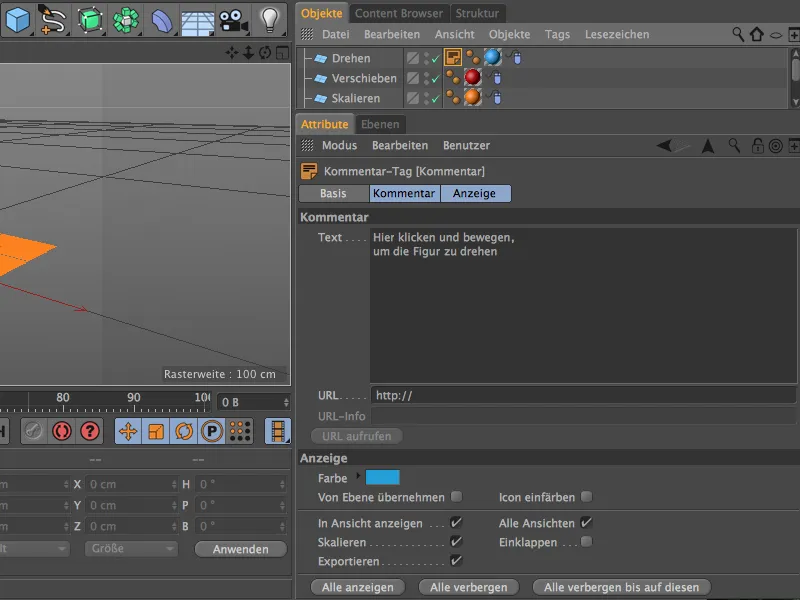
Komentarno oznako za modri kontrolni objekt vrtljivega orodja zdaj vzamemo kot osnovo za druga dva kontrolna objekta. Podvojimo ga z premikom s pritiskom in držanjem tipke Ctrl- ali Ctrl v Upravitelju objektov in besedilo in barvo prilagodimo ustrezno za kontrolni objekt premikanja …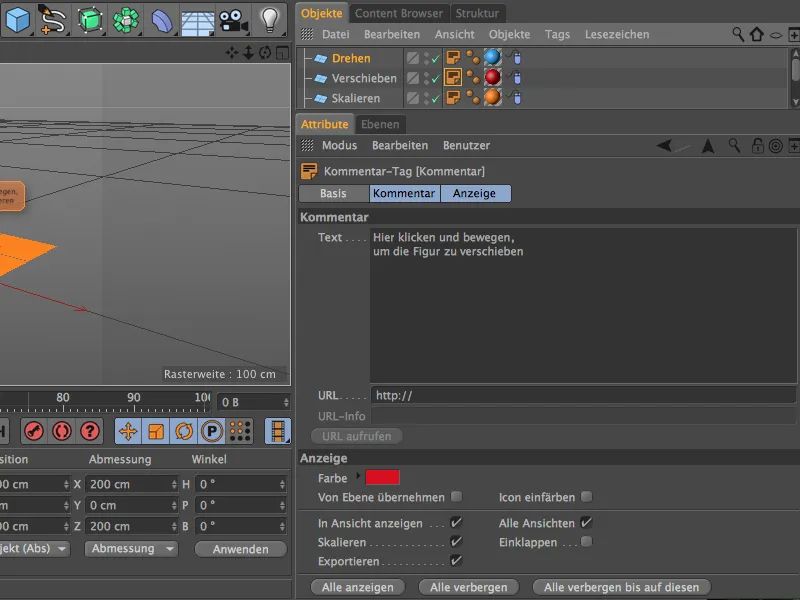
… ter za kontrolni objekt povečave.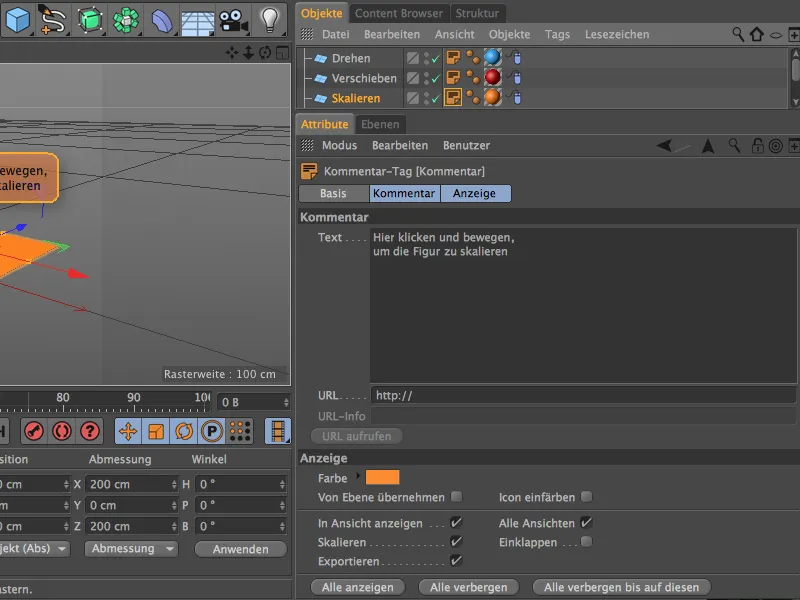
Zdaj je naša scena opremljena z ustreznimi opombami, zato bi moralo biti upravljanje objekta slike prek ustrezno določenih polj jasno.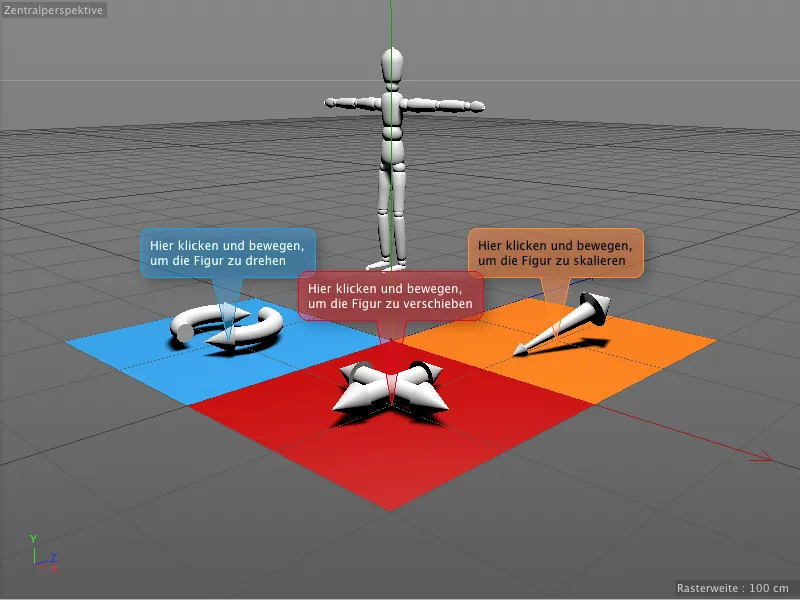
Opombe v komentarnih oznakah so trdno povezane z objekti in so vedno popolnoma berljive tudi ob spremembi pogleda ali perspektive.