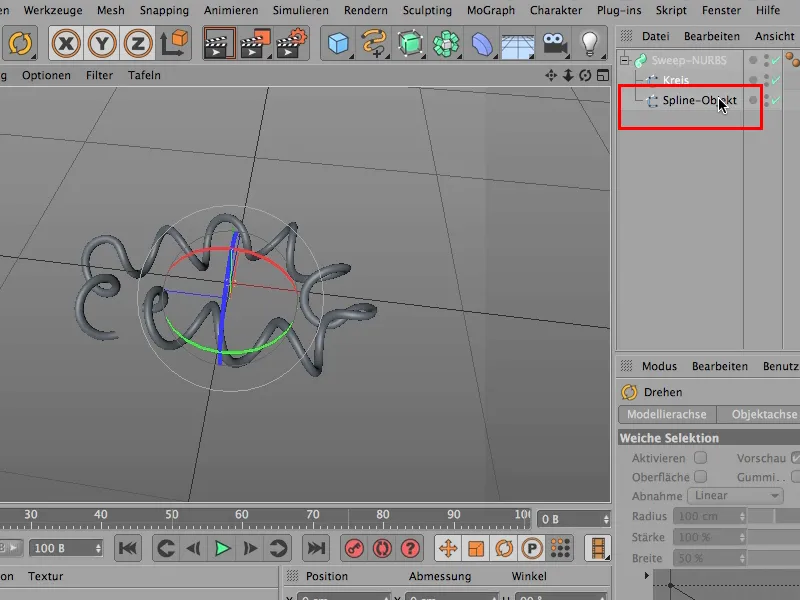Ta namig tukaj ima opraviti s tem, kako obdelovati robove splineov. Če pogledate tukaj spline-je, zgoraj imate 6 oranžnih spline-jev, torej tiste, ki jih morate zagotovo sami izdelati: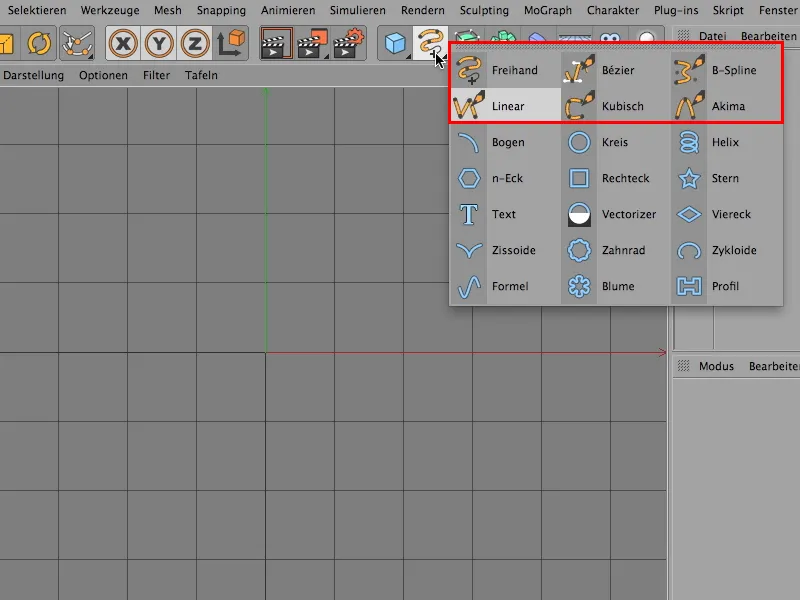
In spodaj so tukaj - kot na primer lok, krog, pravokotnik itd. -, ki so že določeni. To so parametrični osnovni objekti, katerih parametrične dimenzije lahko zlahka spremenite tukaj - npr. naredite stvar višjo, širšo.
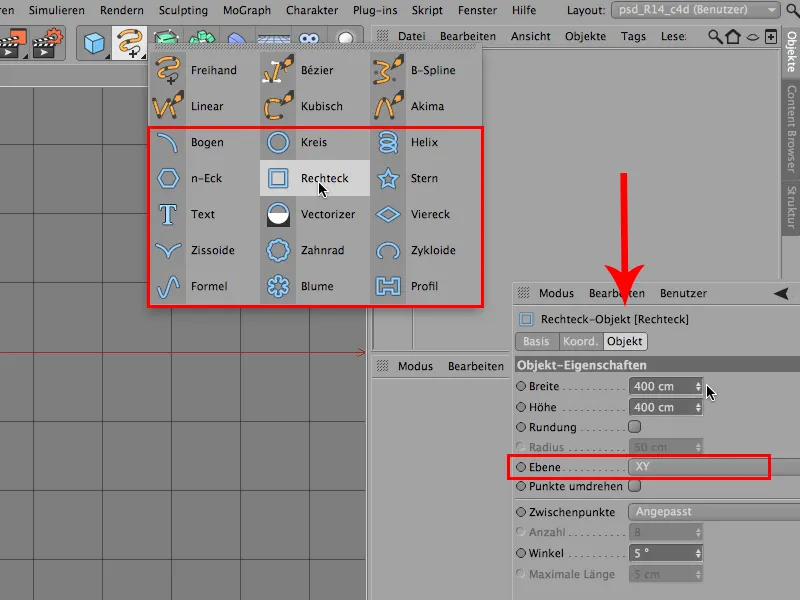
Vse to lahko tu nastavite; tudi ravnino, na kateri naj leži ta stvar.
Za zdaj vse lepo in prav. Toda pogosto želite imeti tudi nekaj ukrivljenih linij, da jih lahko obdelate, morate ta spline najprej pretvoriti iz parametričnega osnovnega objekta v polygonalni objekt.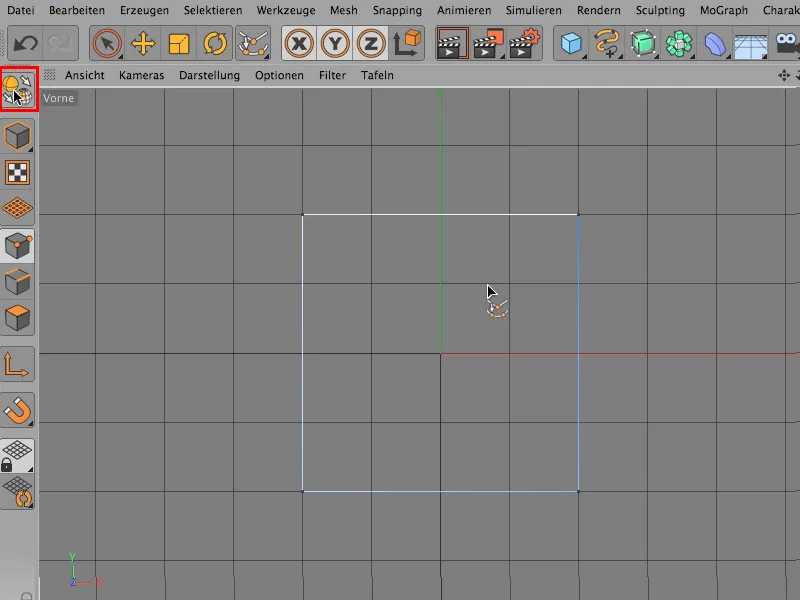
Tukaj vidimo tudi te robove. Vemo natanko: Obstaja ostro in mehko interpoliranje tako kot pri katerem koli drugem orodju za poti v katerem koli drugem programu, kjer igrajo vlogo poti.
Zares moramo storiti le naslednje: Enostavno kliknemo to stvar tukaj, samo ta en rob (puščica), to bo za začetek dovolj.
In zdaj lahko rečem Mreža>Spline>Mehko interpoliranje.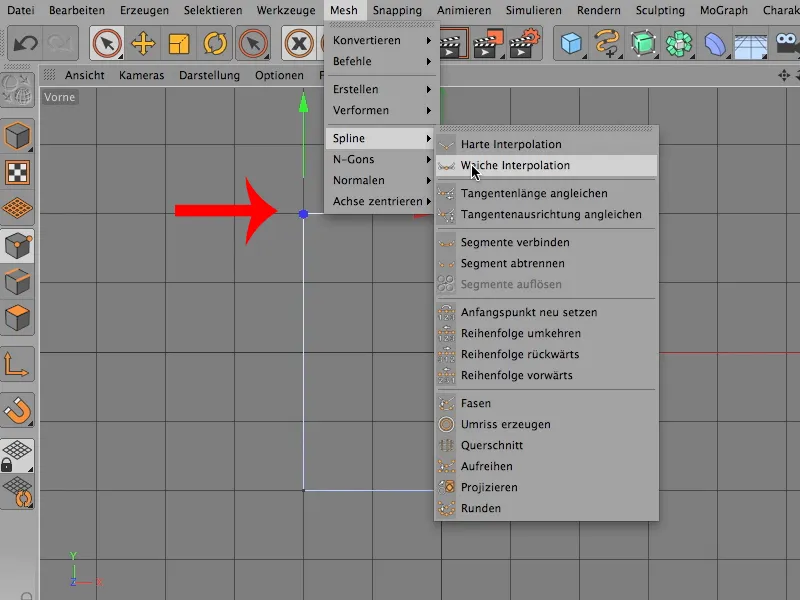
Tako izgleda in dejansko je lepo ukrivljen.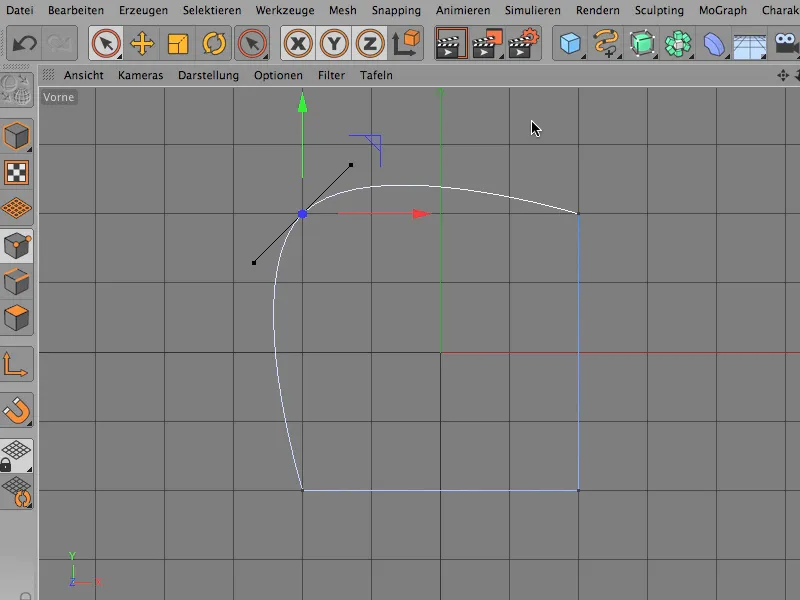
Vendar pa ugotovimo: Tako je ne želim imeti. Želim, da ne doseže spodnjega roba. Zato se vrnem in najprej postavim nekaj točk.
Tukaj jih najdemo tudi pri Mreža>Ustvari>Ustvari točko. Kliknem nanje ...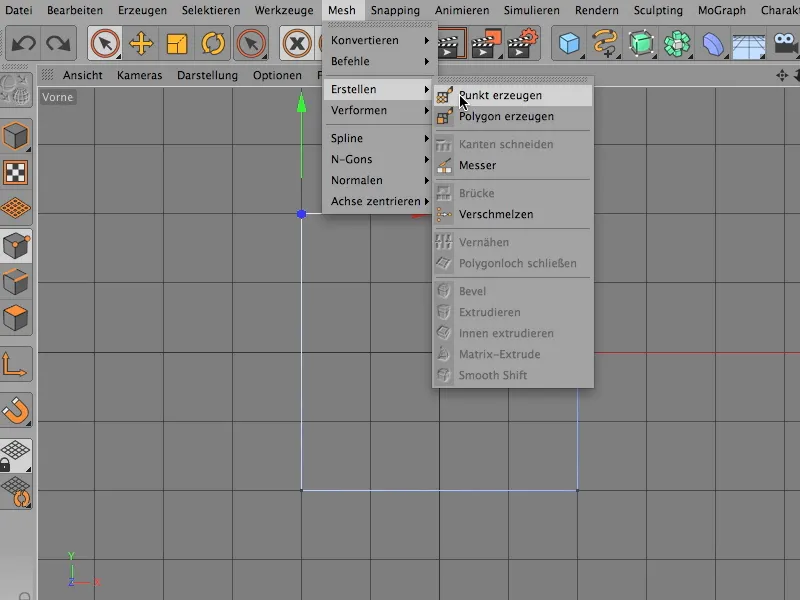
... in zdaj lahko s tem orodjem na primer postavim ti dve točki tukaj.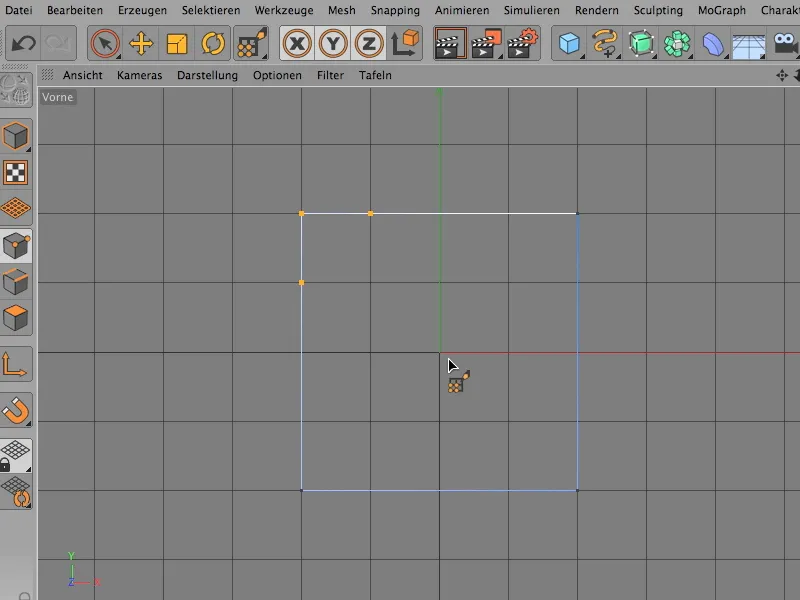
Spet izberem eno točko, saj bi morali drugi dve točki to tukaj malce relativizirati, in rečem Mreža>Spline>Mehko interpoliranje.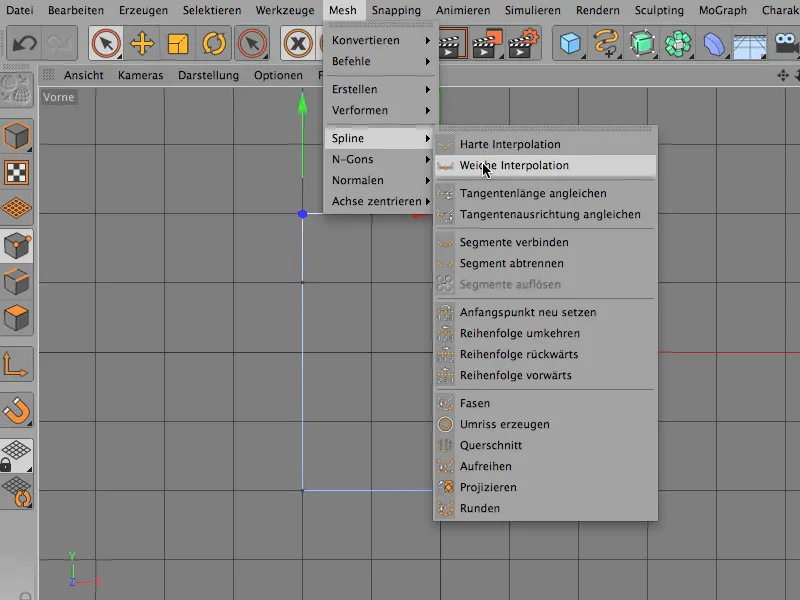
In zdaj vidite: Zdaj se vse omejuje le še na odsek med točkami, ki sem jih postavil znova.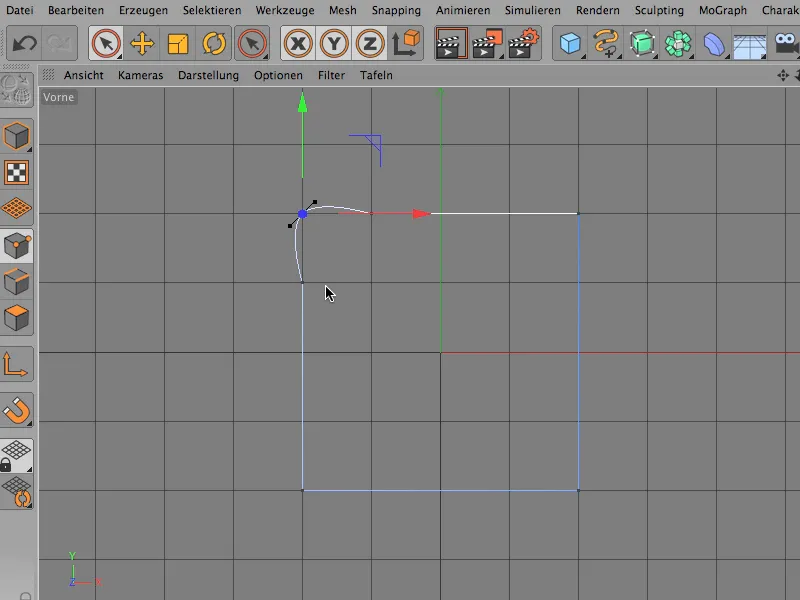
Če to še malo prilagodimo, izgleda precej dobro in lahko to ukrivljenost pustimo takšno. In še vedno jo lahko zelo individualno spremenite, če želite, vendar le, če za to uporabite Orodje za premikanje..webp?tutkfid=69558)
Torej, pustim, da to tukaj ostane.
Tako daleč je jasno, vendar je le tako, da v mnogih primerih sploh ni nujno, da želite imeti to individualno oblikovanje, ampak bi raje imeli popolnoma določeno ukrivljenost. In to jasno določeno ukrivljenost seveda lahko dobite, za to obstaja drug ukaz, imenovan Faze. Zdi se mi, da je to nekaj, česar veliko ljudi ne uporablja ali ne pozna, zato bi vam to z veseljem pokazal.
Izberem natanko eno točko, tako kot prej, ...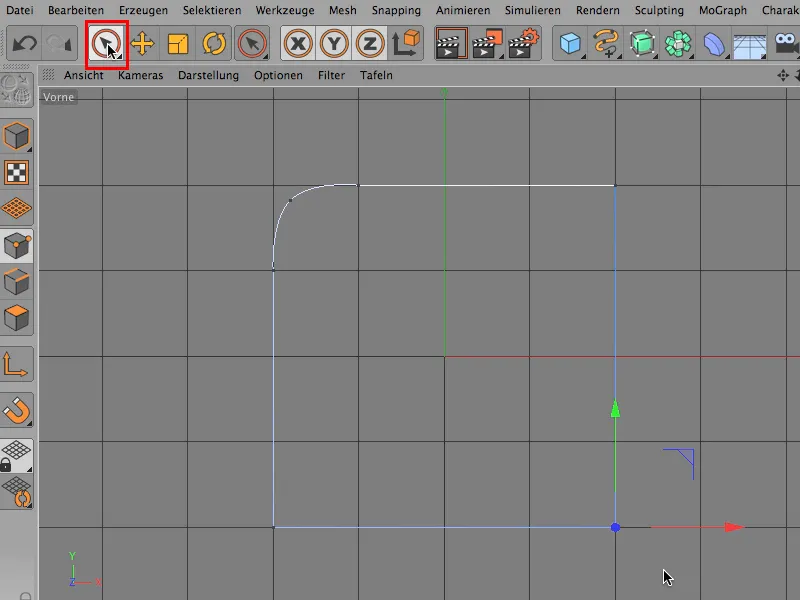
... in prek Mreža>Splinea tukaj spodaj najdem ukaz Faze.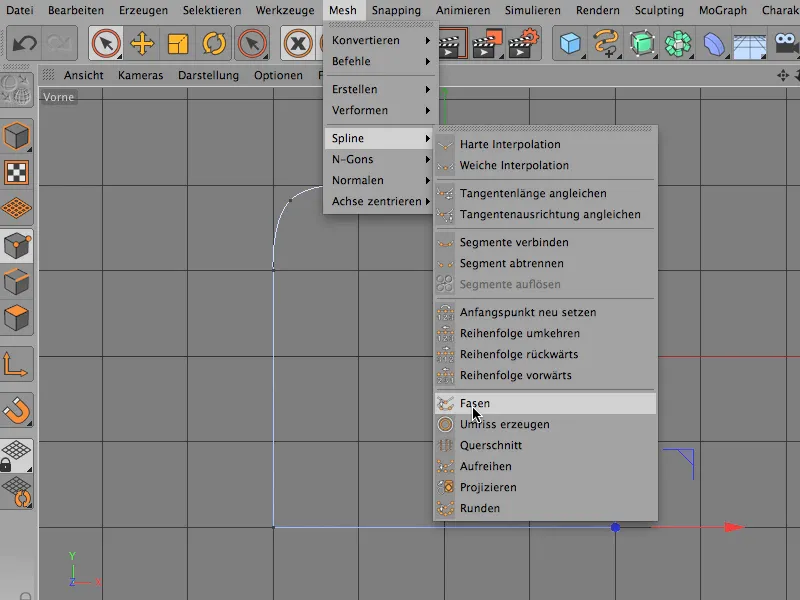
Običajno je nastavljen na 5 cm, razen če ste ga že kdaj potrebovali. Jaz sem ga že potreboval, nazadnje smo imeli 110 cm. Linearno odstranimo, to bom pojasnil kmalu, in gremo na vrednost 25 cm.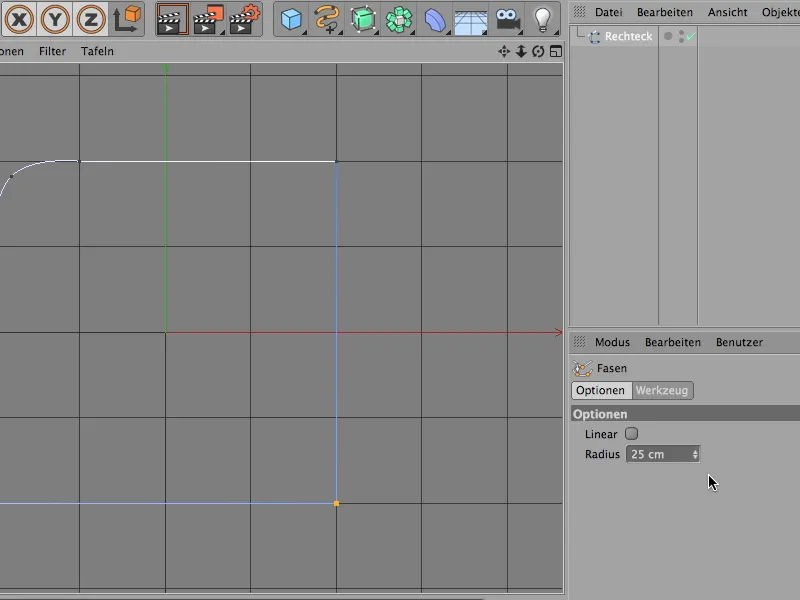
Kot pogosto vidite, se nič ne zgodi, ker orodje še ni aktivirano. Nasvet: To storite s klikom na tipko Shift-. Tako boste imeli gumb dodeli tudi v Upravitelju značilnosti. Dodelite in jasno bo, kaj pomenijo teh 25 cm.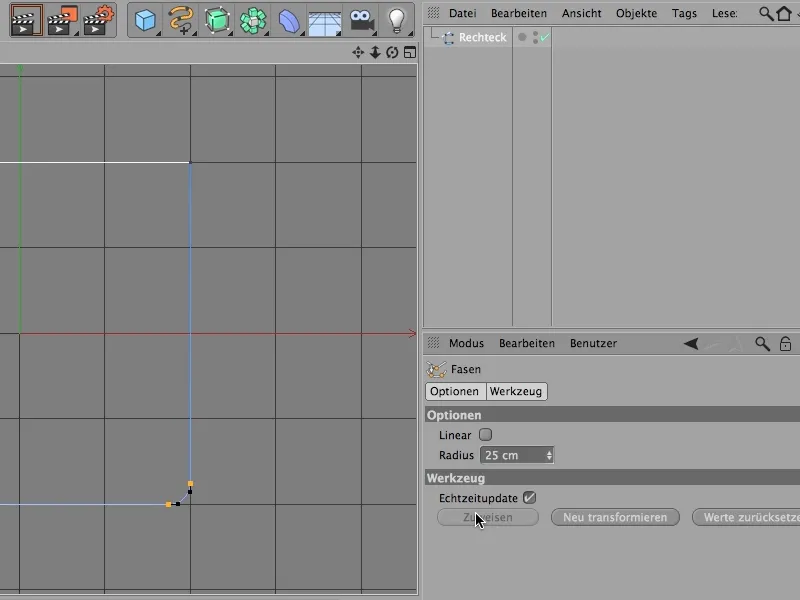
Morda to še ni dovolj, toda to ni pomembno, ta ukaz je še vedno aktiven, lahko ga prilagajate. Vedno lahko to naredite večje, lahko tudi dostopate do teh ročic, vendar ko gre za to, da imate popolno ukrivljenost, morda natanko s polmerom 200 cm, je zagotovo smiselno, da tega ne dotikate, ampak pustite, kot je, saj je zdaj popolno - segment kroga.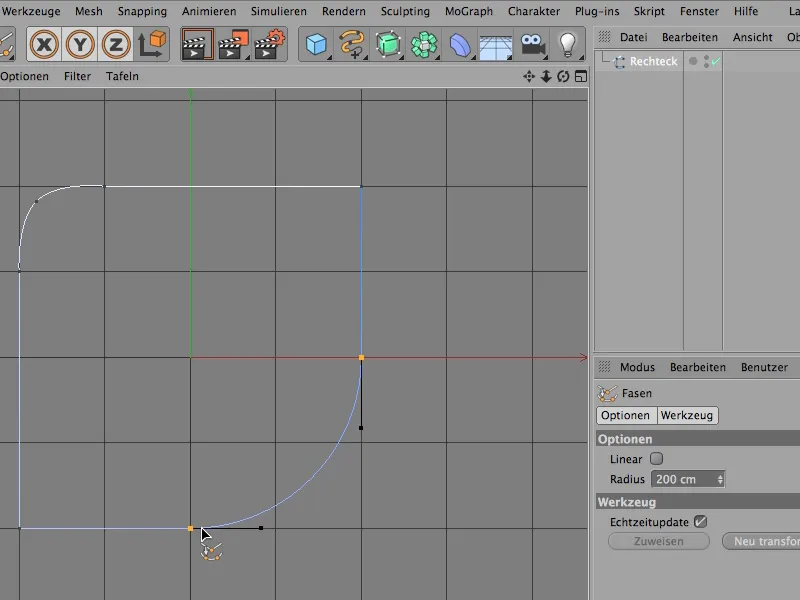
Linear pomeni le, da ne bo zaobljeno, ampak da se bo tukaj uporabil linearni faz. Tako zgleda.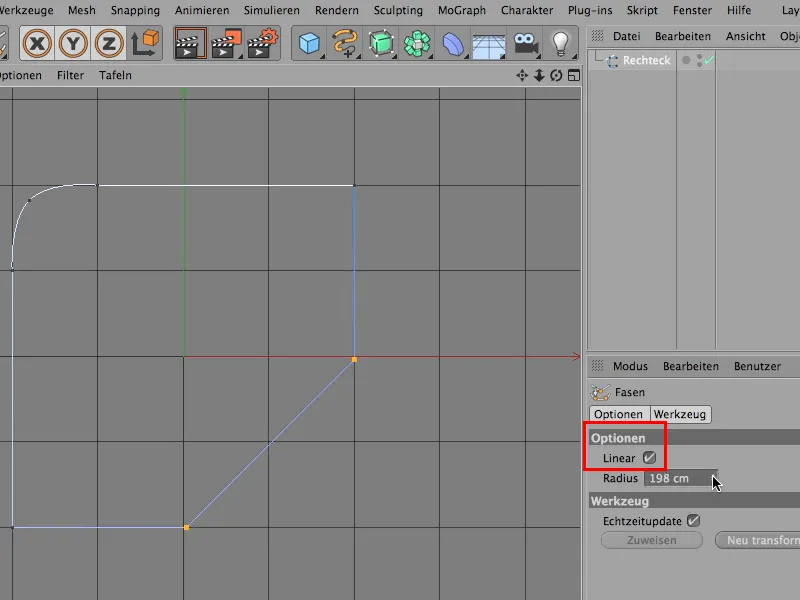
Morda tudi zabavno. Za objekte, ki so daleč stran in ki ne potrebujejo popolnoma ostrega roba, je to v vsakem primeru povsem v redu.
Zares lahko delate z linearno fazo, ni vam nujno treba uporabiti zvite, a je seveda lepše, odvisno od tega, kaj želite ustvariti, delati s tem lepim kružnim orodjem za faze.
Torej, če naslednjič potrebujete kot, ki ni popolnoma oglato in oster, ampak zaobljen, premislite, ali ga želite oblikovati sami ali pa uporabite preprosto orodje za faze, da ga naredite popolnoma zaobljenega.
Spiralni kabel
Večina prizorov v programu CINEMA 4D temelji na tem, da izgledajo realistično in življenjsko, torej da je v njih veliko kaosa. Eden od načinov, kako ustvariti kaos - torej veliko majhnih podrobnosti - je pletenje kablov, spiralni kabli in podobno, in prej sem se močno trudil z deformerji.
Gre tudi, lahko naredite tudi, namestite spiralen deformer, vendar boste izgubili veliko časa, preden bodo deformerji na pravilnem mestu. Rad bi vam pokazal, kako to gre tudi drugače, in se najprej vrnem na naš standardni pogled …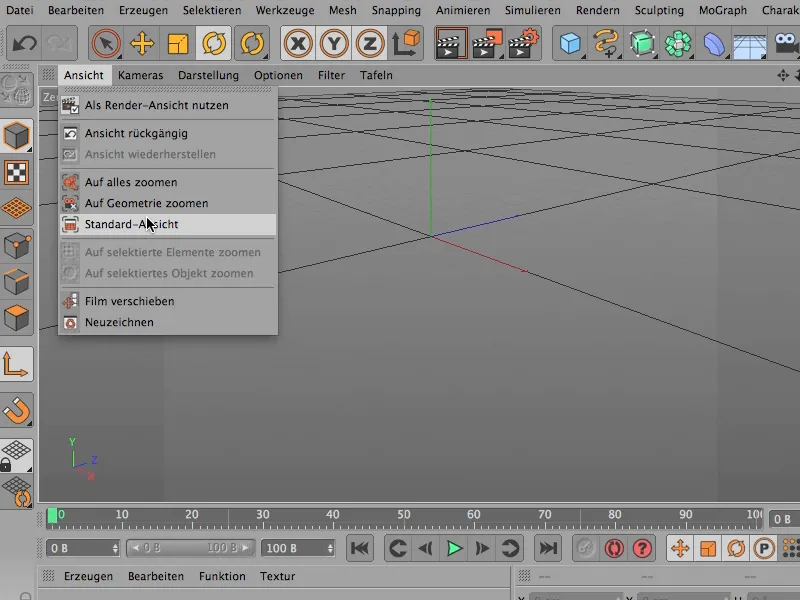
… to je torej, ko ga odprete …
… in si najprej priskrbim pogled od zgoraj, in sicer tega.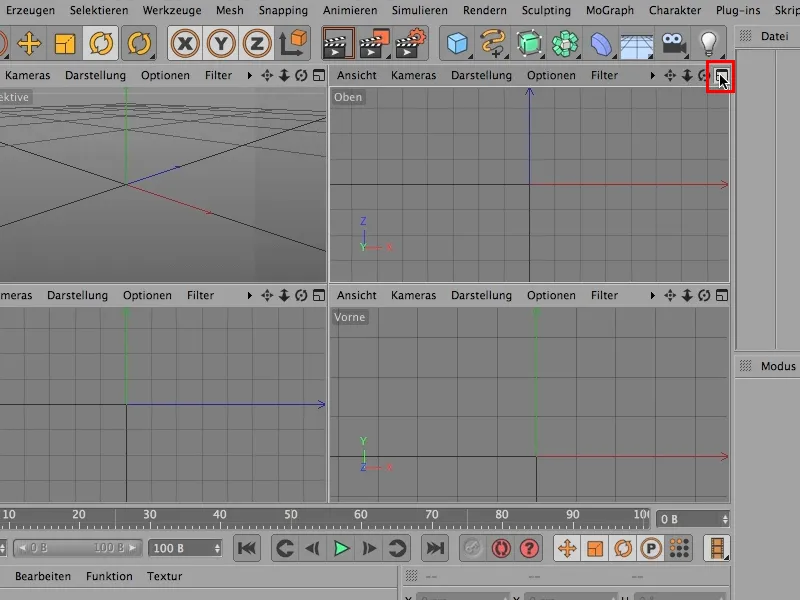
No, začnem z zelo preprostim splinom, krožnim splinom, ki ima sedaj polmer 200 cm. Meni zadostuje 20, zato želim to stvar najprej močno pomanjšati.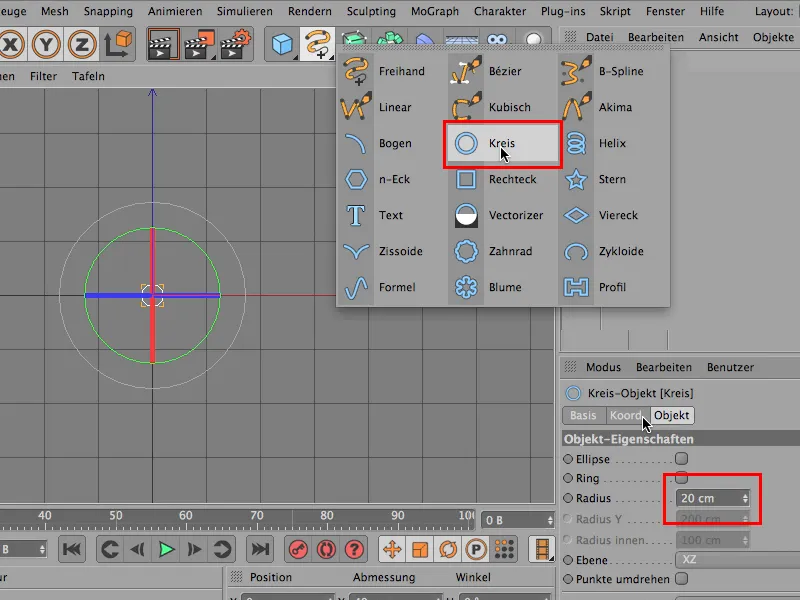
Drugič, potrebujete še bézier-spline, ki ga najprej postavim v isto ravnino …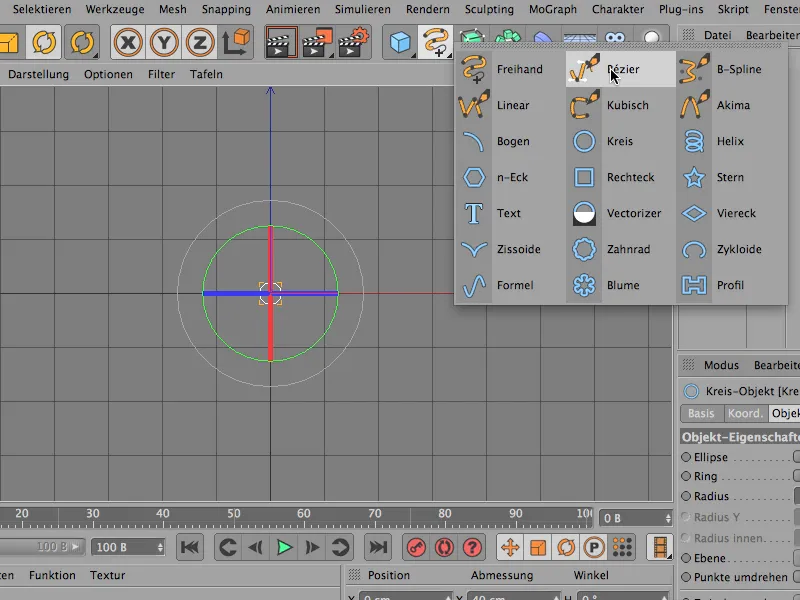
… približno tako, in pustim, da pride še malo okoli ovinka. Lepo kaotično - čudovito.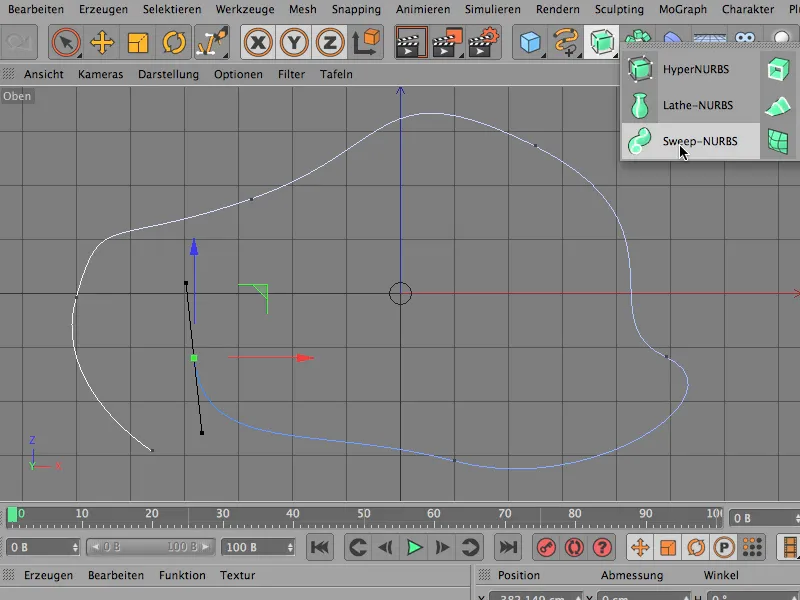
Nato navadno združim ti dve stvari, tako da imata opravka v sweep-NURBS, torej preprosto ju vržem tja. To najprej naredim - noter v sweep-NURBS.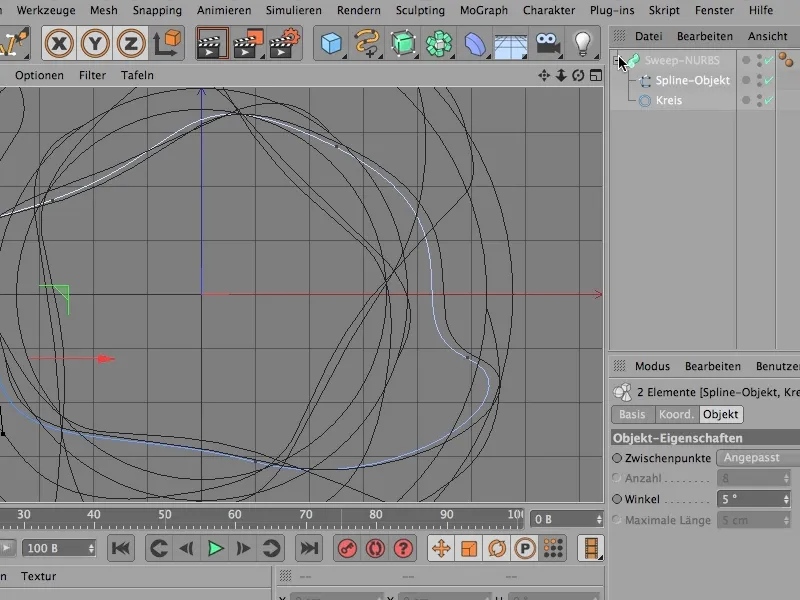
Izgleda torej od zgoraj. In ko to vidite, že veste: nekaj je šlo narobe, to nima nobene zveze z našo obliko.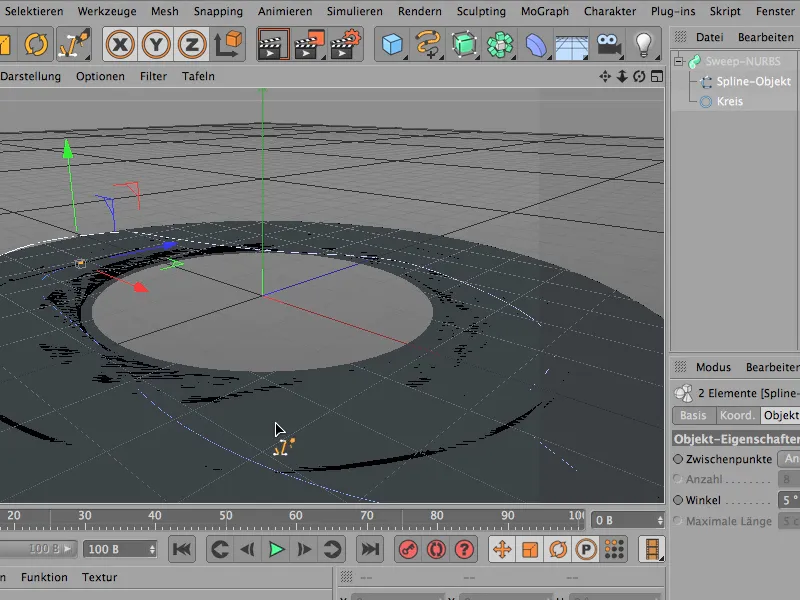
Torej moram tu zamenjati (puščica). Potem dobimo ta pogled: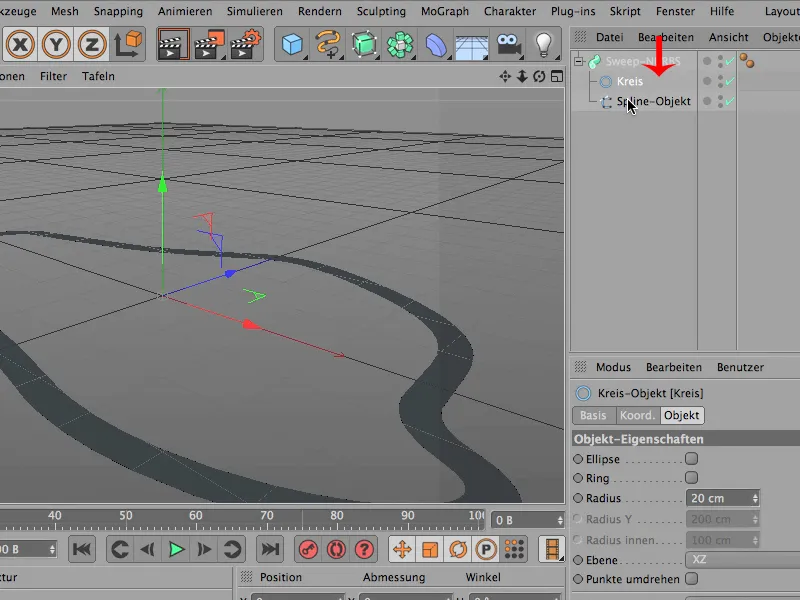
Vidi se, da že bolj ustreza, vendar je naša oblika rahlo položena na tla, to ne more biti prav, zato je zelo verjetno, da ima ta krog tukaj še napačno usmerjenost, leži v napačni ravnini.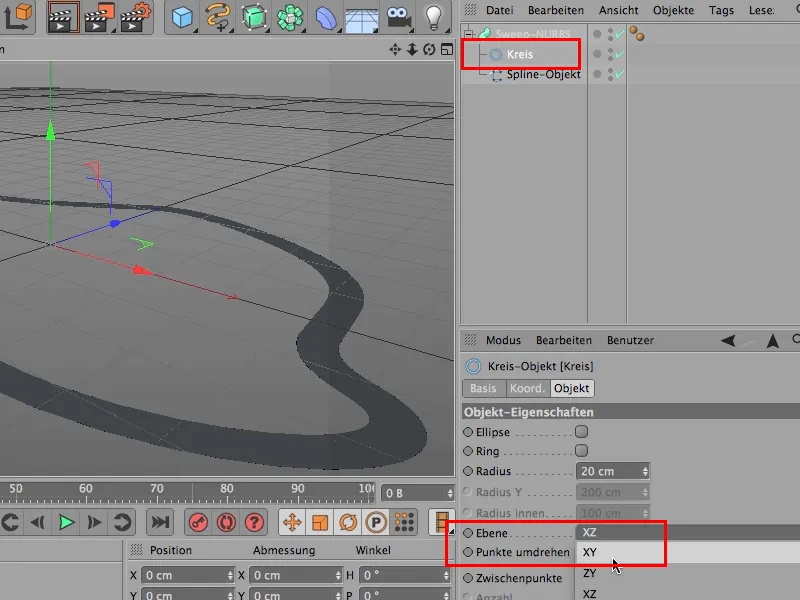
Poskusim s XY in … se seveda razveselim.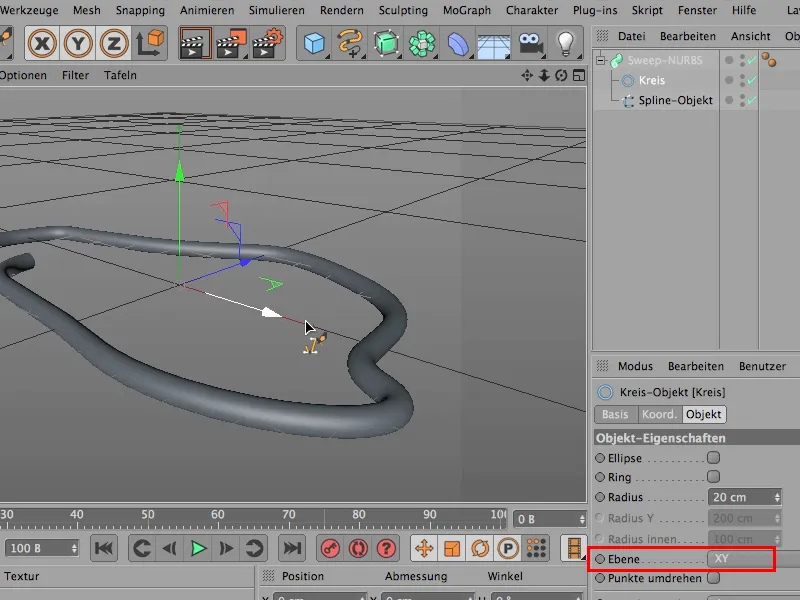
No, zdaj pa prvi nasvet: Ko nekaj takega delam, pogledam takoj, tako da kliknem na sweep-NURBS ali, …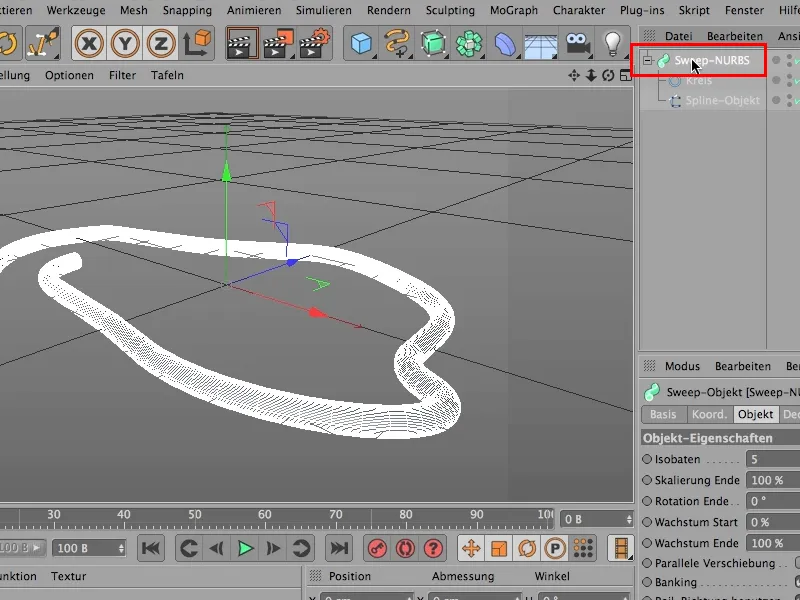
… tako da spremenim možnosti prikaza v Gouraudovo senčenje z linijami, …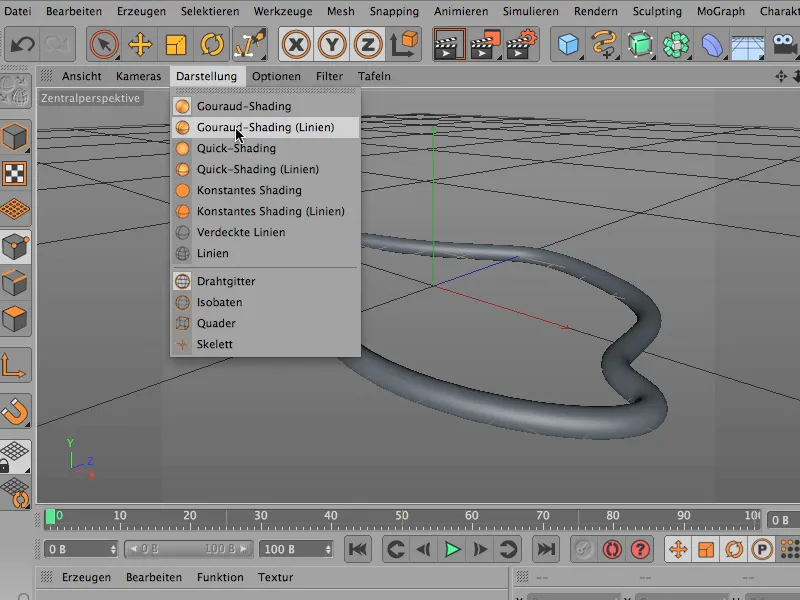
… in zdaj si poglejte to - stvar je skoraj črna od toliko linij.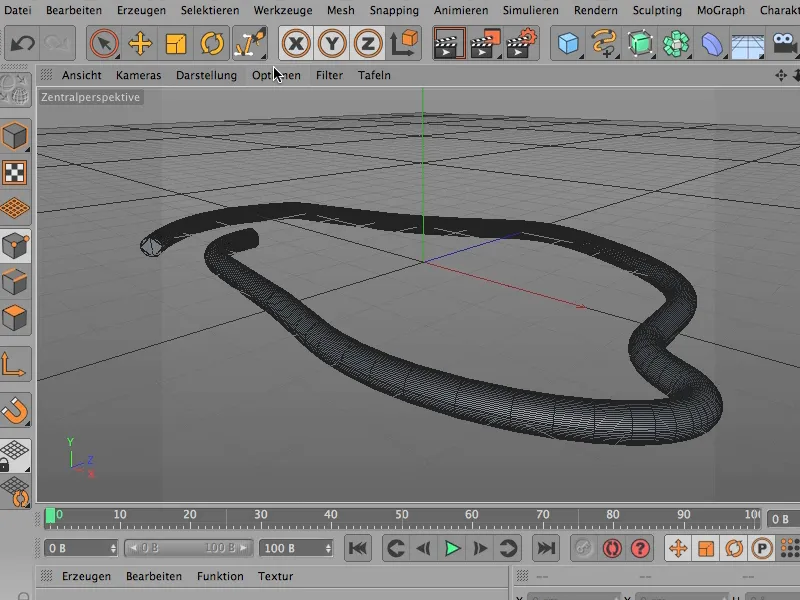
Grem nazaj k normalnemu prikazu z Gouraudovim senčenjem.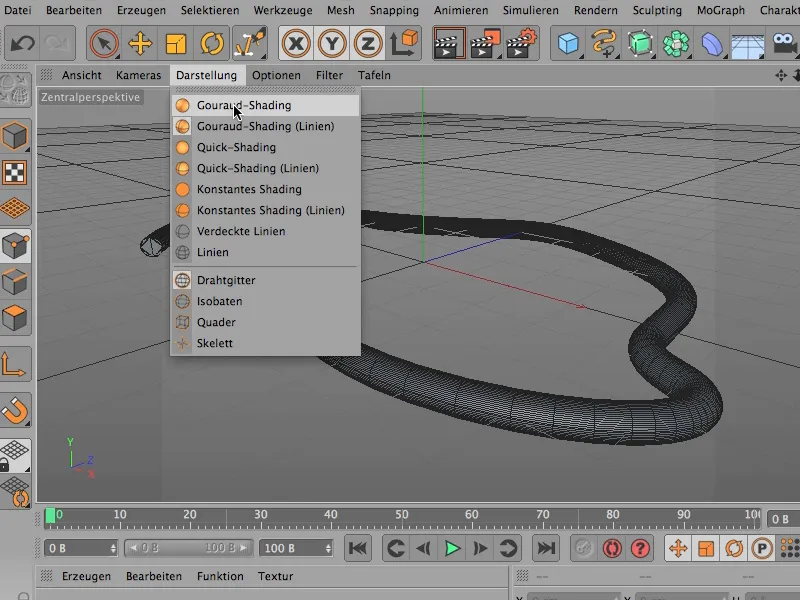
In zdaj to spet pregledam in rečem: No, tukaj še nekaj moramo narediti. Krog je preveč podroben.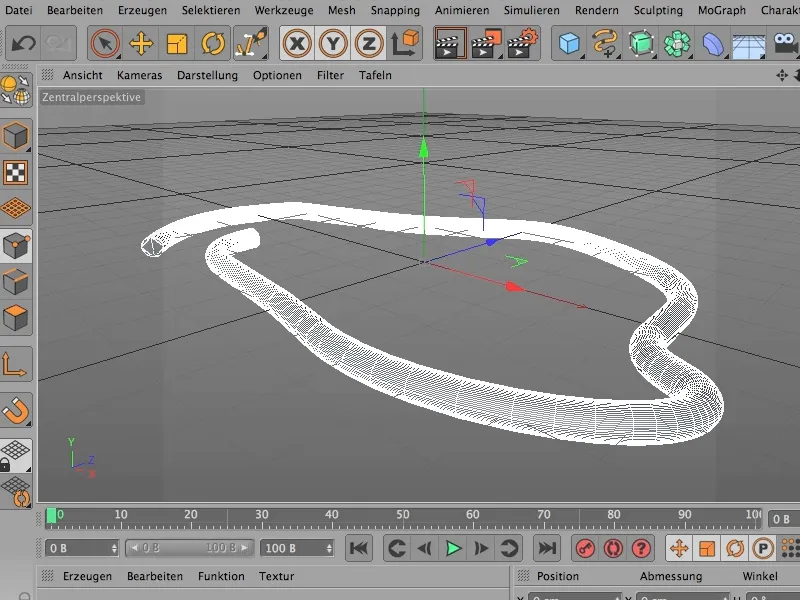
Z kotom 5 stopinj ne bomo prišli daleč. Čeprav bi iz tega morda naredil 20.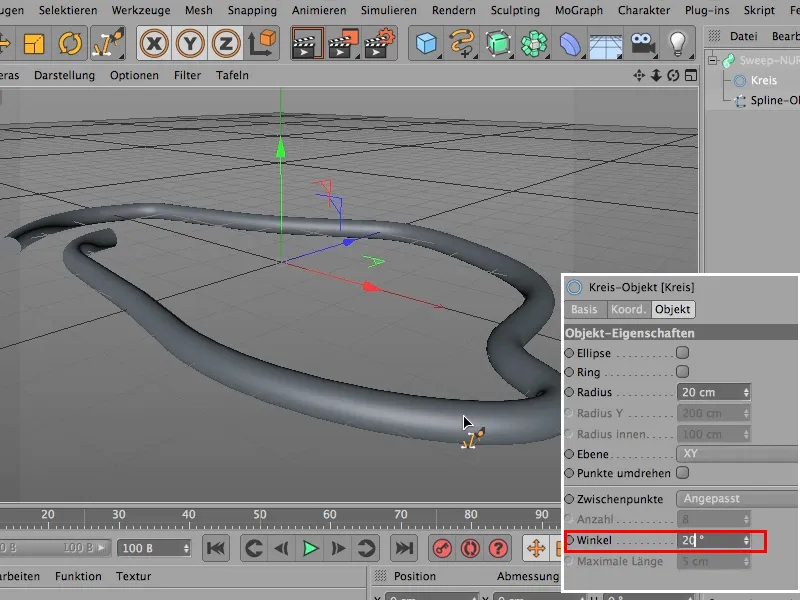
To pomeni, da je zdaj ta krožni splin veliko bolj grobo razrešen, kar je seveda še vedno dovolj dobro.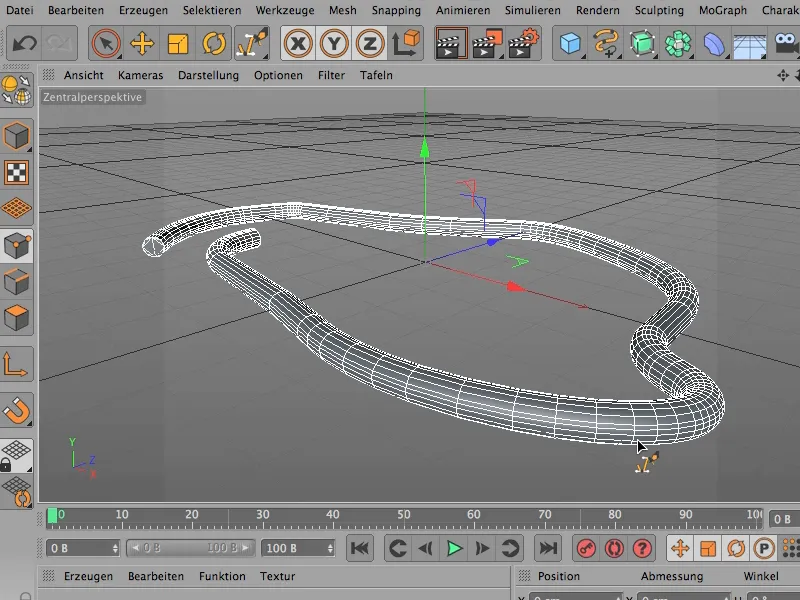
Naslednja stvar, ki jo moram narediti, če že vem, da bom to objekt še oblikoval, je, da moj Spline seveda ne sme biti Prilagojen, ampak Enakomerno.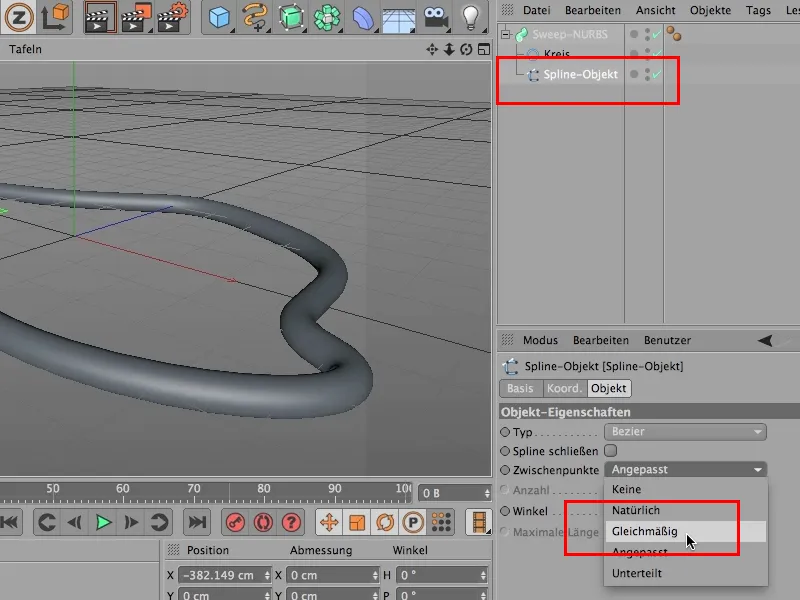
Zdaj lahko vidimo, da so vsi odseki lepo enakomerni, tako da so zavitki, ki jih kasneje vključim, na krivuljah enaki kot tukaj na bolj ravnih kosih. Z majhno grdobijo tukaj, ker imamo tukaj zloben pregib.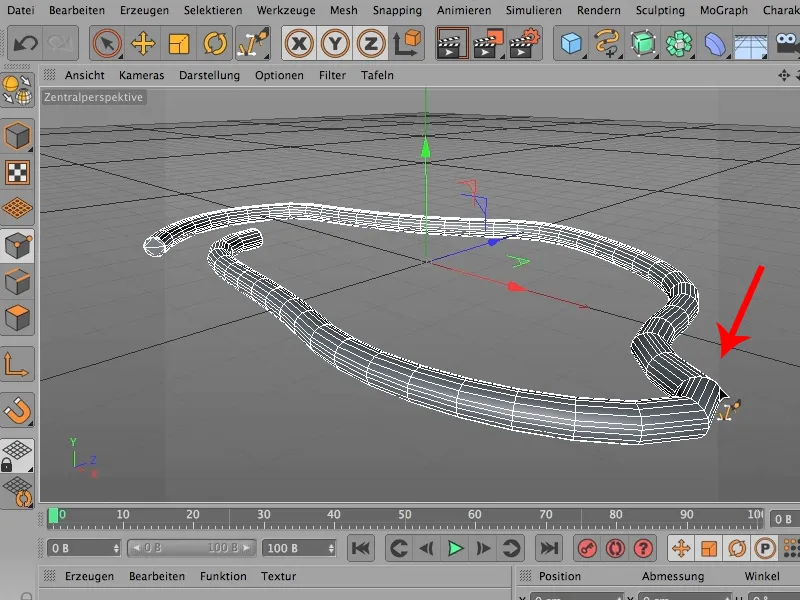
Vendar ga lahko enostavno odstranimo, če povečamo Številka teh enakomernih poddelitev. Gremo na vrednost 40.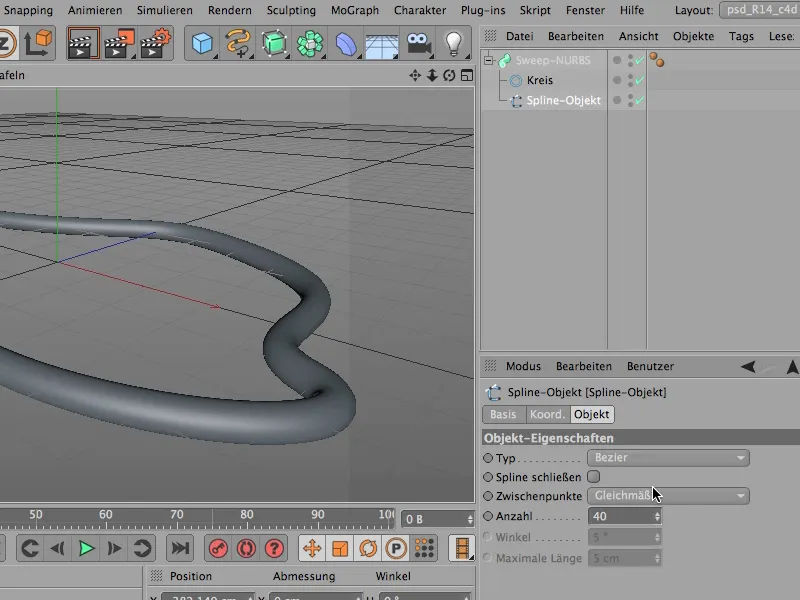
Zdaj je videti še vedno enako, ampak zdaj lahko začnem zavrteti, in preprosto zavrtim ta objekt 10 krat. Konec vrtenja je pri 0 stopinjah, če to nastavim na 360, bo to en obrat, in 3600 stopinj je 10 obratov.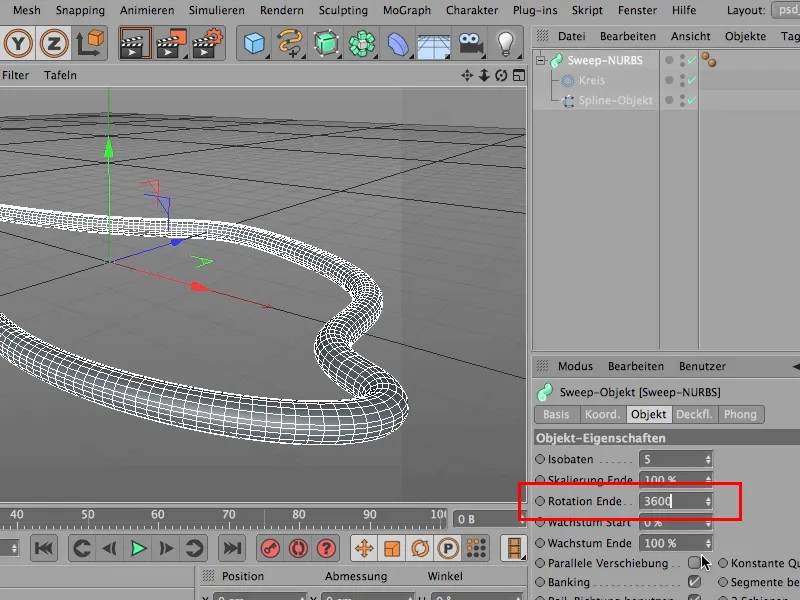
Poglejmo si še enkrat - še vedno nič se ni spremenilo, in ta sprememba prihaja zdaj - in to je čudovito … iz tega lahko zdaj z malenkostjo zgradite neverjetno kompleksen objekt. Za to moram krog premakniti na nekoliko drugačno mesto, vendar ga moram najprej pretvoriti, sicer ne bo delovalo …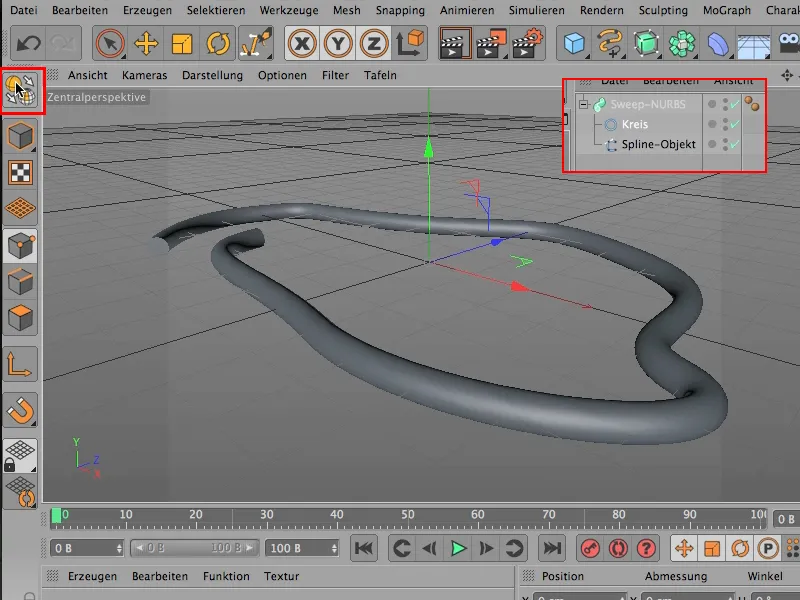
… moram vzeti orodje Premik (1) in zdaj orodje Spreminjanje objekta (2), in sicer želim uporabiti samo os objekta (3). To je bistveno, o čemer gre.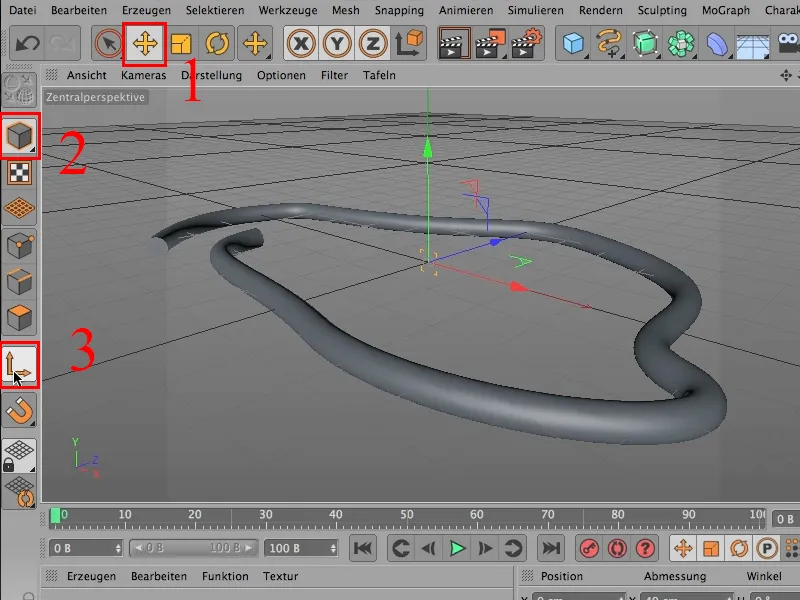
Ko sedaj premikamo os objekta, vidite: Zdaj dobimo to spiralo, to kaos, ki ga želim imeti.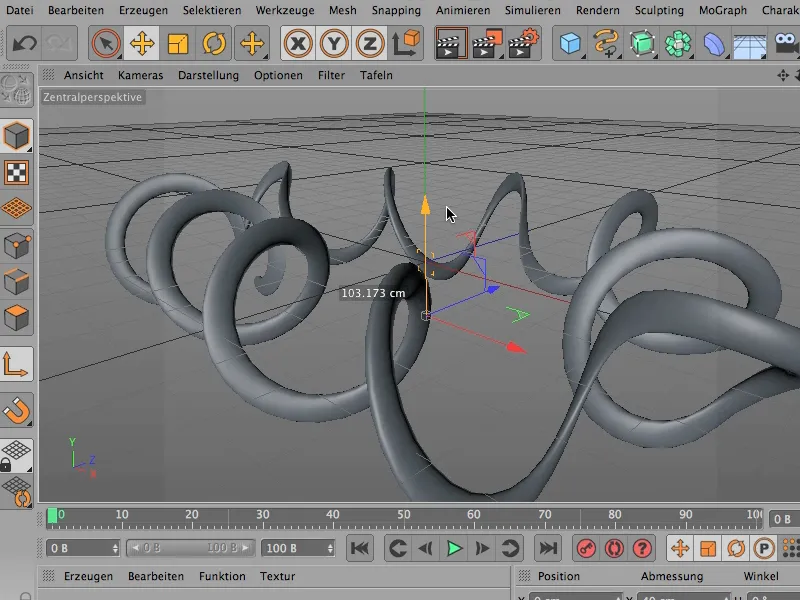
Če imate zdaj vtis, da je postalo malo plosko - seveda drži. Krog moram še malo prilagoditi z orodjem Vrtenje objekta, tako da ima zagotovo spet pravo obliko. Morda bo treba malo preskusiti … in to bom nastavil na 90 stopinj, in tako bo stvar spet lepo debela.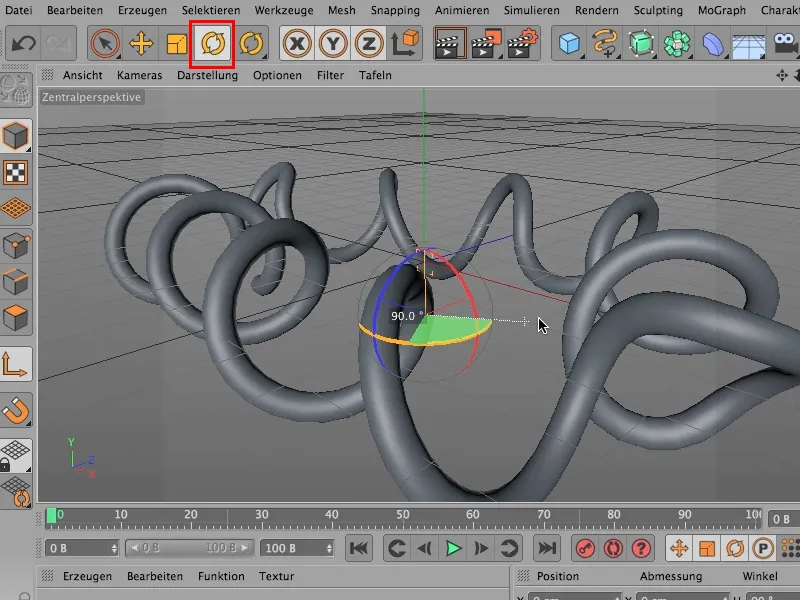
Poglejmo si to s kakšne druge perspektive. Lahko relativno hitro povzročite kar precej kaosa, seveda lahko Spline, ta Spline tukaj, ki določa smer objekta, kadar koli spremenite, da se stvar začne in konča tam, kjer želite.