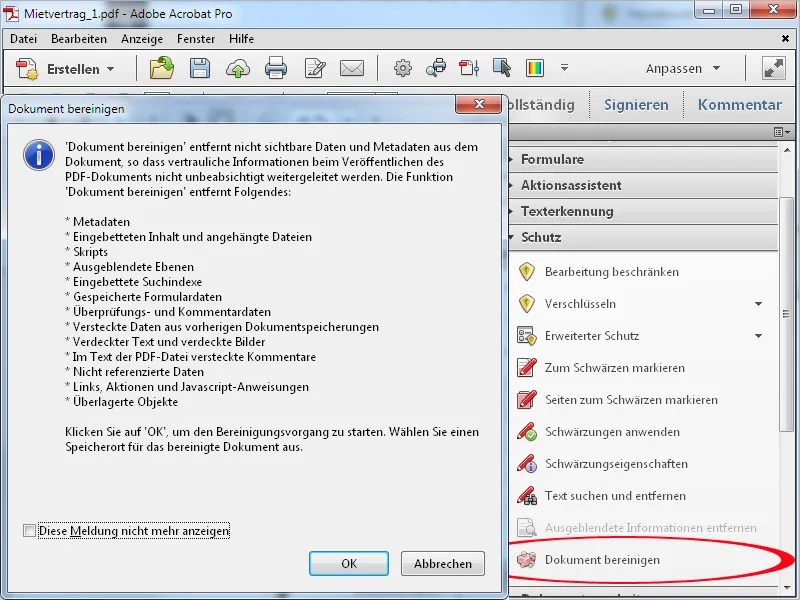Črnilenje
Če želite določene vsebine v datotekah PDF narediti neberljive, jih lahko črnilite. Za to odprite kategorijo Zaščita v orodni vrstici in kliknite na vnos Označi za črniljenje.
Nato z levo miškino tipko označite želene besedilne dele.
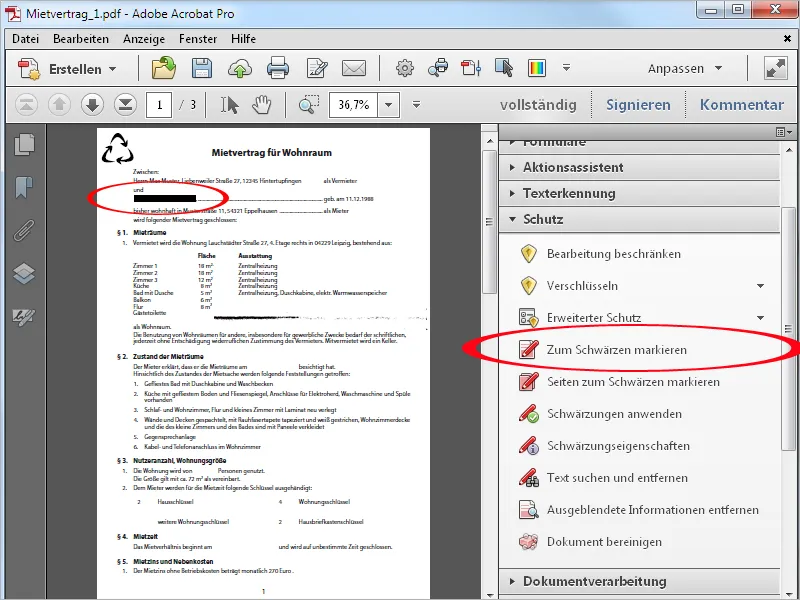
Namesto besedilnega dela lahko tudi celotno stran ali območje strani v datoteki PDF črnilite. Kliknite na Označi strani za črniljenje. V odprtem oknu lahko namesto trenutne strani določite to območje.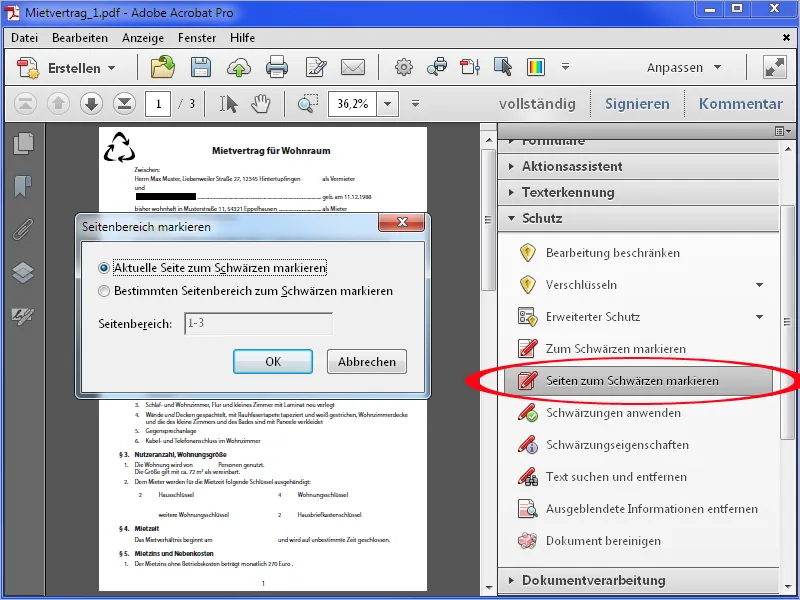
Po kliku na OK bo trenutna stran ali izbrano območje označeno za črniljenje.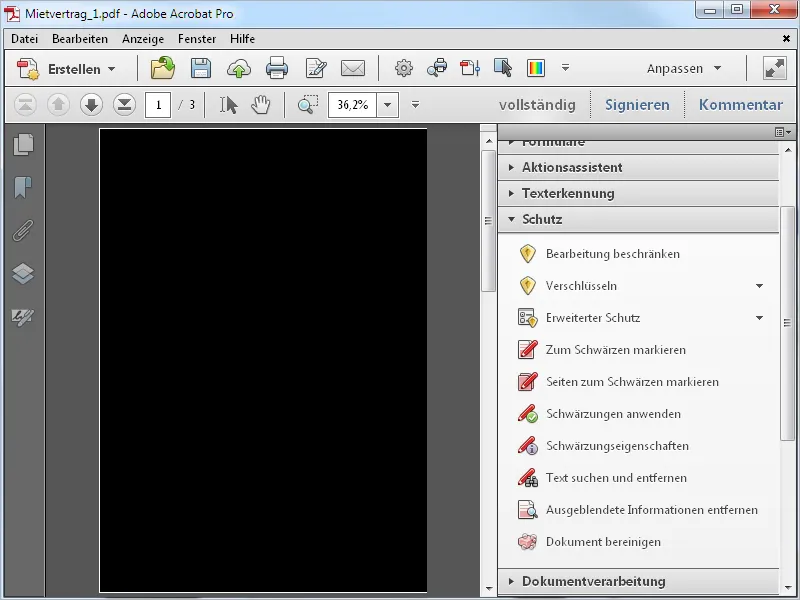
Za dejansko uporabo črnila kliknite na enak vnos v orodni vrstici in potrdite varnostno poizvedbo s klikom na OK.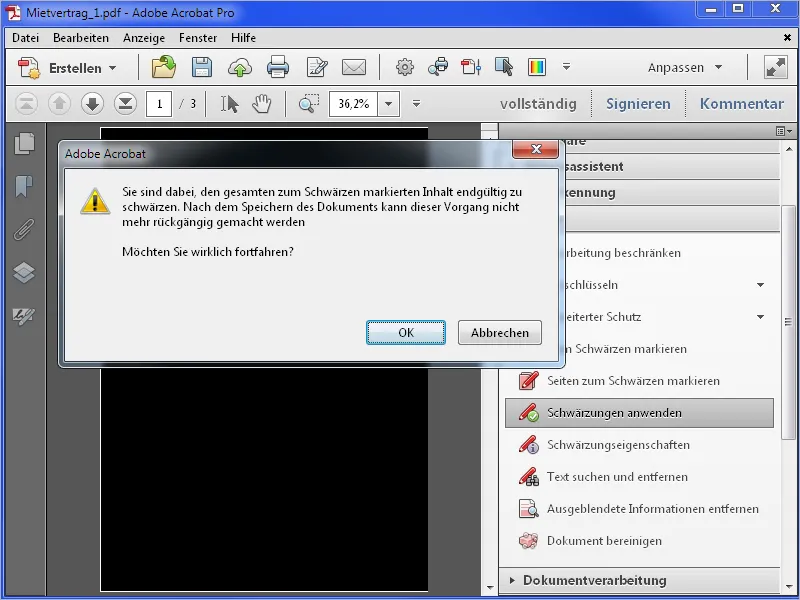
Nato se črnila uporabijo, Acrobat pa ponudi tudi možnost iskanja skritih informacij za njihovo odstranitev.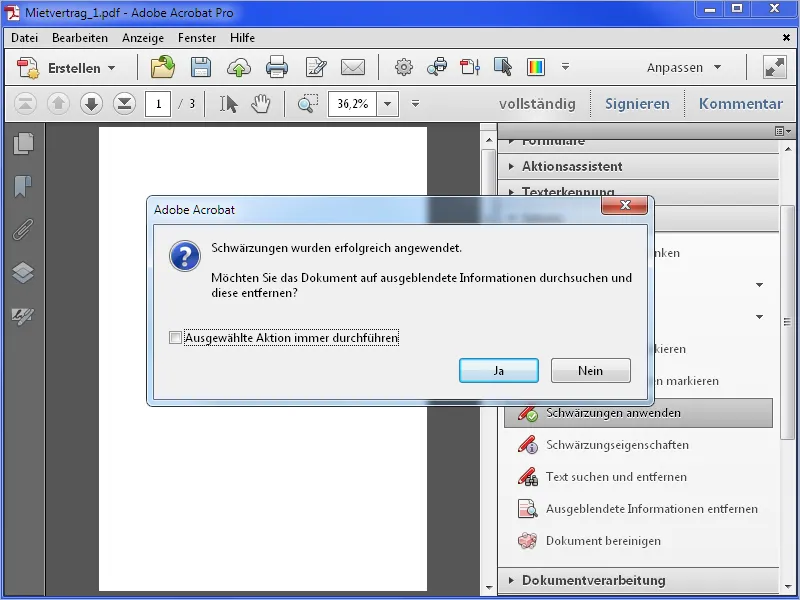
To so metainformacije, kot so naslov, avtor, ključne besede, morebitne priloge itd. Po kliku na Odstrani Acrobat pregleda dokument ...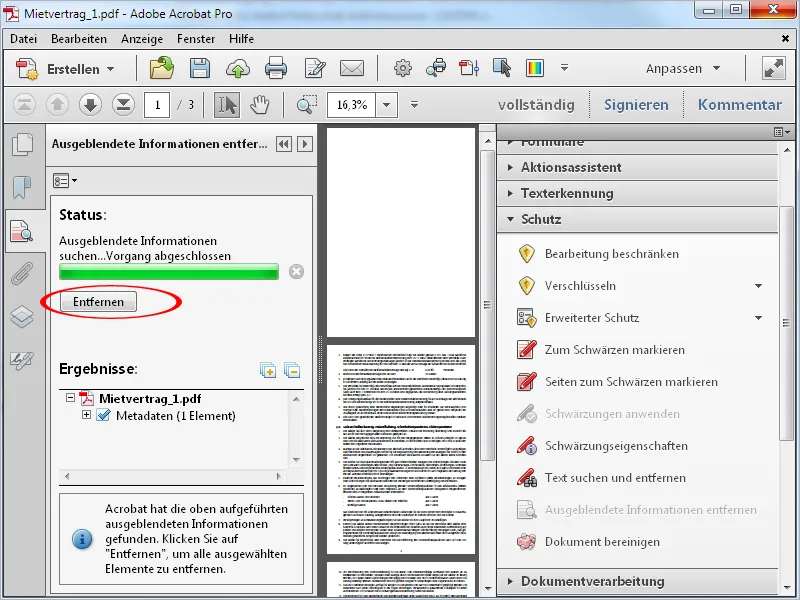
… in po odstranitvi prikaže stanje. Spremembe se uporabijo šele po shranitvi dokumenta.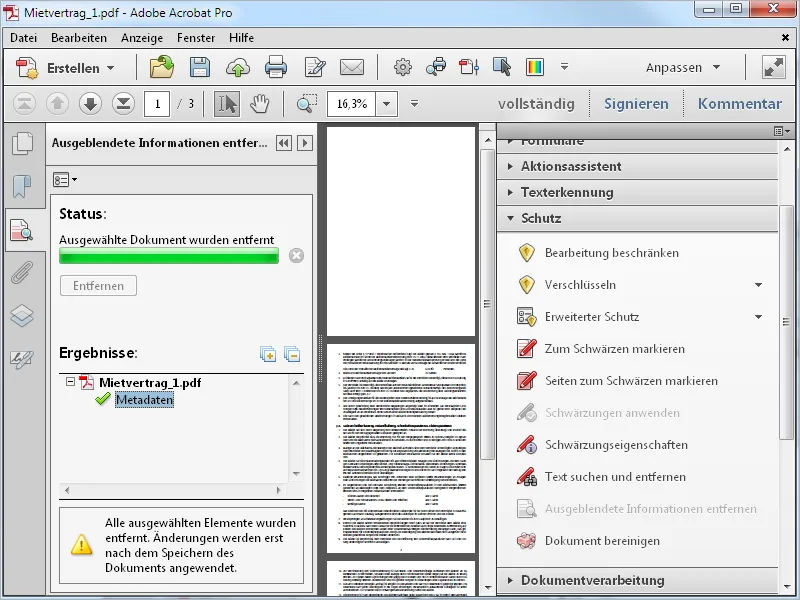
Če želite odstraniti tudi skrite informacije, kot so npr. e-poštne naslove, kliknite na Iskanje in odstranitev besedila v orodni vrstici in kot vzorec izberite E-poštne naslove.
Po kliku na gumb Iskanje in odstranitev besedila …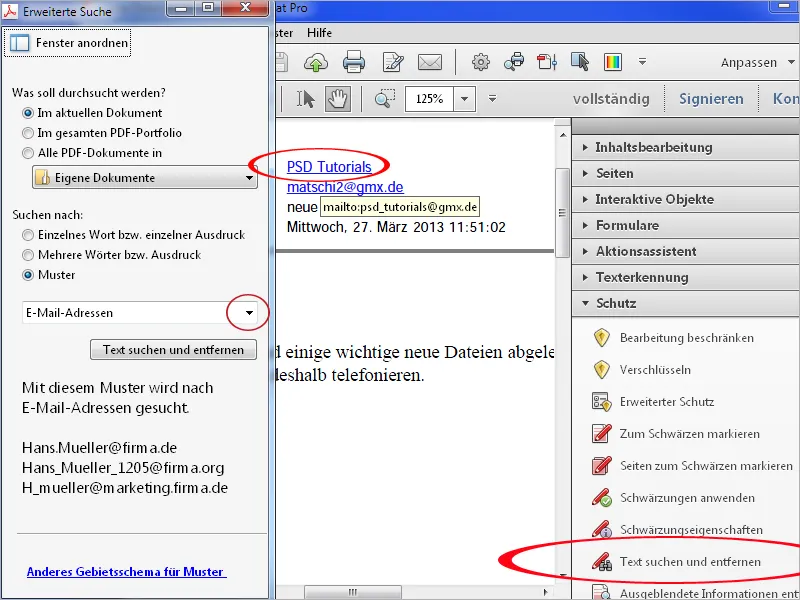
… bodo sprva najdene samo vidne e-poštne naslove. Po kliku na Označi vse …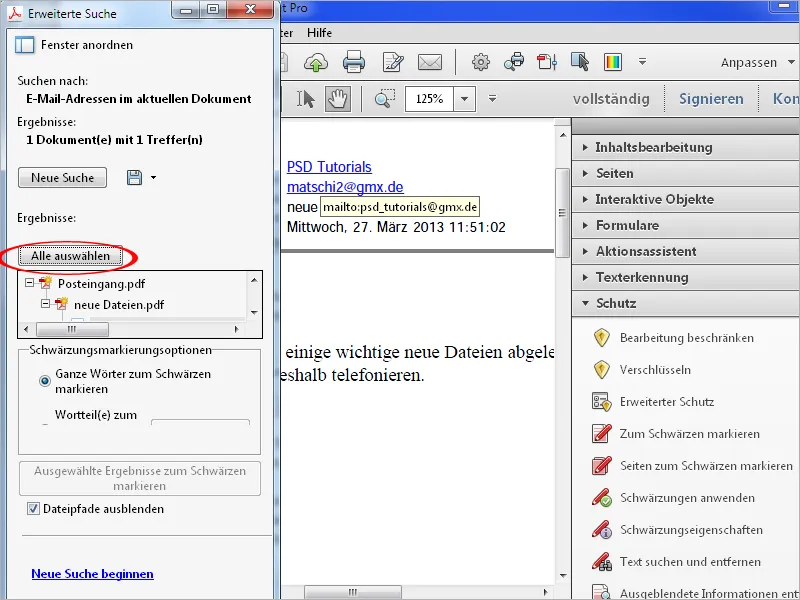
… in nato na Označi izbrane rezultate za črniljenje …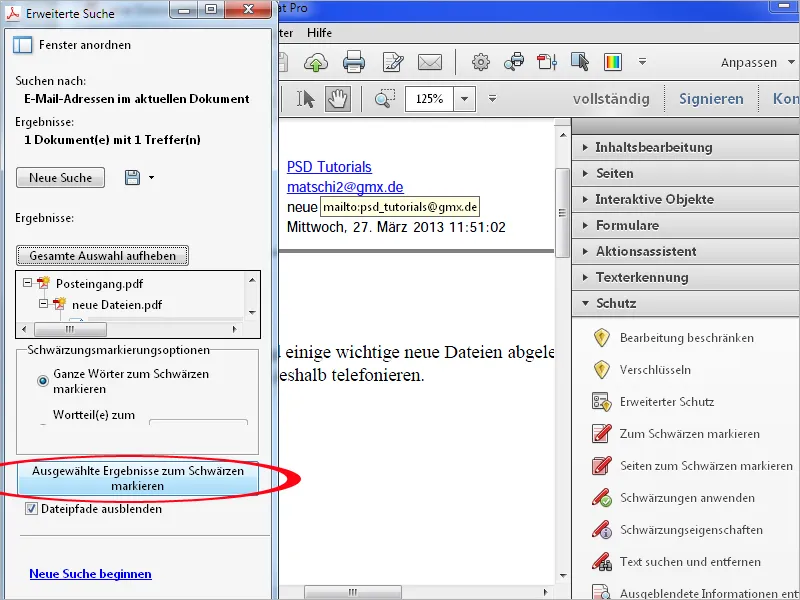
… bodo najdeni vidni e-poštni naslovi nato označeni za črniljenje - ne pa skriti.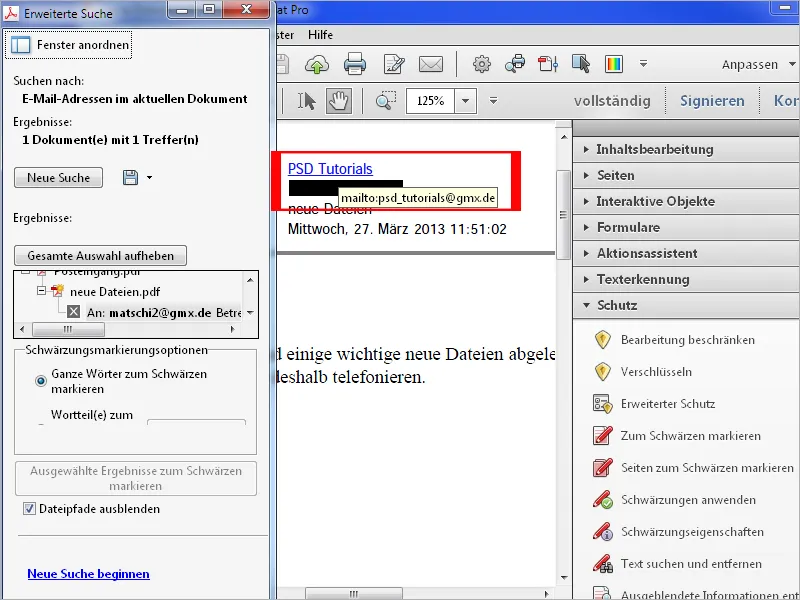
Po kliku na Uporabi črnila v orodni vrstici Acrobat ponudi tudi iskanje skritih informacij. Kliknite zdaj na Da …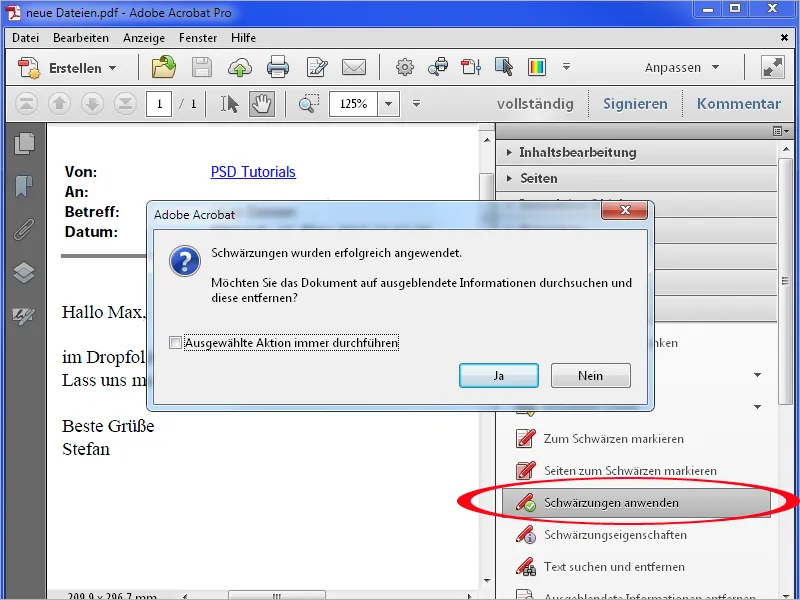
… in nato na Odstranitev.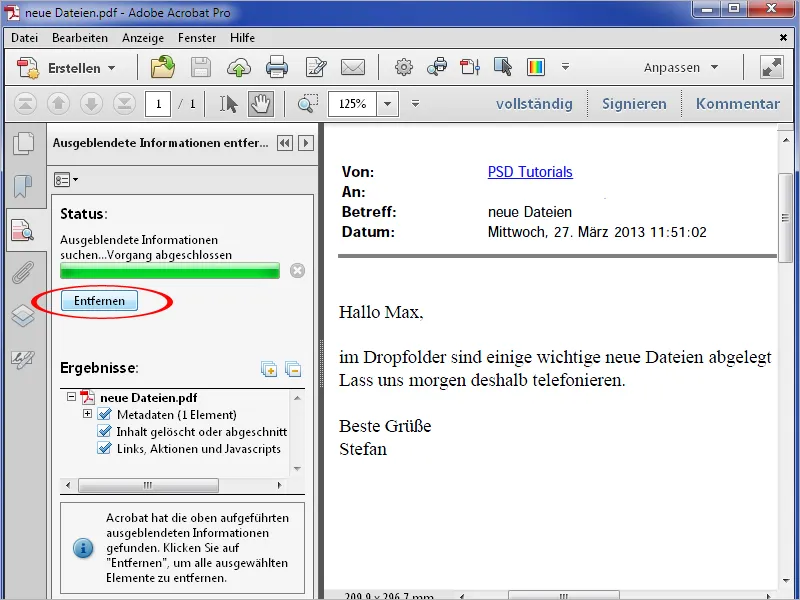
Zdaj so odstranjene tudi skrite informacije in e-poštni naslov ni več viden niti klikljiv.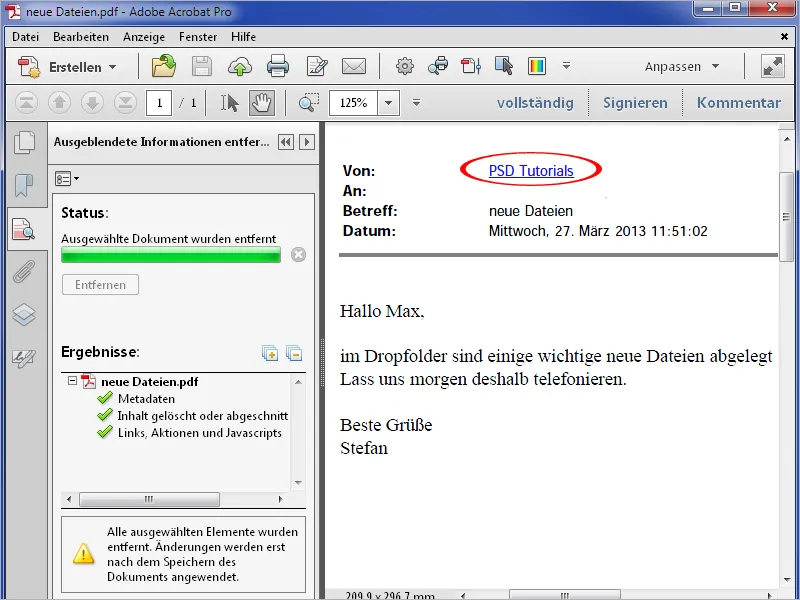
Orodje za črniljenje lahko prilagodite in nato odstranite poljubne elemente v dokumentu PDF. Kliknite na Lastnosti črnila v orodni vrstici in nato na Barva polnila za črniljenje območja. V odprti barvni paleti izberite belo in potrdite nastavitve s klikom na OK.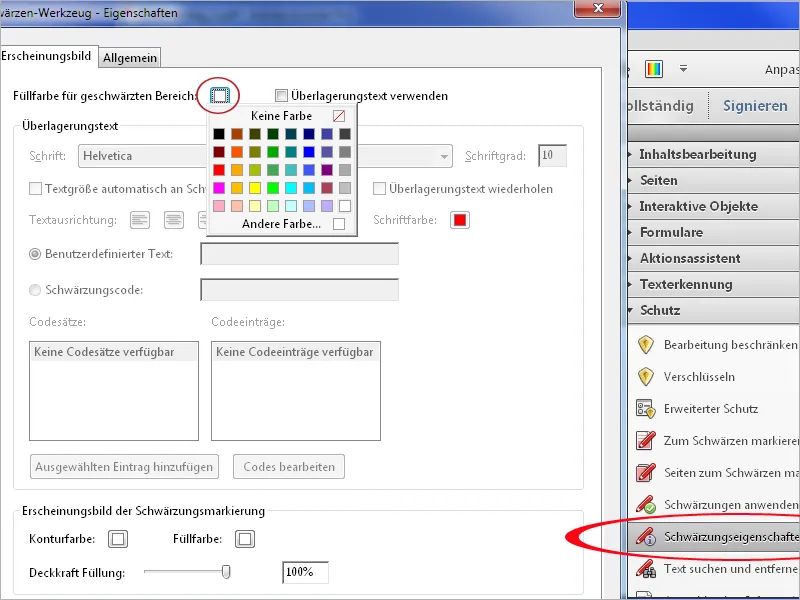
Zdaj lahko s Orodjem za črniljenje odstranjujete tudi grafične elemente ali nečistoče, kot so npr. pri skeniranih dokumentih …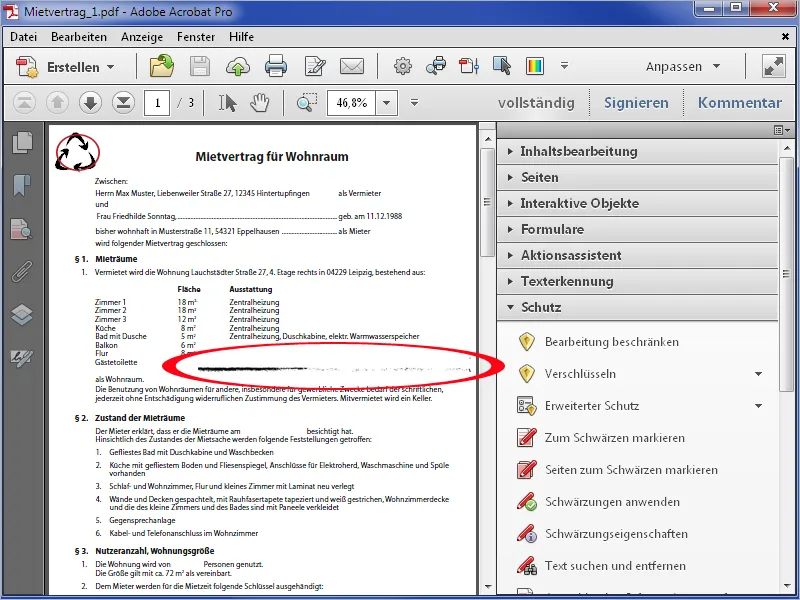
… na enostaven način.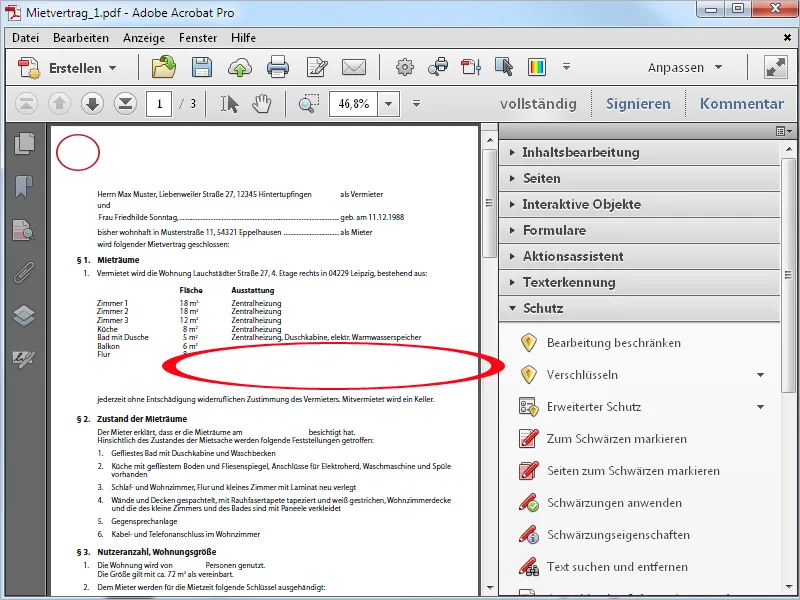
Ena od možnosti v Lastnostih črnila je uporabaprekrivnega besedila. Če to potrdite, lahko v polje vneste prilagojeno besedilo in nastavite pisavo, velikost, poravnavo in barvo.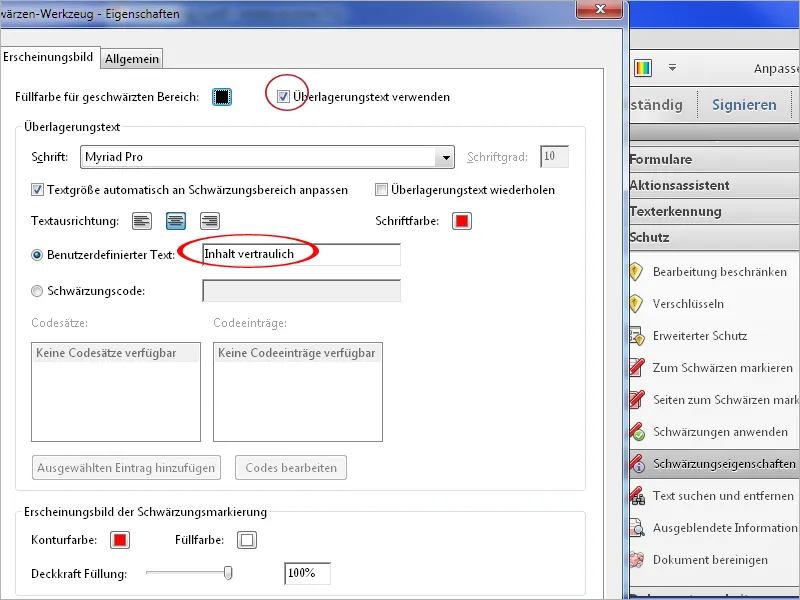
Po kliku na OK bodo črnljena mesta prikazana z temprekrivnim besedilom.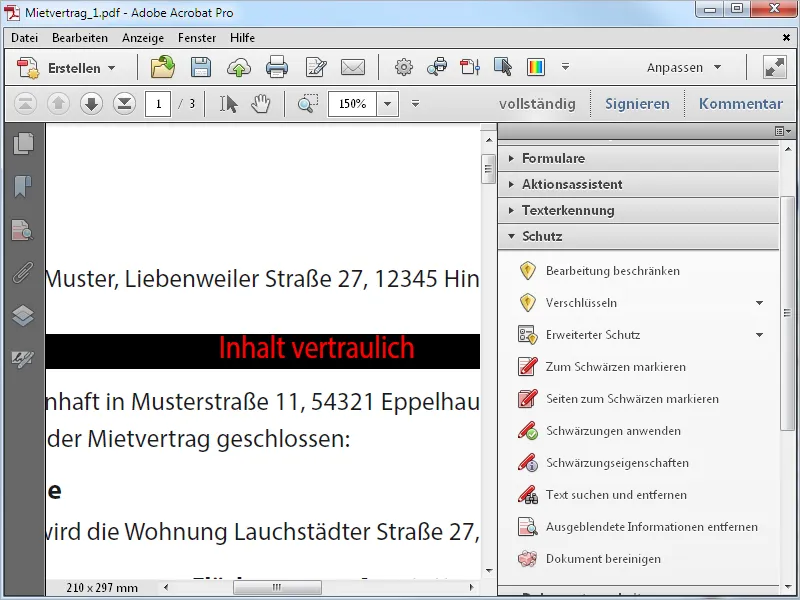
Odstranitev skritih informacij
Za enostavno odstranitev le metapodatkov, kot so naslov, avtor, komentarji, skriti besedilo, izbrisane vsebine itd. iz datoteke PDF kliknite na vnos Odstranitev skritih informacij v orodni vrstici. Acrobat bo nato analiziral dokument in na levi strani izpisal najdene podatke. Tukaj lahko še enkrat preverite in po potrebi odstranite posamezne elemente - kot so npr. zaznamki - s klikanjem polja za odstranitev v postopku čiščenja.
Po kliku na Odstrani bodo iz dokumenta odstranjene vse druge skrite informacije.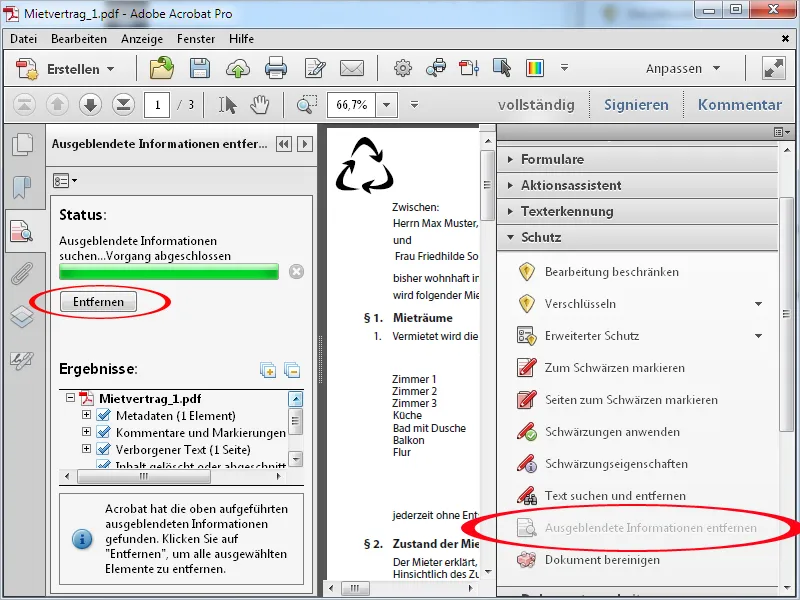
Počisti
Opcija Čiščenje dokumenta gre korak dlje. Z njo se splošno odstranijo vse metainformacije, skriti vsebini, povezave, priloge, zaznamki itd. iz datoteke; izbira ni več mogoča. Po kliku na OK je treba datoteko najprej ponovno shraniti. Nato bo dokument globinsko očiščen.