Diagram Hitrosti je učinkovito orodje za nazorno vizualizacijo vrednosti. Spominja na prikazovalnik hitrosti v vozilu, pri čemer so vrednosti prikazane v različnih barvnih območjih - pogosto v rdeči, rumeni in zeleni barvi. Z Excelom lahko takšen diagram, tudi če ni neposredno prednastavljen, hitro ustvarite. Tukaj vam bom pokazal, kako korak za korakom ustvarite diagram Hitrosti v Excelu.
Najpomembnejši uvidi
- Razumevanje vrednosti za tachodiagram.
- Uporaba obročnega in krožnega diagrama za ustvarjanje tachodiagrama.
- Prilagajanje diagrama za jasno vizualizacijo.
Korak po korak navodila
Najprej ustvarite novo delovni list, da začnete z izdelavo svojega tachodiagrama.
V začetku definirajte vrednosti za vaš tachodiagram. Te vrednosti so ključne za prikaz različnih barvnih območij. Začetna vrednost je pogosto nič, in določite tri območja: Zelena, Rumena in Rdeča. Predpostavimo, da celotno območje znaša 100, potem bi lahko razdelitev izgledala takole: Zelena 34, Rumena 33 in Rdeča 33. Te vrednosti lahko po potrebi prilagajate.
Zdaj potrebujete prikazno vrednost. Ta pove, kje se nahaja kazalec na vašem tachodiagramu. Na primer, lahko določite prikazno vrednost 40%. Začetna vrednost ostaja 1 in končna vrednost 100. Tako boste dobili osnovo za prikaz vrednosti.

Naslednji korak je vstaviti prvi diagram. Pomaknete se na "Vstavi" in izberete obročni grafikon. Pomembno je, da prej označite določene vrednosti, tako da lahko Excel ustvari diagram pravilno.

Ko je ustvarjen obročni grafikon, že vidite približno predstavitev vašega tachodiagrama. Večja območja predstavljajo celoto, medtem ko manjša barvna območja ponazarjajo razdelitev v zeleno, rumeno in rdeče. Sedaj lahko prilagodite kote segmentov, da še dodatno optimizirate diagram.

Za boljšo vidljivost lahko prilagodite barvo polnila ustrezna območja. Označite segmente in za največje območje ne izberite polnila, da dosežete jasno ločevanje.

Nadaljujte z prilagajanjem debeline in širine obroča, dokler diagram ne ustreza vašim pričakovanjem. Lahko prilagodite notranje in zunanje velikosti, da bolje uskladite med seboj.

Še en odločilen korak je barvanje posameznih območij v zeleno, rumeno in rdeče. Segmentu postopoma dodelite ustrezne barve. Tako boste dobili jasen pogled na različna področja spretnosti.

Da vključite prikazno vrednost v svoj diagram, morate ustvariti še en diagram: tortni diagram. Z desno miškino tipko ponovno kliknite obstoječi diagram, se pomaknite na "Izberi podatke" in dodajte novo vrsto podatkov. To je prikazna vrednost, ki jo nato vizualno položite preko obročnega diagrama.

Zdaj spremenite vrsto diagrama novega podatkovnega niza v tortni diagram. Poskrbite, da ta prikaz ni na sekundarni osi, tako da je prikazna vrednost prikazana nad obročnim diagramom.

Da diagram še dodatno izboljšate, poskrbite, da je prikazna vrednost pravilno pozicionirana, tako da je vidna v pravem območju. Take prilagoditve lahko na primer naredite tako, da izločite polnilo za nepotrebna območja diagrama.

Zdaj, ko je tachodiagram skoraj končan, lahko prilagodiš oblikovanje kazalca. Izberi barve in sloge za kazalec, da optimiziraš prikaz.
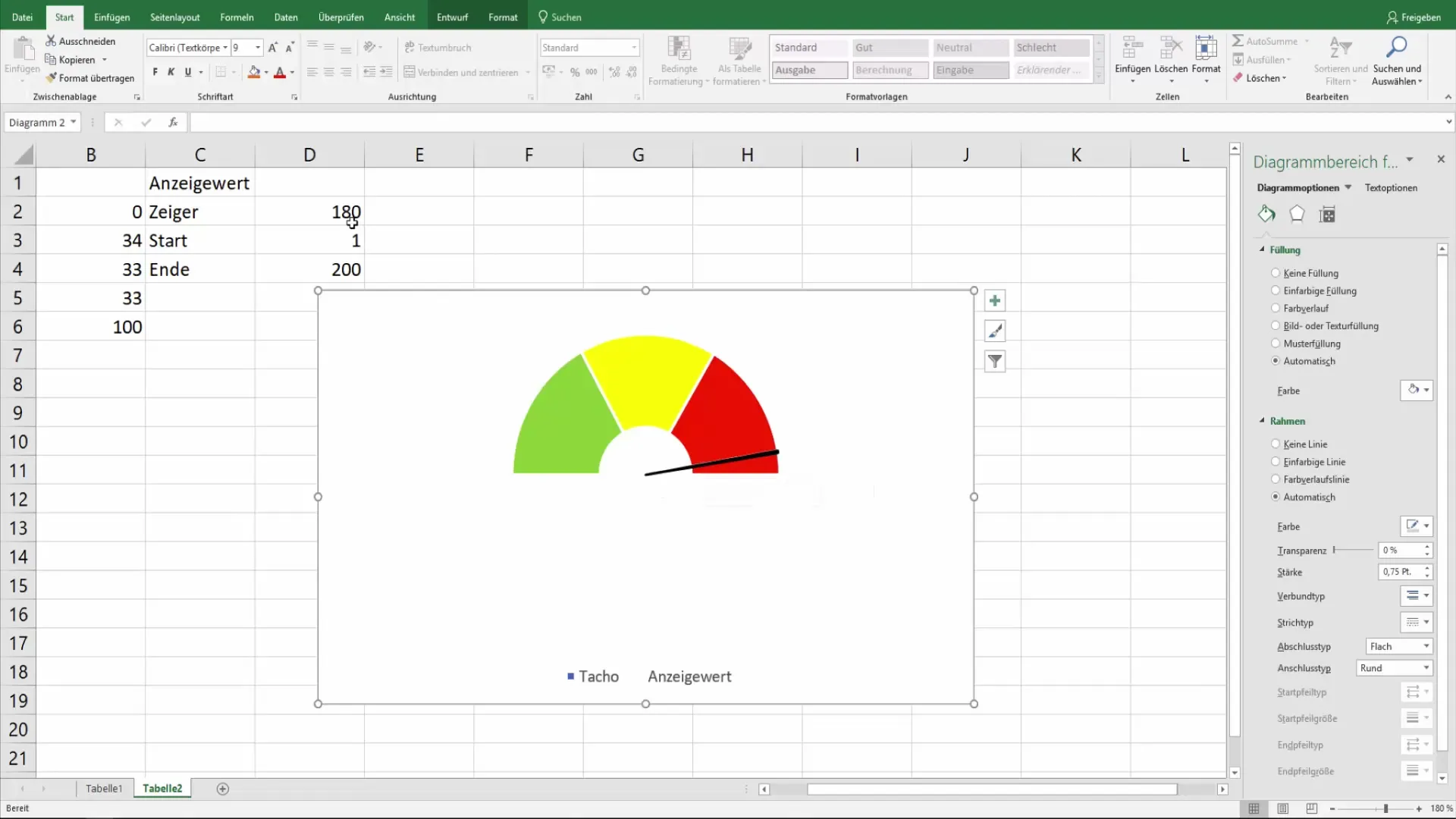
Sedaj imaš vizualni tachodiagram, ki prikazuje tako trenutne kot tudi največje vrednosti. Seveda lahko narediš tudi osebne prilagoditve, da bo diagram ustrezal tvojim željam. To vključuje barvo ozadja, rob diagrama ter morebitne oznake.
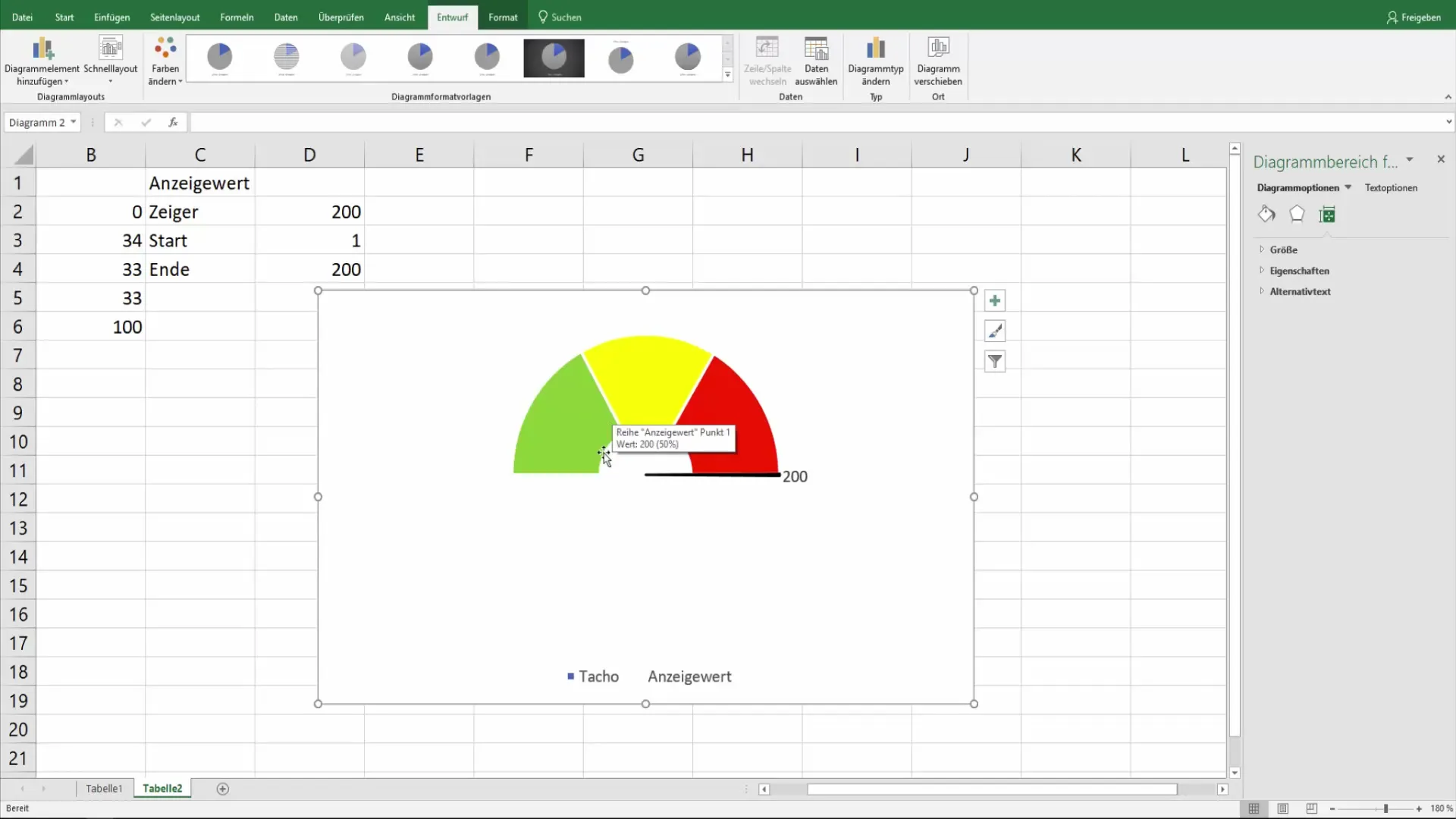
Ko spreminjaš vrednosti, lahko preizkusiš prilagodljivost svojega tachodiagrama. Poskrbi, da prilagodiš prikazane vrednosti novim pogojem.
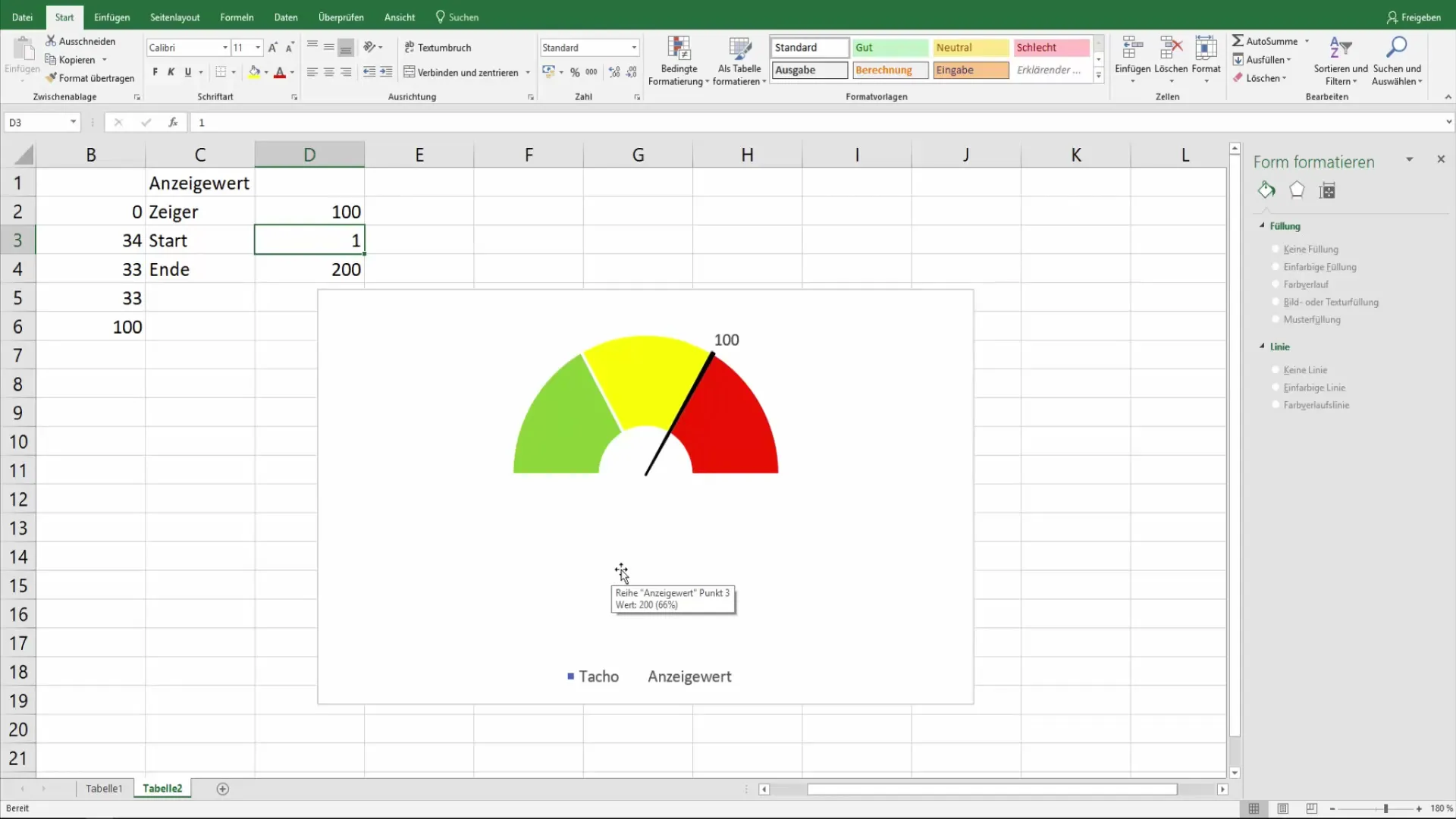
Z malo vaje boš hitro sposoben/-a ustvariti tachodiagrame za različne uporabne primere, bodisi za prikazovanje podatkov o uspešnosti ali druge ustrezne informacije.
Povzetek
Izdelava tachodiagrama v Excelu je kreativen proces, ki ni omejen le na vnašanje podatkov. Naučil/-a si se, kako definirati vrednosti, kombinirati različne vrste diagramov in diagramu dodati jasno vizualno strukturo. S orodji, ki jih ponuja Excel, lahko sedaj oblikuješ in prilagodiš svoje tachodiagrame.
Pogosta vprašanja
Kako dodam krožni diagram v Excel?Pojdi na "Vstavi" in izberi med diagrami krožni diagram.
Ali lahko spreminjam barve segmentov diagrama?Da, klikni na ustrezne segmente in izberi želeno barvo.
Kako lahko predstavim prikazovalno vrednost v tachodiagramu?Ustvari dodaten tortni diagram in ga postavi preko krožnega diagrama.
Ali obstaja funkcija predlog za tachodiagrame v Excelu?Da, diagram lahko shranite kot predlogo in ga kasneje ponovno uporabite.
Ali lahko dinamično spreminjam vrednosti v diagramu?Da, s vnosom novih vrednosti se diagrami samodejno prilagodijo.


