Zdaj gre za to, da bi žoga pustila svoje točke oziroma sled gibanja, da bo jasno, da gre res za animacijo. Moralo bi biti jasno, da je žogo treba premakniti od A do B in da si je animator natančno premislil, kako. Moralo bi se sugerirati, da je bilo vse animirano ročno. Zato želimo prikazati vse ključne pozicije.
Korak 1
Poti lahko ustvarimo prek učinka Slikanje animiraj.
Najprej moramo ustvariti novo barvno plast. Nastavimo jo Kot velikost kompozicije (1) in jo postavimo pod plast "Bouncing Ball 02" (2).
Plast se bo obarvala od bele do modre, ker smo uporabili Spremeni barve.
Prav tako bom plast takoj preimenoval/a v "Linien Bouncing Ball 02".
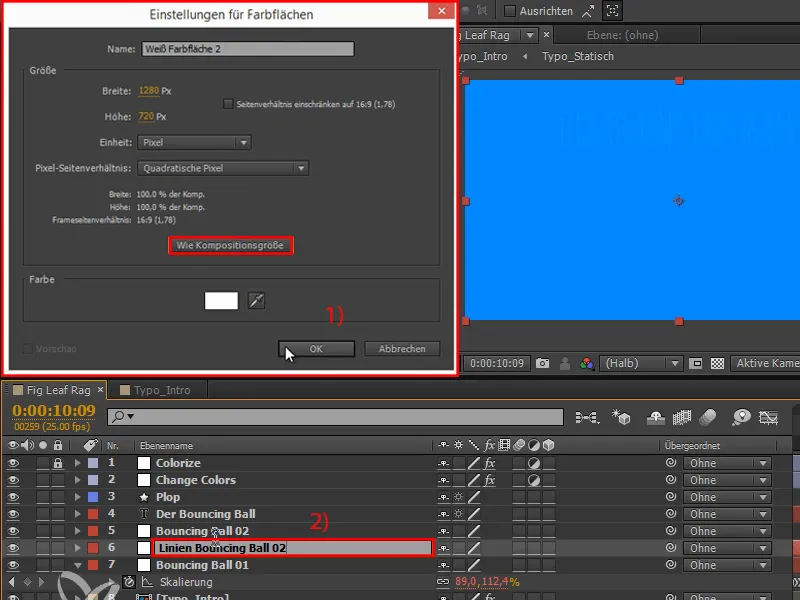
Korak 2
Z klikom desne tipke miške lahko dodamo učinek: Generiranje>Slikanje animiraj.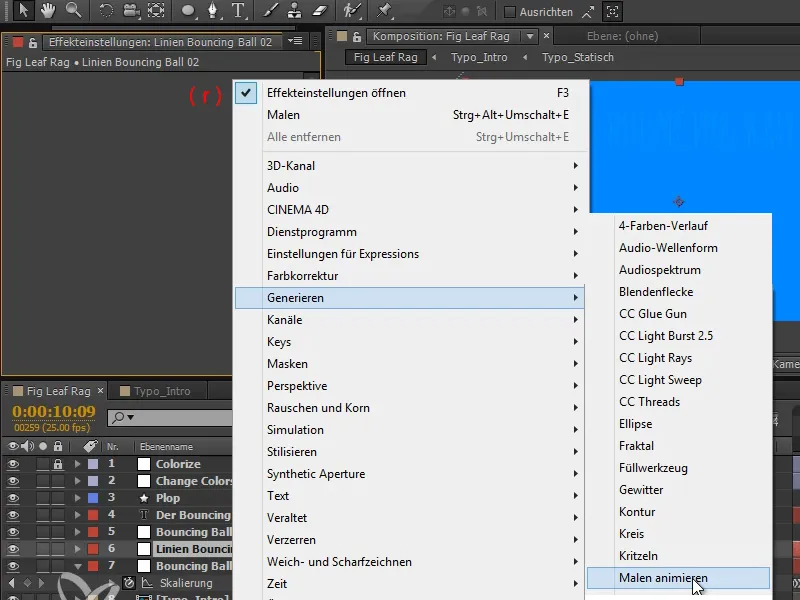
Korak 3
Slog slikanja nastavimo na Transparentno.
Zdaj imamo Pozicijo, ki jo lahko animiramo, med katero se bodo risale točke, ko bomo žogo premikali z leve na desno. Da bomo to lahko bolje videli, povečajmo širino točk.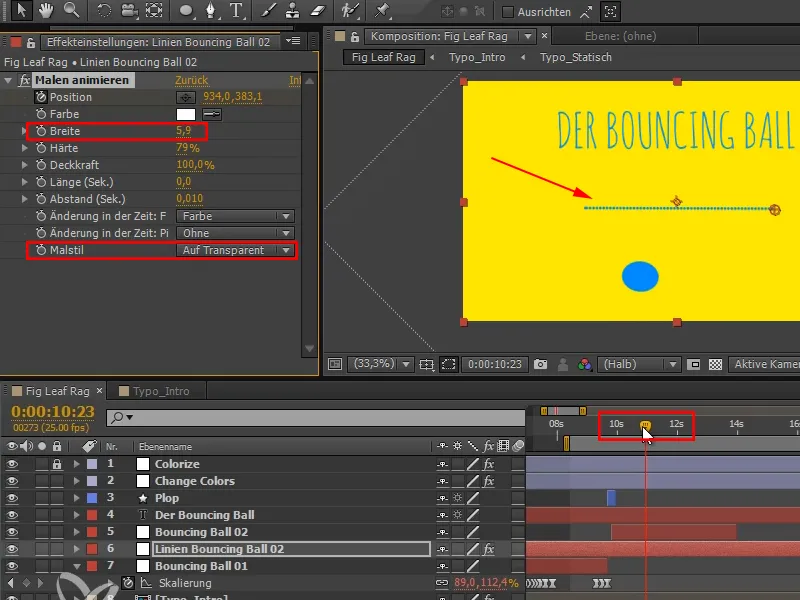
Korak 4
Težava je trenutno v tem, da so pozicije ločene pri "Bouncing Ball 02", medtem ko so pri "Linien Bouncing Ball 02" Pozicija ponovno združena.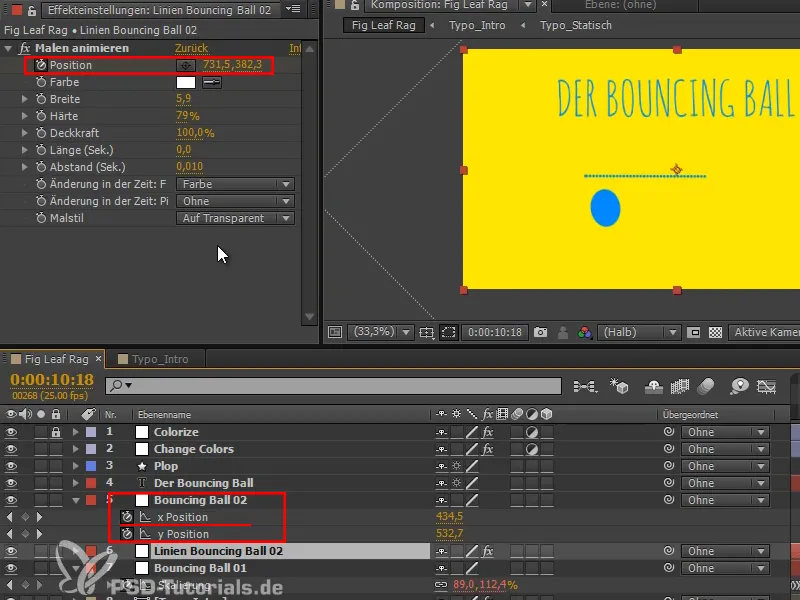
Kaj pa, če bi premaknili plast?
Korak 5
Želim pripenjanje učinka k drugi plasti. In to deluje s pomočjo najbolj uporabne Ekspresije, ki jo ponuja After Effects. Zelo priporočam, če gre za povezovanje ekipnih pozicij ali točk z ekipnimi pozicijami: Ekspresija naComp.
Ta Ekspresija vzame plast in njene koordinate pretvori v koordinate kompozicije: Zgoraj levo je 0, 0, spodaj desno pa 1280, 720. Torej se premaknemo za 720 slikovnih pik navzdol in za 1280 slikovnih pik v desno.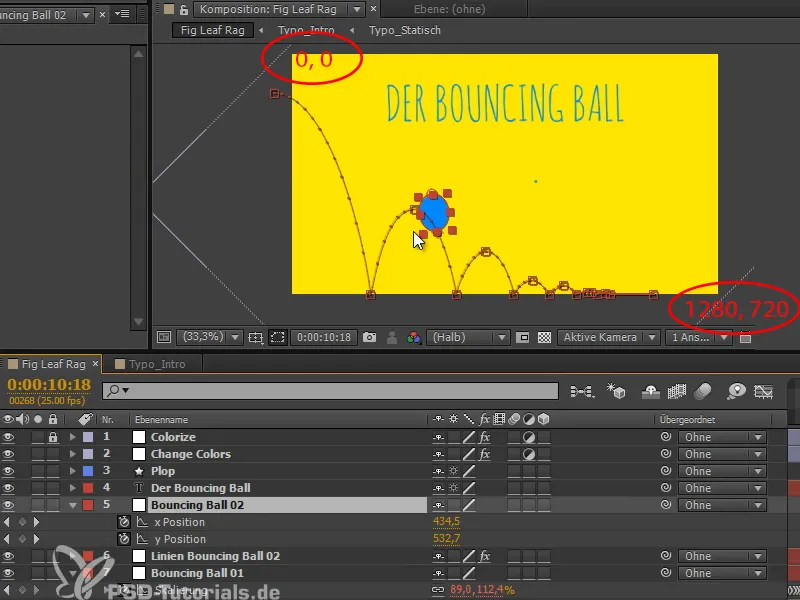
Ta pretvorba deluje za vse plasti, ne glede na to, ali so na kakršenkoli način podrejene, in tudi če gre za 3D plast.
Korak 6
After Effects to pretvori v te koordinate sestava platna in točno te koordinate potrebuje ta učinek.
Torej, kliknemo s tipko Alt-, nato napišemo "plast = " in izberemo plast "Bouncing Ball 02".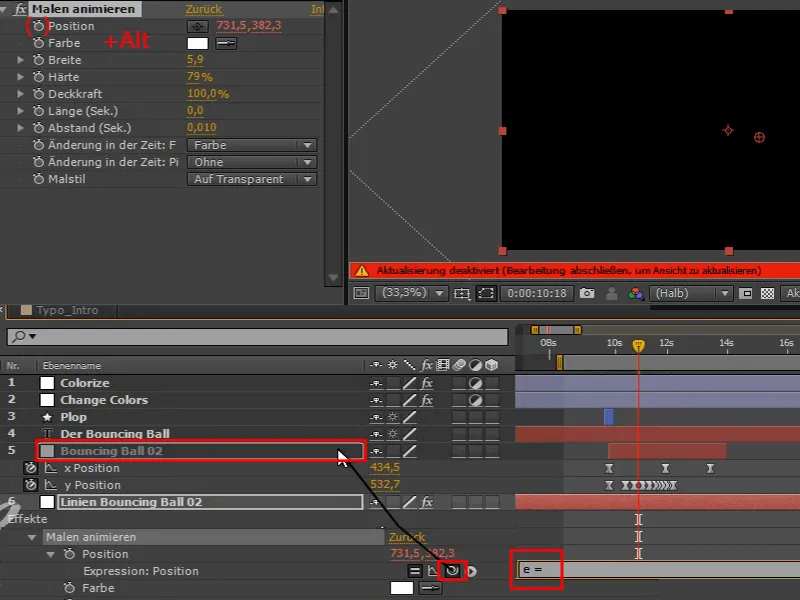
To je napaka v ekspresiji, samo kliknem OK.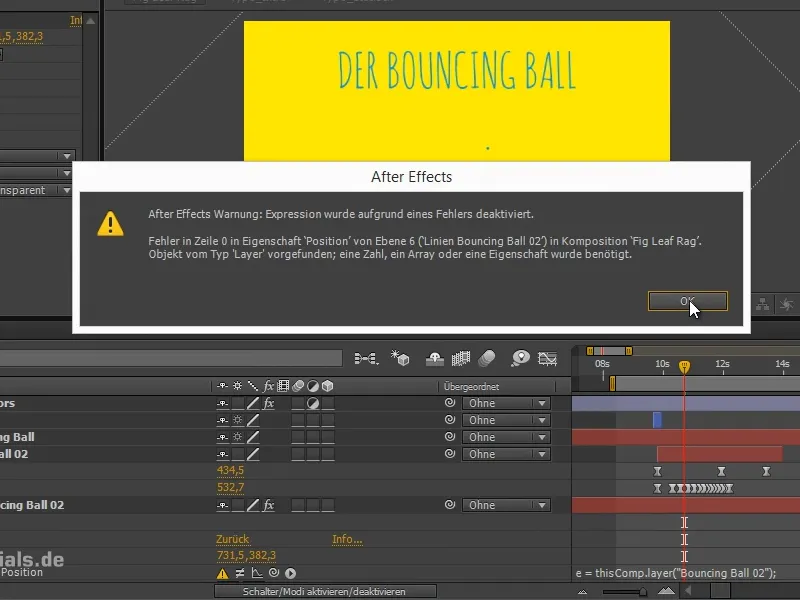
Korak 7
Želim pretvorbo dimenzij te plasti.
Gremo v prostor za preoblikovanje plasti, tako da za napisom napišemo "naComp".
Nato želimo pretvoriti točko, in sicer središčno točko plasti. Zato dodajmo "plast.anchorPoint" v oklepaje.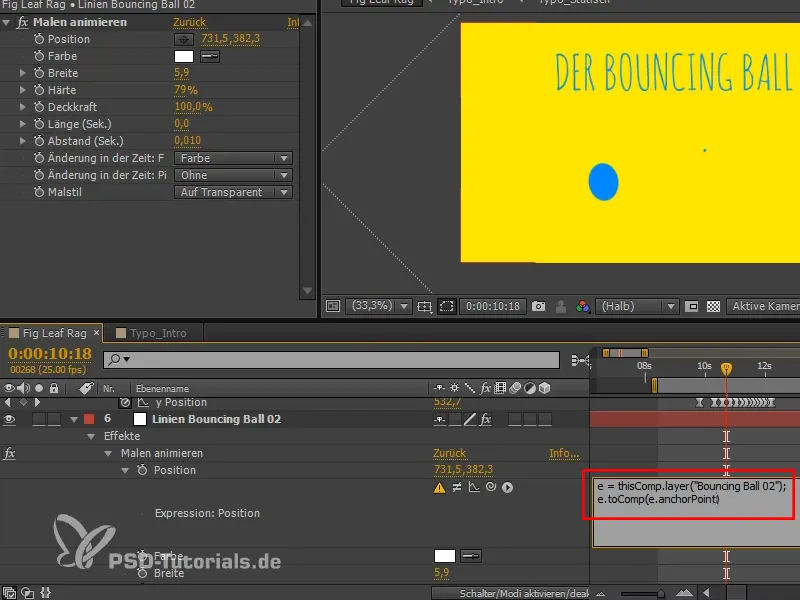
Korak 8
In to deluje res dobro.
Sredinski točki plasti se s pretvorbo te plasti v kompozicijski prostor premakne in tako dobimo te točke.
To mi je še vedno preveč točk, zato lahko časovni razmik, v katerem se točke rišejo, še dodatno prilagodimo tako, da spremenimo Razmik (sek.).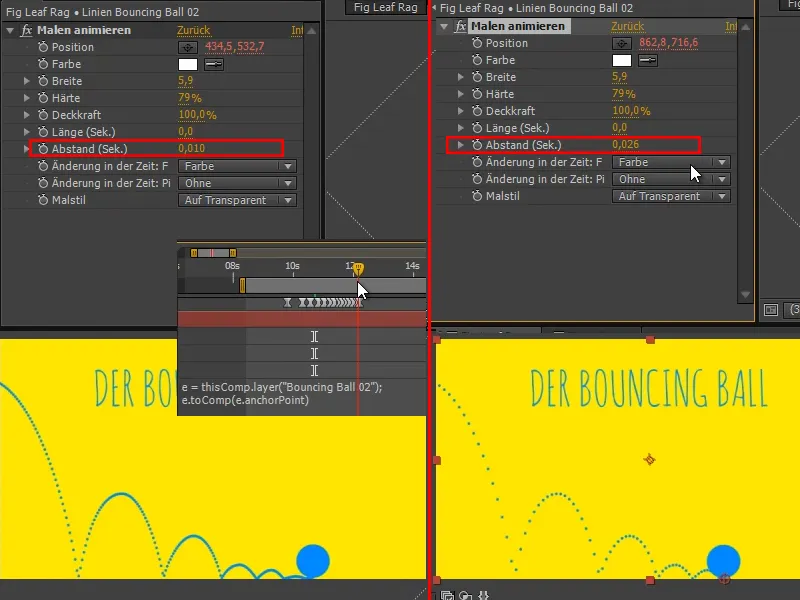
Korak 9
Tako je že kar v redu, malo bom še prilagodil/a in naredil/a posamezne točke nekoliko večje.
Tukaj bi lahko vnesli tudi "[0,0,0]", to bi bil zgornji kot žoge. Če bi vnesli "[50,50,0]", bi bilo na primer prav na sredini..webp?tutkfid=70740)
To bi bilo tudi mogoče, vendar želimo, da so loki lepo na tleh, zato ohranimo nastavitev pri "(plast.anchorPoint)".
Korak 10
Besedilo se mora zdaj spremeniti, ko se spremeni barva. To pomeni, da ne sme več pisati "Bouncing Ball", ampak drugo besedilo.
Preimenujemo plast "Spremeni barve" v "Spremeni barve 01" in jo podvojimo. Kopijo poimenujemo "Spremeni barve 01 - MASKE 01". Maske lahko poimenujemo po potrebi, saj jih potrebujemo več.
Ker maske ne delujejo skupaj z ekipnimi plastmi, odstranim simbol ekipnih plasti.
Obračanja tukaj tudi ne potrebujemo, zato ga odstranimo.
Želimo samo to masko, samo enake ključne okvirje ob istem času iz pasu maske. .webp?tutkfid=70741)
Korak 11
Nato ponovno kliknem na preklopno tipko "Bouncing Ball".
Zdaj, podobno kot prej, ko smo risali črte in prikazali besedilo, nastavim "Gibanje Maske" na "Obrnjena Alfa-Maska."
Sedaj je Bouncing Ball le še tam, kjer ni Maske. Ko maska potuje čez, se lahko Bouncing Ball tudi konča..webp?tutkfid=70742)
Korak 12
Vedno imejte v mislih, da obrezujete plasti. Tudi tukaj znova - nesrečno sem pritisnil tipko za Windows in se je zmotilo. Uporabite Alt+Ö za obrezovanje, Alt+Ä za končanje.
Zdaj je spet vse v redu.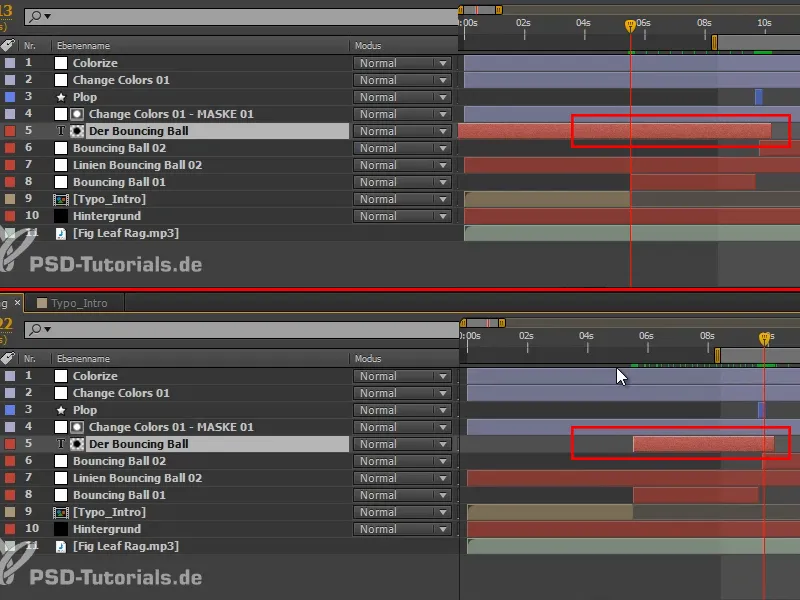
Zakaj sploh obrezujem plasti? Ni nujno za delovanje After Effects, saj program že razume, da ozadje ni potrebno renderirati. Toda če moram nekaj spremeniti na plasti in ta gre čez celoten čas kompozicije, nastanejo težave. Naredimo poskus:
Naredim RAM-predogled z enim slojem, ki gre čez celoten čas kompozicije. Sprva vse izgleda dobro, a na enem mestu bi rad malo povečal razmik. Če to sedaj spremenim - bum - celoten RAM-predogled je izginil. Lahko postane zelo, zelo nadležno.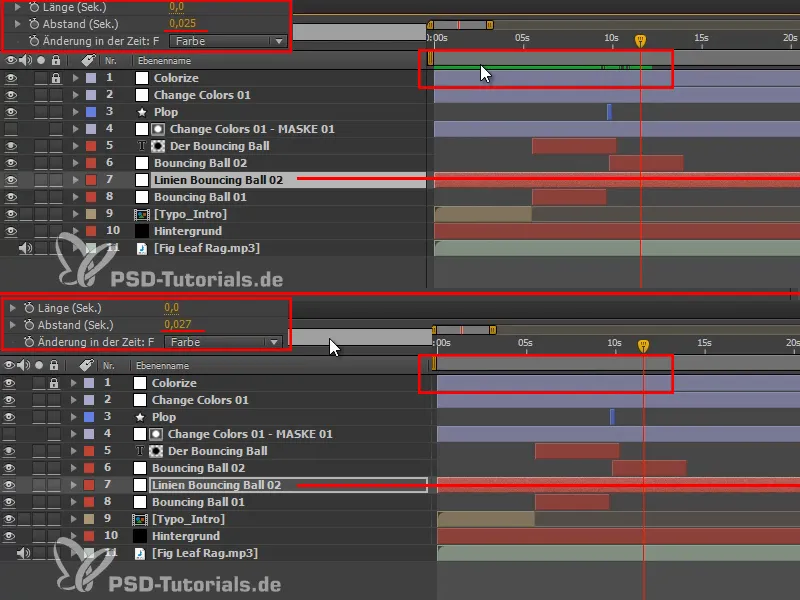
To pa je drugače, kadar so plasti obrezane. Če imam RAM-predogled in sedaj spremenim razmik, ostane RAM-predogled ohranjen v prednjem delu in izgine šele ob začetku trenutne plasti. Ni treba vsega znova izračunati.
To je pravzaprav prednost obrezovanja plasti.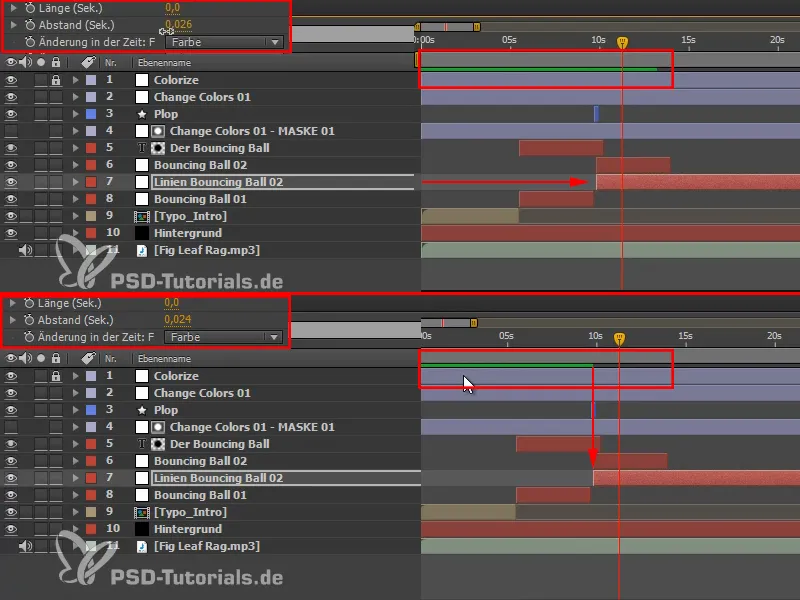
Tudi na teh dveh mestih je priporočljivo ponovno obrezati plasti, da ohranite preglednost.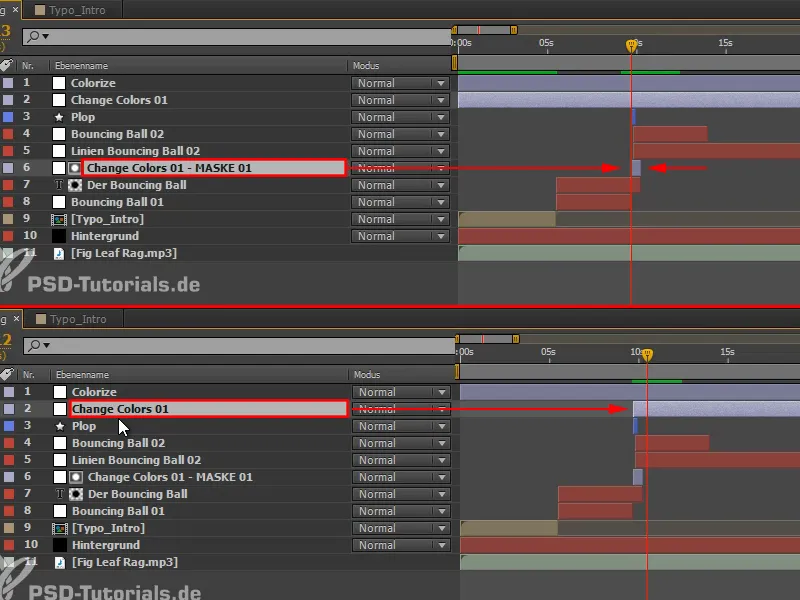
Korak 13
Na mestu, kjer se žoga ponovno vrne, potrebujemo še drugo besedilo.
To pomeni, da dupliciramo plasti "Change Colors 01 - MASKE 01" in "Bouncing Ball" ter kopije premaknemo navzgor (1).
Nato premaknemo nastavitveno plast z barvnim trakom na pravo mesto (2) ter jo podaljšamo (3) do konca kompozicije; nato jo bomo še natančneje obrezali.
Kopiji plasti "Bouncing Ball" nastavimo na Alfa kanal in nato bo "DIE ERSTE UND WICHTIGSTE ÜBUNG" (4).
Polje z besedilom naredim nekoliko manjše in dodam več razmika med vrsticami, celotno pa postavim višje.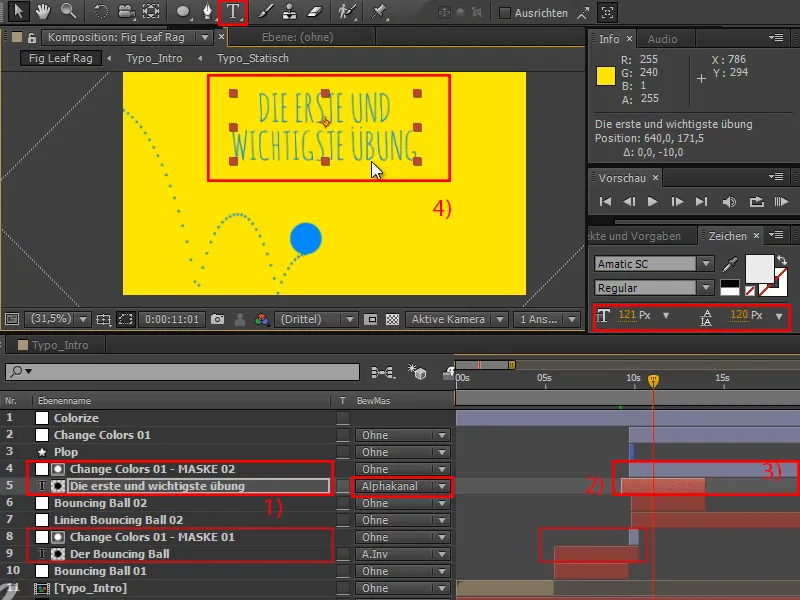
Korak 14
Naredimo še en RAM-predogled - in nenadoma ima vsa zgodba s trakovi oziroma zamenjavami barv smisel, saj strukturira video. Ločuje med vprašajočim in pojasnjujočim položajem ter s tem uvaja novo poglavje. Poleg tega izgleda tudi dobro, še posebej ker se zgodi sredi gibanja in ga gibanje sploh ne zaustavi.
Naslednjič ta žoga tukaj ne bo počila - ta del lahko kar izbrišemo - temveč naj se žoga nagne v desno.
Nimamo drugega Plopa za to. Plast "Plop" premaknemo neposredno k "Bouncing Ball 01".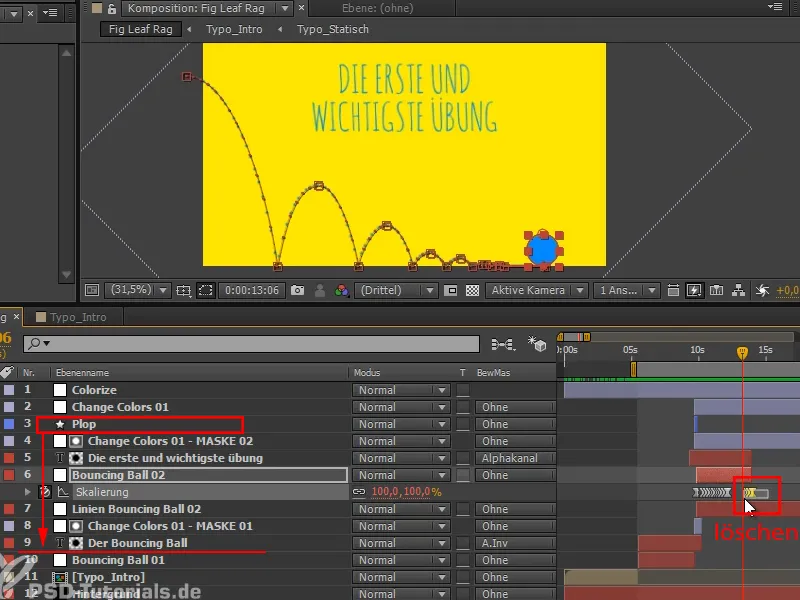
In se vidimo v naslednjem delu tutorial serije, ko gre za nagnitev žoge sem dol: "Kippender Ball - Überlagerung von Animationen".


