Analiza poddatkov iz anket je ena od najpomembnejših nalog na področju analize podatkov. Zlasti z uporabo pivot-tabell v Excelu lahko to analizo oblikujete pregledno. V tem vodniku vam bomo pokazali, kako ustvariti večdimenzionalne pivot-tabele in katere izračune lahko izvedete, da iz vaših anketnih podatkov izluščite dragocene kazalnike.
Najpomembnejše ugotovitve
- Izračun povprečja odgovorov na anketo po vrstah strank in državah.
- Določanje relativnega odstopanja odgovorov, zlasti v zvezi z ocenami inovacij.
- Učinkovita uporaba pivot-tabell za prikaz in analizo podatkov iz anket.
Korak-za-korak navodila
Korak 1: Ustvarjanje pivot tabele
Najprej morate v Excelu ustvariti pivot tabelo. Pojdite v menijsko vrstico in izberite "Vstavi". Nato kliknite na možnost za Pivot tabele. Odpre se pogovorno okno, kjer lahko izberete vir podatkov. V tem primeru izberete ustrezno območje svojih anketnih podatkov.

Vstavite pivot tabelo v obstoječi delovni list in izberite specifično območje, v katerem želite shraniti svoje podatke.

Korak 2: Izračun povprečnih vrednosti
Nato začnemo z izračunavanjem povprečnih vrednosti. Povlecite prvi kazalnik, na primer "Dostava", v polje vrednosti pivot tabele. Poskrbite, da spremenite izračun s "Vsota" na "Povprečje".

Zdaj ste izračunali povprečne vrednosti za Dostavo po vrstah strank in državah. Ta postopek ponovite za vseh šest lastnosti vaše ankete.

Korak 3: Dodajanje dodatnih kazalnikov
Za izračun dodatnih kazalnikov kopirajte že ustvarjeno pivot tabelo in jo prilepite spodaj. Nato postopoma spreminjajte kazalnike iz "Dostava" v "Razmerje med ceno in kakovostjo", "Storitve za stranke" in podobno. Pri vsaki spremembi se prepričajte, da znova preklopite iz Vsote v Povprečje.

Ko dodajate naslednje kazalnike, ustrezno kopirajte tabele in prilagodite nastavitve. Na ta način zmanjšate trud in povečate doslednost vaših izračunov.

Korak 4: Izračun relativnega odstopanja
Za izračun relativnega odstopanja, zlasti za "Inovacije", malce razširite obstoječo tabelo. Kliknite na nastavitve pivot tabele in spremenite vrednost iz "Povprečje" v "Standardni odklon". To vam bo dalo predstavo, kako se ocene razlikujejo.

Zdaj izračunate relativno odstopanje tako, da formelnemu koeficientu variacije dodate v novo stolpec. Za svoj izračun uporabite standardni odklon in povprečje.

Pomembno je pravilno navesti celotne reference, da Excel ustrezno izračuna vrednosti.

Korak 5: Pomožna tabela in interpretacija
Ustvarite pomožno tabelo za relativno odstopanje. Na primer, določite tri razrede: majhno, srednje in veliko relativno odstopanje. Vnesite svoje izračunane vrednosti tukaj, da jih lažje interpretirate.

Uporabite pogojno oblikovanje, da izpostavite vrednosti vizualno. Barvna lestvica vam lahko pomaga hitro prepoznati, kateri odgovori imajo veliko razpona odstopanja.
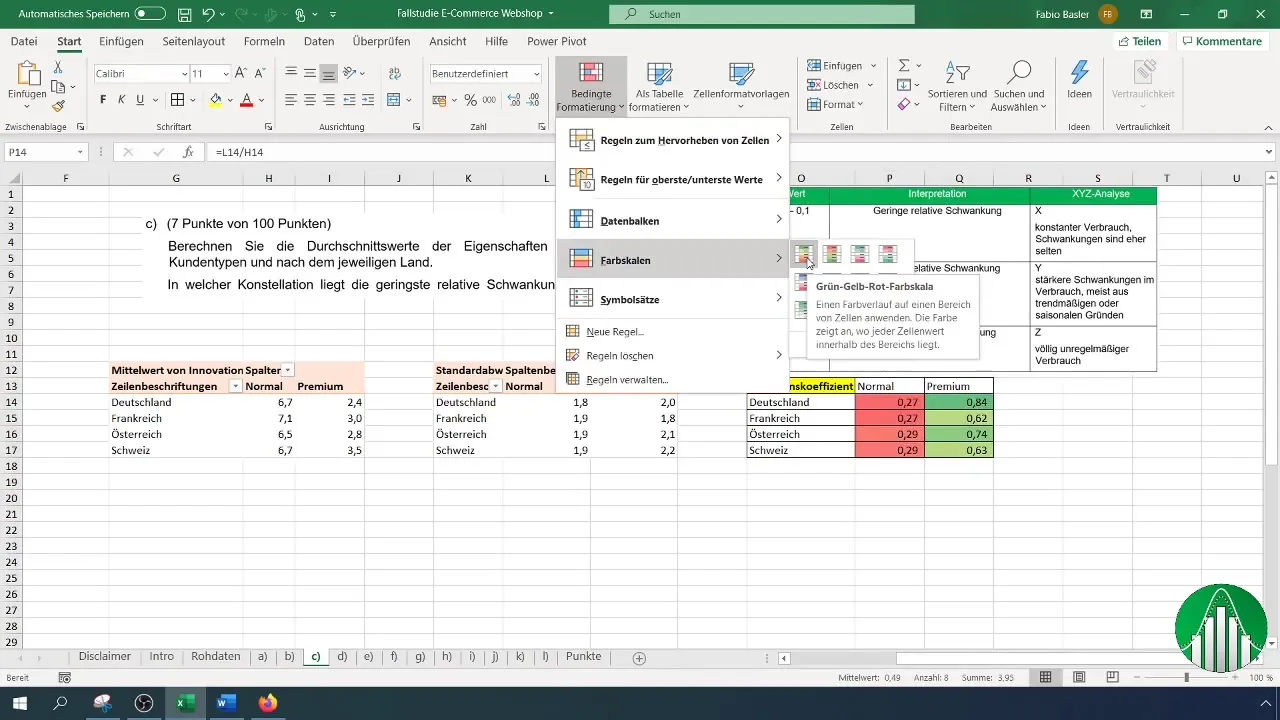
Korak 6: Povzemi rezultate
Po tem, ko si ustvaril/a vse ključne številke, povzemi svoje rezultate. Oblikuj jasne odgovore glede pomembnih ugotovitev na podlagi tvoje analize.
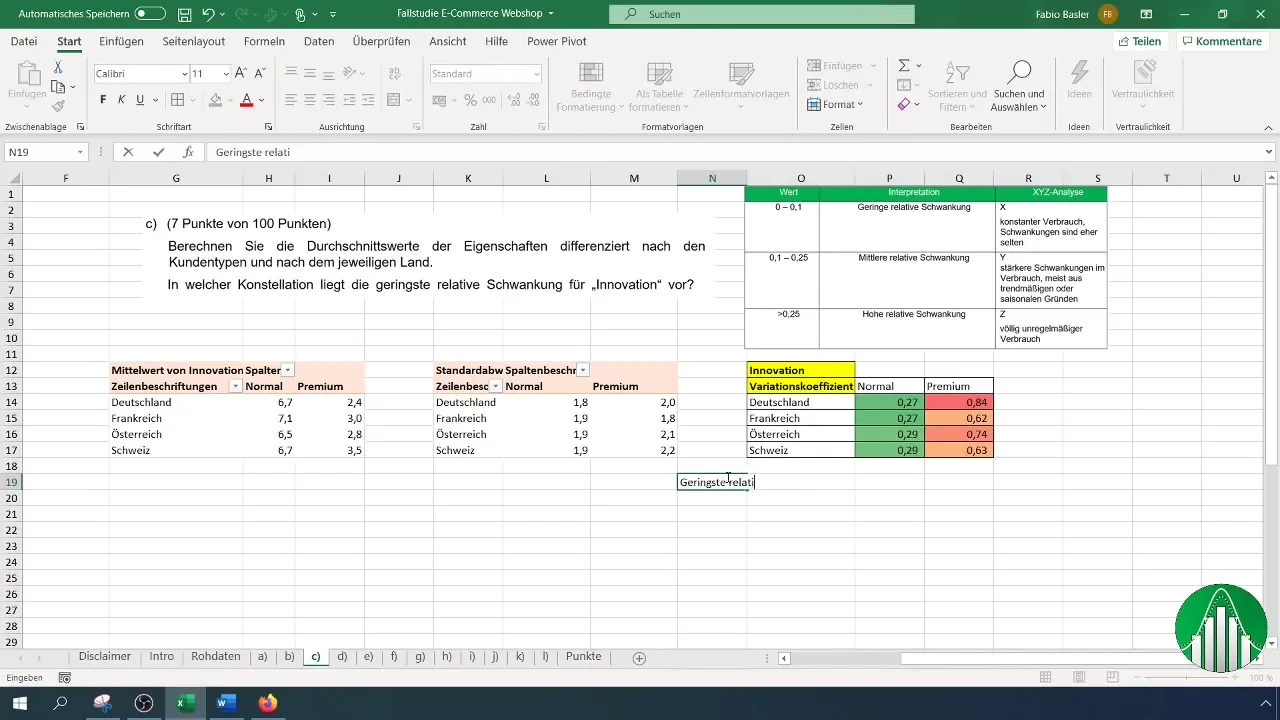
Poskrbi, da bodo vse pomembne točke, kot so najmanjše in največje relativne nihanje ter povprečne vrednosti, navedene. To ti bo zagotovilo jasen pregled nad tvojimi podatki in njihovo interpretacijo.
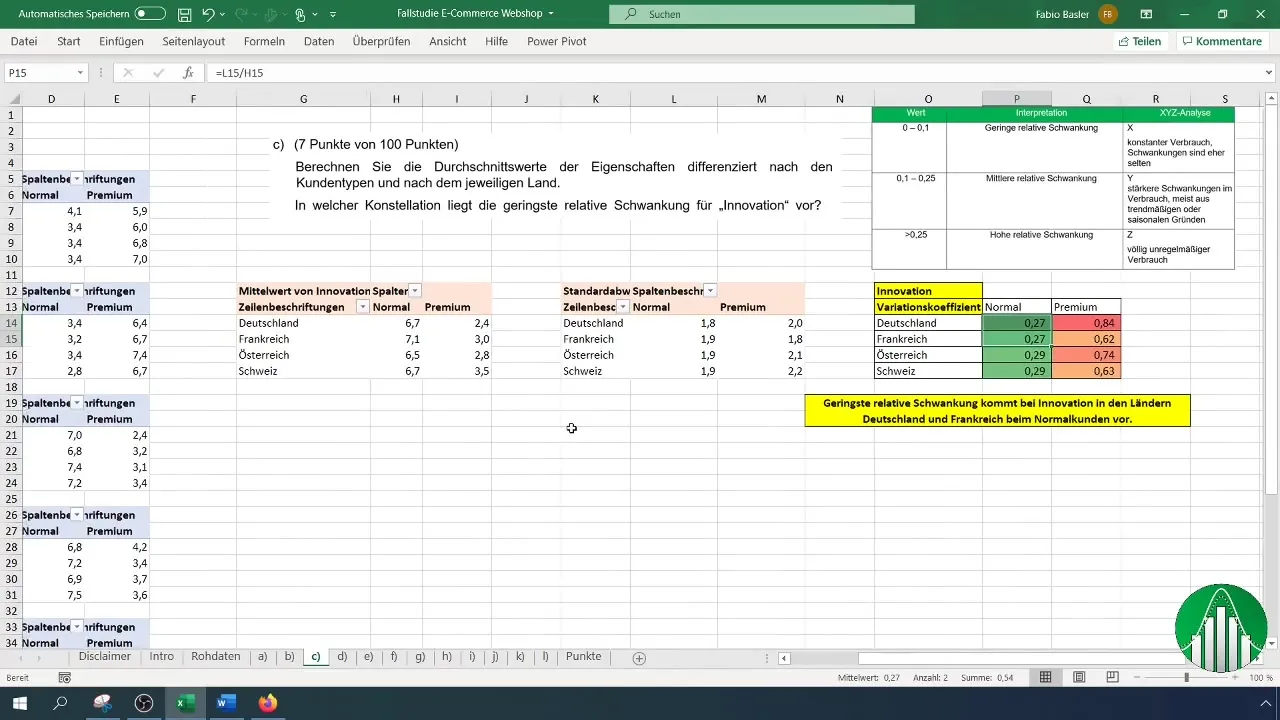
Povzetek
V tem vodiču si se naučil/a, kako učinkovito ustvariti večdimenzijske pivot tabele v Excelu za analizo podatkov iz anket. Izračunal/a si povprečne vrednosti in določil/a relativna nihanja rezultatov.
Pogosto zastavljena vprašanja
Kako ustvarim pivot tabelo v Excelu?Pojdi na "Vstavi", izberi "Pivot tabela" in izberi vir podatkov.
Kako izračunam povprečno vrednost v pivot tabeli?Povleci želeno številko v polje vrednosti in spremeni nastavitve iz "Vsota" v "Povprečje".
Kaj je koeficient variacije?Koeficient variacije opisuje razmerje med standardnim odklonom in povprečjem ter tako podaja relativno razpršenost podatkov.


