V tem tutorialu bo šlo za vstavljanje 3D krogel v filmsko zaporedje. Pri tem pa krogle ne smejo ostati statične na prizoru, ampak se morajo spuščati po posneti ulici. Enostavno si oglejte vdelani video (v PDF-pogledu ni viden).
Samodejna rekonstrukcija
Kot smo v Cinema 4D vajeni, se tudi tako kompleksna dela, kot je rekonstrukcija položaja kamere, usmeritve in goriščne razdalje iz filmskega zaporedja, večinoma odvijajo samodejno in udobno. Za to kličemo ukaz Volle Rekonstruktion iz menija Motion Tracker.
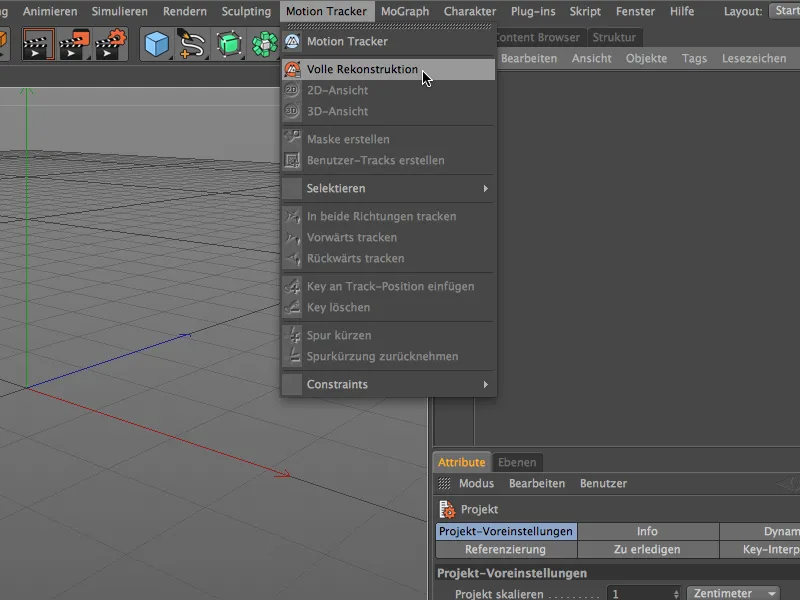
Preko korakov Motion-Tracking-Workflow smo vodeni korak za korakom. Kot prvo navedemo filmsko zaporedje za rekonstrukcijo. Za naš skupni vadbeni primer je to film "Gasse.mov" iz paketa z delovnimi datotekami.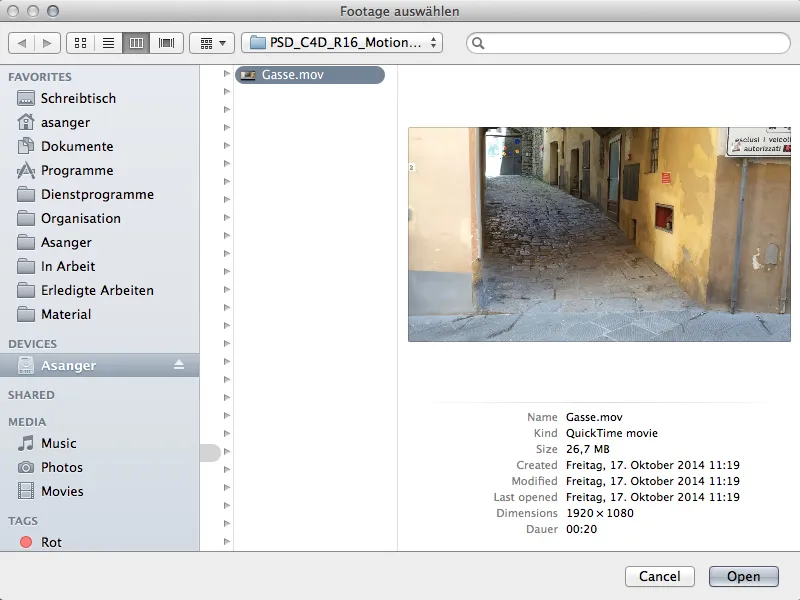
Glede na velikost in dolžino filmskega zaporedja - in seveda zmogljivost računalnika - traja nekaj časa, da je naše Footage naloženo, analizirano, sledeno in rekonstruirano. Vsekakor nas statusna vrstica v levem spodnjem kotu obvešča o trenutnem stanju.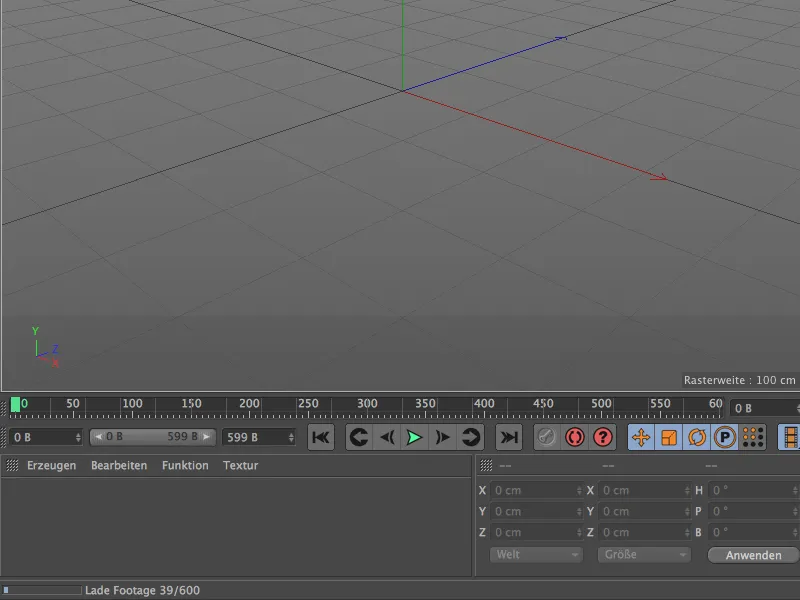
Ko tam pojavi se sporočilo 3D-Rekonstruktion beendet, je Motion Tracker končal svoje delo. Podatki kamere so bili uspešno rekonstruirani iz filmskega zaporedja.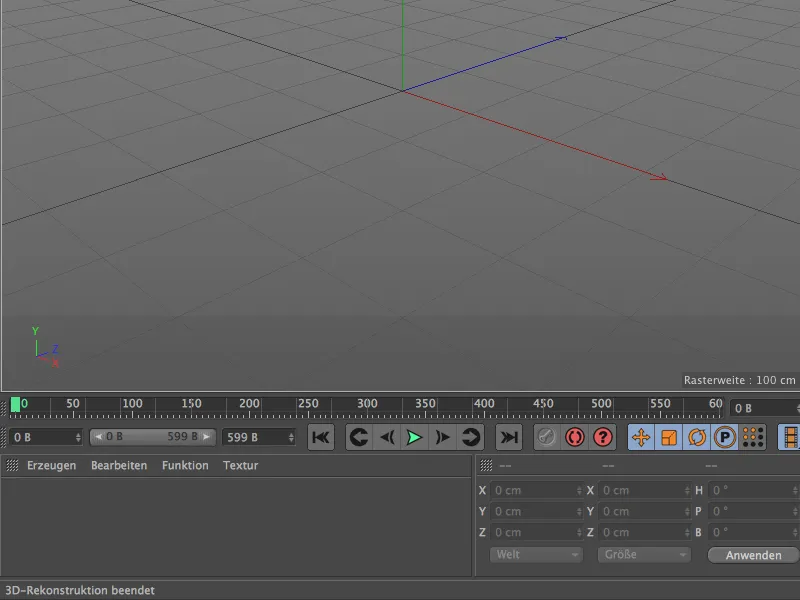
Poglejmo v 3D-urednik, kjer vidimo animirano kamero, postavljeno na ničlo, in barvno oblačilo točk, imenovanih Features. Ta Features so sledilne točke, ki so shranjene kot Null-Objekte in služijo rekonstrukciji podatkov kamere. Zeleni Features kažejo na dobro kakovost sledi, medtem ko rdeče sledi manj pomagajo pri branju informacij kamere. Večina neuporabnih sledi oziroma Features je že predhodno filtriranih zaradi avtomatizma.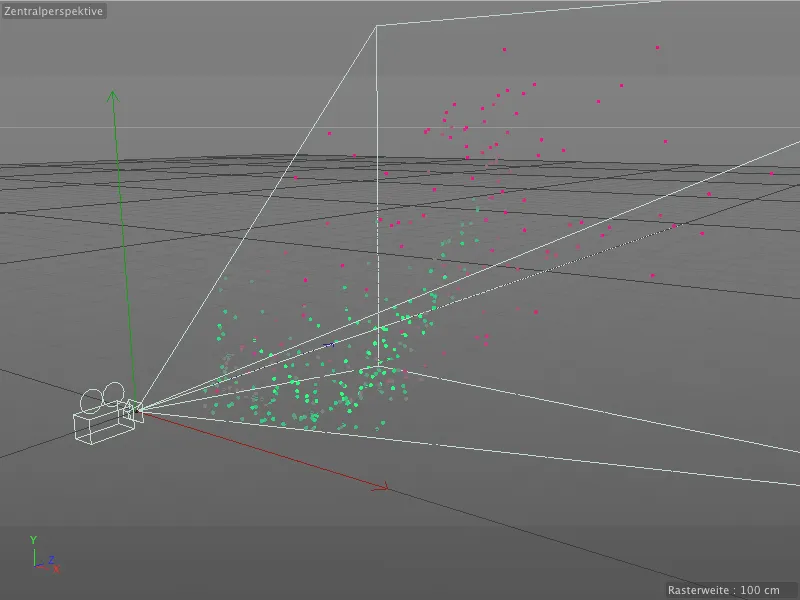
Da bomo bolje razumeli, si oglejmo Objekte-Manager. V nadrejenem Motion Tracker-Objektu so najpomembnejši ukazi in nastavitve za sledenje in rekonstrukcijo. Kot podobjekti so rekonstruirana kamera in že omenjeni Null-Objekte v lastni skupini Auto-Features.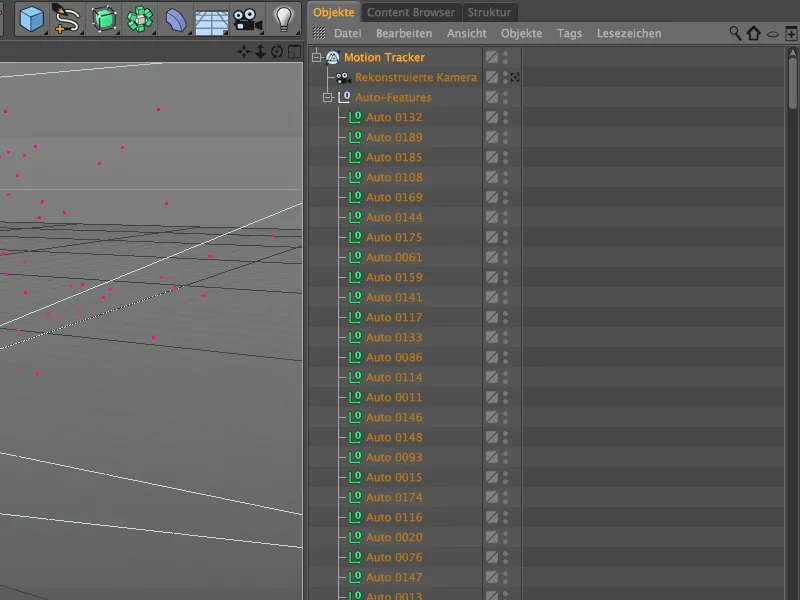
Nastavitveni pogovorni okvir Motion Tracker-Objekta je razdeljen na področja Footage, 2D-Tracking in Rekonstruktion. V bistvu so to tri koraki delovnega postopka Motion Tracking, ki so se samodejno izvajali. Na področju Footage je izbrano filmsko zaporedje z vsemi pomembnimi informacijami.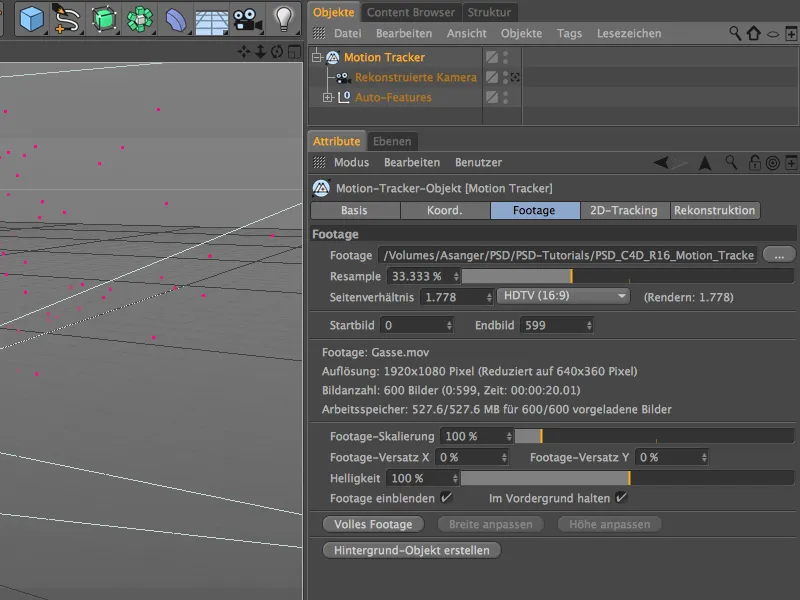
Področje 2D-Tracking nam prikazuje nastavitve, uporabljene za že opravljen avtomatski Tracking. O ročnem sledenju bomo govorili pozneje, za zdaj pa si oglejmo filmsko zaporedje skupaj s sledilnimi točkami v pogledu Editor-. Za to preprosto vklopimo rekonstruirano kamero s klikom na simbol kamere v Objekte-Manager.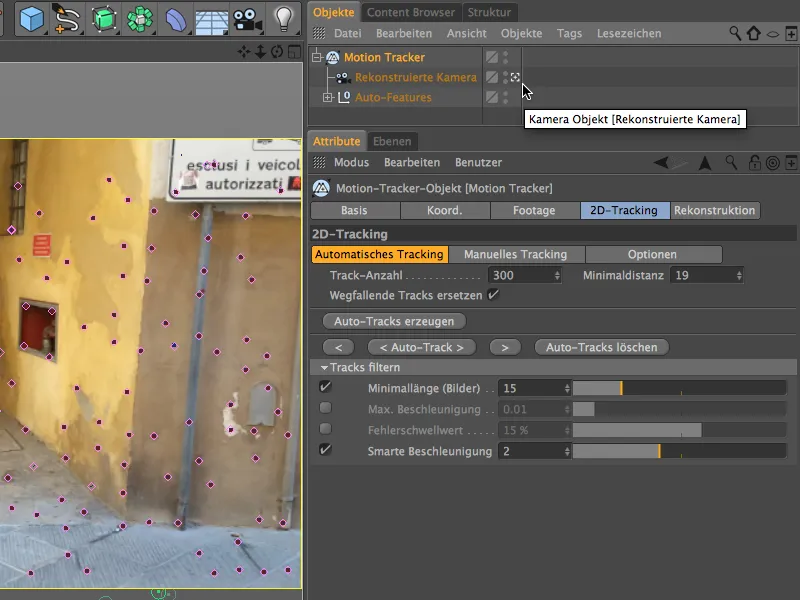
Ročno sledenje
Med samodejnim postopkom sledenja je Motion Tracker že našel veliko značilnih točk. Po drugi strani so zagotovo tudi mesta v filmskem zaporedju, ki se nam zdijo primerna ali koristna za sledenje. Še posebej za kasnejšo kalibracijo ali integracijo 3D-elementov je priporočljivo, da se prek ročnega sledenja rekonstruirajo dodatne sledi oziroma Features.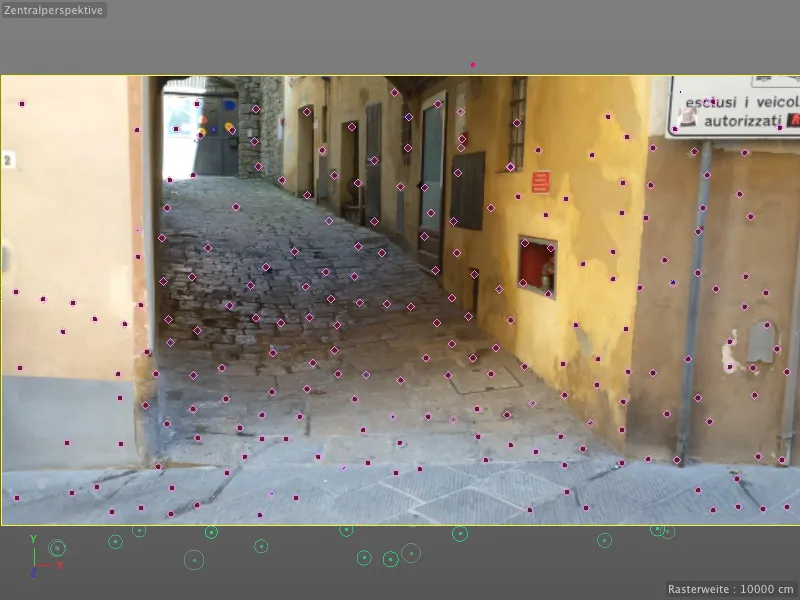
Ko začnemo predvajati filmsko zaporedje s klikom na gumb za predvajanje, lahko sledimo poti sledilnih točk. Tukaj ni nobenih izstopajočih točk, ki bi jih bilo treba izbrisati, ker se obnašajo popolnoma drugače in bi motile.
Namesto tega vrnemo časovni trak nazaj na začetek in vključimo nekaj ročnih sledi preko urejevalnika. Za to kliknemo na želeno mesto v filmskem zaporedju, medtem ko držimo tipko Strg- oziroma Ctrl.
Pojavi se oranžno obrobljeno polje z dvema kvadratoma, ki se prekrivata. Na sredini je okvir za Mustergröße, zunanji okvir pa označuje Suchgröße. Z obročki oranžnega okvirja v spodnjem desnem kotu lahko prilagodimo te velikosti. Za premikanje okvirja ga preprosto prijemite v sredino in premaknite na želeno mesto.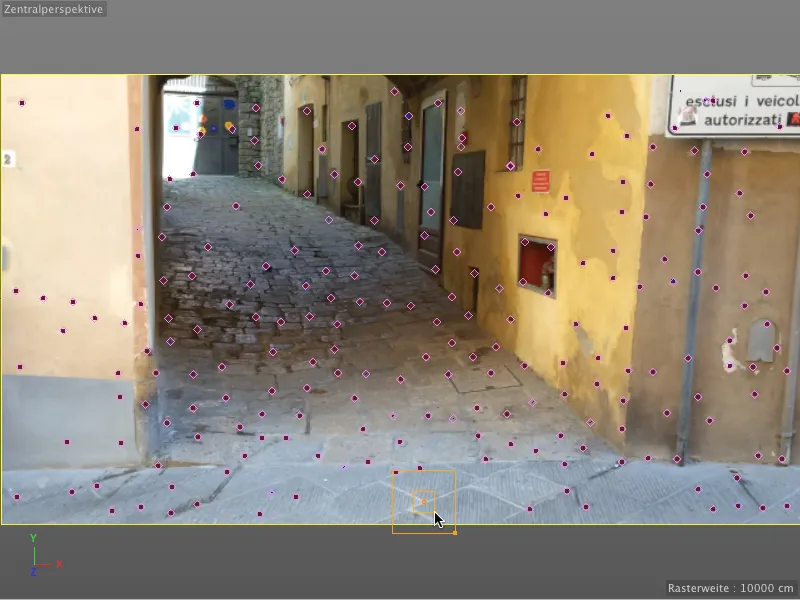
Kontrastni prehodi, kot tisti na vogalih zazidanega okvirja, vedno predstavljajo zelo hvaležne sledilne točke.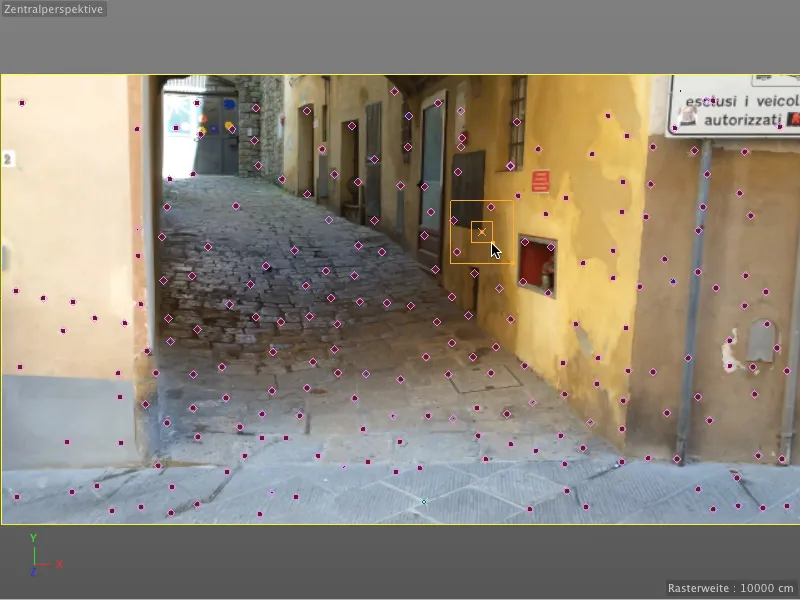
Sledilne točke pa lahko pri kasnejši integraciji ali pri oblikovanju 3D elementov tudi koristijo. Na primer, poiskal sem vogal zadnjega vhoda v hišo. S pritiskom na tipko Alt istočasno dobimo povečan izrez, da si olajšamo postavitev.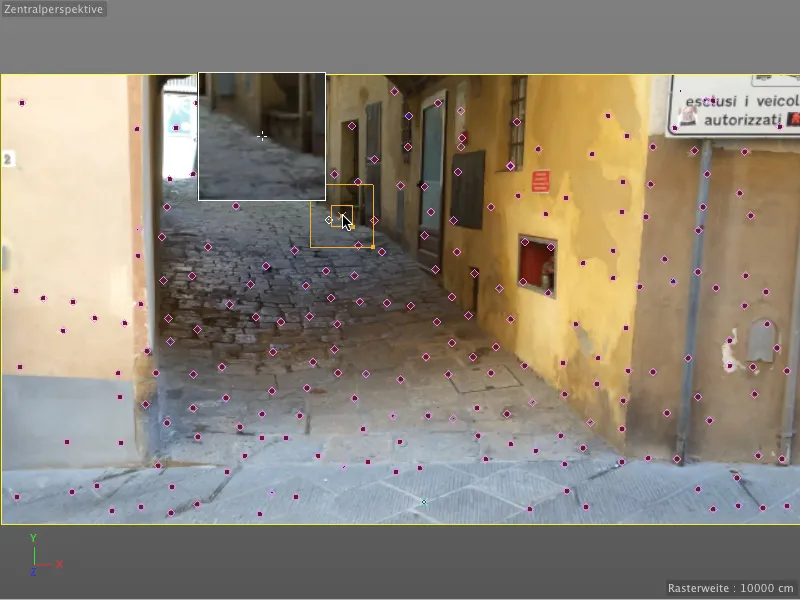
Ročno postavljene sledilne točke vidimo v urejevalniku označene s turkiznimi križci. Med drugim sem postavil še nekaj drugih sledilnih točk, zlasti vzdolž ulice navzgor, da bo kasnejše ustvarjanje 3D objekta lažje.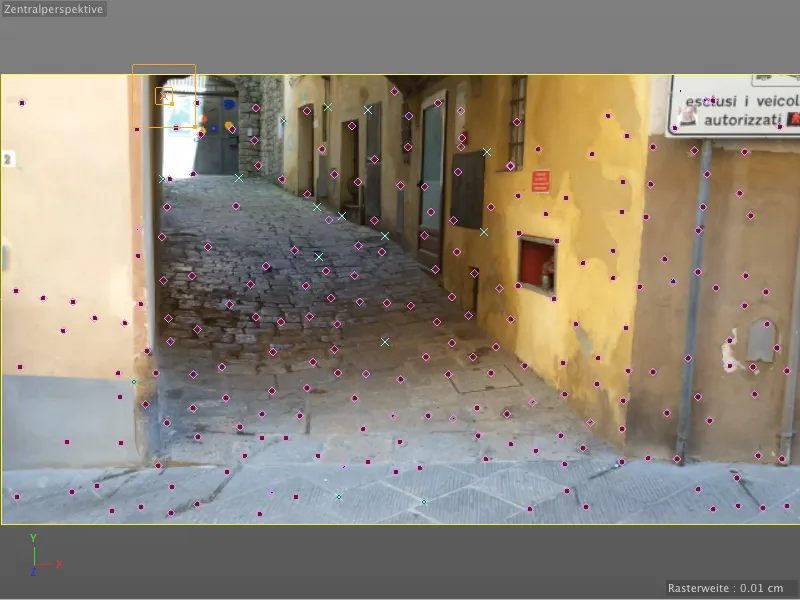
Da bi te ročno postavljene sledilne točke pozneje pretvorili v značilnosti, odpremo pogovorno okno nastavitev predmeta Motion Tracker v območju sledenje 2D in se najprej posvetimo Možnosti. Tu vidimo privzete nastavitve za Vzorec in Iskanje ter nekaj dodatnih možnosti. S funkcijo Extrapoliraj iskalno lego lahko malo pomagamo, da se območje Iskanje malo pomakne v smer pričakovane premike.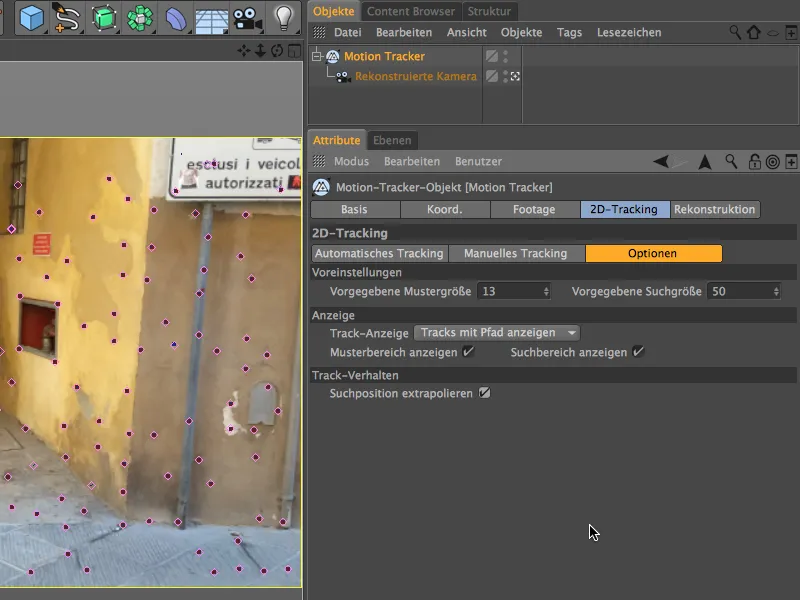
Zdaj se premaknemo na stran Ročno sledenje. V polju Sledi vidimo vse nami ustvarjene sledilne točke. Če ni izbrana nobena od sledilnih točk uporabnika, klik na gumb Ročno sledenje povzroči, da se izračunajo vse navedene sledilne točke, v nasprotnem primeru pa lahko sledilne točke izbiramo posamezno in jih sledimo ločeno.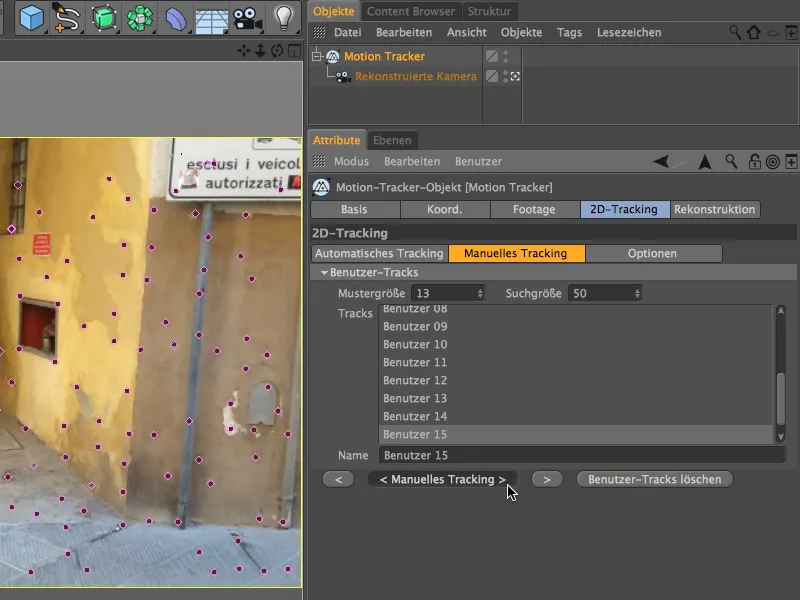
Tisti, ki so pozorno opazovali Upravitelja predmetov, bodo opazili, da podrejene avto-sledi po ročnem sledenju niso več prisotne.
Po opravljenem ročnem sledenju moramo še enkrat posodobiti 3D rekonstrukcijo. To stori gumb za 3D rekonstrukcijo v območju Rekonstrukcija pogovornega okna nastavitev predmeta Motion Tracker.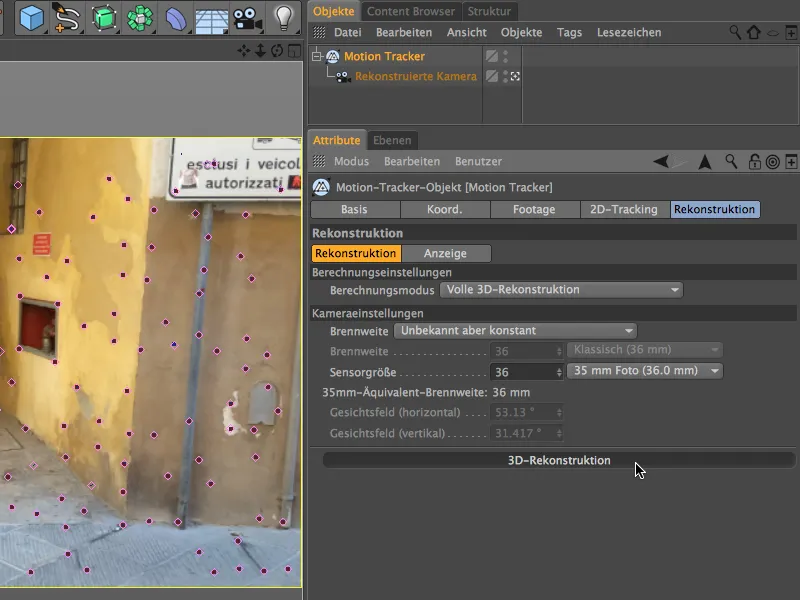
Po uspešni rekonstrukciji najdemo pod predmetom Motion Tracker ne le naše avto-značilnosti, temveč tudi ročno postavljene in sledene točke kot uporabniške značilnosti.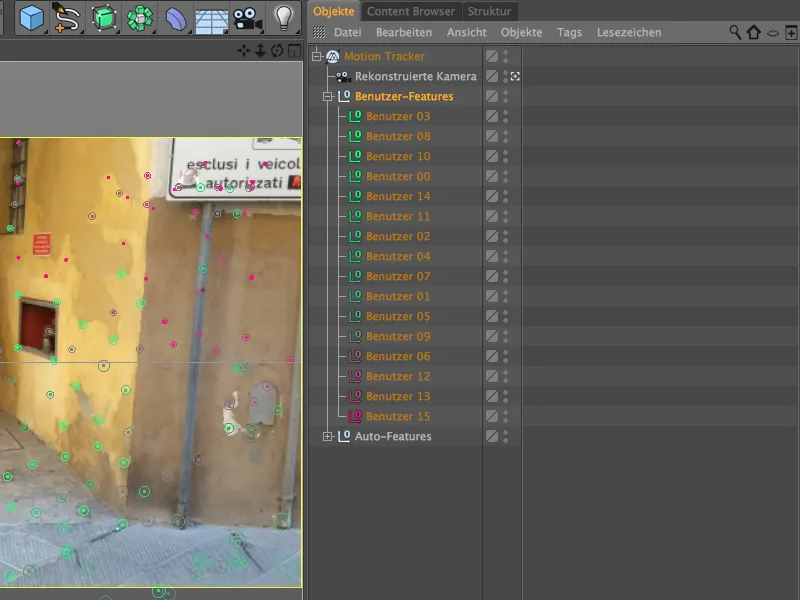
Kalibracija prizora
Kot je bilo omenjeno že takoj po avtomatski rekonstrukciji, se naša rekonstruirana kamera v trenutku še vedno nahaja na začetni točki z ravno usmerjenostjo na sledene značilnosti. Za usmerjanje in postavitev v naslednjih korakih dela je to seveda zelo nepraktično. Poleg tega za kasnejšo animacijo potrebujemo pravilno usmerjen prizor. Zato moramo prizor kalibrirati s t. i. Constraint oznakami, ki jih najdemo v meniju Motion Tracker>Omejitve.
Začnimo z določitvijo začetne točke prizora; to naredimo prek Positions-Constraint.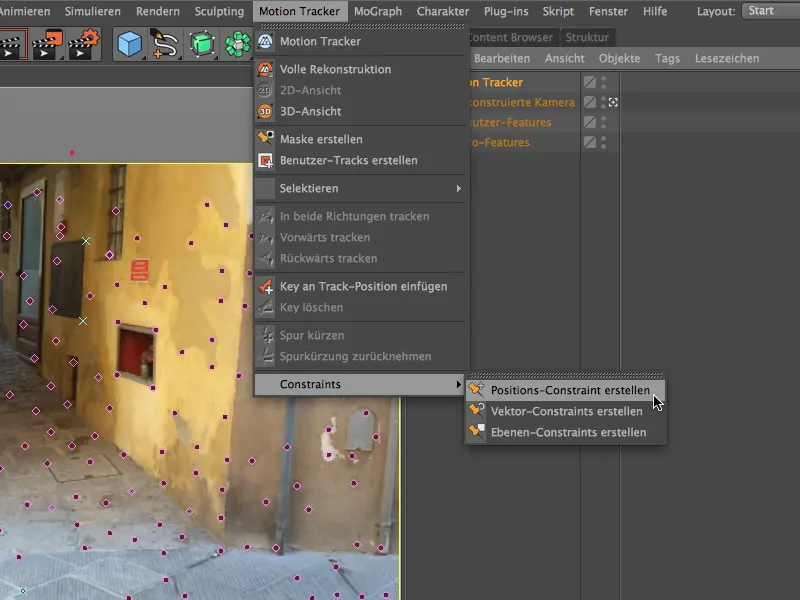
Za določitev začetne točke lahko zdaj v našem 3D pogledu uporabimo katerokoli sledeno značilnost. Ko smo poklicali ukaz Ustvari Positions-Constraint, moramo samo še klikniti na izbrano sledilno točko. Sam sem se odločil za spodnji levi vogal ulice, ki leži natančno na tleh posnetega prizora.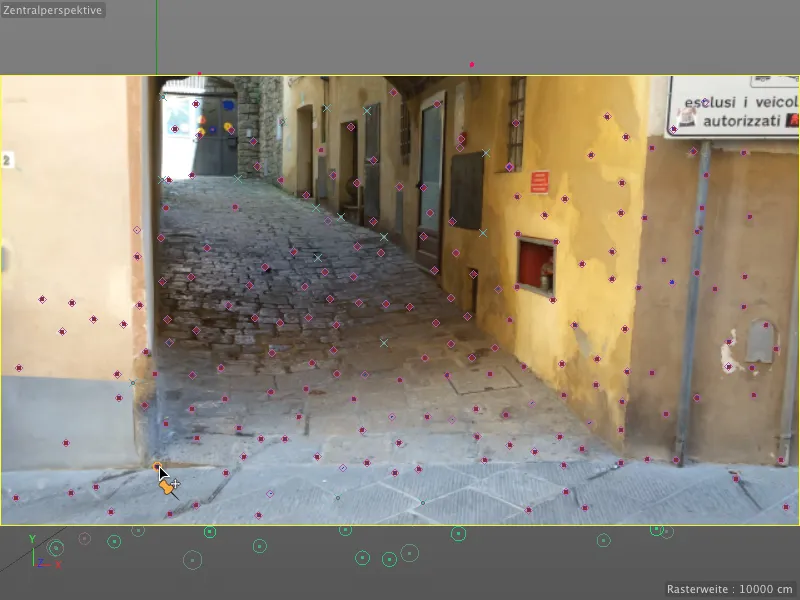
V pogovornem oknu nastavitev Positions-Constraint-Tags vidimo, katera značilnost je cilj Constrainta in lahko tam določimo, katere vrednosti položaja naj bodo tam prisotne. Ker želimo tukaj določiti izhodišče, pustimo vse vrednosti na 0.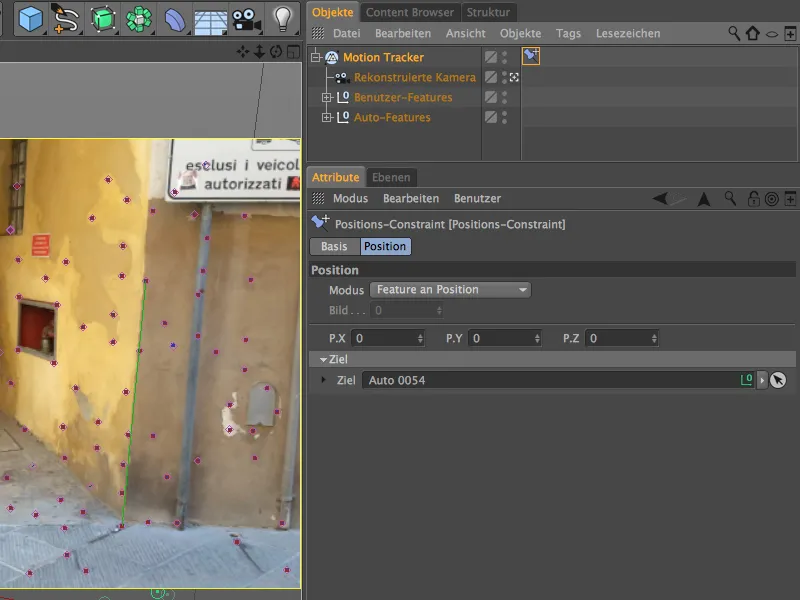
Zdaj moramo še nastaviti usmeritev kamere in s tem sledene značilnosti uporaben položaj. Ustvarimo Layers-Constraint prek ustreznega ukaza v meniju Motion Tracker.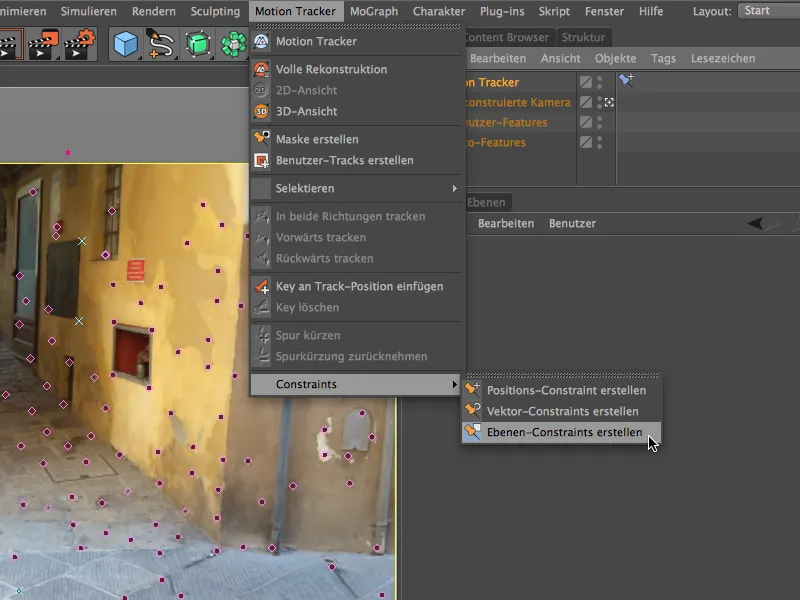
S tem orodjem zdaj narišemo trikotnik med značilnostmi, ki naj bi v našem prizoru ležale na isti ravnini. Kdor pozna male italijanske uličice, ve, da so takšna ravninska mesta bolj redka, vendar so prikazane tri značilnosti za Ebenen-Constraint za naše namene povsem dovolj.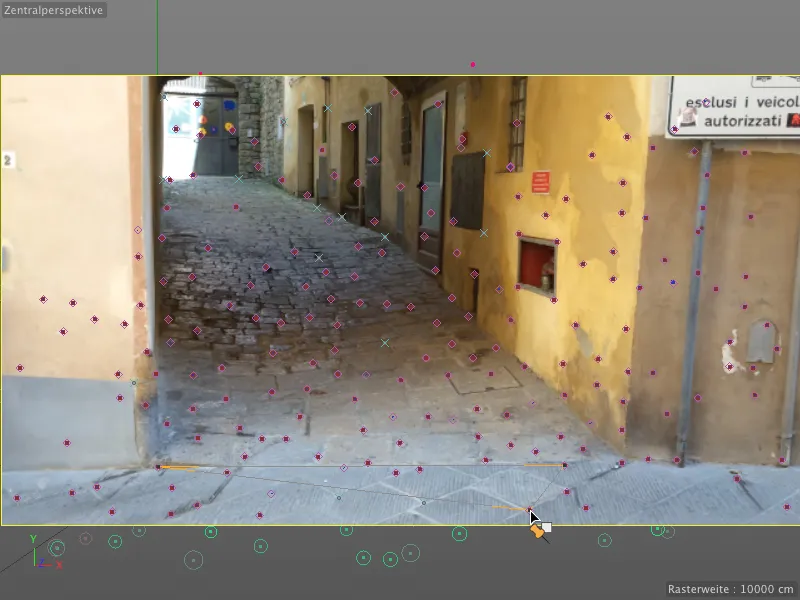
V pogovornem oknu nastavitev Ebenen-Constraints moramo zdaj še navesti, na kateri osi je ravnina, ki smo jo narisali, pravokotna. V našem primeru os Y.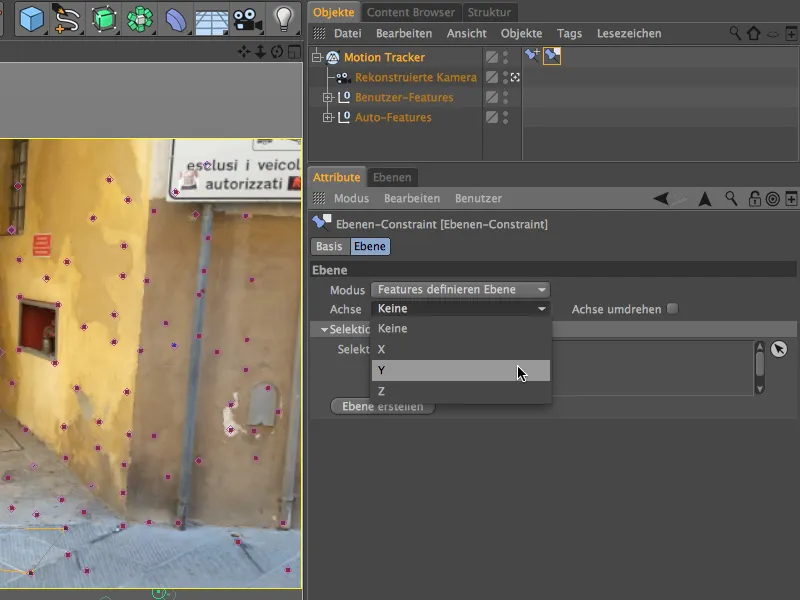
Po tem kalibracijskem koraku si oglejmo, kako se v 3D-pogledu prikaže položaj rekonstruirane kamere in pripadajočih značilnosti. S klikom na kamera-simbol poleg kamere v urejevalniku objektov hitro preklopimo na kamero urejevalnika. Kot vidimo, je kamera trenutno obrnjena na glavo, saj poleg izvora in osi svetovnega koordinatnega sistema nimamo drugih informacij.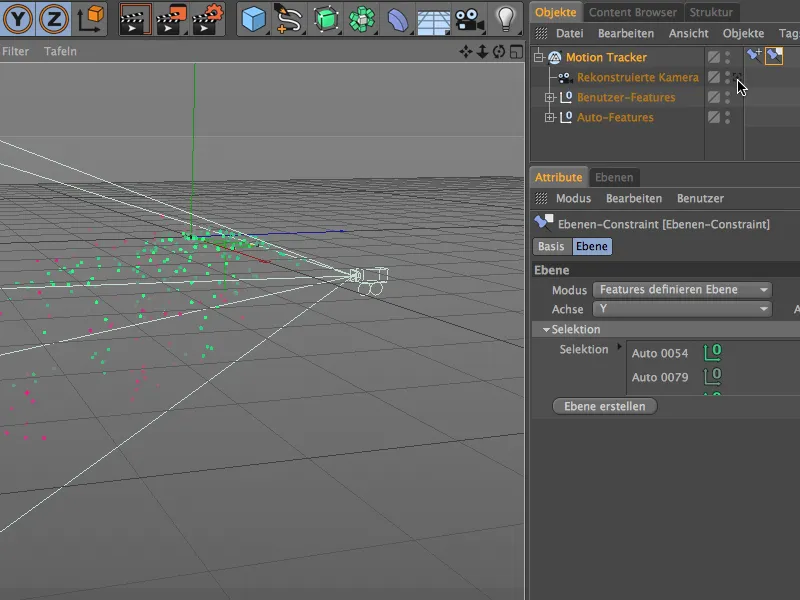
To napako pa lahko hitro odpravimo tako, da v dialogu nastavitev omejitev plasti omogočimo možnost obrat osi. Kamera v urejevalniku je že pravilno obrnjena. Iz te perspektive lahko s pomočjo značilnosti sledimo poti ulice, ki jo bomo v naslednjem koraku enostavno ponovno modelirali.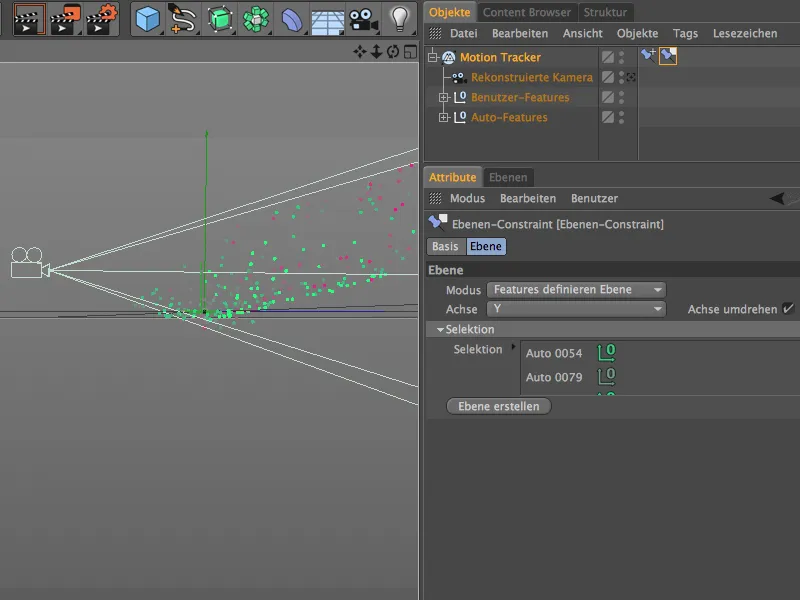
Ponovno ustvarjanje sledene prizore
Cinema 4D Release 16 ponuja z poligonskim peresom čudovito orodje za ponovno modeliranje preproste prizore. Omejimo se seveda le na nujno potrebne dele, pri naši ulici so to kamnito tla, desna stranska stena in majhen del leve stene, da lahko skrijemo emiter kroglic za njim.
Za to preklopite nazaj v pogled rekonstruirane kamere prek kamera-simbola v urejevalniku objektov, omogočite na paleti načinov urejanja način urejanja točk in izberete poligonsko pero v meniju Mreža>Ustvari.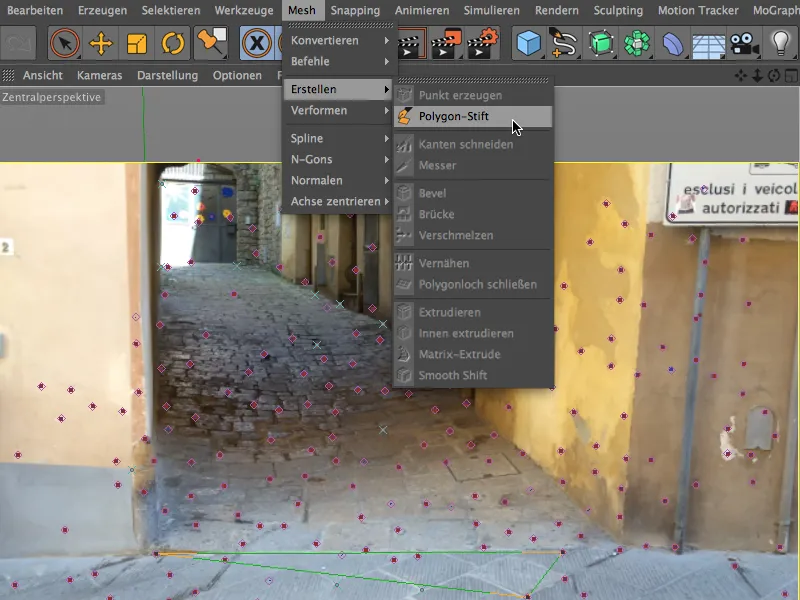
Da bomo lahko med delom z poligonskim peresom uporabili sledene značilnosti kot pomočne točke, omogočimo tudi priklop za točke in os prek palete Priklop.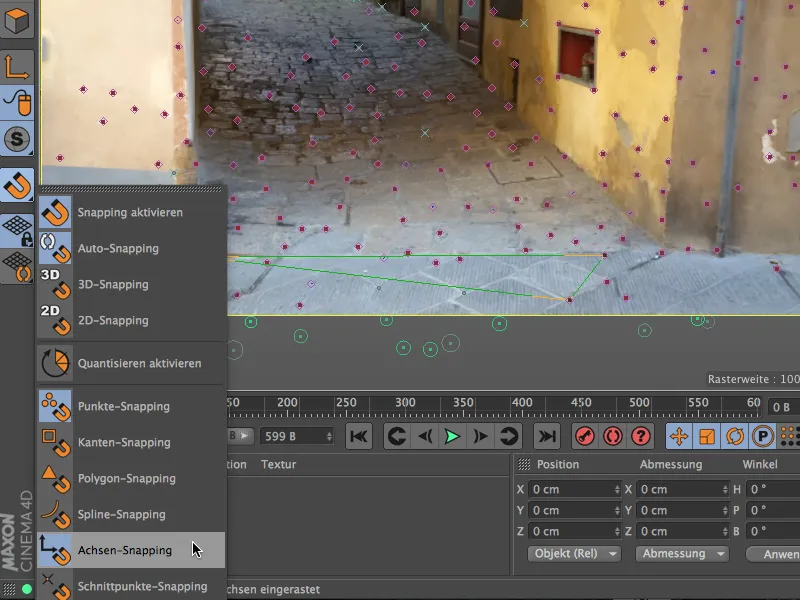
Zdaj lahko začnemo modelirati ulico s poligonskim peresom. Zahvaljujoč aktiviranemu priklopu na točke in osi lahko osnovni model oblikujemo celo iz kamere. Začnemo pri izvoru prizora, ki je znano na tleh in na levi strani hišne stene.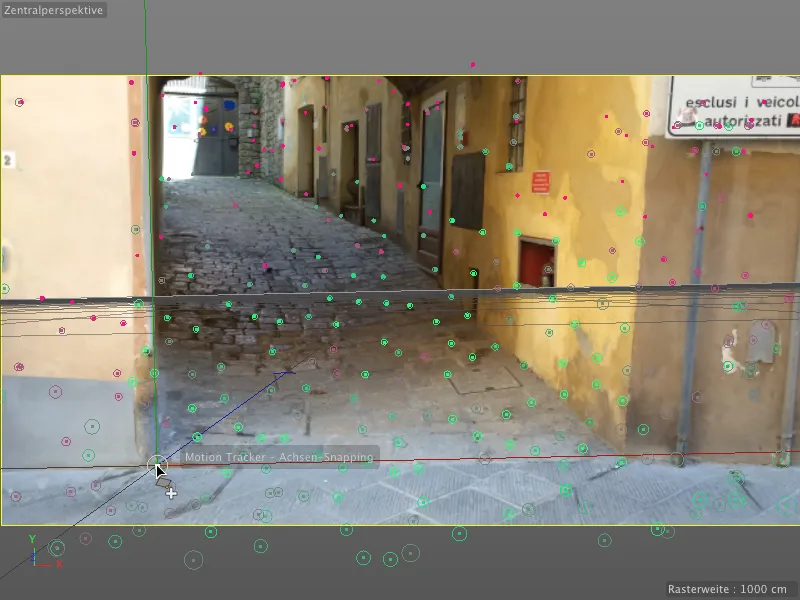
Z nekaj hitro postavljenih točk z poligonskim peresom smo že narisali osnovno obliko ulice.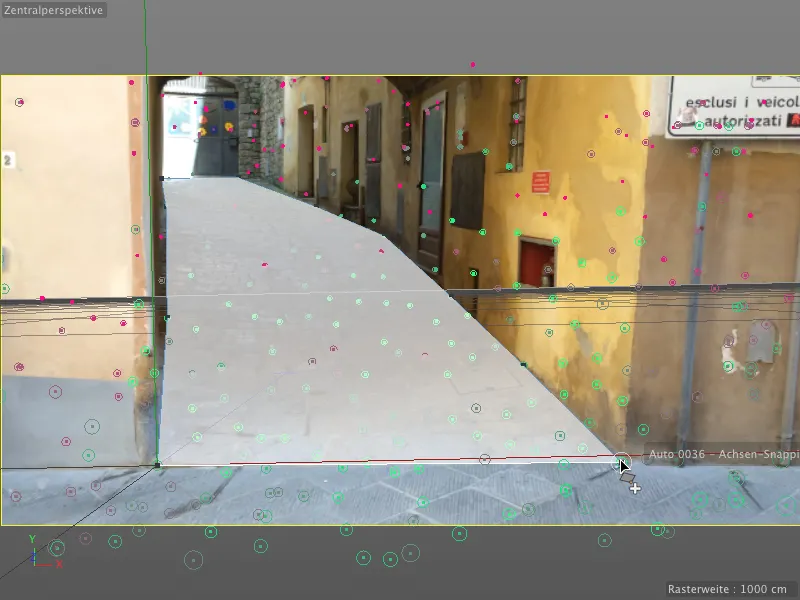
Z klikom na nasprotne zunanje robove ustvarimo prve razdelke s poligonskim peresom. Pazite, da se točke čim bolj natančno ujemajo s potekom ulice in po potrebi nekoliko prilagodite.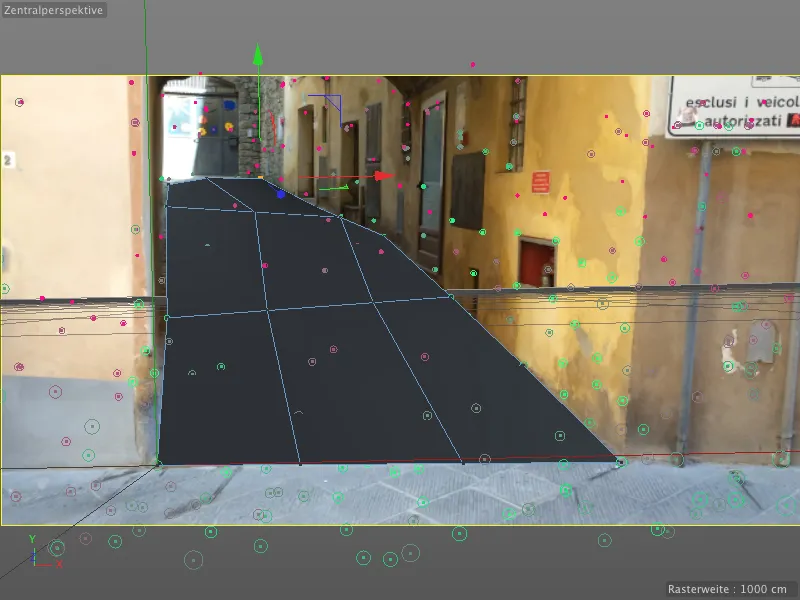
Z ukazom Razdeli v meniju Mreža>Ukaz razdelimo tla ulice, da dobimo nove točke za prilagajanje poligonskega objekta sledenim značilnostim. Izberite vsakokrat točko poligona, ki je najbližje sledilni točki, in jo potegnite na značilnostni objekt, dokler se točka nanj ne zaklene.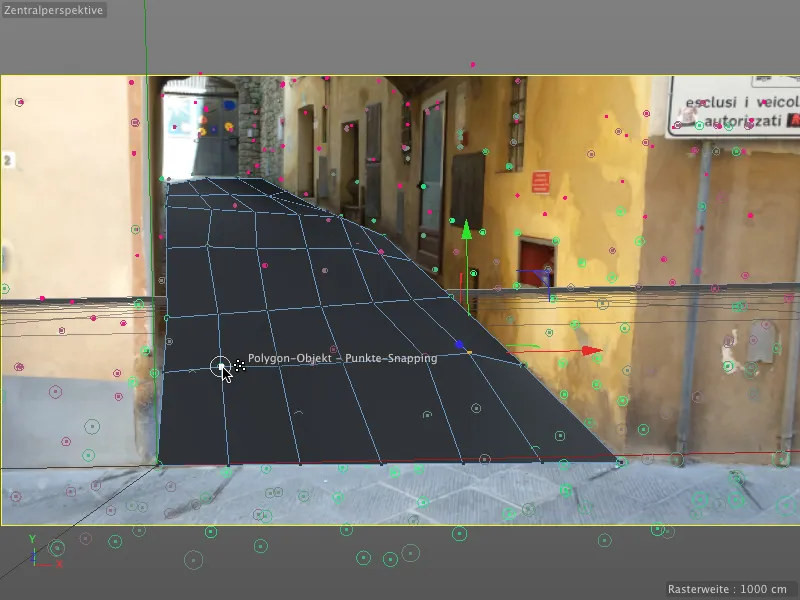
Ko končate s tlemi ulice, z poligonskim peresom narišite rob tal navzgor. Tukaj naj bo na voljo dovolj sledilnih točk, da lahko rudimentarno zgradimo hišno steno.
Pomnite: Ta poligonski objekt potrebujemo manj za upodabljanje, ampak predvsem za animiranje s kroglami. Kljub temu pa moramo delati dokaj natančno, sicer senčni deli ne bodo pravilno prikazani.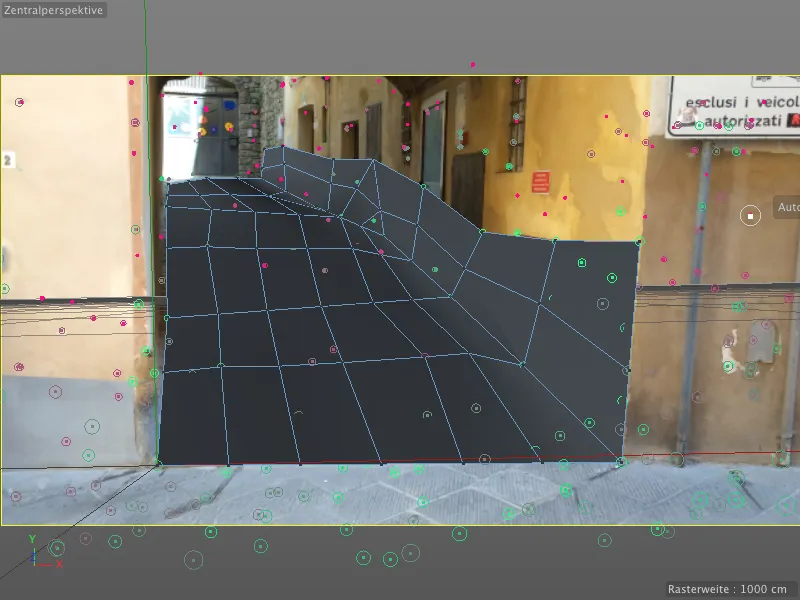
Na koncu potrebujemo skrivališče za emiter. Videti mora, kot da krogle zapuščajo stranski vhod na levi strani. Za boljši pregled preklopite na standardni pogled urejevalnika kamere.
Nato z poligonskim peresom v načinu urejanja robov s potegom ob pritisku tipke Ctrle- oz. Ctrl rahlo dvignite zadnji rob na levi strani.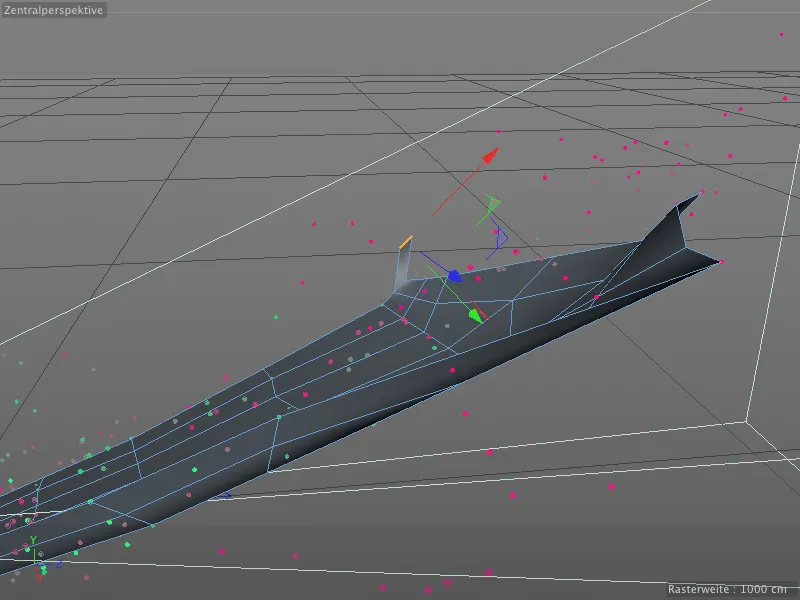
Ko se vrnete v pogled rekonstruirane kamere, z poligonskim peresom na enak način potegnite sprednji rob na levo stran. Za to izbokovino takoj postavite emiter za krogle.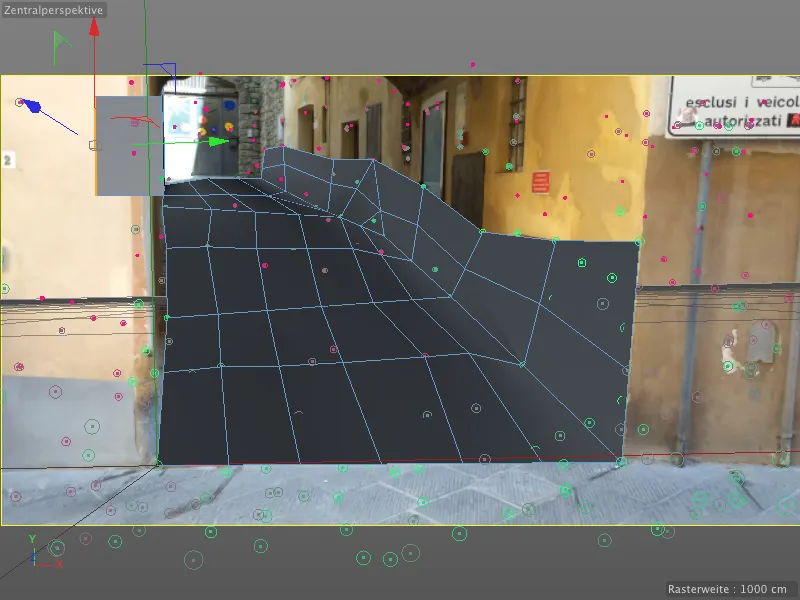
Potrebujemo tudi nekaj poti, da krogle, ki se valjajo iz ulice, nadaljujejo. S pomočjo sledenih značilnost lahko z poligonskim peresom v načinu urejanja točk enostavno nadgradimo pot s postavljanjem novih poligonov.
Dobro je, da občasno preizkusite filmsko zaporedje, da ugotovite, ali morda ni pokrita kaka točka pri premikanju kamere ali ni dovolj. Tukaj bo dodatna ekstrudirana vrsta poligono zagotovo dovolj.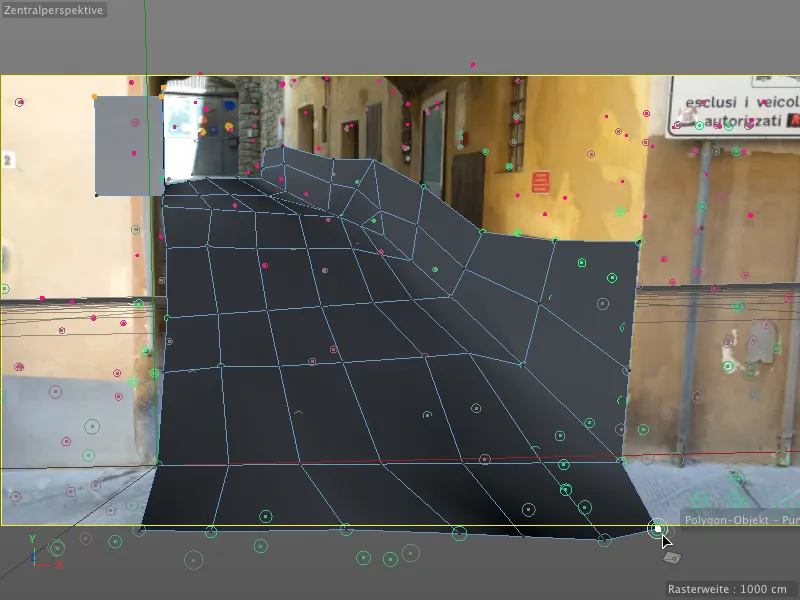
Tukaj je še enkrat moj dokončan poligonski objekt za ulico v celotnem pogledu. Zgoraj levo je izboklina za oddajnik. Za animacijo s pomočjo dinamike bi lahko ta poligonski preprosto skrili, vendar potem ne bi mogli ustvariti senc za žoge. Zaradi tega preprosto teksturiramo ta poligonski objekt z uporabo materiala, ki vsebuje naš posnetek.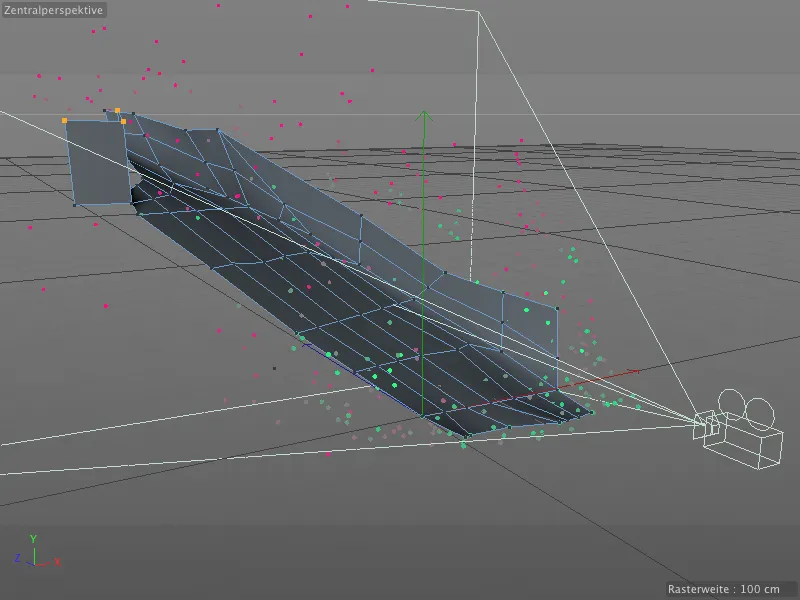
Texturiranje rekonstruirane scene
Če ste medtem že kliknili na gumb za renderiranje, ste že opazili, da kljub trudu z motion trackerjem še vedno nimamo dejanskega rezultata renderiranja.
Rešitev najdemo v pogovornem oknu motion trackerja. Prek gumba Ustvari ozadje objekta nam motion tracker ustvari nov objekt ozadja in nanj takoj mapira posnetek.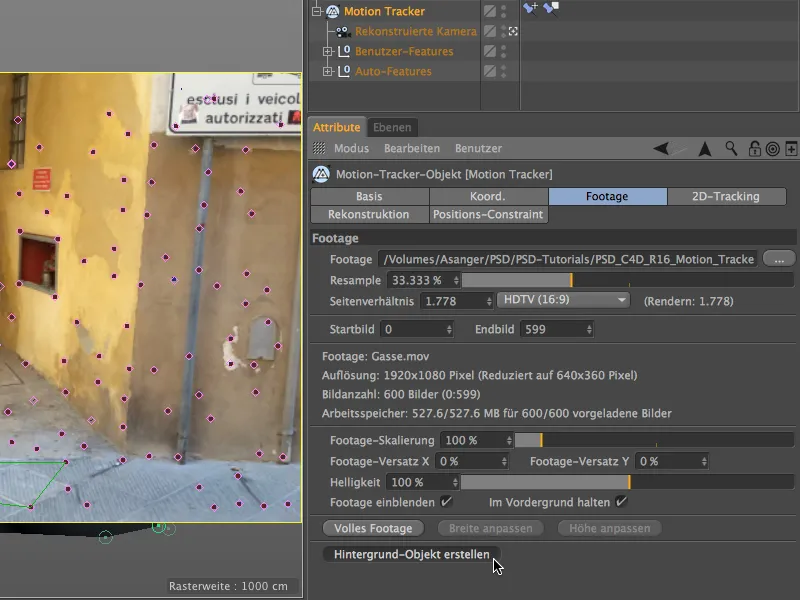
Tega za objekt ozadja ustvarjenega oznake za teksturo lahko zdaj neposredno uporabimo tudi za naš modeliran poligonski objekt. Preprosto ga povlečemo v upravitelja objektov z uporabo Povleci in spusti ter pri tem držimo tipko Ctrl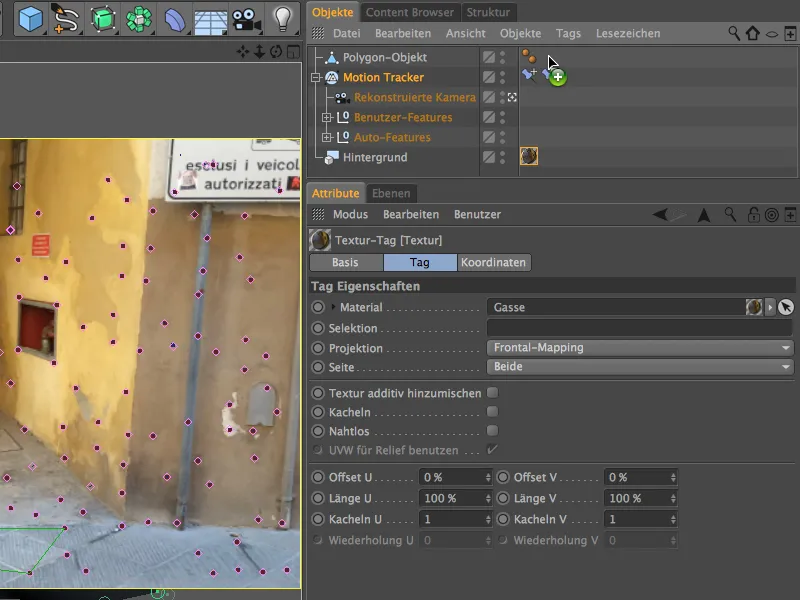
Da naše teksturirano poligonski objekt sprejema samo sence, pri tem pa ne reagira na osvetlitev ali meče senc, mu v upravitelju objektov prek klikom na desni gumb miške iz menija CINEMA 4D Značilnosti dodelimo Nastavitev za renderiranje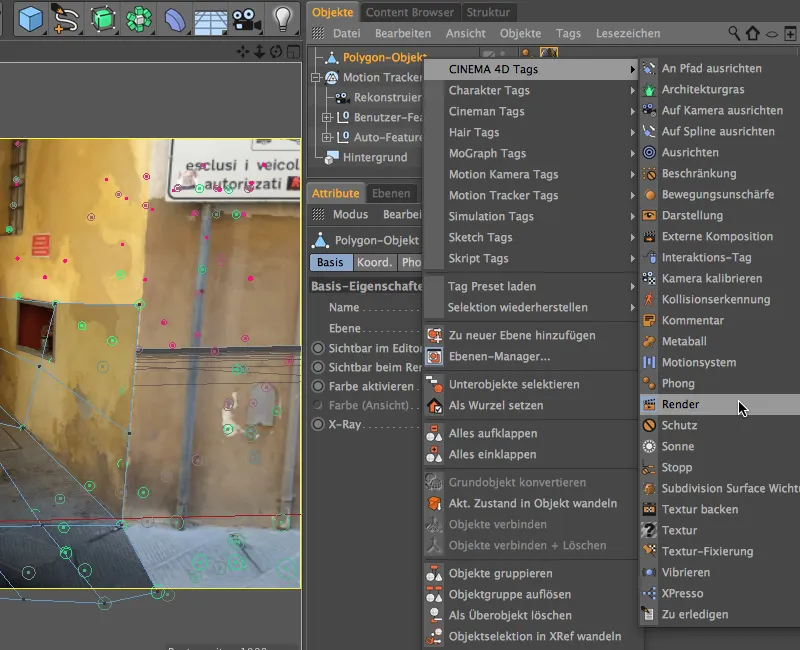
V pogovornem oknu nastavitve za renderiranje deaktiviramo možnost Vrzi sence, medtem ko aktiviramo možnost Ozadje za kompoziranje, Tako se poligonski objekt brez težav vključi v sceno in je na voljo za ustrezno odvajanje senc.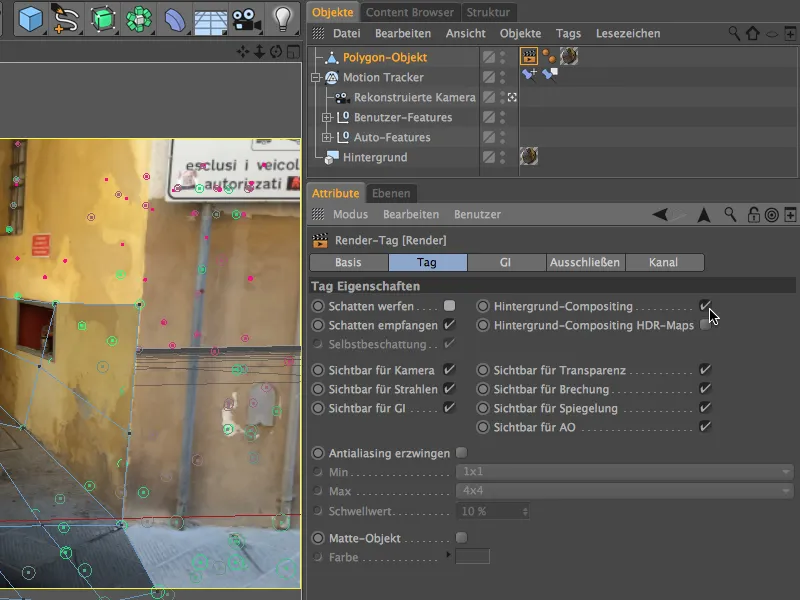
Pogled v 3D pogled iz perspektive rekonstruirane kamere pokaže, da se posnete teksture natančno prekrivajo. To je zagotovljeno preko oznake za teksturo s projekcijskim načinom frontalno mapiranje.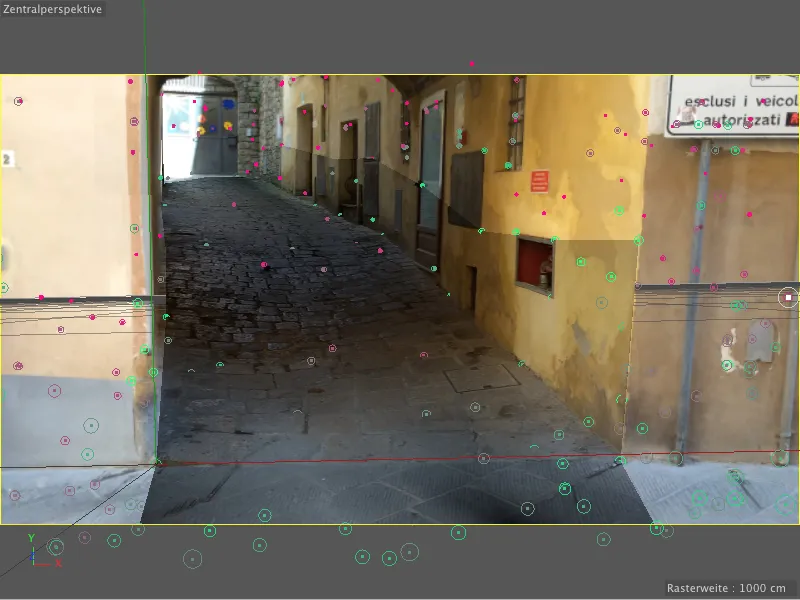
Vključitev valjajočih se krogel prek particijskega sistema
Z majhnim particijskim sistemom bomo zdaj pustili, da se krogle valjajo po ulici. Če si particijskega sistema skupaj z žogo ne želite sestavljati sami, ga lahko najdete v dokumentu "PSD_C4D_R16_Motion_Tracker_start.c4d" med delovnimi datotekami za dodajanje.
Osnovni particijski sistem Cinema 4D je za to povsem zadosten. Najprej si torej izberimo oddajnik iz menija Simuliraj
particijsko skupino v sceno.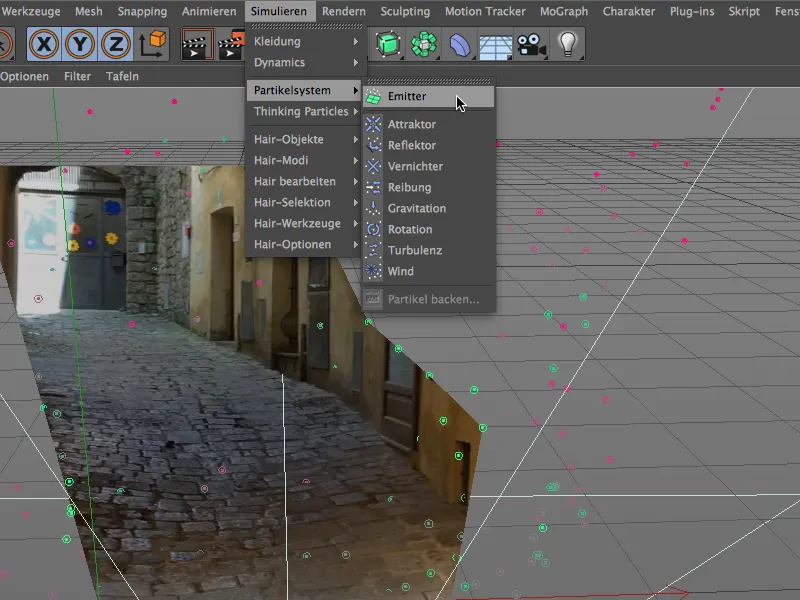
Kot delce ustvarimo prek menija oz. palete osnovnih objektov objekt krogla z prikazanimi lastnostmi in ga postavimo v upravitelja objektov oddajniku. 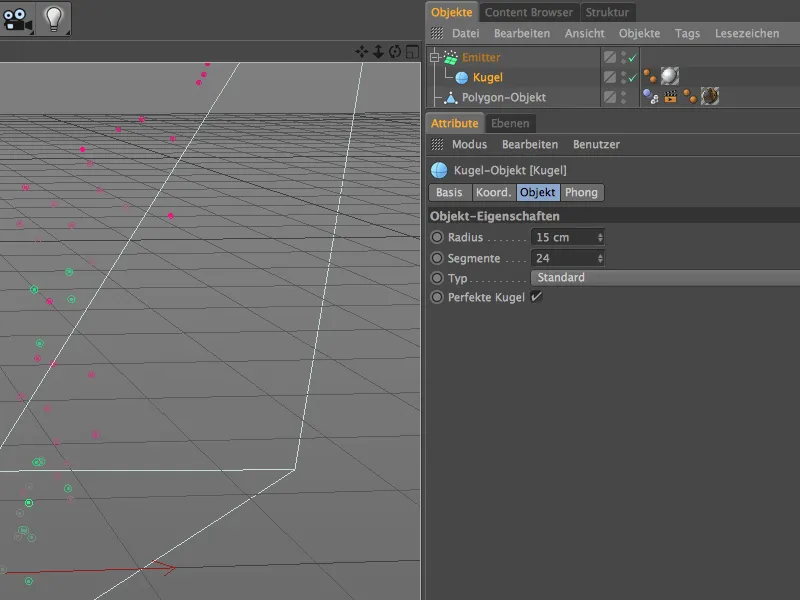
Posnetek je bil narejen v toskanski mestu Volterra. V vsaki drugi trgovini v središču mesta lahko kupite umetnine iz alabasterja. Tukaj prikazan material naj bi s svojim vzorcem malce spominjal na ta material.
V kanalu barve sem izbral šumski senčnik električni in poleg bele določil svetlo zelenkasto sivo. Globalna velikost je nastavljena na 500%, da se naravna zrna izrazijo.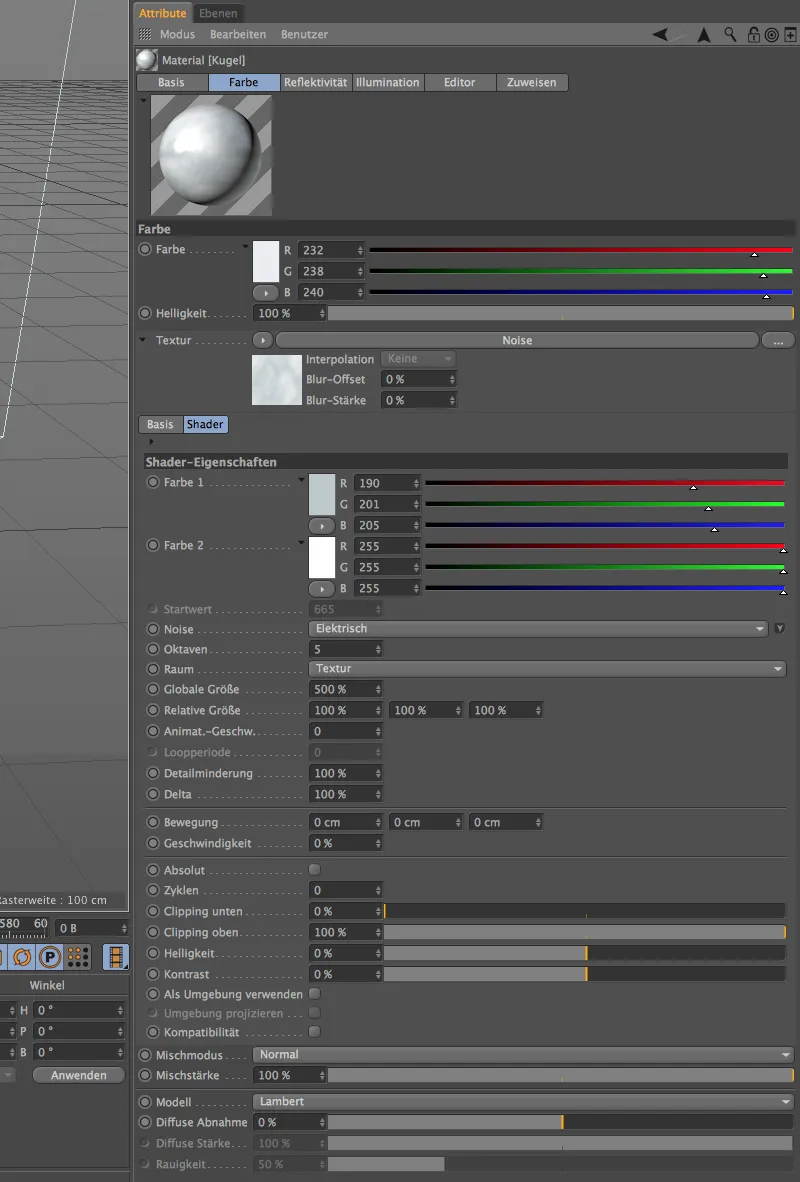
Za kanal reflektivnost sem uporabil staro standardno svetlobo in staro odsevanje kot plasti z določenimi nastavitvami. Čeprav je ta material res zelo preprosto zgrajen, je zelo blizu želenemu vtisu alabasterja.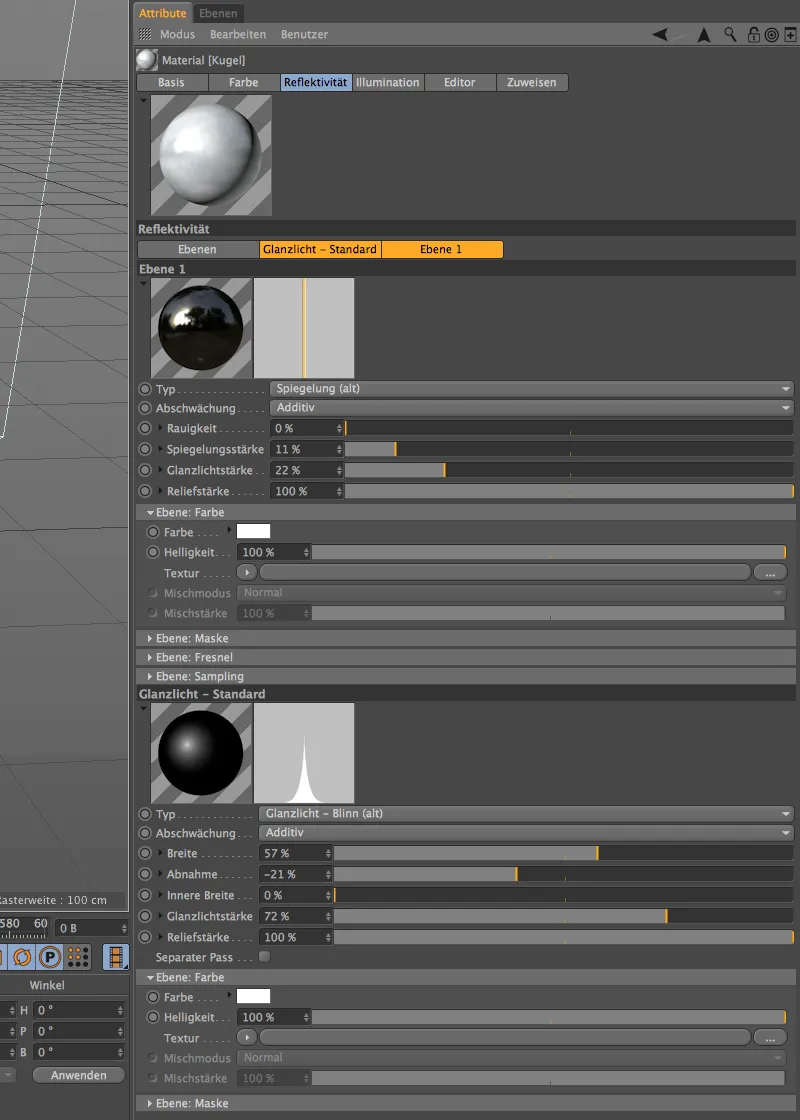
Po tem, ko so zdaj tudi delci oz. krogle teksturirane, se lahko lotimo nastavitve oddajnika. V njegovem pogovornem oknu določimo nizko stopnja rojstva 3, da ne bo ulica preplavljena s kroglami. Proizvodnja se začne pri sliki 0, konča pa pri sliki 450, da so se lahko vse krogle do konca filmskega zaporedja spustile po ulici.
Za dljevavost nam zadostuje 200 slik, krogle ne potrebujejo več časa za svojo pot skozi ulico. Hitrost 200 cm daje krogli dovolj zagona, a z variacijo 50% puščamo nekaj prostora za odstopanja.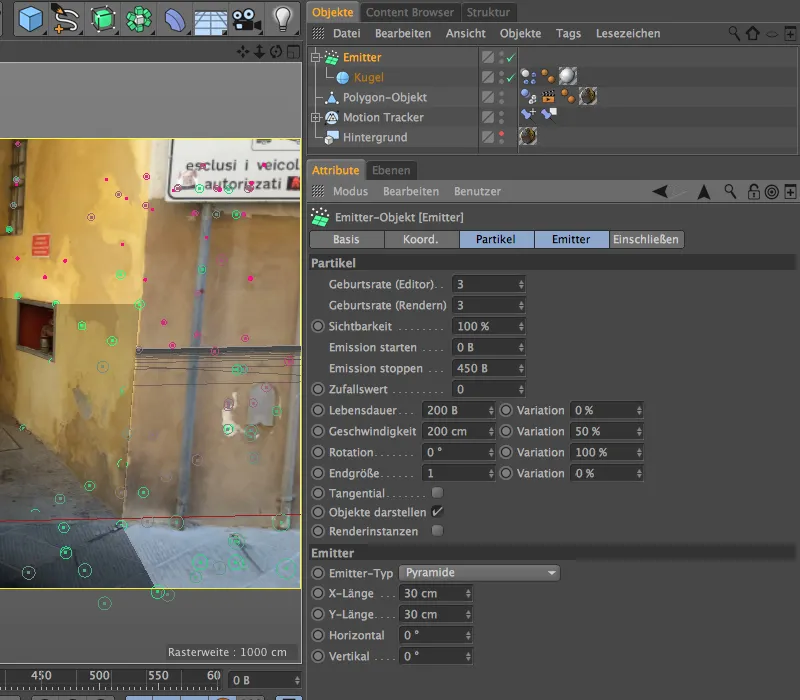
Nastavitev dinamične simulacije
Da lahko izstreljene krogle sodelujejo v naši fizikalni simulaciji, potrebujejo oznako Dynamics Body kot Rigid Body. To oznako dodelimo objektu "krogla" prek menija Oznake>Simulacijske oznake v Upravitelju objektov ali prek kontekstnega menija s pritiskom na desni gumb miške.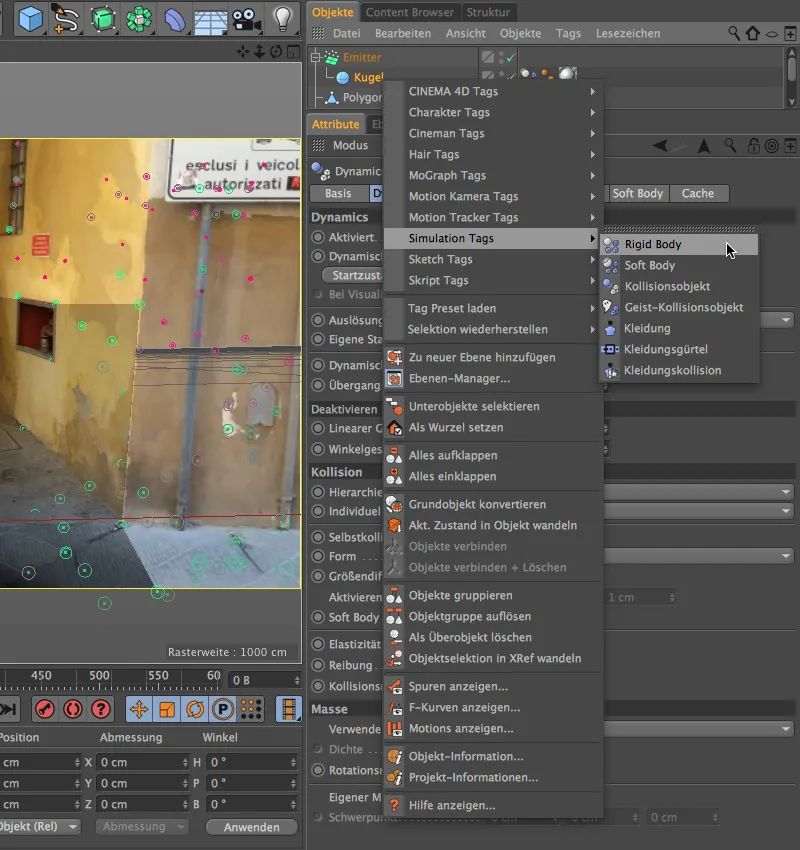
V pogovornem oknu oznake Dynamics Body lahko privzete vrednosti v kategorijah Dinamika in Trk pustimo nespremenjene. Edino na strani Masa nastavimo lastno maso 20, da bodo krogle delovale dovolj težko.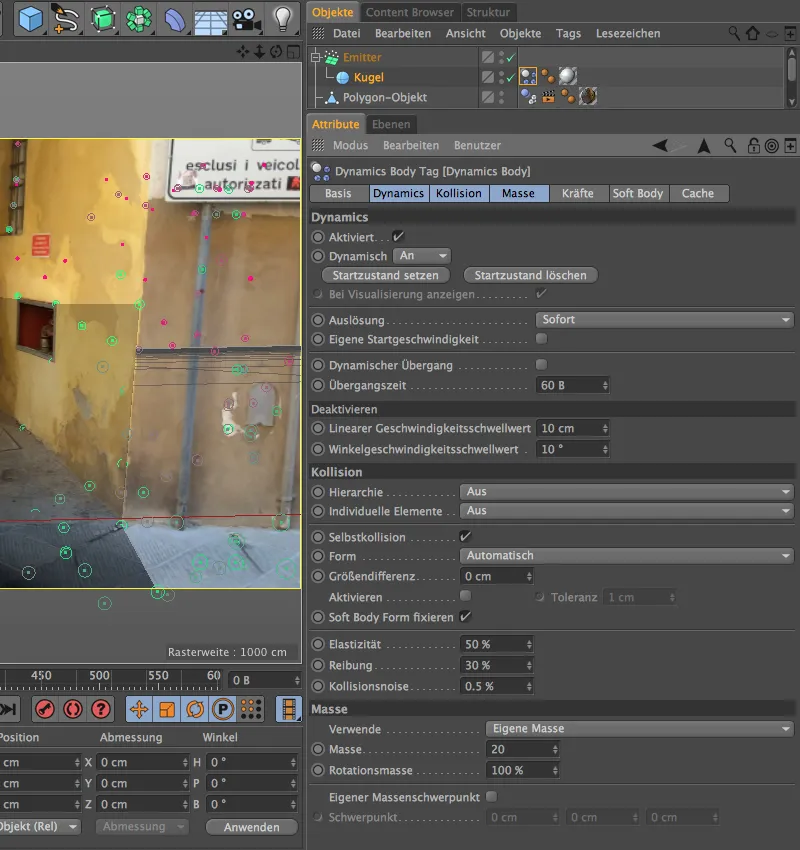
Tudi Polygon-objekt naše oblikovane ulice potrebuje oznako Dynamics Body, vendar le zato, da deluje kot tla za trčenje krogel. Zato dodelimo temu Polygon-objektu oznako Dynamics Body z vrsto Kolizijski objekt.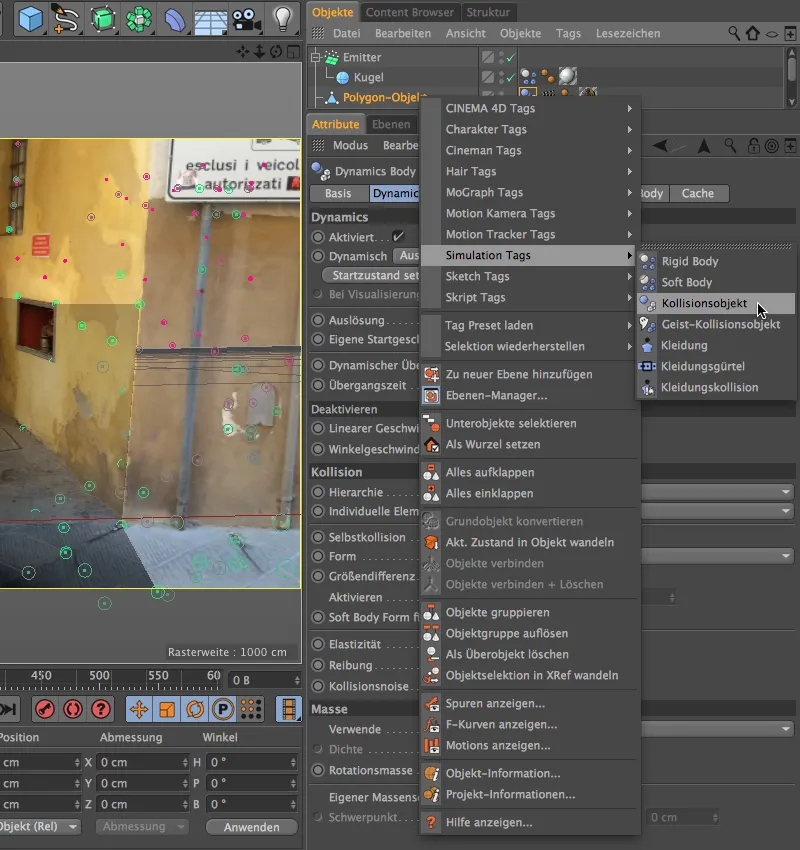
Tu je potrebna še manjša prilagoditev v pogovornem oknu oznake Dynamics Body. Parametri v kategorijah Dinamika in Masa ostanejo na privzetih vrednostih, medtem ko na strani Trk kot Oblika izberemo Statična mreža. Pri zelo specifični obliki oblikovane ulice drugače ne bi bilo mogoče doseči pravilnega trčenja.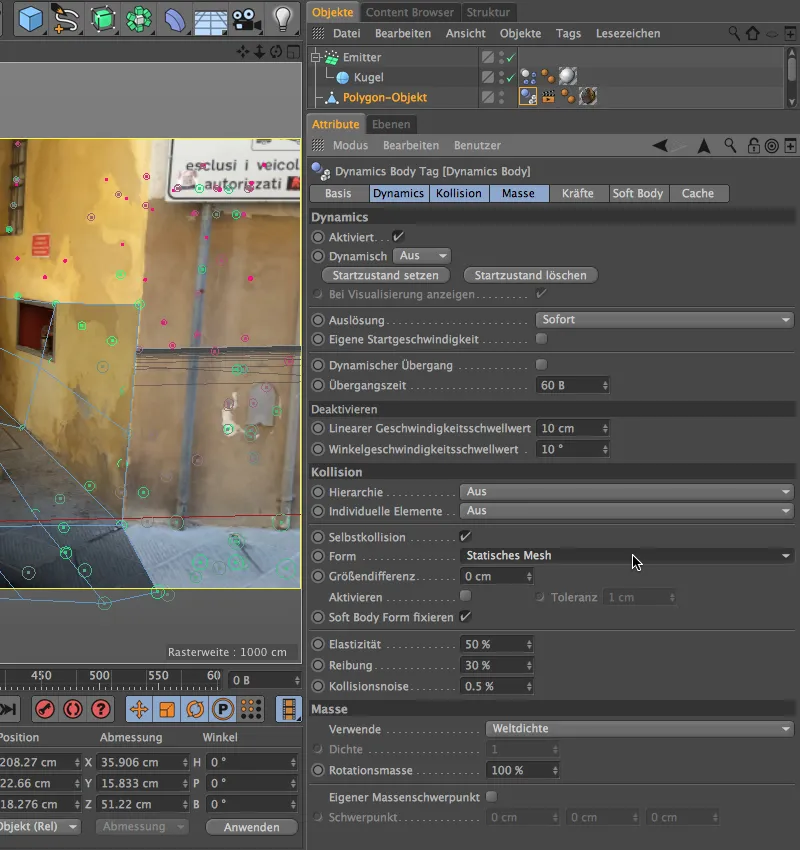
Da ne bodo vse krogle enake velikosti, enostavno ustvarimo dva ali več kopij že nastavljene krogle in spremenimo njihov Polmer. V svoji različici sem ustvaril kroglo s polmerom 10cm in kroglo s polmerom 22cm.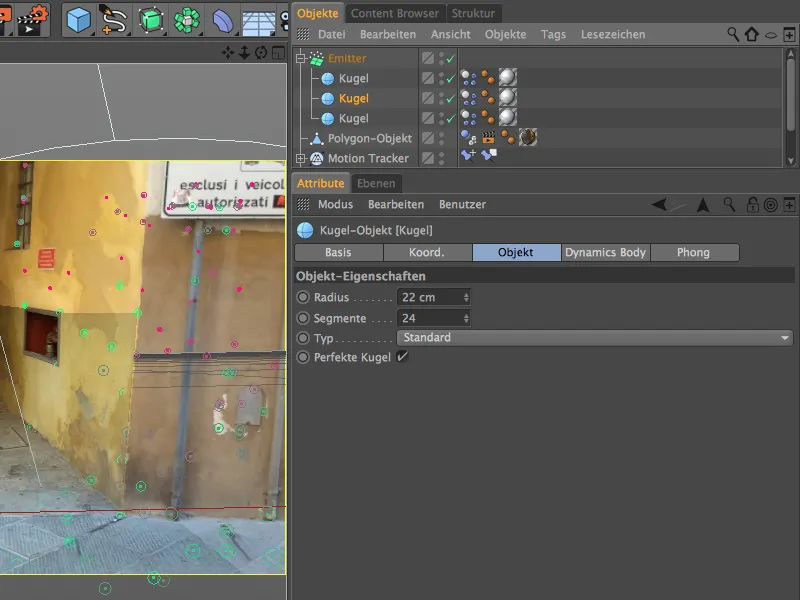
Pozicioniranje sisteme delcev
Sistem delcev je že popolnoma delujoč, zato ga moramo samo še ustrezno postaviti v prizor. Najbolje je to storiti, če izklopimo rekonstruirano kamero in delamo v standardnem pogledu urejevalnika.
Prostor za Emiter smo si že ustvarili med oblikovanjem prehoda. Preprosto ga pozicioniramo tik nad dnom prehoda za vogalom in ga zavrtimo tako, da delce izseva v prehod skozi svojo Z-osi.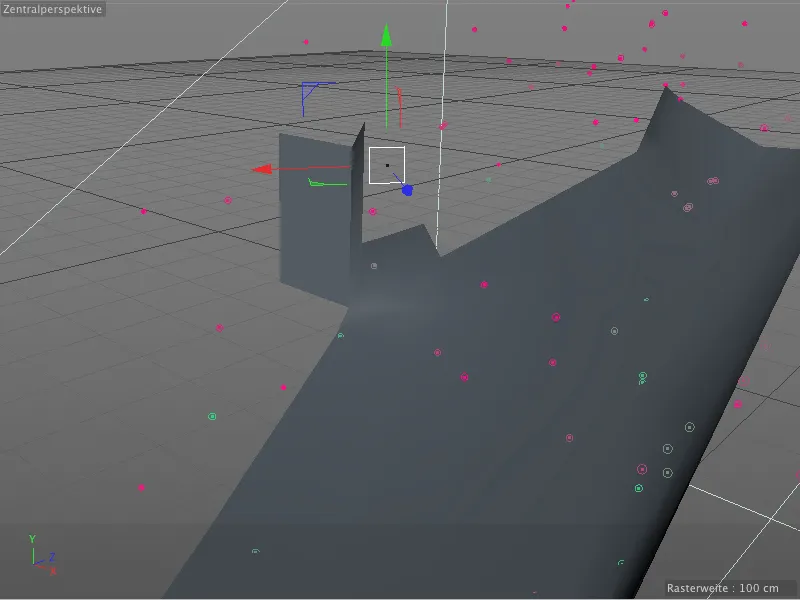
Ob vrnitvi v pogled rekonstruirane kamere je čas za preverjanje fizikalne animacije. Z zagonom animacije lahko preverimo, ali vsi elementi delujejo tako, kot je bilo predvideno.
Nastavitev senc in osvetlitve
Kot ste ugotovili iz naslova tega koraka v delovnem procesu, se najprej posvetimo sencam, ki jih krogle vržejo na tla ali na steno. Ker v tem prizoru prevladuje posredna svetloba, sence krogel ustvarimo s pomočjo rendernega učinka Ambient Occlusion. Odpremo nastavitve za render prek menija Render …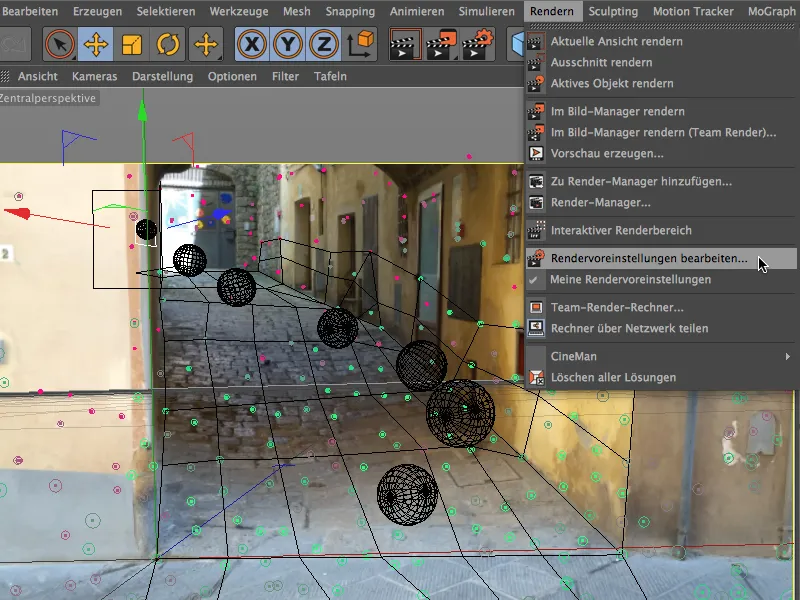
… in v naš prizor vnesemo render učinek Ambient Occlusion prek gumbe Učinki na levi strani.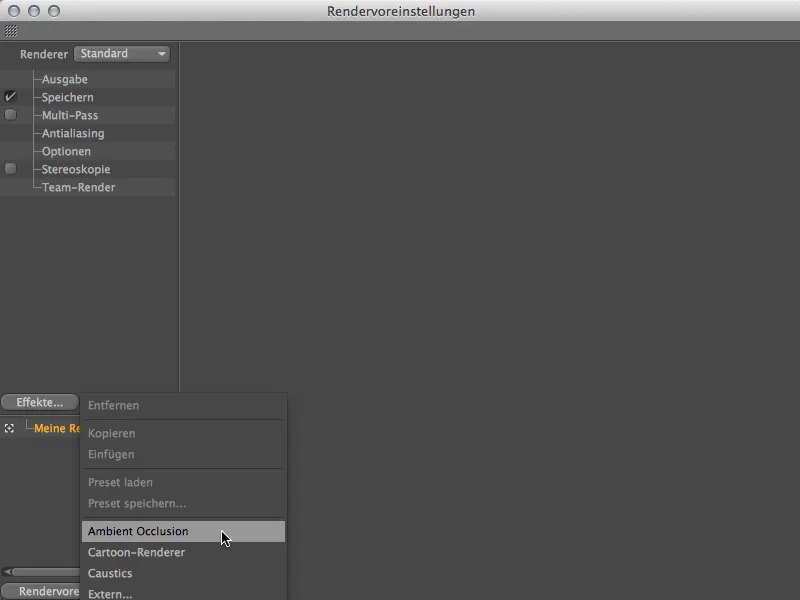
Nastavitve za ta render učinek pustimo na privzetih vrednostih, le črno točko prehoda pri parametru Barva nekoliko premaknemo v desno, da okrepimo senčenje.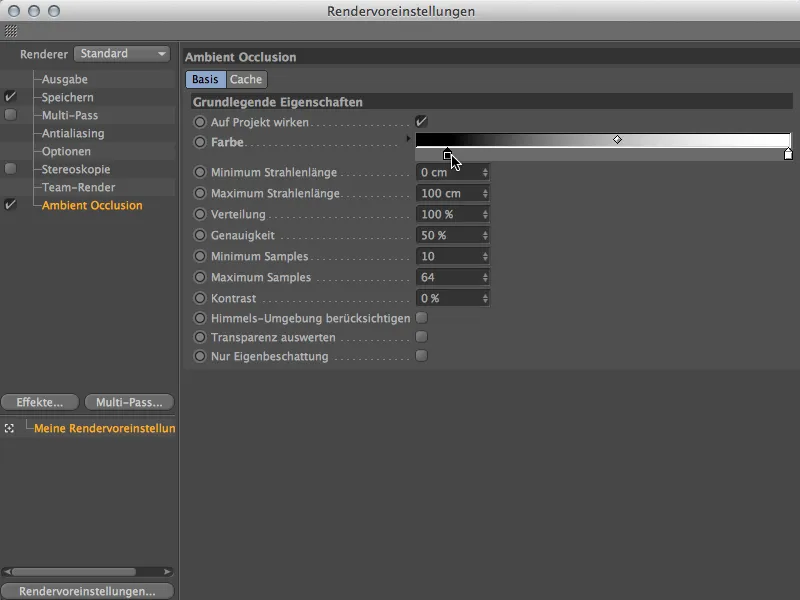
Z testnim renderiranjem lahko preverimo učinek Ambient Occlusion. Pod kroglami se na tleh pojavi lepo senčenje, kar lahko pustimo nespremenjeno. Krogla pa še ni pravilno integrirana v prizor, saj so vse krogle enakomerno osvetljene, čeprav so delno v prehodu. Z nekaj svetlobnimi viri lahko to naredimo veliko bolj avtentično.
Nazaj na koncu ulice imamo neposreden vpad sončne svetlobe. Zato bi bilo primerno, da bi bile pravkar izstreljene krogle osvetljene od zgoraj. Iz palete Objekti luči vzamemo Svetlobni žarek in nastavimo Zunanji kot žarka na 40°. Z žarkom lahko osvetlimo samo to območje zgoraj v prehodu.
Sence smo že ustvarili prek rendernega učinka Ambient Occlusion, zato se pri lučeh ne bomo več ukvarjali s tem.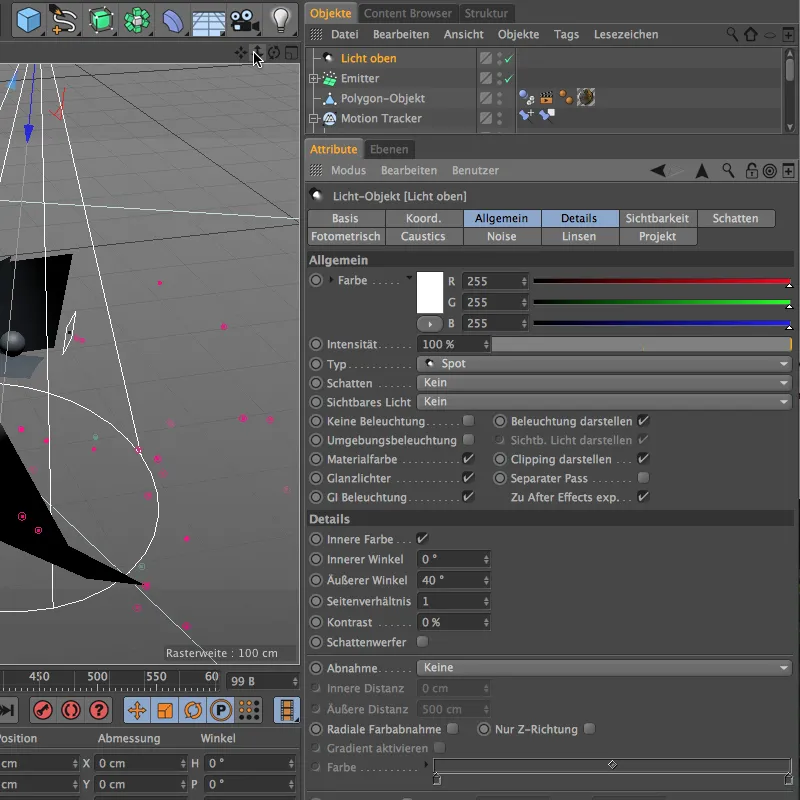
Usmerjanje in pozicioniranje te prve svetlobne vire se ponovno izvaja preko standardne urejevalne kamere. Postavljamo Spot- luč neposredno nad mestom, kjer Emitter spušča krogle v ulico.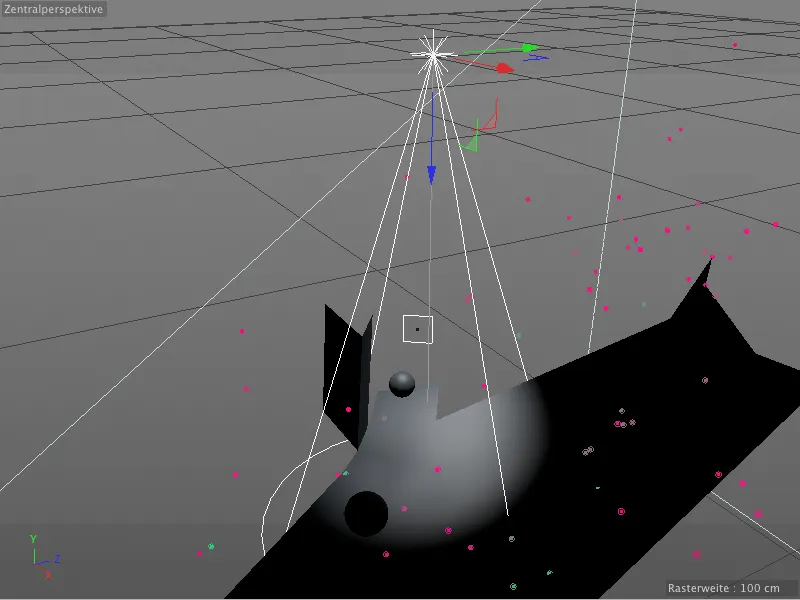
Drugi vir svetlobe naj bi sprejel krogle, ki se valijo iz ulice spodaj. Načeloma posnemamo poševen padec svetlobe v ulico, tako da krogle med obema viroma svetlobe niso neposredno osvetljene na realističen način.
Tukaj uporabljamo tudi Spot- vir svetlobe z zunanjim kotom 50°, da lahko natančno uravnavamo svetlobni učinek. Z rahlo modro svetlobno barvo posnemamo modrino neba.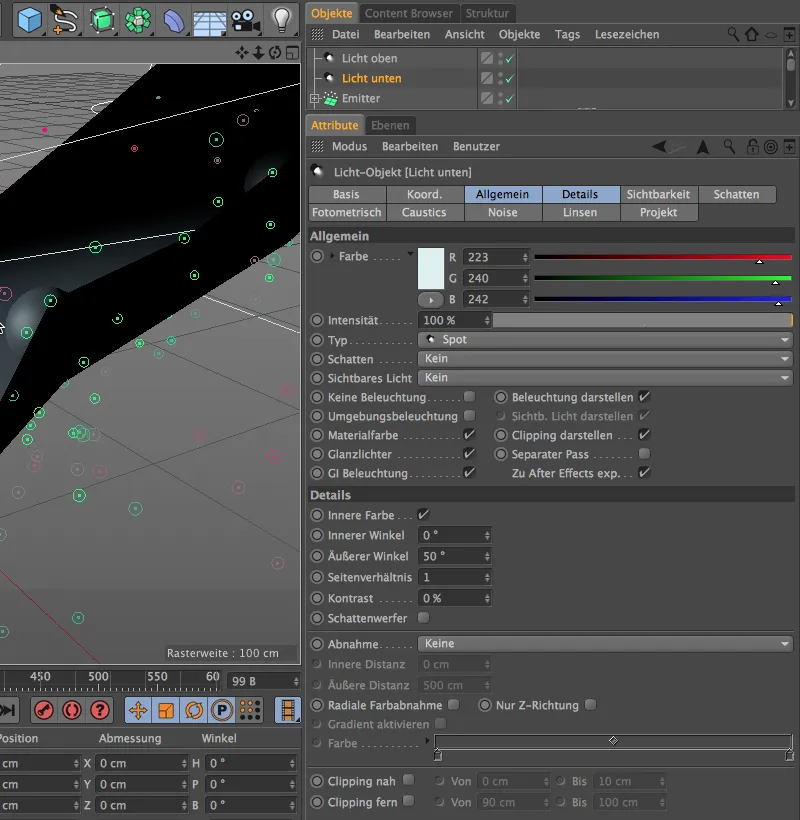
Kot že omenjeno, želimo s to drugo Spot- lučjo posnemati poševen padec svetlobe v ulico. Zato postavimo vir svetlobe precej visoko nad prizorišče in ga usmerimo nekoliko v desno glede na filmski posnetek.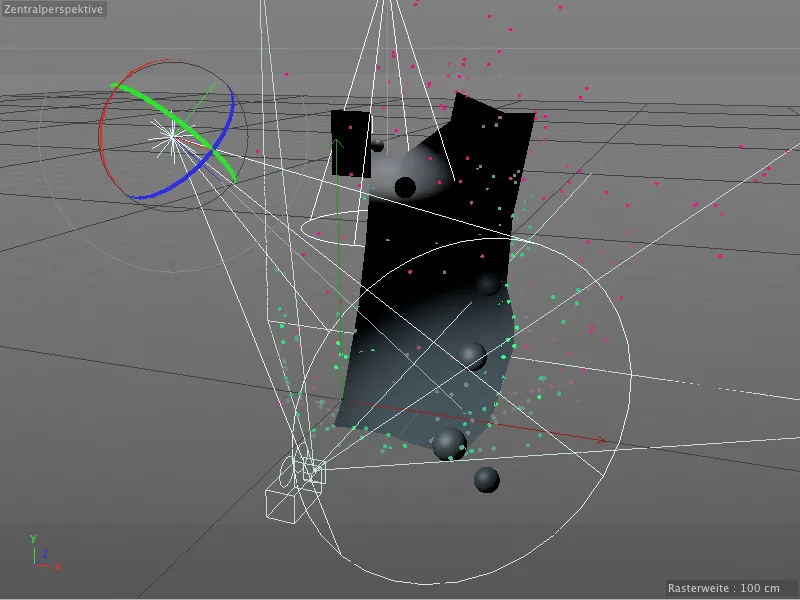
Z nekaj dodatnimi Točka- viri svetlobe zdaj posnemamo posredno svetlobo, ki zadene krogle od sten in druge strani ulice. Prvi vir svetlobe dobi rumenkast odtenek z intenzivnostjo 60%. Za to osvetlitev odsevov niso potrebni. Postavimo ga rahlo zamaknjenega na desno na spodnjem koncu ulice, kjer rumena stena najbolj izstopa.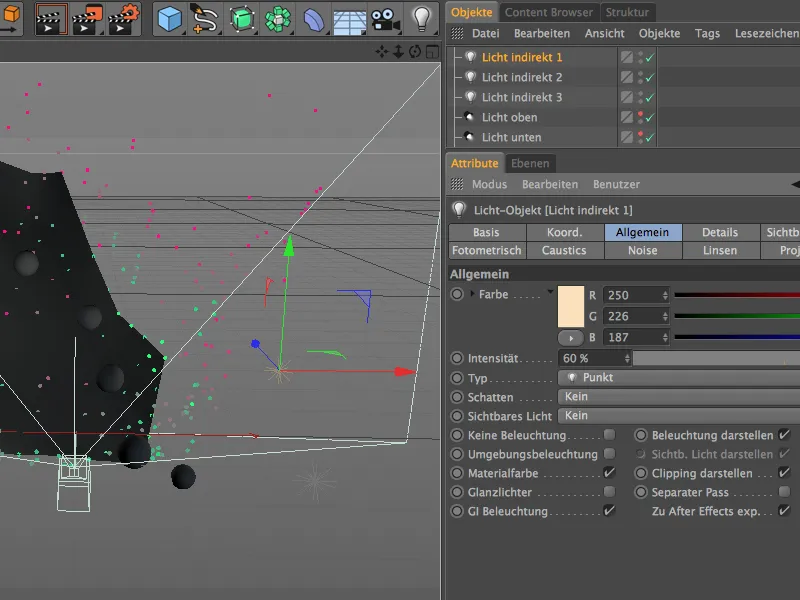
Drugi Točka- vir svetlobe dobi nekoliko šibkejšo rumenkasto svetlobo. Tudi ta svetloba ne sme ustvarjati odsevov, saj naj zgolj posnema posredno osvetlitev, ki jo vrže leva stena. Zato postavimo ta vir svetlobe približno v sredino leve strani ulice.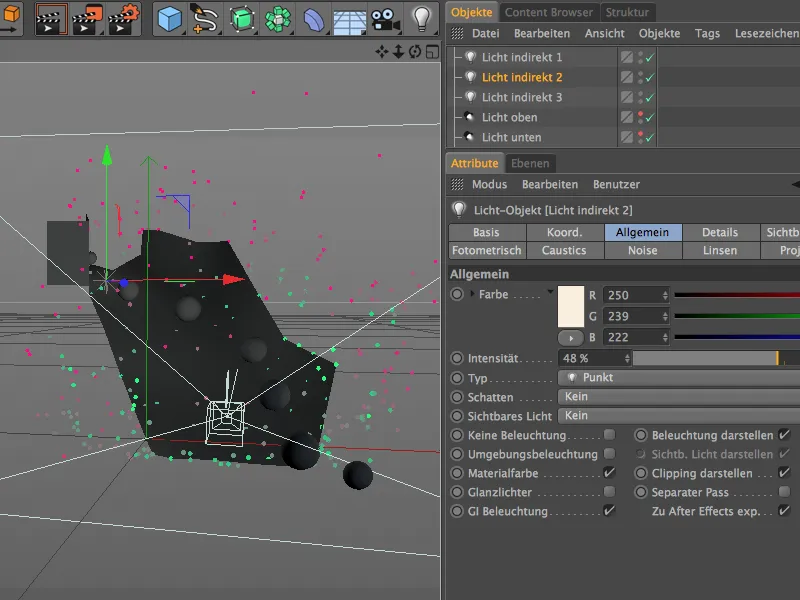
Zadnji od treh Točka- virov svetlobe deluje kot polnilna svetloba in naj nekoliko osvetli krogle, ki se spuščajo s desne strani. Tukaj uporabimo rahlo modro svetlobo pri intenzivnosti malo nad 50%. Ponovno ne uporabljamo odsevov, saj tudi to svetlobo zgolj posnema posredno osvetlitev.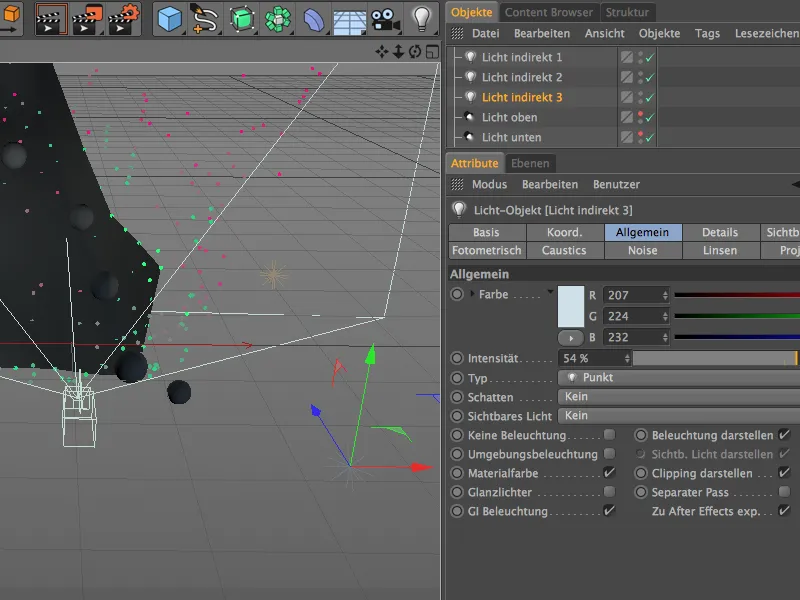
Na koncu še enkrat zaženemo simulacijo in preverimo osvetlitev v trenutku, ko so krogle na vseh treh svetlobnih postajah. Na vrhu poskrbi naš Spot- vir svetlobe za osvetlitev od zgoraj, medtem ko so krogle na spodnjem delu zajete in osvetljene s spodnjim Spot- virom svetlobe. Sredinski del ulice dobi, kot je bilo željeno, malo svetlobe.
Z zadnjimi koraki za fino nastavljanje je integracija padajočih krogel s pomočjo Match-Movinga končana in lahko začnemo s procesom renderiranja celotne animacije.


